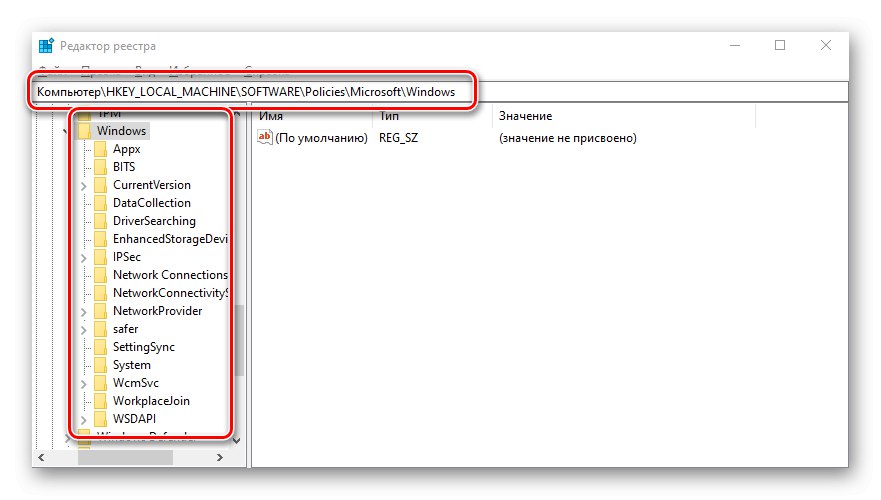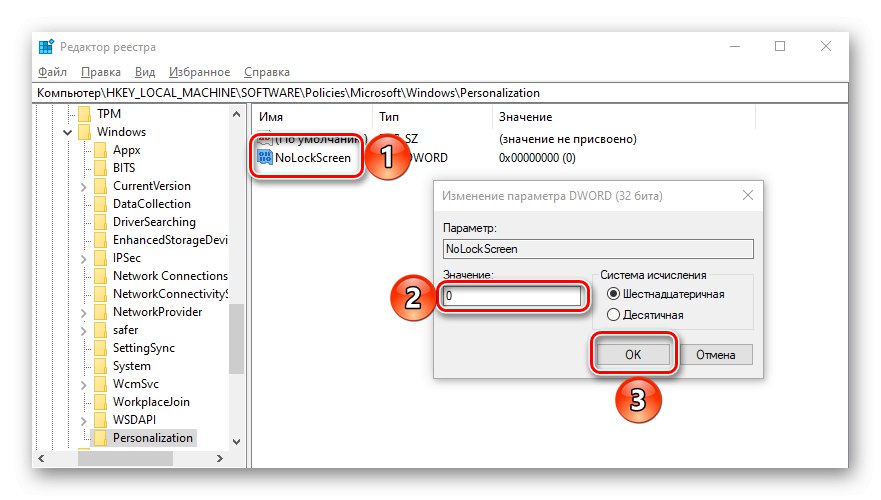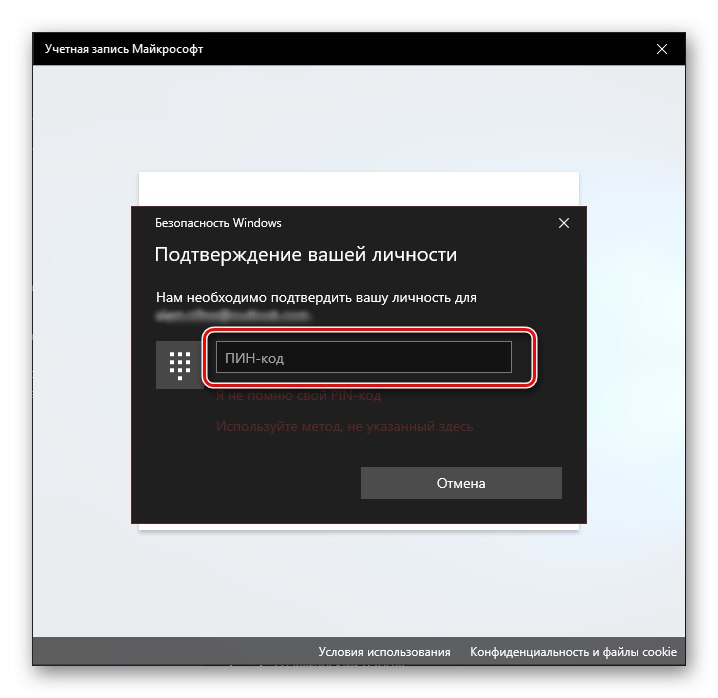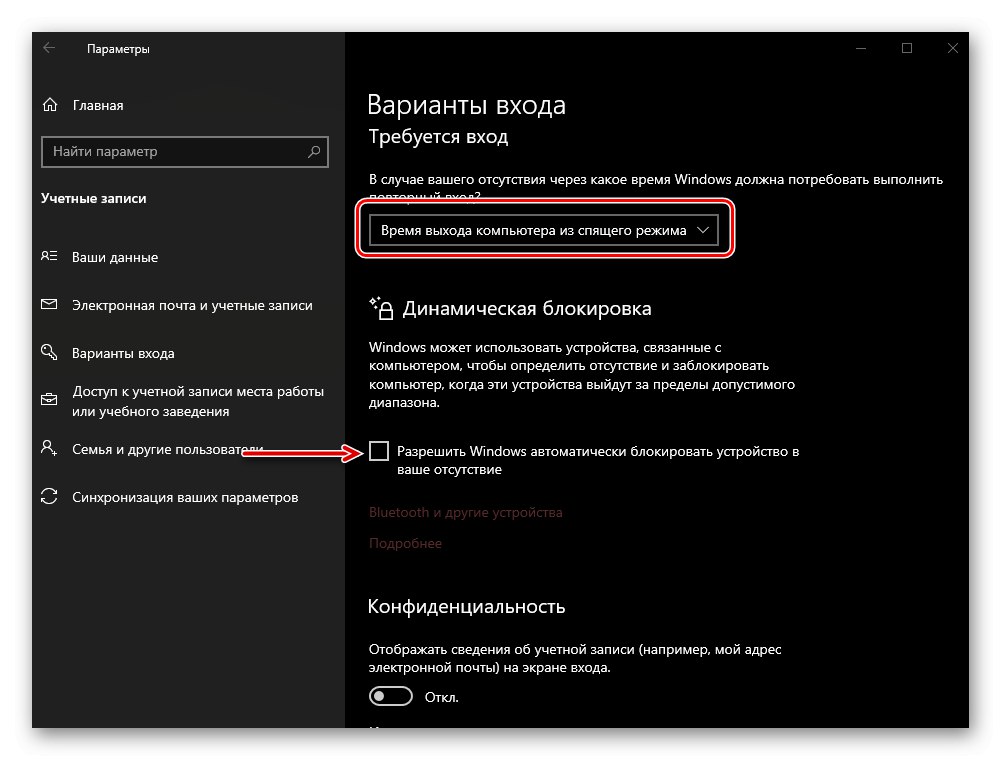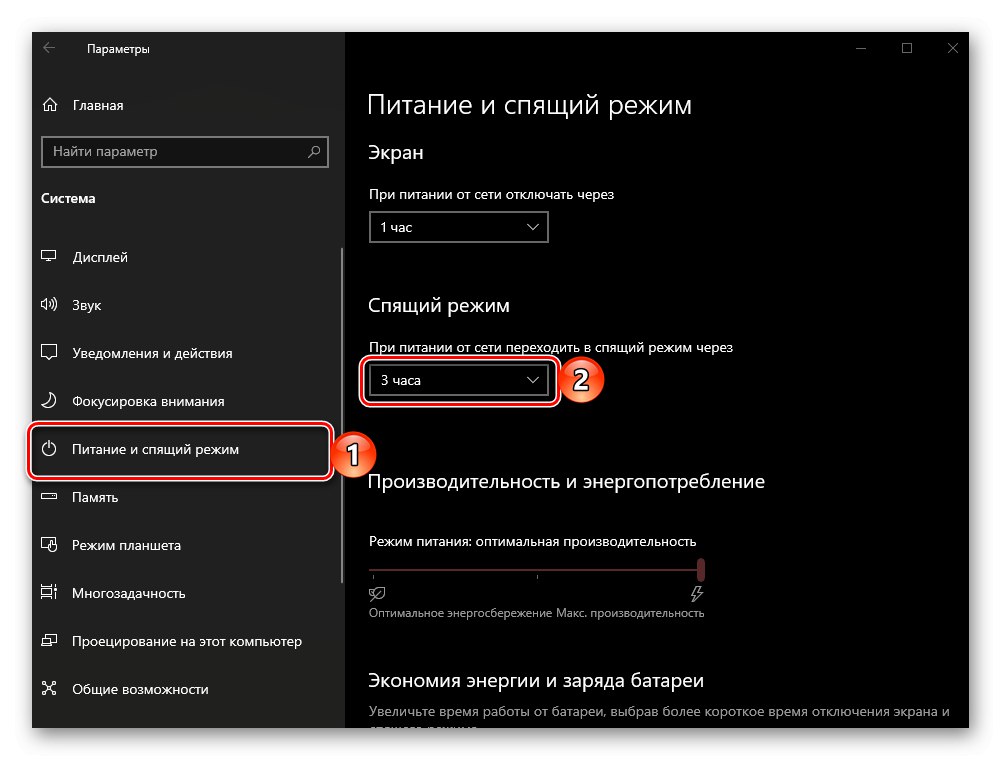За замовчуванням в актуальній версії ОС від Microsoft для того, щоб після запуску ПК потрапити на робочий стіл, необхідно розблокувати доступ, вказавши пароль або пін-код від облікового запису. Однак бувають випадки, коли Windows 10 запускається в обхід цього екрану або коли потрібно включити його самостійно, наприклад, при тимчасовому відлученні від комп'ютера. Розповімо спочатку про другий, а потім і про перший.
Самостійна блокування екрану в Віндовс 10
Заблокувати екран ПК або ноутбука можна за допомогою комбінації клавіш - спеціально призначених для цієї мети або надають доступ до меню, одна з опцій якого вирішує нашу задачу.
Спосіб 1: Комбінація клавіш
«WIN + L» - це пара клавіш, натискання на які миттєво блокує екран в «десятці» як з робочого столу, так і з будь-якого іншого вікна / додатки. Винятком можуть бути деякі ігри, де клавіша «WIN» автоматично відключається.
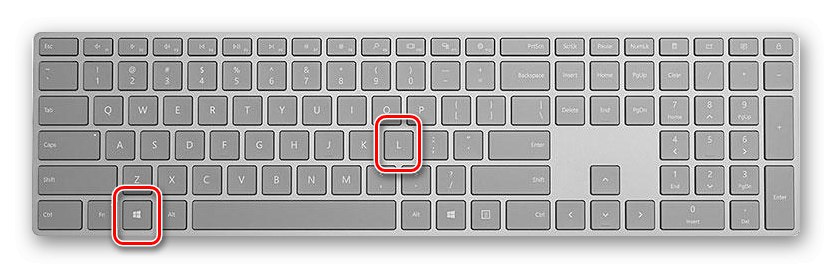
Примітка: На більшості ігрових клавіатур теж є можливість блокування «WIN», Тому перш ніж використовувати позначене вище поєднання, переконайтеся, що воно є.
Читайте також: Швидкий доступ для зручної роботи в Віндовс 10
Спосіб 2: Клавіші + меню
«CTRL + ALT + DELETE» - поєднання клавіш, добре знайоме багатьом користувачам Windows, яке раніше в ОС цього сімейства використовувалося для екстреного переривання виконання функції (найчастіше - закриття програми). Однак в «десятці» його натискання викликає системне меню, одним з пунктів якого є блокування комп'ютера - «Заблокувати».
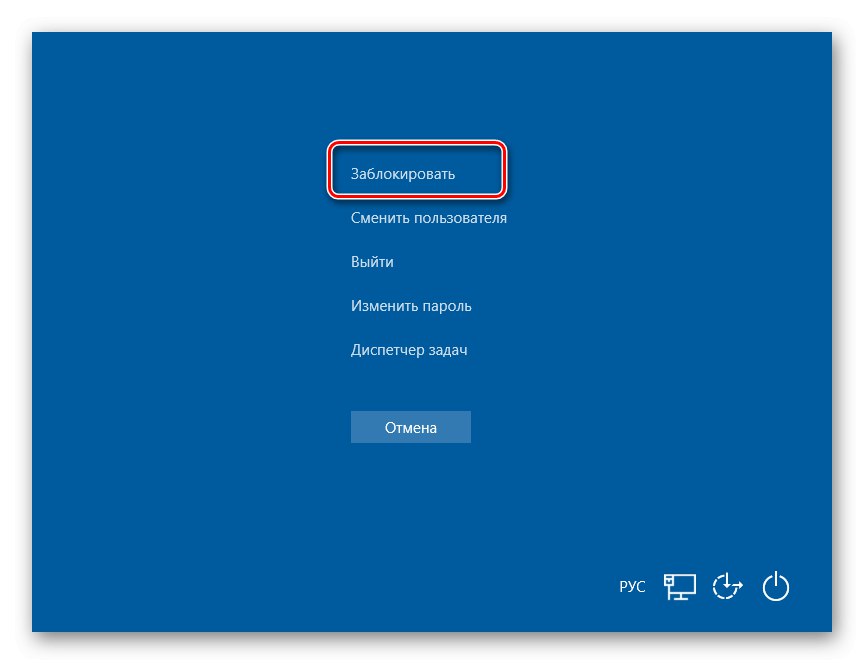
Спосіб 3: Спеціальні клавіші
На клавіатурах багатьох ноутбуків є можливість блокування екрану, яка зазвичай працює в парі з «Fn» і знаходиться на одній з F-клавіш, поруч з ними (наприклад, на «ESC»), В NUM-блоці або біля нього. Найчастіше на ній намальований замок, але іноді це інший символ, безпосередньо асоціюється з блокуванням або близький до цього. Аналогічну кнопку можна знайти і на деяких мультимедійних, ігрових, а також універсальних клавіатурах (призначених для пристроїв з різними ОС, що працюють по Bluetooth). Шукати потрібно в усі те ж F-ряду або біля нього. Такі клавіші теж часто працюють в парі з «Fn».

Блокування при запуску Віндовс 10
Іноді можна зіткнутися і з відмінною від розглянутої вище завданням - необхідністю активації блокування при запуску Windows. Як ми вже сказали, за замовчуванням «десятка» після включення комп'ютера відкривається не на робочому столі, а на екрані блокування. Але останній може або бути відсутнім зовсім, або прогружаются автоматично, не вимагаючи введення пароля або пін-коду від облікового запису. Така поведінка може бути викликано як певними проблемами в роботі ОС, так і неправильної її налаштуванням. Далі розглянемо, як відновити працездатність цікавить нас сьогодні функції.
Спосіб 1: Параметри облікових записів
Якщо при включенні ПК або ноутбука ви бачите, що екран блокування досить швидко завантажується (маєте на увазі не заставка, а вікно авторизації) і самостійно «переходить» на робочий стіл, не вимагаючи входу в систему, швидше за все, для використовуваної в Віндовс 10 облікової записи був відключений введення пароля або пін-коду. Якщо ви звикли вказувати ці дані для отримання доступу до ОС і хочете продовжити це робити, виконайте дії, зворотні тим, що розглянуті в наступній статті.
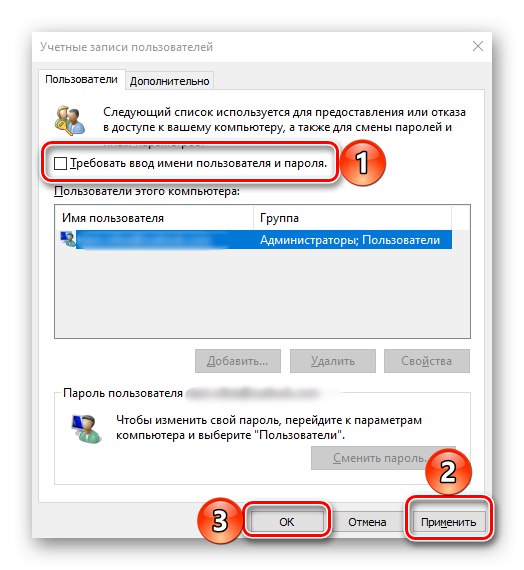
Докладніше: Як відключити пароль при вході в Windows 10
Важливо! На кроці №3 частини «Спосіб 2» галочку напроти пункту «Вимагати введення імені користувача і пароля» необхідно не зняти, а встановити.
Спосіб 2: Редагування реєстру
Буває і так, що екран блокування при запуску Віндовс не виникає зовсім.Це означає, що дана функція була відключена. Активувати її повторно можна шляхом внесення деяких змін до реєстру.
- натисніть клавіші «WIN + R» для виклику вікна «Виконати», Введіть у ньому команду
regeditі натисніть «ОК» або «ENTER». - У вікні «Редактора реєстру», Яке буде відкрито, перейдіть до наступного розташуванню:
HKEY_LOCAL_MACHINESOFTWAREPoliciesMicrosoftWindowsPersonalization![Вікно редактора реєстру з параметрами блокування екрана в Windows 10]()
Зверніть увагу! якщо розділ «Personalization» за вищевказаною шляху відсутня, його необхідно створити. Для цього, перебуваючи в папці «Windows», Натисніть по порожньому місці правою кнопкою мишки (ПКМ), виберіть єдиний доступний пункт «Створити» — «Розділ». Задайте відповідне ім'я і відкрийте його.
- Натисніть ПКМ і виберіть «Створити» — «Параметр DWORD 32 біта».
- Назвіть його «NoLockScreen», Відкрийте, задайте значення «0» і натисніть «ОК» для підтвердження.
![Зміна параметра в редакторі реєстру на ПК з Windows 10]()
Примітка: Якщо буде потрібно знову відключити екран блокування, для даного параметра слід вказати значення «1».
- закрийте «Редактор реєстру» і заблокуйте екран будь-яким з розглянутих у першій частині статті способом, а потім увійдіть в систему.
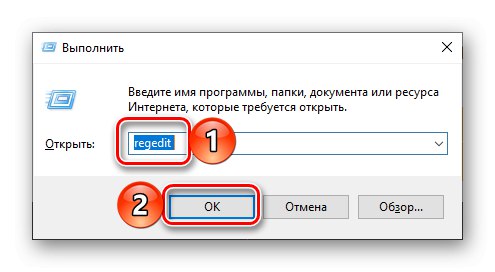
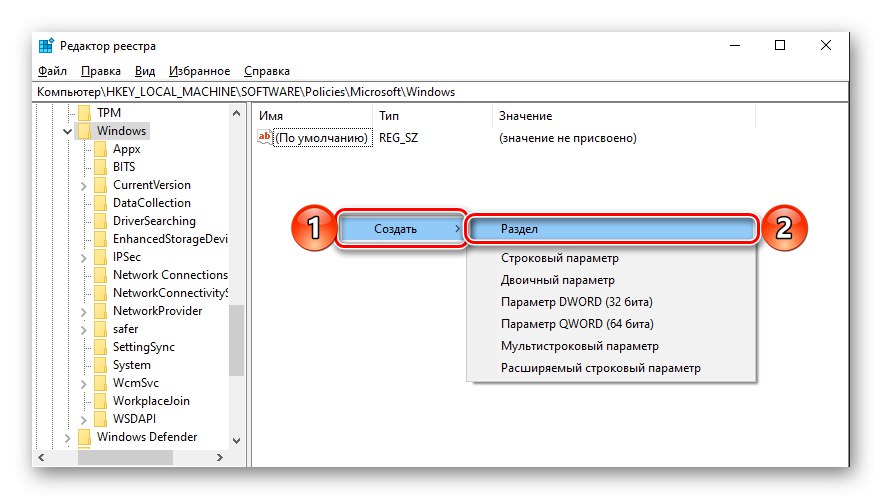
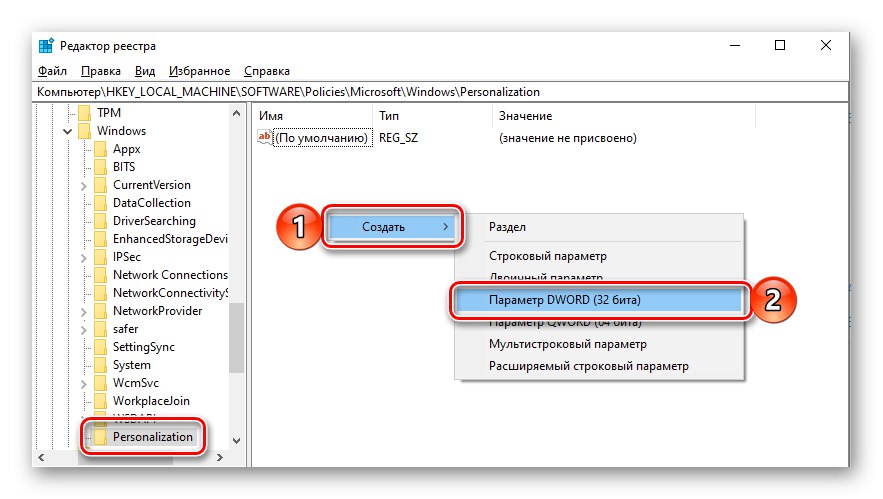
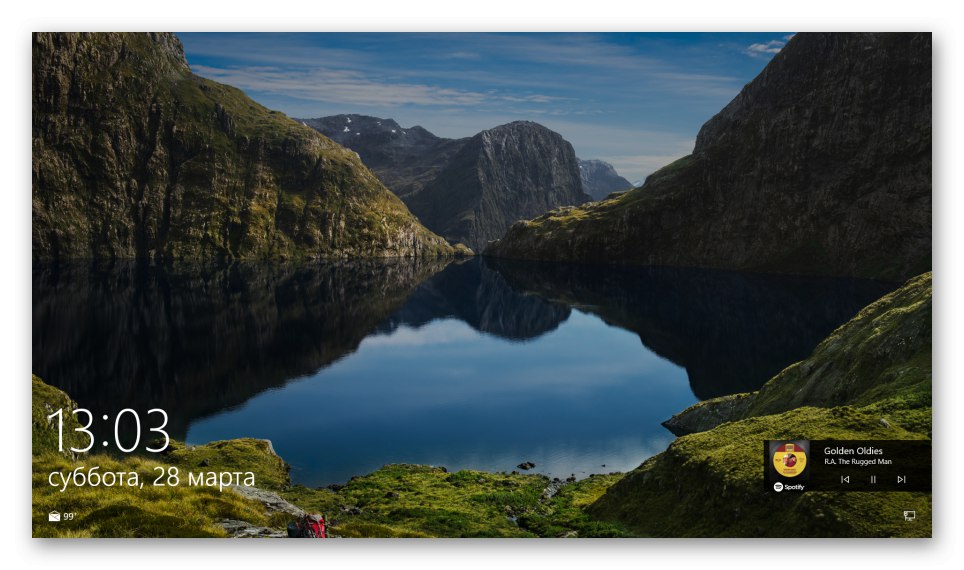
Цього буде достатньо для того, щоб внесені змін вступили в силу, але переконатися в працездатності функції можна буде тільки після перезавантаження.
Читайте також: Персоналізація екрана блокування в Windows 10
Спосіб 3: Зміна параметрів входу (для локальних облікових записів)
Отримати доступ до всіх можливостей Віндовс 10 можна тільки при наявності аккаунта Майкрософт, але багато користувачів продовжують використовувати в операційній системі локальну обліковий запис. Якщо на неї не встановлено пароль, екран блокування при запуску ОС буде автоматично завантажуватися і переходити відразу на робочий стіл. Рішенням в даному випадку буде зміна параметрів входу.
- натисніть клавіші «WIN + I» для виклику «Параметрів» і перейдіть до розділу "Облікові записи".
- Відкрийте вкладку «Варіанти входу» (Раніше називалася «Параметри входу»), А в ній, в блоці «Управління входом в пристрій», Виберіть "Пін код" або «Пароль», Дивлячись що ви хочете вводити для отримання доступу до операційної системи.
- Далі натисніть на кнопку «Змінити», Введіть поточний пароль від аккаунта, а потім задайте новий, підтвердіть його та натисніть «ОК».
![Зміна пароля, використовуваного при вході в ОС Windows 10]()
Примітка: Якщо ви не знаєте поточний пароль від облікового запису, скористайтеся відповідним посиланням для його відновлення і ознайомтеся з представленої по посиланню нижче статтею.
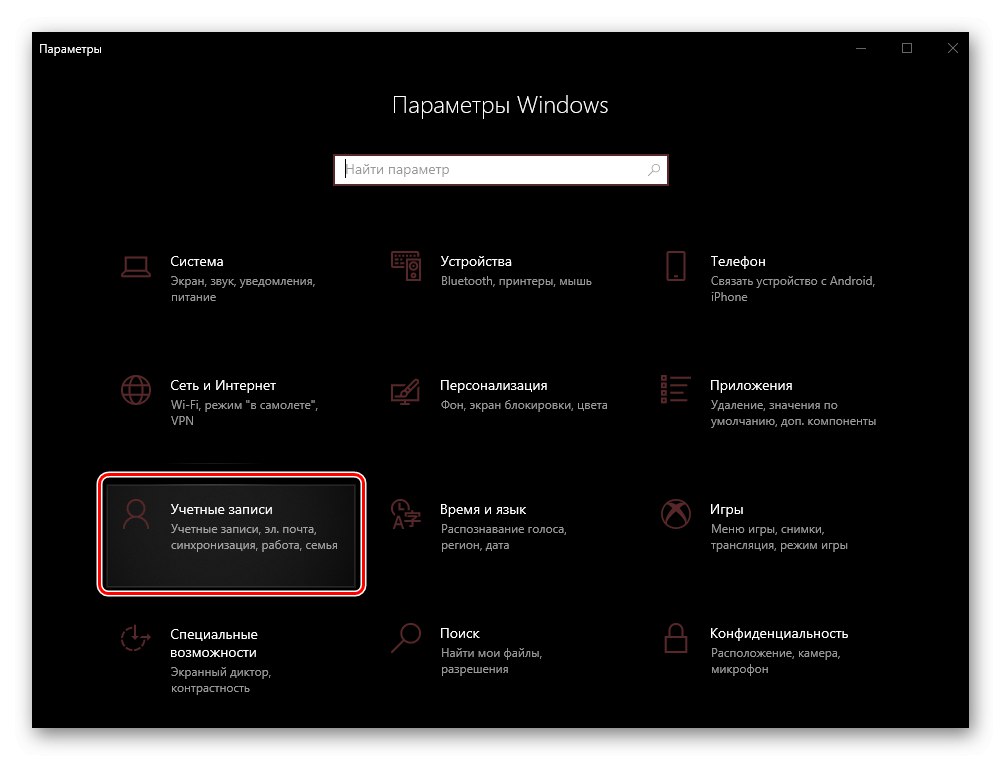
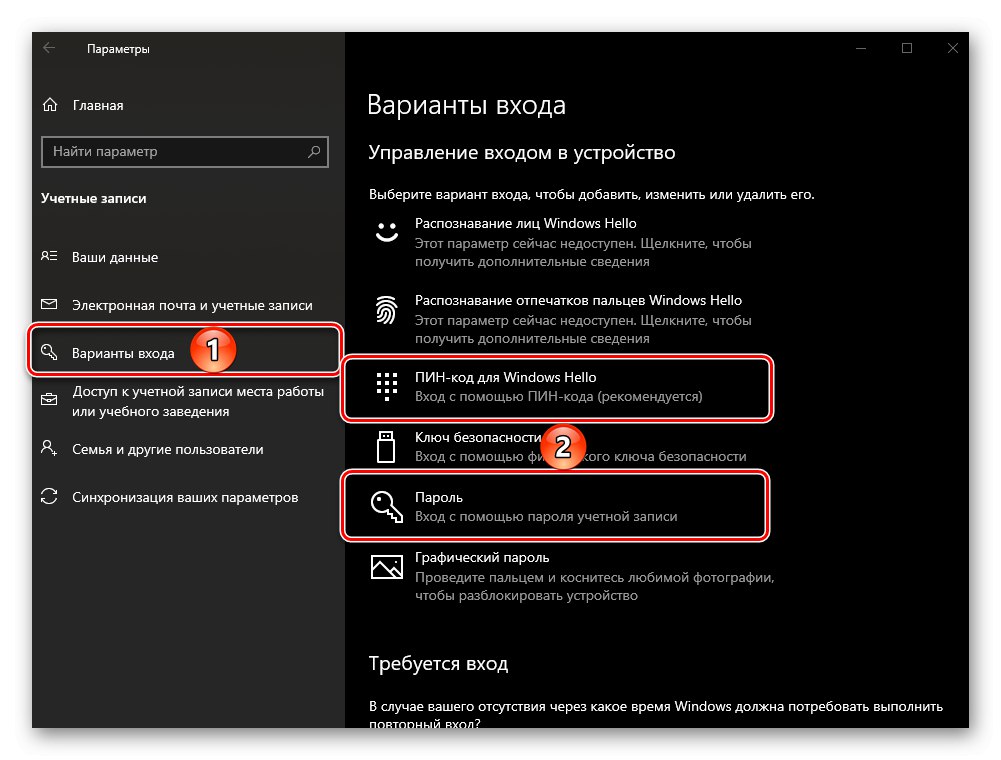
Докладніше: Як відновити пароль від аккаунта в Windows 10
Вийдіть з системи і увійдіть в неї повторно або перезавантажте комп'ютер для того, щоб внесені зміни вступили в силу.
Автоматичне блокування екрану
Якщо крім можливості самостійної блокування екрану і необхідності введення пароля або пін-коду при запуску операційної системи, вас цікавить ще й те, як зробити так, щоб ПК або ноутбук блокувався автоматично через деякий час бездіяльності або за вашої безпосередньої відлучення, виконайте наступне.
- Повторіть дії з кроків №1-2 попередній частині статті, але в цей раз перегорніть перелік доступних опцій до блоку «Потрібно вхід».
- У випадаючому списку виберіть пункт «Час виходу комп'ютера зі сплячого режиму».
![Вхід під час виходу комп'ютера зі сплячого режиму в ОС Windщци 10]()
Порада: Якщо ви також хочете, щоб екран ПК блокувався практично відразу після того, як ви перестанете його використовувати і відійдете, трохи нижче ознайомтеся з описом роботи «Динамічної блокування» і, якщо це вам підходить, позначте відповідне поле в чекбоксі навпроти пункту «Дозволити Windows автоматично блокувати комп'ютер під час вашої відсутності».
- Додатково потрібно задати час, після закінчення якого ПК або ноутбук буде йти в сплячий режим під час бездіяльності. Для цього на головній сторінці «Параметрів» відкрийте розділ «Система», Перейдіть у вкладку «Харчування і сплячий режим» і вкажіть бажане значення в випадаючому списку під відповідним блоком.
![Зміна параметрів харчування та сплячого режиму на ПК з Windows 10]()
Читайте також: Включення сплячого режиму в Віндовс 10
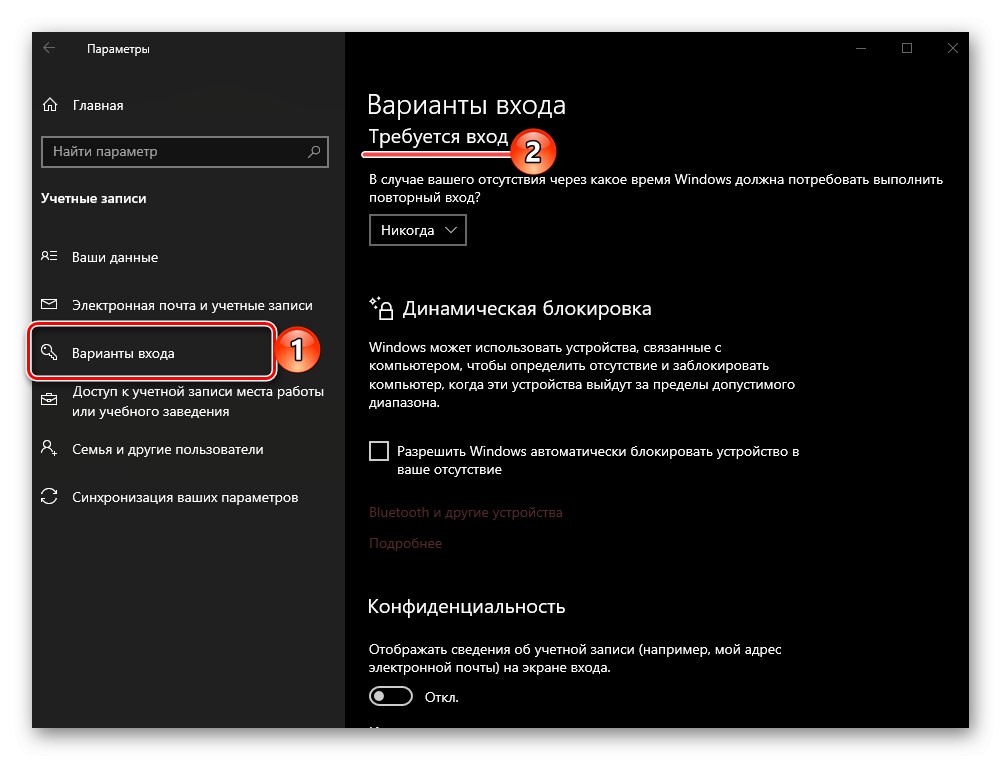
З цього моменту кожен раз при виходу зі сплячого режиму потрібно знімати блокування екрану, тобто вводити пароль або пін-код, який використовується для захисту облікового запису в Windows 10.
Читайте також: Як відключити блокування екрану в Віндовс 10
Тепер ви знаєте, як включити екран блокування на ПК або ноутбуці з Windows 10, а також що робити, якщо він не з'являється при запуску операційної системи.