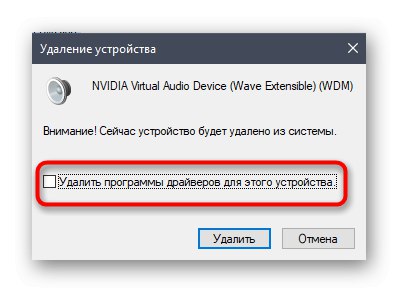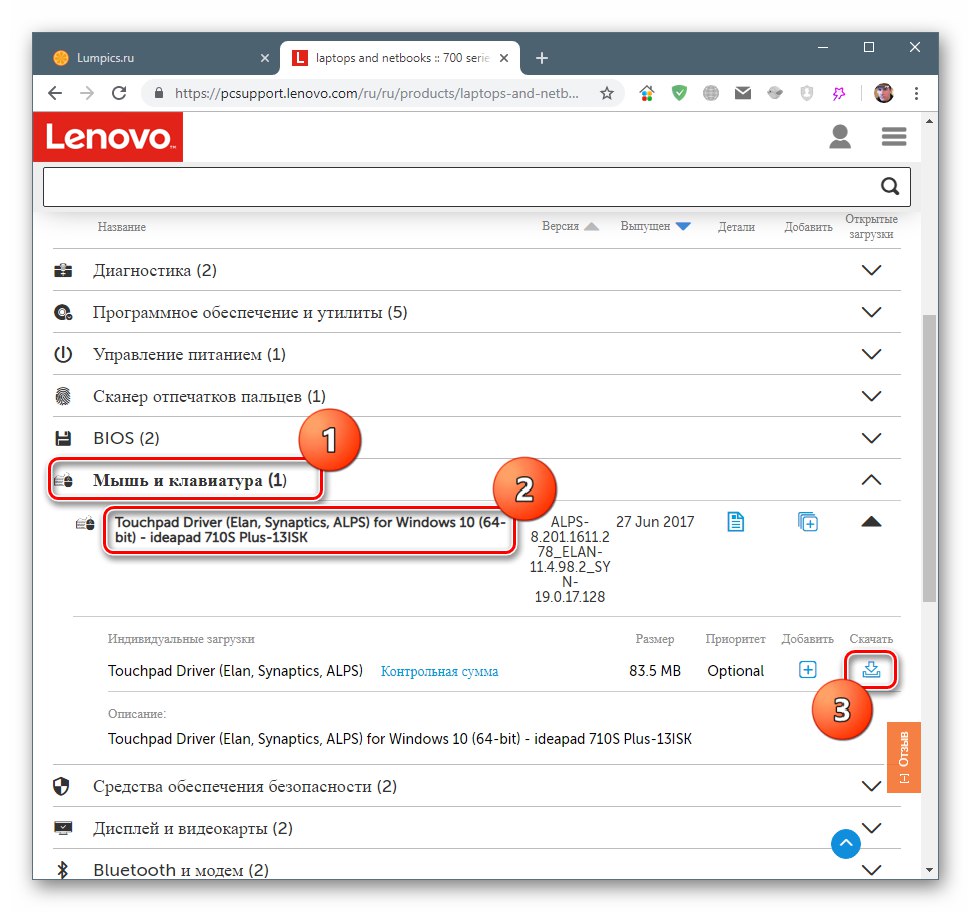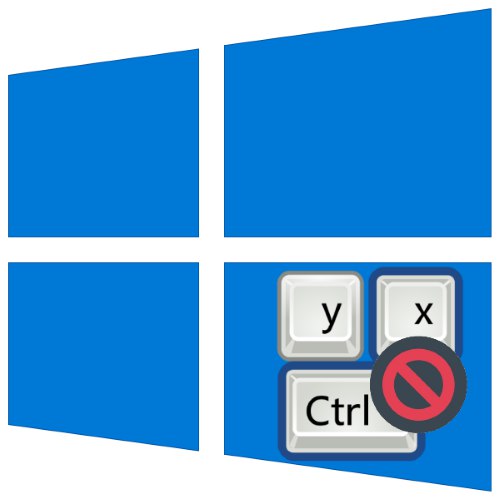
Операційною системою можна користуватися навіть без мишки, за допомогою гарячих клавіш. Іноді, втім, ця функція перестає працювати, і сьогодні ми розповімо, чому це відбувається і як з цим боротися.
Спосіб 1: Видалення програм
Найбільш часто описуваний збій виникає через специфічний софта, такого як засобу для автоматичної зміни розкладки або менеджерів буфера обміну. Рішенням проблеми буде його деінсталяція.
- Відкрийте «Параметри» будь-яким зручним способом - наприклад, клікніть правою кнопкою миші по кнопці «Пуск» і виберіть відповідний пункт в меню.
- У вікні «Параметрів» відкрийте пункт «Додатки».
- Прокрутіть сторінку вниз, щоб отримати доступ до списку інстальованих програм. Знайдіть там потрібне ПО і клацніть по ньому лівою кнопкою миші, потім скористайтеся кнопкою "Видалити".
- Використовуйте інструмент видалення програми, після чого запустіть ПК. Перевірте працездатність гарячих клавіш Віндовс - напевно проблема буде вирішена.
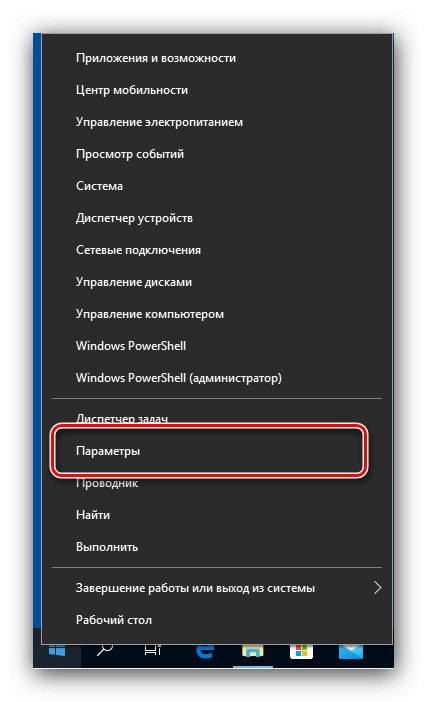

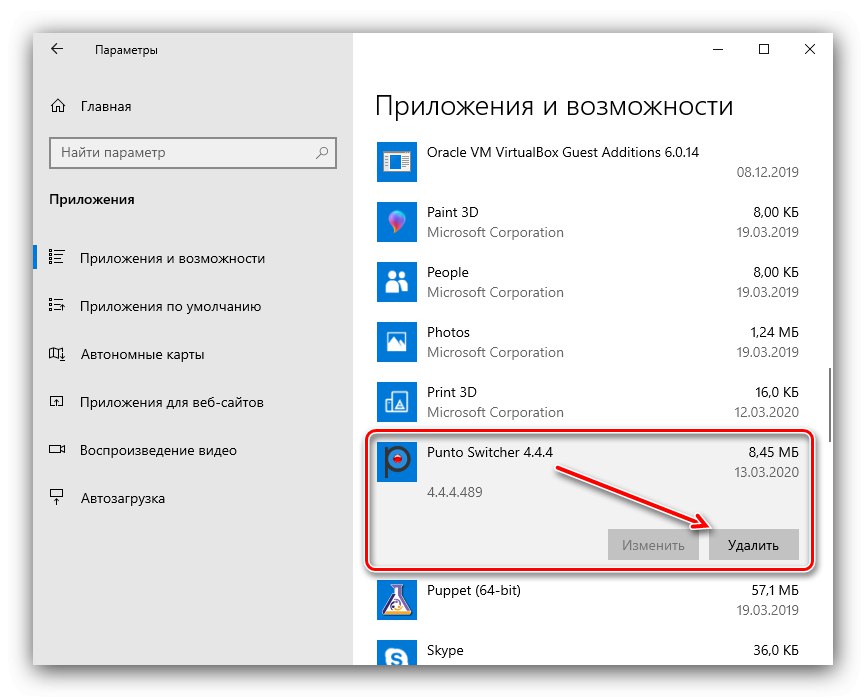
Якщо наведений вище метод видалення для вас з якихось причин не підходить, скористайтеся будь-яким іншим, розглянутим в статті далі.
Докладніше: Як видаляти програми в Windows 10
Спосіб 2: Відключення залипання клавіш
Іноді хоткеі непрацездатні через активну опції залипання. Відключити її можна наступним чином:
- перед повторним використанням «Параметрами», Але на цей раз виберіть пункт "Спеціальні можливості".
- Прокрутіть бічне меню до розділу «Клавіатура» і перейдіть до нього.
- Знайдіть блок «Використовувати залипання клавіш». якщо перемикач «Натискайте по черзі ...» включений, переведіть його в положення «Вимкнути».
- Також відключіть пункт «Дозволити включення залипання клавіш за допомогою поєднання клавіш».
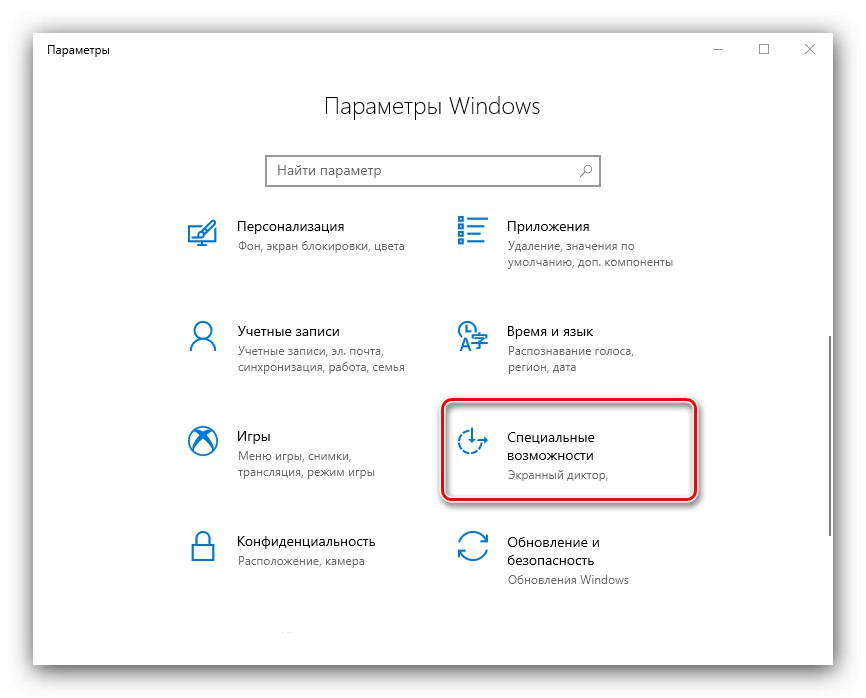
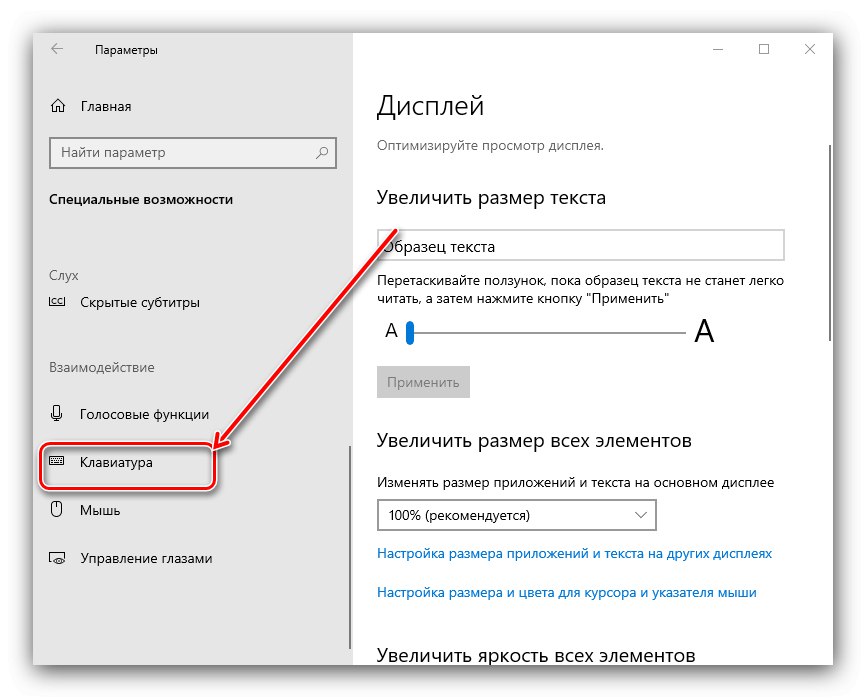

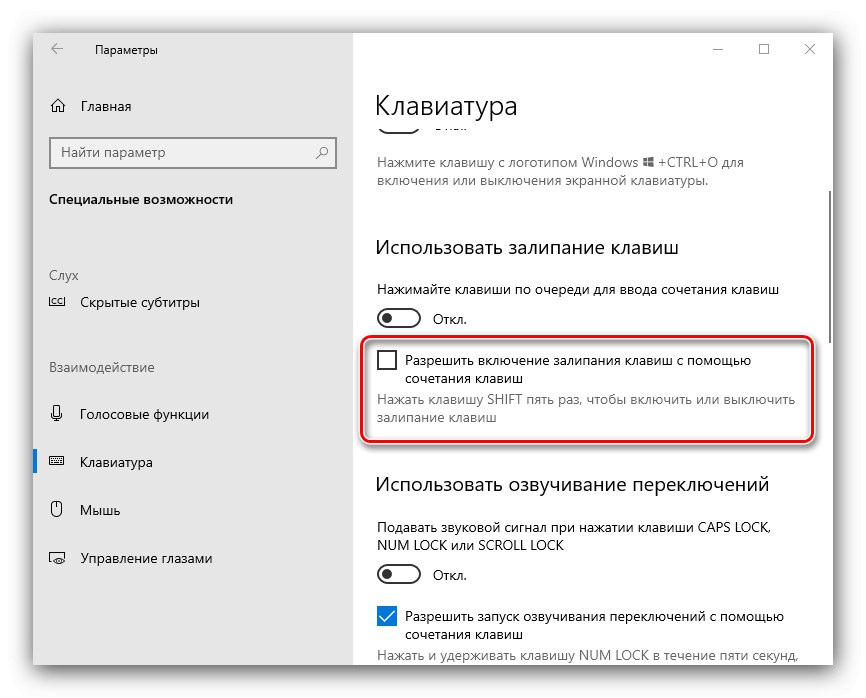
Перевірте працездатність функції хоткеев - вона повинна працювати без проблем.
Спосіб 3: Видалення одного з мов
Також гарячі клавіші можуть не працювати на деяких з мовних пакетів. Рішення проблеми полягає у визначенні збійного компонента і його видаленні.
- Для початку варто з'ясувати, з якою мовою не працює розглянута можливість. Перевірити це досить просто - по черзі перемикайте розкладки і протискуєте комбінації.
Читайте також: Перемикання мов в Windows 10
- Для видалення проблемного пакета потрібно скористатися «Параметрами»: Викличте оснащення і перейдіть до розділу «Час і мова».
- Відкрийте пункт "Мова", Потім в правій частині вікна знайдіть список мов. Виділіть її та натисніть на кнопку "Видалити".
- Зачекайте, поки пакет буде видалений, після чого завантажити з нього машину.
- Після запуску ОС перевірте, чи працюють поєднання клавіш. Якщо так, спробуйте знову додати віддалений мовної пакет, якщо він вам потрібен.
Докладніше: Додавання мовних пакетів в Windows 10
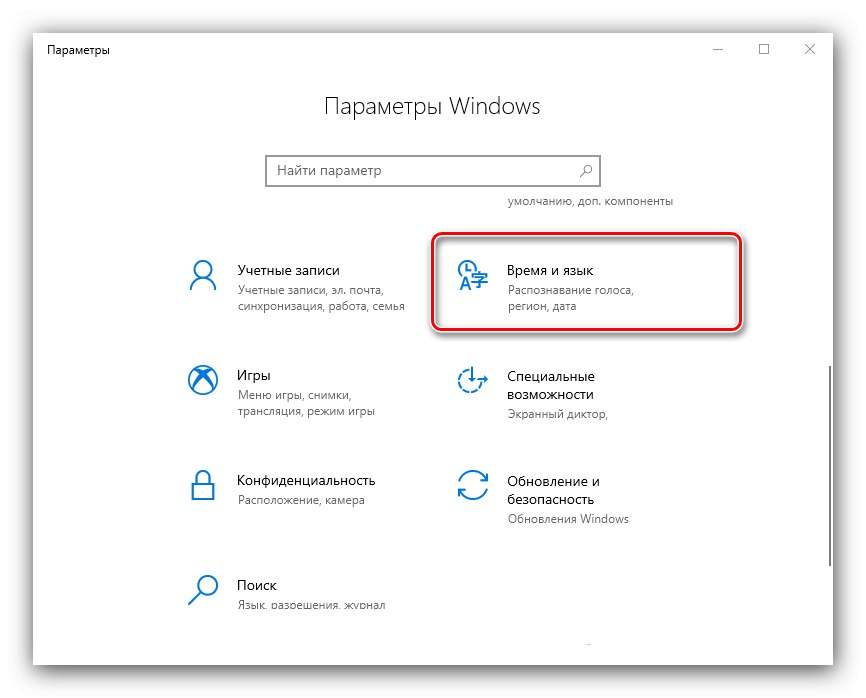

Спосіб 4: Оновлення драйверів для тачпада (тільки ноутбуки)
Користувачі ноутбуків можуть зіткнутися з даним збоєм після поновлення службового софта для тачпада. Виконайте следующёе:
- Видаліть поточну версію драйверів за інструкцією далі.
![Видалення драйверів для вирішення проблеми з неробочими хоткеямі в Windows 10]()
Докладніше: Видалення драйверів в Windows 10
- Завантажте з сайту виробника вашого лептопа попередній варіант службового ПО для сенсорної панелі і інсталюйте його.
![Установка драйверів для вирішення проблеми з неробочими хоткеямі в Windows 10]()
Докладніше: Установка драйверів для тачпада
- Перевірте, пропала проблема - якщо її причиною був конфліктує софт, вона повинна бути усунена.
Спосіб 5: Усунення апаратних неполадок
Якщо програмні методи вирішення даної проблеми не допомагають, логічно припустити, що збій має апаратну природу, на стороні клавіатури або самого комп'ютера. Для визначення причини виконайте наступне:
- На настільному комп'ютері підключіть його клавіатуру до іншої машини, свідомо працездатною. Для ноутбуків же, навпаки, підключіть до нього зовнішнє рішення.Якщо проблема все так же спостерігається, її джерелом є клавіатура. Методом усунення в такій ситуації буде заміна пристрою.
- Якщо ж на іншому настільному ПК або з іншого клавіатурою на ноутбуці збій все ще присутній, його причина на стороні комп'ютера. У ньому вийти з ладу може як роз'єм підключення (для дротових комплектуючих), так і бездротовий модуль (для Bluetooth-засобів). Тут можна порекомендувати тільки звернення до сервісного центру.
Таким чином, ми з'ясували, чому в Windows 10 перестають працювати гарячі клавіші, і запропонували вам кілька варіантів вирішення цієї проблеми.