Виправлення проблем з функцією «Пошуку» в Windows 10
У деяких користувачів Windows 10 припиняє працювати «Пошук». Часто це супроводжується непрацездатністю меню «Пуск». Є кілька дієвих методів, які допоможуть усунути цю помилку.
зміст
Вирішуємо проблему з «Пошуком» Windows 10
У даній статті будуть розглянуті варіанти вирішення проблеми за допомогою «Командного рядка», Powershell і інших системних інструментів. Деякі з них можуть бути складними, тому будьте уважні.
Спосіб 1: Сканування системи
Можливо, якийсь системний файл був пошкоджений. За допомогою «Командного рядка» можна провести сканування цілісності системи. Також ви можете просканувати ОС за допомогою портативних антивірусів, адже шкідливе програмне забезпечення часто стає причиною пошкодження важливих компонентів Віндовс.
Детальніше: Перевірка комп'ютера на наявність вірусів без антивіруса
- Клацніть правою кнопкою миші на іконку «Пуск».
- Перейдіть до «Командний рядок (адміністратор)».
- Скопіюйте таку команду:
sfc /scannowі виконайте її, натиснувши Enter.
- Система буде просканувати на предмет наявності помилок. Після виявлення неполадок вони будуть виправлені.
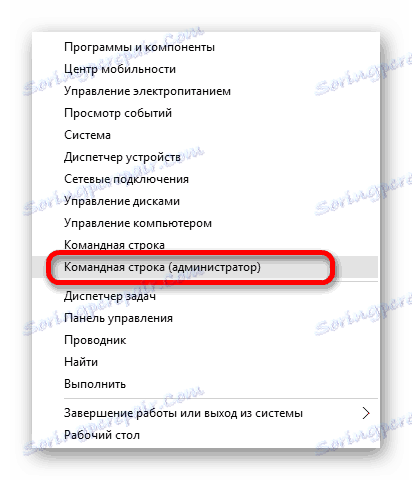
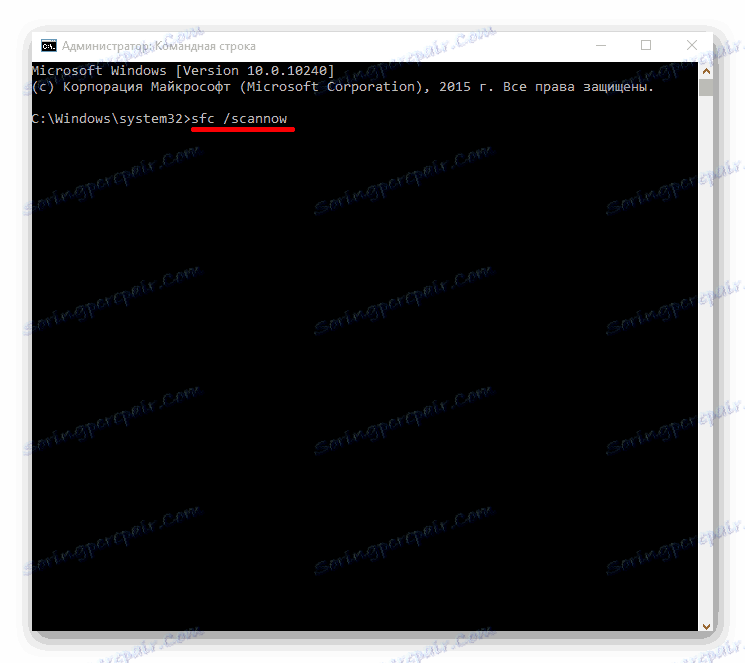
Спосіб 2: Запуск служби «Windows Search»
Можливо, служба, яка відповідає за функцію пошуку Віндовс 10, відключена.
- Затисніть Win + R. Скопіюйте та вставте в поле введення наступне:
services.msc - Натисніть «ОК».
- У списку служб знайдіть «Windows Search».
- У контекстному меню виберіть «Властивості».
- Налаштуйте автоматичний тип запуску.
- Застосуйте зміни.
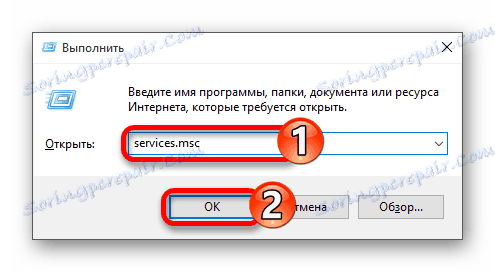
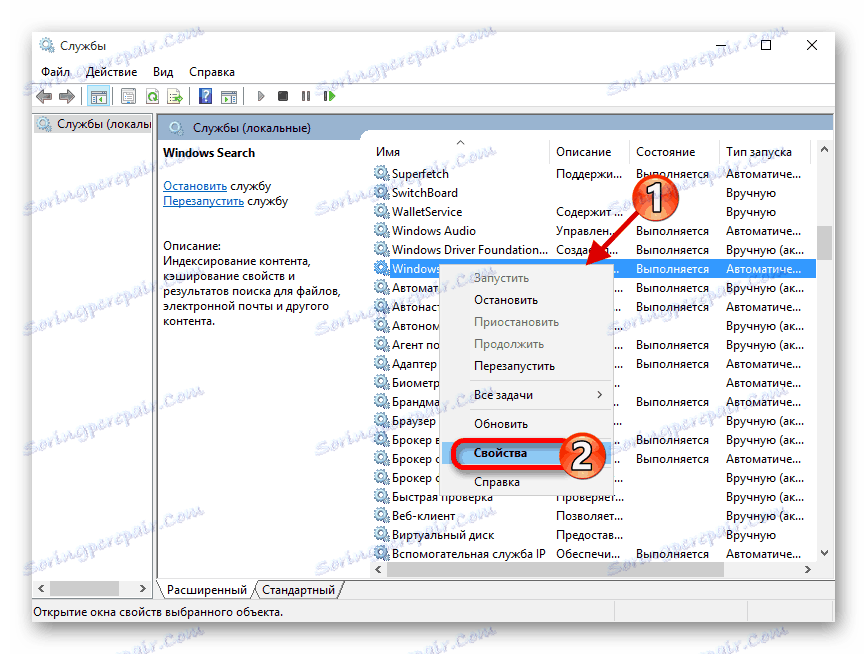
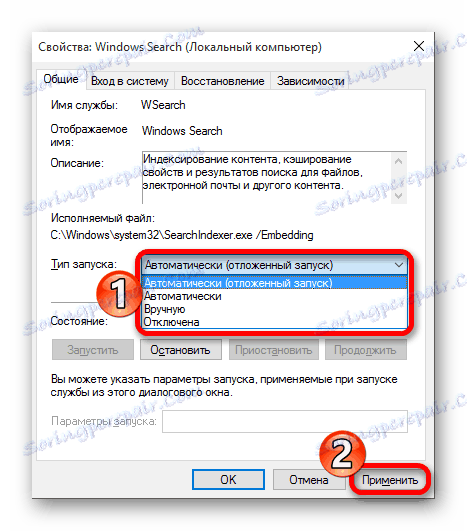
Спосіб 3: Використання «Редактора реєстру»
За допомогою «Редактора реєстру» можна вирішити безліч проблем, в тому числі і непрацездатність «Пошуку». Даний метод вимагає особливої уважності.
- Затисніть Win + R і напишіть:
regedit - Запустіть, натиснувши «ОК».
- Перейдіть по шляху:
HKEY_LOCAL_MACHINESOFTWAREMicrosoftWindows Search - Знайдіть параметр «SetupCompletedSuccesfuly».
- Відкрийте його подвійним кліком і змініть значення «0» на «1». Якщо стоїть друге значення, нічого міняти не потрібно.
- Тепер розкриваємо розділ «Windows Search» і знаходимо «FileChangeClientConfigs».
- Викликаємо на директорії контекстне меню і вибираємо «Перейменувати».
- Впишіть нове ім'я «FileChangeClientConfigsBak» і підтвердіть.
- Перезавантажте пристрій.
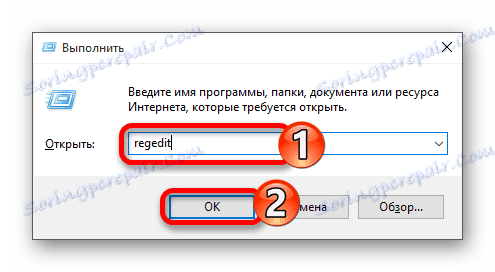
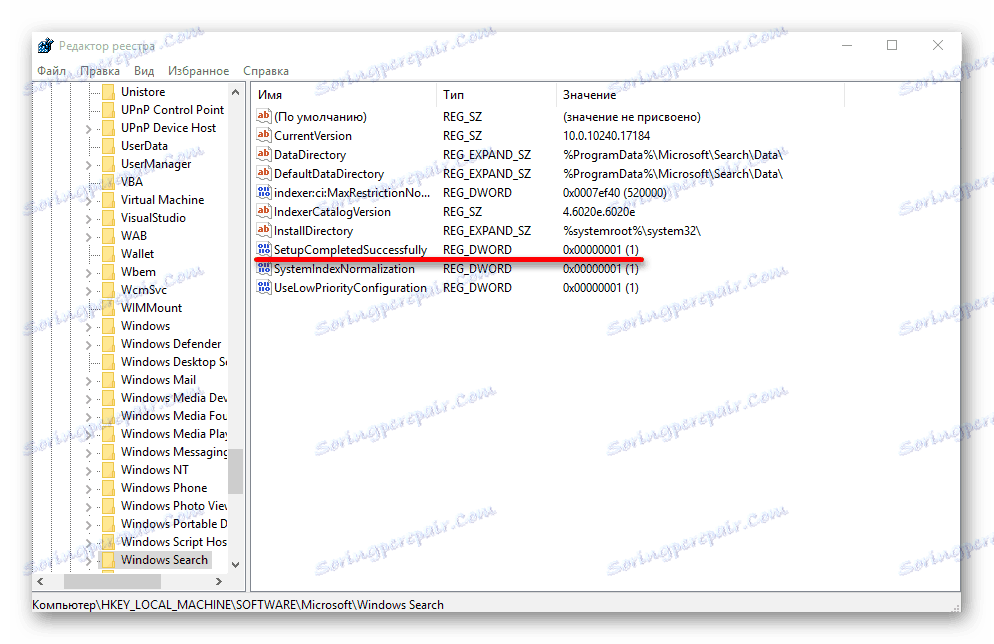
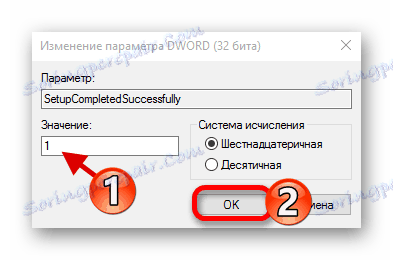
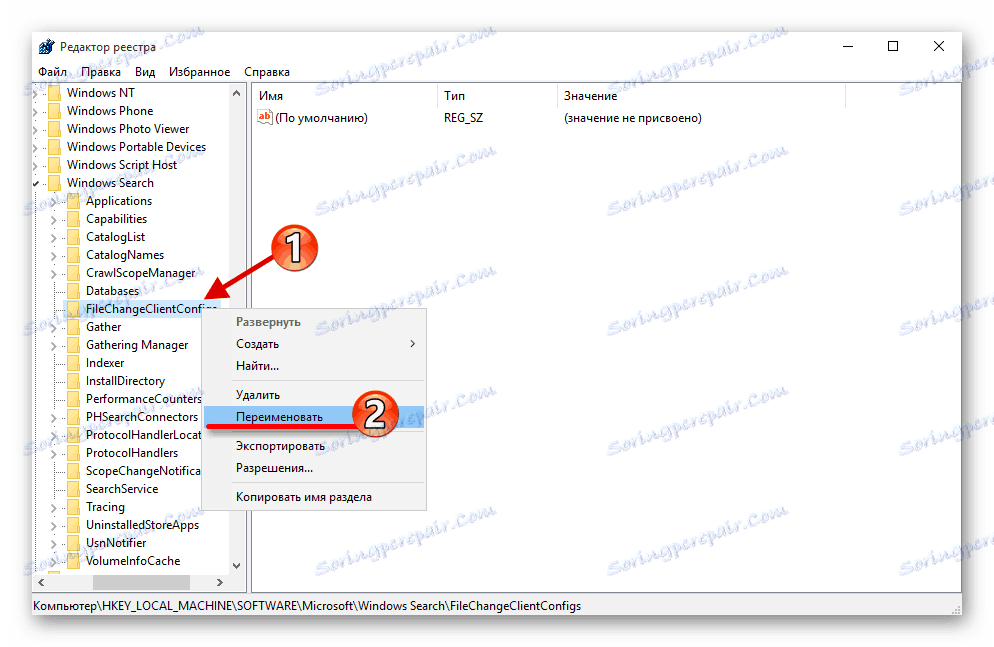
Спосіб 4: Повернення до початкових установок додатків
Скидання налаштувань може вирішити задачу, але будьте обережні, адже в деяких випадках цей метод може стати причиною інших проблем. Наприклад, порушити працездатність «Windows Store» і його додатків.
- По дорозі
C:WindowsSystem32WindowsPowerShellv1.0знайдіть Powershell.
- Запустіть його з привілеями адміністратора.
- Скопіюйте та вставте такі рядки:
Get-AppXPackage -AllUsers | Foreach {Add-AppxPackage -DisableDevelopmentMode -Register “$($_.InstallLocation)AppXManifest.xml”} - Запустіть натисканням клавіші Enter.
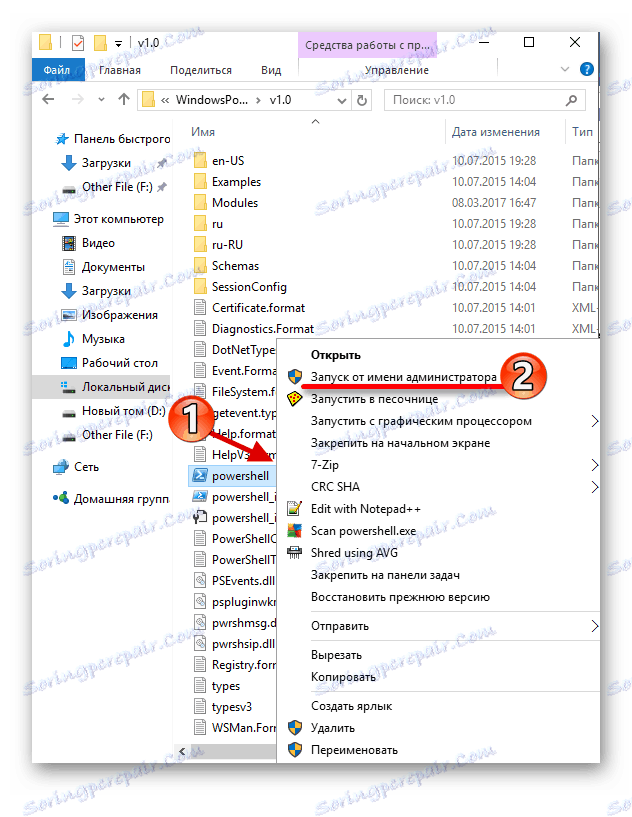
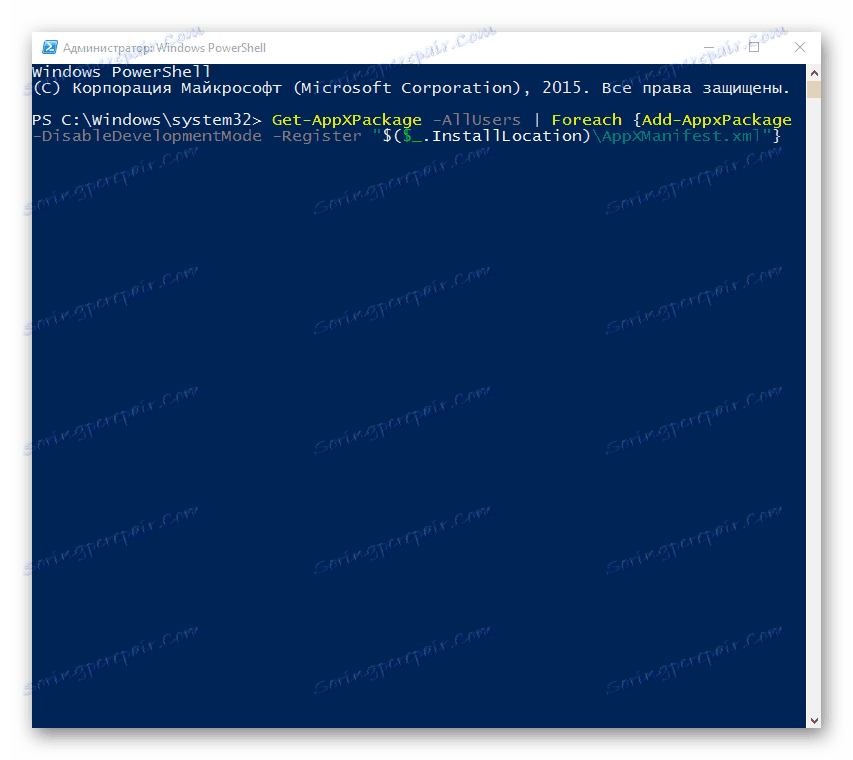
Windows 10 все ще має недоліки і недоліки. Проблема з «Пошуком" не нова і іноді все ж дає про себе знати. Деякі з описаних методів кілька складні, інші простіше, але всі вони досить ефективні.