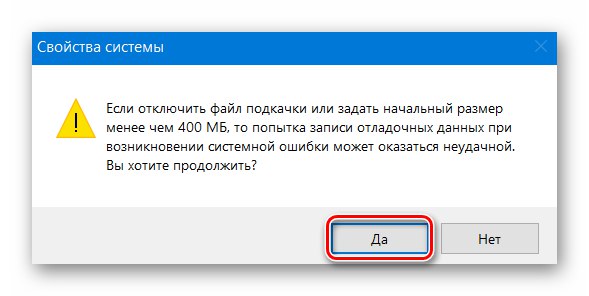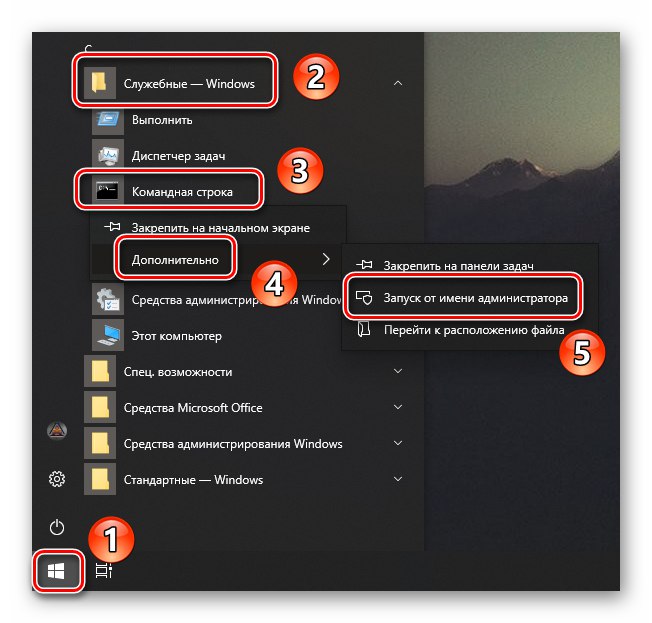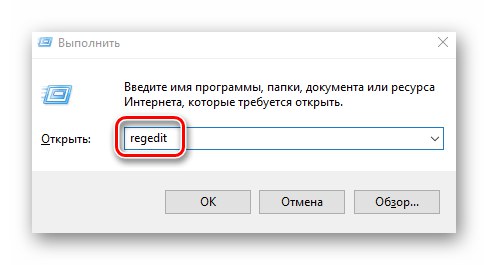Для коректної роботи Windows використовує не тільки фізичні ресурси комп'ютера, але і віртуальні. Одним з таких є файл підкачки, він же віртуальна пам'ять. Це спеціальна область на жорсткому диску, до якої ОС звертається для запису і читання налагоджувальної інформації. При необхідності цю функцію можна відключити. Саме про те, як коректно виконати дану дію в Windows 10, Ми і розповімо в цій статті.
Деактивації файлу підкачки в Віндовс 10
Як правило, файл підкачки носить назву «Pagefile.sys». Однак в останній версії операційної системи існує ще один додатковий документ - «Swapfile.sys». Це теж елемент віртуальної пам'яті, тільки для «місцевих» метро-додатків Windows 10. Далі ми розповімо докладно про те, як відключити всі або окремі з зазначених елементів.
Спосіб 1: Системні налаштування
Використовуючи даний метод, ви зможете відключити відразу обидва файли підкачки. Для цього не знадобиться сторонній софт, так як всі дії будуть виконані за допомогою вбудованих системних налаштувань. Для відключення віртуальної пам'яті виконайте такі дії:
- Відкрийте кореневу папку системи. На лівій панелі клацніть по рядку «Цей комп'ютер» правою кнопкою мишки, а потім виберіть з меню, рядок «Властивості». Якщо ж у вас на «Робочому столі» є іконка «Цей комп'ютер», Можете використовувати її. Зверніть увагу, що ярлик для цієї мети не підійде.
- У наступному вікні натисніть на рядок «Додаткові параметри системи».
- Потім з'явиться вікно з різними настройками. Перейдіть в ньому у вкладку «Додатково» і клацніть на кнопці «Параметри», Яка знаходиться в блоці «Швидкодія».
- У новому вікні з трьома вкладками вам знову необхідно зайти в розділ «Додатково» і натиснути там «Змінити».
- В результаті відкриється вікно з параметрами віртуальної пам'яті. Зверніть увагу на верхню область - в ній будуть відображені всі розділи жорстких дисків, а навпаки вказано допустимий обсяг для файлу підкачки. Він може бути різним для кожного розділу HDD / SSD. Якщо навпаки є напис "Відсутній", Значить, файл підкачки відключений для нього. Клікніть ЛКМ по тому розділу, який використовує віртуальну пам'ять, потім встановіть позначку біля рядка «Без файлу підкачки» трохи нижче. далі натисніть «Поставити» і на завершення клацніть на кнопці «OK» для застосування змін.
- На екрані з'явиться повідомлення про можливість відтворення, що для остаточного результату необхідно перезавантажити систему. Натисніть в ньому «OK».
- У всіх вікнах, які ви відкривали раніше, також натисніть кнопки «Застосувати» і «OK».
- Після всіх дій ви побачите повідомлення з пропозицією перезавантажити систему, що обов'язково потрібно зробити, а тому натисніть кнопку «Перезавантажити зараз».
- Після повторного запуску Windows 10 файл підкачки буде відключений. Звернемо вашу увагу на той факт, що сама система не рекомендує встановлювати значення віртуальної пам'яті нижче позначки в 400 мб. Тому якщо після відключення у вас виникнуть збої в роботі ОС, встановіть рекомендований обсяг пам'яті.
![Повідомлення про мінімальний розмір файлу підкачки в Windows 10]()
Читайте також: Визначаємо відповідний розмір файлу підкачки в Віндовс 10
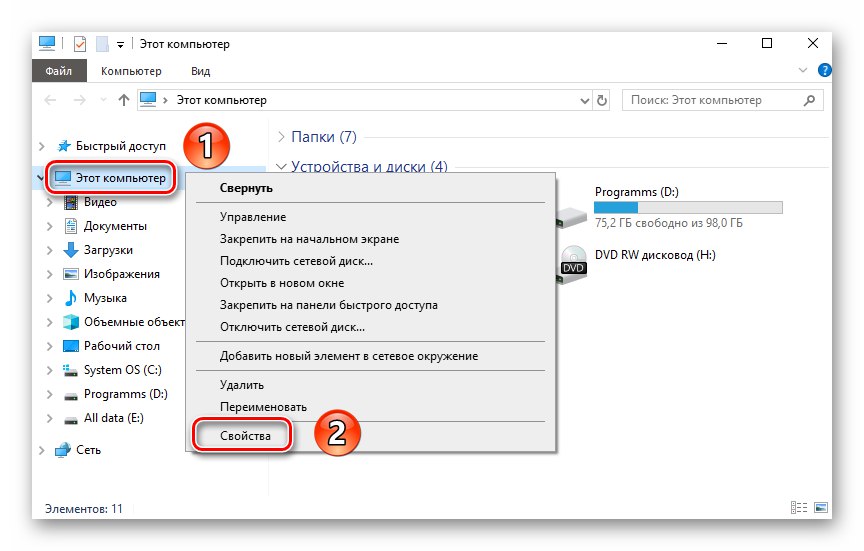
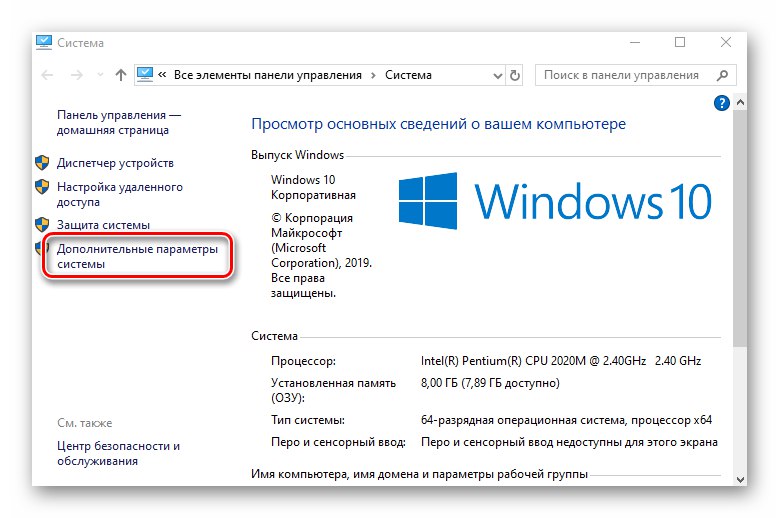
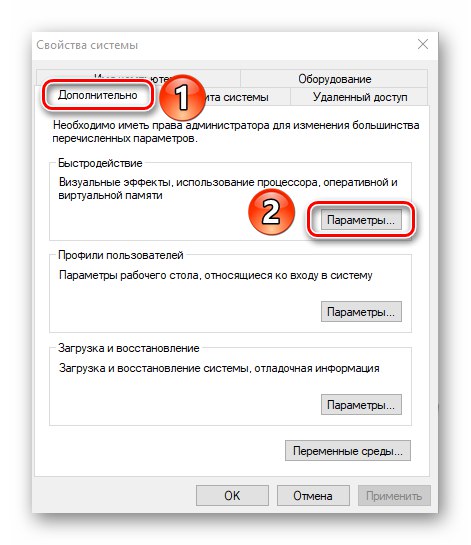
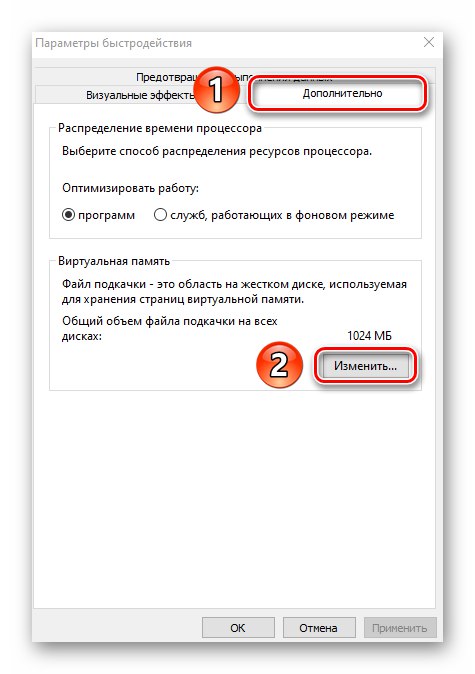

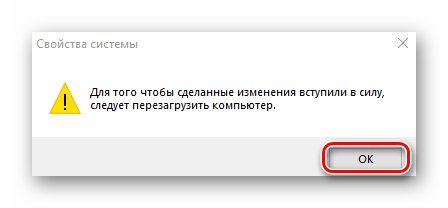
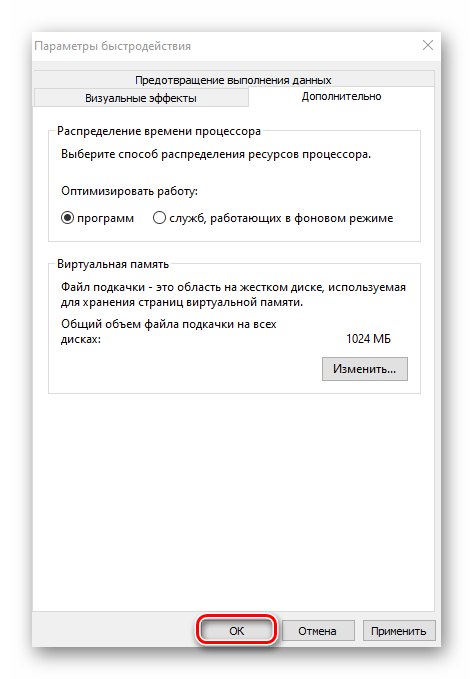
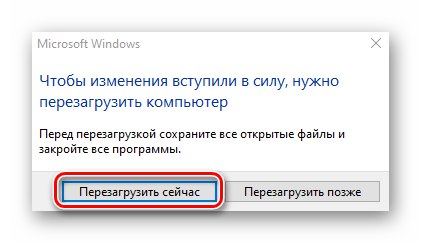
Спосіб 2: «Командний рядок»
Даний метод працює за тим же принципом, що і попередній. Різниця лише в тому, що всі дії укладаються в одну команду, яка виконується за допомогою системної утиліти. Ось як все виглядає на практиці:
- Клікніть ЛКМ по кнопці «Пуск» на «Панелі задач». У самому низу лівої половини меню знайдіть папку «Службові - Windows» і відкрийте її. Потім натисніть правою кнопкою мишки на утиліті "Командна строка". У першому меню використовуйте пункт «Додатково», А в другому - «Запуск від імені адміністратора».
![Запуск Командного рядка від імені адміністратора через меню Пуск в Windows 10]()
Читайте також: Запуск «Командного рядка» від імені адміністратора в Windows 10
- В відкрилося вікно введіть наступну команду:
wmic pagefileset where 'name = "C: pagefile.sys"' deleteЛітера «С» використовується за умовчанням, так як саме там знаходиться віртуальна пам'ять. Якщо ж у вас вона на іншому диску, необхідно вказати букву того розділу жорсткого диска, з яким потрібно деактивувати файл підкачки. На завершення натисніть «Enter» для обробки команди.
- В результаті побачите в цьому ж вікні повідомлення про успішне видалення елемента. закрийте «Командний рядок» і перезапустіть комп'ютер.
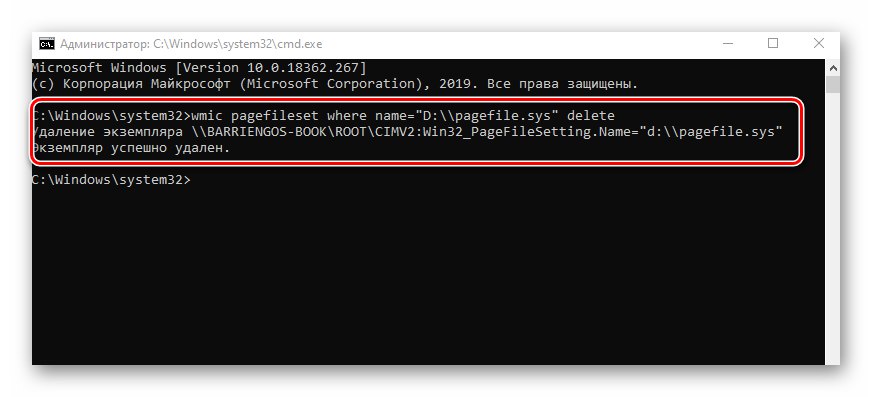
Спосіб 3: «Редактор реєстру»
Даний метод, на відміну від двох попередніх, дозволяє відключити файл підкачки «Swapfile.sys». Нагадаємо, що він використовується тільки додатками з вбудованого магазину Windows 10. Для його реалізації зробіть наступне:
- Відкрийте вікно оснащення «Виконати», Використовуючи комбінацію клавіш «Windows + R». У нього введіть команду
regedit, А потім натисніть «Enter» на клавіатурі.![Використання оснащення Виконати для запуску Редактора реєстру в Windows 10]()
Читайте також: Способи запуску «Редактора реєстру» в Windows 10
- У лівій частині наступного вікна ви побачите папки реєстру деревовидного вигляду. Використовуючи їх, перейдіть до каталогу під назвою «Memory Management». Він знаходиться за наступним шляхом:
HKEY_LOCAL_MACHINESYSTEMCurrentControlSetControlSession ManagerУ зазначеній папці потрібно буде ввести новий код. Для цього в правій області вікна клацніть ПКМ на порожньому місці і виберіть з контекстного меню рядок «Створити». У наступному підменю виберіть пункт «Параметр DWORD (32 біти)».
- Дайте новому ключу ім'я «SwapfileControl». Переконайтеся, що навпроти нього стоять всі нулі в колонці «Значення».
- Якщо це не так, тоді відкрийте файл подвійним натисканням ЛКМ і впишіть в поле «Значення» вікна цифру «0». потім натисніть «OK» в цьому ж вікні і закрийте його.
- Перезавантажте пристрій для того, щоб всі внесені зміни заробили.
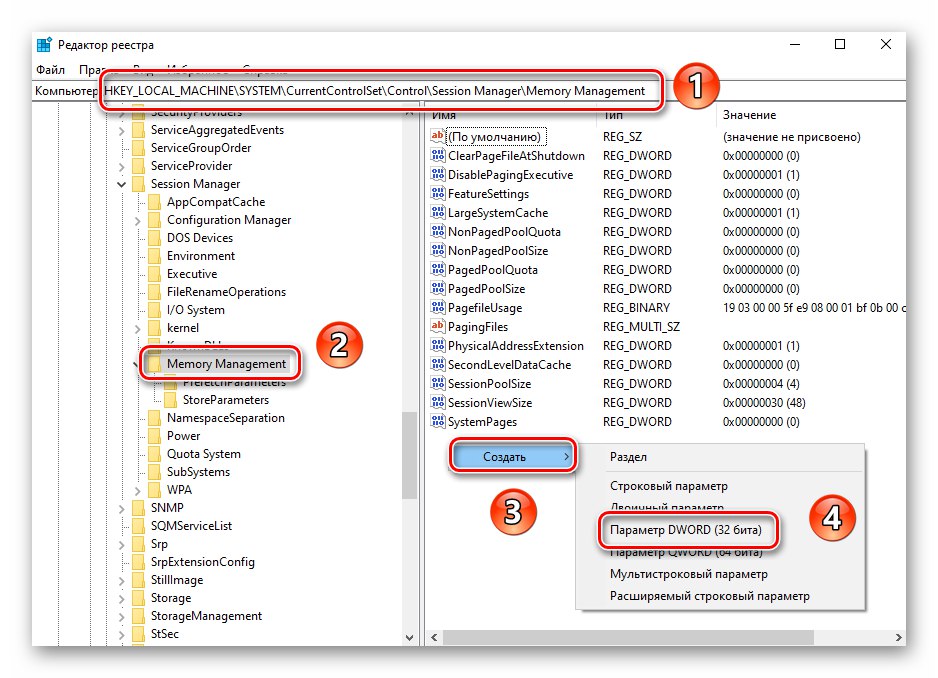

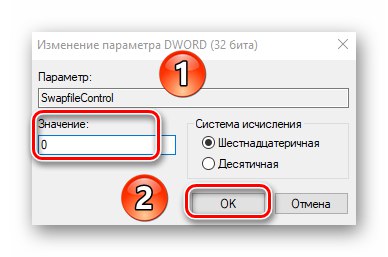
Виконавши один з розглянутих нами способів, ви без зусиль зможете відключити файл підкачки на пристрої під управлінням Windows 10. Якщо ж ви використовуєте SSD і задається питанням про необхідність віртуальної пам'яті на такому накопичувачі, рекомендуємо ознайомитися з нашою окремою статтею.
Докладніше: Чи потрібен файл підкачки на SSD