Визначення оптимального розміру файлу підкачки в Windows
Крім фізичної пам'яті (оперативної і підключених носіїв інформації) в операційній системі є ще й віртуальна. Завдяки цьому ресурсу є одночасне виконання великої кількості процесів, з якими б не впорався ОЗУ. Одним з механізмів віртуальної пам'яті є SWAP (підкачка сторінок). При використанні даної функції фрагменти з RAM переміщаються на HDD або будь-який інший зовнішній накопичувач. Саме про цей механізм і піде мова далі.
зміст
Визначаємо оптимальний розмір файлу підкачки в Windows
В інтернеті існує безліч суперечок на цю тему, однак точно правильного і достовірного універсальної відповіді ніхто дати не зможе, оскільки задається оптимальний свап для кожної системи окремо. Залежить це в першу чергу від кількості встановленої оперативної пам'яті і частих навантаженнях на ОС різними програмами і процесами. Давайте розберемо два простих методу, як можна самостійно визначити оптимальний обсяг SWAP для свого комп'ютера.
Читайте також: Чи потрібен файл підкачки на SSD
Спосіб 1: За допомогою Process Explorer
Вирішити, скільки виділити пам'яті файлу підкачки, можна за допомогою проведення невеликих розрахунків. Для цього буде потрібно запустити всі програми, які ви часто задієте одночасно. Рекомендуємо трохи почекати, поки навантаження на пам'ять буде максимальною. Після цього слід звернутися до Process Explorer - викуплене компанією Microsoft ПО, яке відображає інформацію про всі процеси. Щоб здійснити підрахунки, виконайте наступні дії:
Перейти на офіційну сторінку завантаження Process Explorer
- Перейдіть на офіційну сторінку скачування Process Explorer і натисканням на відповідну кнопку завантажте софт собі на комп'ютер.
- Відкрийте завантажену директорію через будь-який зручний архіватор і запустіть програму.
- Наведіть покажчик миші на меню «View» і у спливаючому вікні виберіть «System Information».
- У вкладці «Memory» зверніть увагу на розділ «Commit Charge (K)», де слід дізнатися значення «Peak».
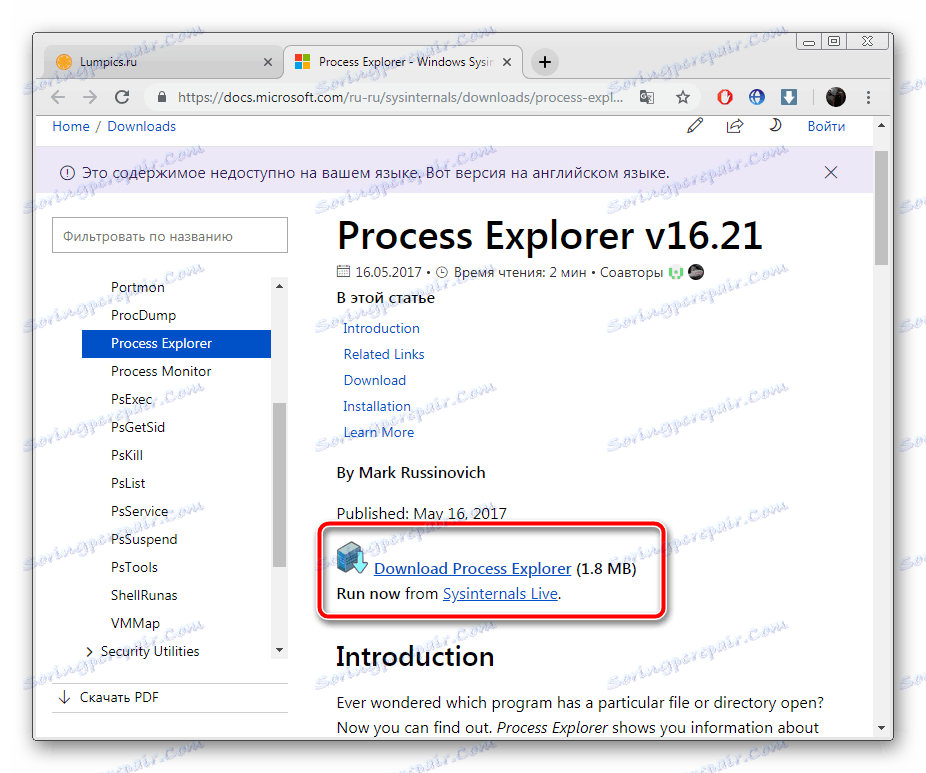
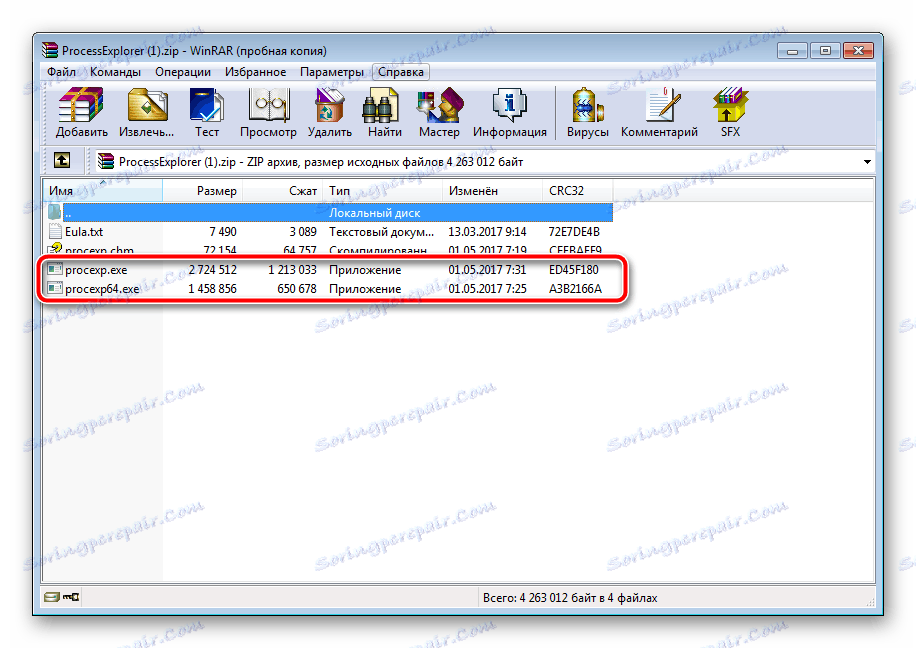
Детальніше: Архіватори для Windows
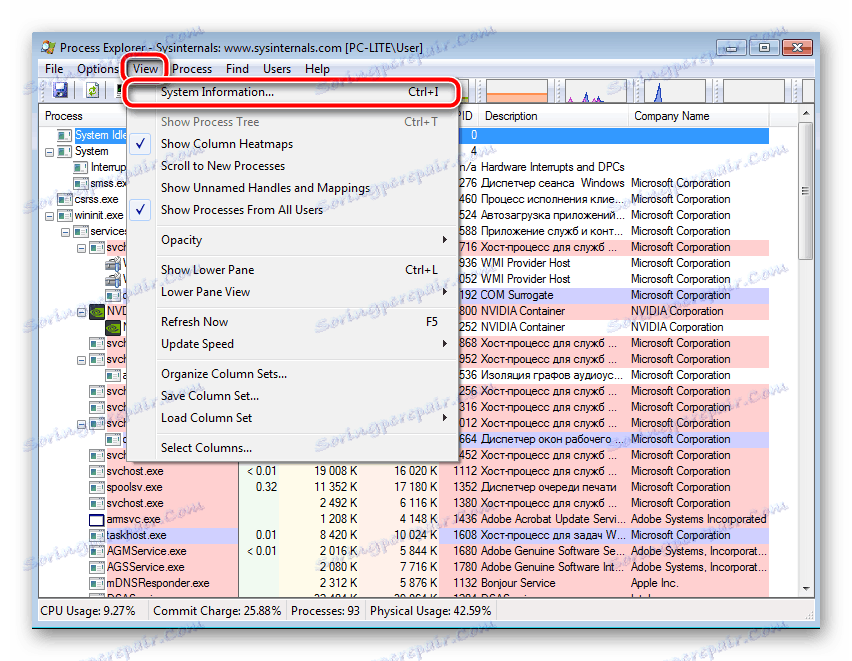
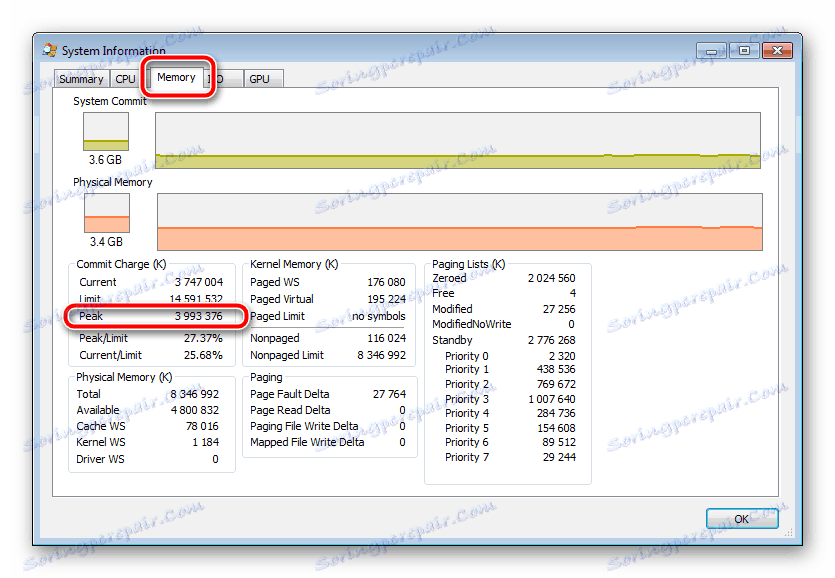
Цифри, які ви побачили, означають пікове споживання фізичної і віртуальної пам'яті в даному сеансі. Ще раз хочеться уточнити, що виміри здійснювати потрібно вже після того, як запущені всі необхідні програми і вони знаходяться в режимі активної роботи хоча б десять хвилин.
Тепер, коли ви отримали необхідну інформацію, виконайте підрахунок:
- Скористайтеся калькулятором, щоб відняти від значення «Peak» розмір своєї оперативки.
- Число, що вийшло і є обсяг використовуваної віртуальної пам'яті. Якщо результат негативний, встановіть значення файлу підкачки приблизно на 700 МБ, щоб забезпечити коректне створення системного дампа.
- За умови, що число позитивне, потрібно записати його в мінімальний і максимальний обсяг SWAP. Якщо ви хочете встановити максимум трохи більше, ніж отримали в результаті тестування, не перевищуйте сильно розмір, щоб не підвищувалася фрагментація файлу.
Спосіб 2: Виходячи з обсягу ОЗУ
Даний метод не є найефективнішим, проте якщо ви не хочете проводити розрахунки через спеціальну програму або не дуже активно задієте системні ресурси, визначити розмір файлу підкачки можна виходячи з обсягу оперативної пам'яті. Для цього зробіть наступну маніпуляцію:
- Якщо ви не знаєте, який загальний обсяг RAM встановлений на комп'ютері, зверніться до інструкцій, розписаним в статті за посиланням нижче. Надана там інформація допоможе визначити цю характеристику ПК.
- Менше 2 ГБ. Якщо у вас на комп'ютері загальний обсяг RAM дорівнює 2 або менше гігабайт, поставте розмір файлу підкачки рівним цьому значенню або трохи превисьте його.
- 4-8 ГБ. Тут рішення потрібно приймати виходячи з частою завантаженості системи. В середньому оптимальним варіантом буде установка обсягу наполовину менше ОЗУ.
- Більше 8 ГБ. Такої кількості оперативної пам'яті вистачає середньостатистичному користувачеві, який не дуже активно споживає системні ресурси, тому необхідність у збільшенні обсягу відпадає. Залиште значення за замовчуванням або відведіть приблизно 1 ГБ для коректного створення системного дампа.
Детальніше: Дізнаємося обсяг оперативної пам'яті на ПК
Читайте також: Відключення файлу підкачки в Windows 7
На комп'ютері можна створити до 16 файлів підкачки, проте всі вони повинні розташовуватися на різних розділах носіїв. Щоб підвищити швидкість доступу до даних, радимо створити окремий розділ диска для SWAP або встановити його на другому носії. Крім цього не рекомендуємо зовсім відключати розглянуту функцію, оскільки деяким програмам вона необхідна за замовчуванням і через неї створюється системний дамп, про що вже було сказано вище. Детальні інструкції по включенню файлу підкачки ви знайдете в інший нашій статті по посиланню нижче.
Детальніше: Як змінити розмір файлу підкачки в Windows XP , Windows 7 , Windows 8 , Windows 10