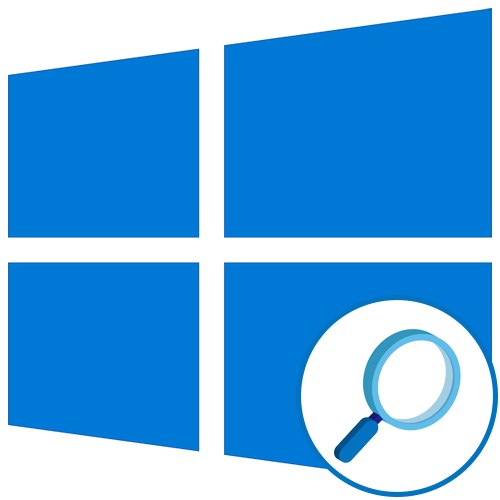
Крок 1: Активація функції
Для початку екранну лупу необхідно активувати, щоб в подальшому зайнятися переглядом елементів або налаштувати її під свої потреби. Виконується це реалізацією наступних дій:
- Відкрийте «Пуск» і перейдіть в меню «Параметри».
- Там вас цікавить розділ "Спеціальні можливості".
- Через ліве меню переміститеся до категорії «Екранна лупа».
- Перемістіть повзунок, що відповідає за включення функції, в активне положення.
- На екрані має з'явитися вікно під назвою «Лупа», В якому відбувається зміна масштабування і перемикання між видами.
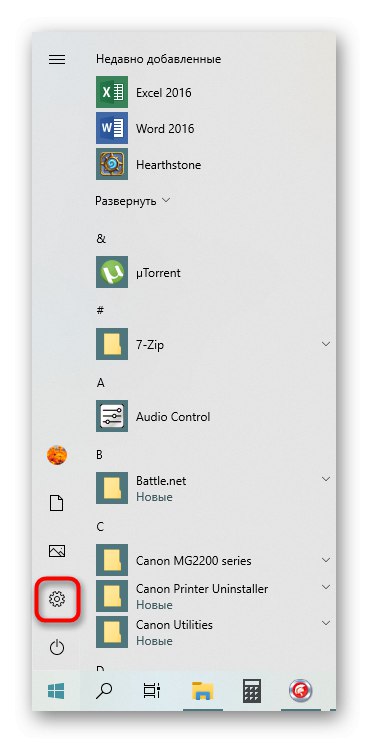
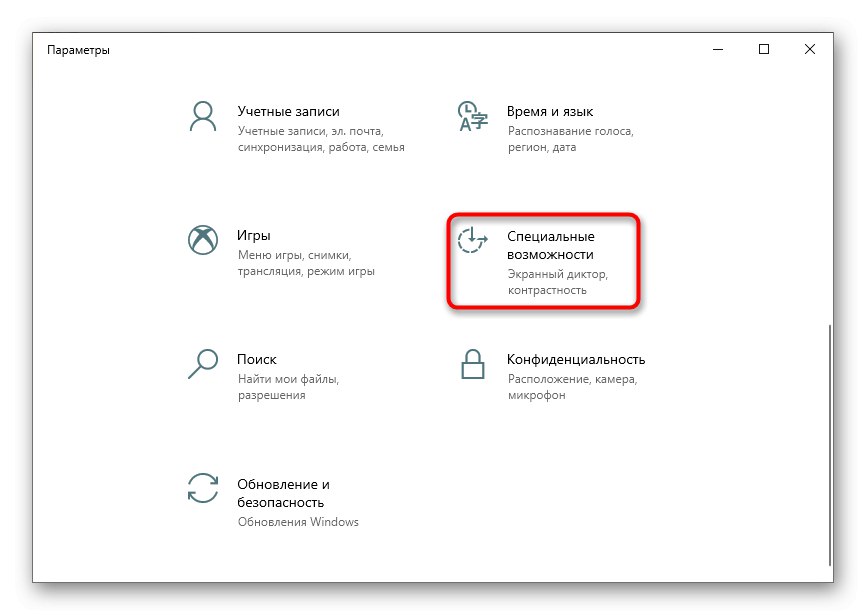

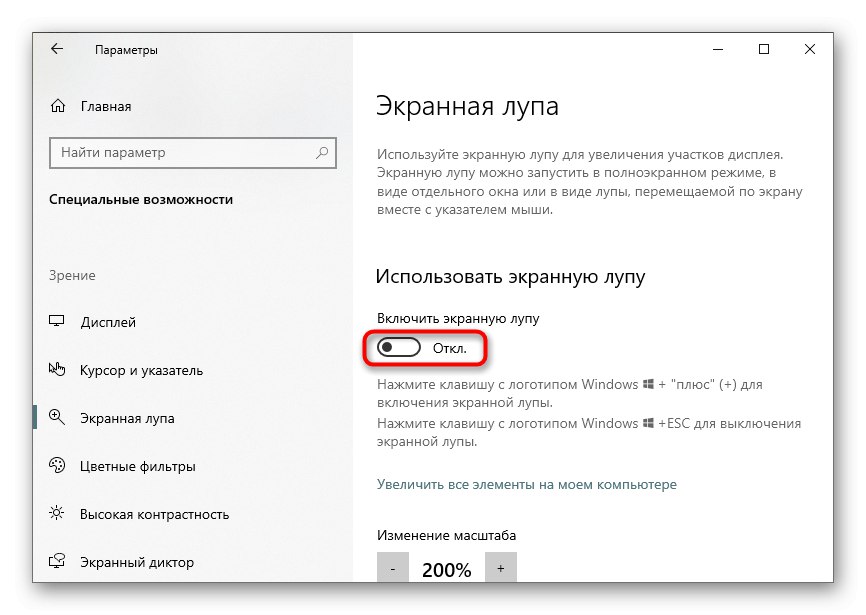
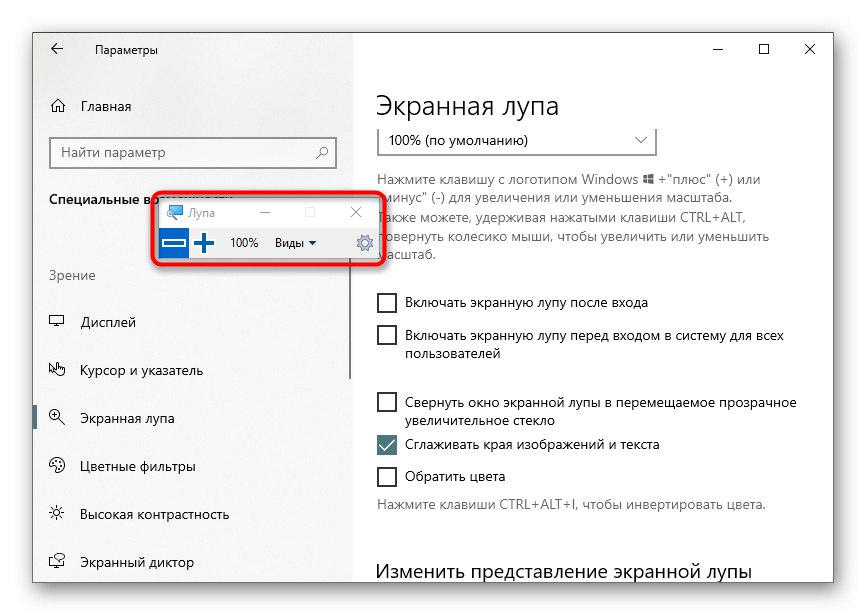
Тепер ви можете переглядати елементи в масштабованому вигляді або збільшити конкретну область екрану за допомогою активованого інструменту.
Крок 2: Налаштування екранної лупи
Важливо відзначити параметри, що адаптують екранної лупи під себе. До налаштувань можна перейти через натискання кнопки у вигляді шестерінки в самому вікні лупи або ж знову відкривши то меню, де проводилася її активація.
- Перший пункт відповідає за зміну розміру. Натискайте на плюс або мінус, щоб задати рівень масштабування, з яким лупа буде збільшувати вміст. Нижче знаходиться меню, що випадає, де можна вибрати крок цього масштабування, тобто відсотки, які будуть додаватися або зменшуватися за одне натискання.
- Далі йдуть додаткові параметри. Екранну лупу можна включити автоматично відразу ж після входу в операційну систему або ще на етапі вибору користувачів. Доступно згортання вікна в переміщується збільшувальне скло для зручності навігації по робочому столу. За замовчуванням активована опція згладжування країв, а також можна задати інверсію квітів.
- Окрема настройка доступна для режиму «Лупа», Про який ми поговоримо в наступному кроці. Користувачеві пропонується вибрати розмір, пересуваючи повзунок по висоті і ширині.
- Після переконайтеся в тому, що настройки інструменту вам повністю підходять.
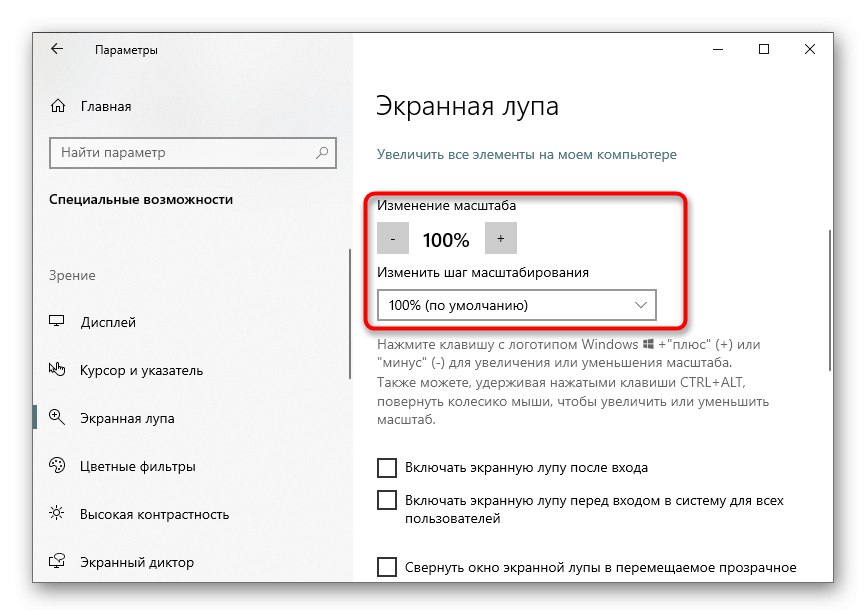
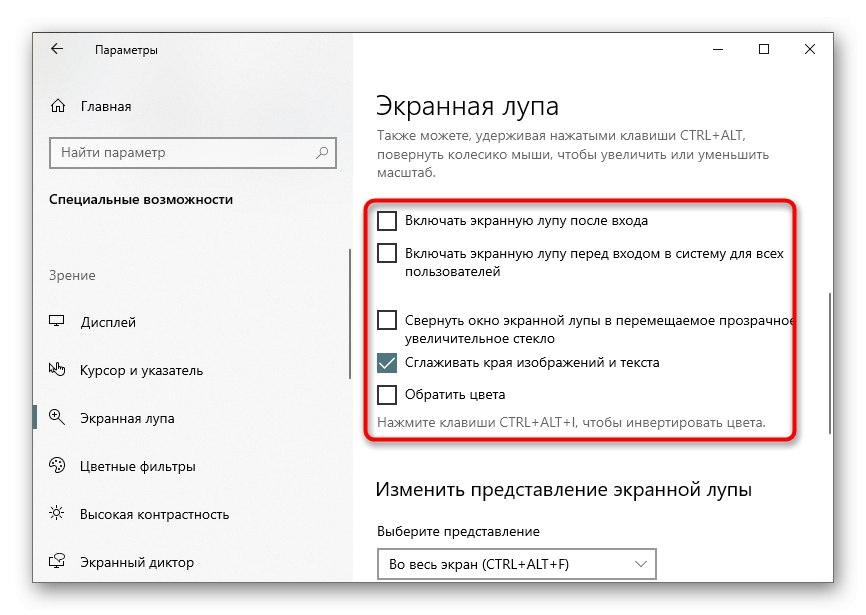
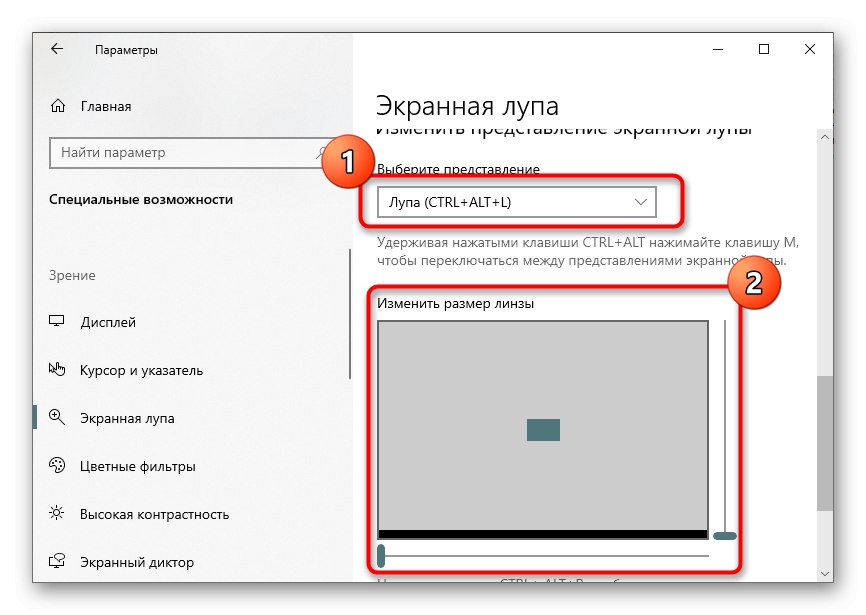

Крок 3: Вибір уявлення
При включенні і налаштування екранної лупи можна було помітити, що вона може працювати в трьох різних уявленнях, що перемикаються через меню або натисканням спеціально відведених гарячих клавіш. Давайте по черзі розглянемо кожне є уявлення.
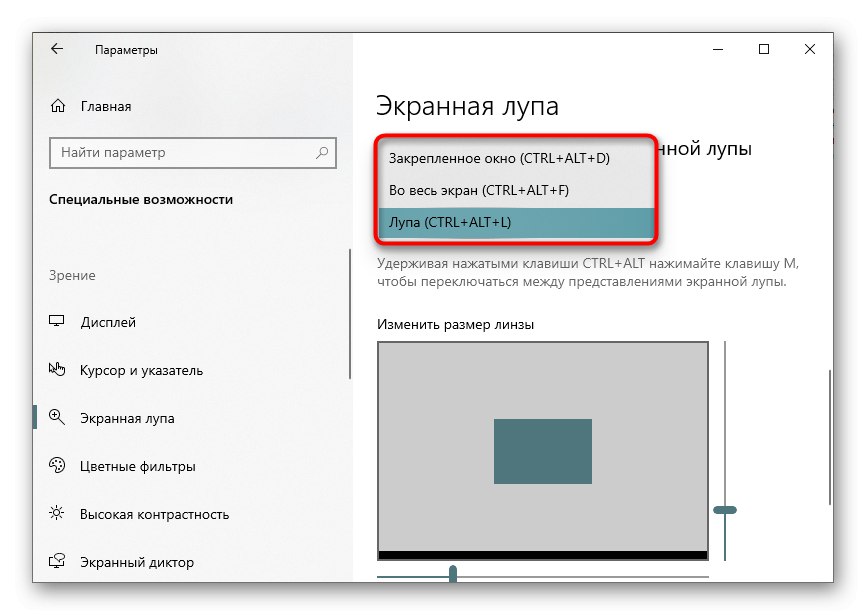
- закріплене вікно. Цей режим дозволяє розташувати на екрані вікно, в якому будуть відображатися елементи в збільшеному вигляді із захопленням навколо курсора. Розмір і положення цього вікна редагується точно так же, як будь-яка інша.
- На весь екран. При активації цієї опції екранна лупа діє на весь екран, а переміщення по ньому відбувається шляхом пересування курсора. Це аналогія стандартного загального масштабування, але іноді може виявитися зручніше.
- лупа. Раніше ми говорили про те, що цей режим налаштовується. Після його вибору з'являється інструмент налаштування розміру області. При наведенні курсора поруч буде з'являтися та сама область в збільшеному поданні.
На завершення відзначимо, що деяким користувачам зручніше використовувати функції масштабування, ніж постійно включати екранну лупу. З процесом їх налаштування пропонуємо ознайомитися в спеціальній статті на нашому сайті за посиланням нижче.
Докладніше: Міняємо розмір значків на «Робочому столі» в Windows 10