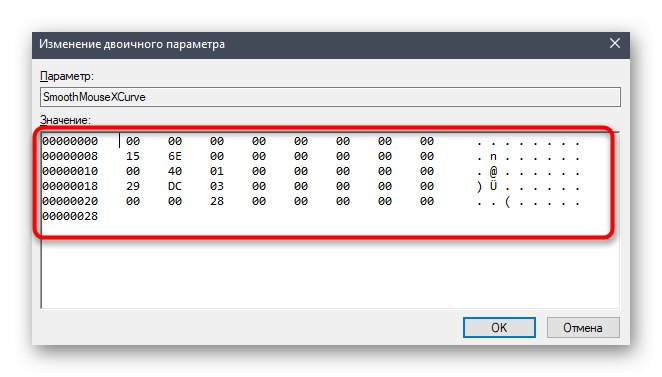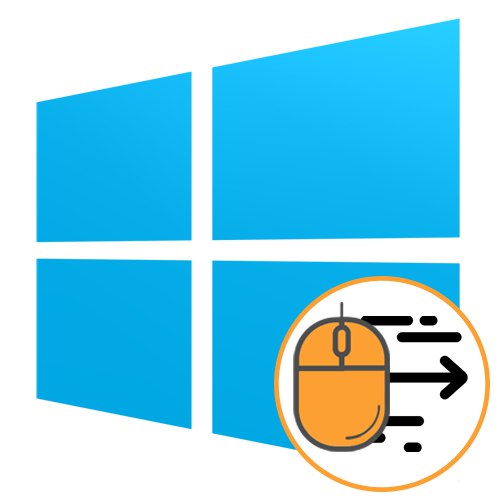
Акселерація миші - опція, що відповідає за прискорення переміщення курсора при різких або розгонистих рухах девайсом. За замовчуванням ця функція в операційній системі знаходиться у включеному режимі, що може викликати труднощі у деяких користувачів під час проходження ігор або взаємодії з Windows 10. Тому ми пропонуємо вивчити доступні методи відключення цього параметра з метою оптимізації відгуку покажчика при пересуванні миші рукою. Сьогодні ми розглянемо три доступних варіанти здійснення поставленого завдання.
Відключаємо акселерацію миші в Windows 10
Кожен можливий спосіб відключення акселерації миші в Windows 10 має свої переваги і недоліки, які пов'язані з поточною конфігурацією ОС або особливостями її поведінки. Ми пропонуємо вивчити кожну представлену інструкцію, щоб дізнатися, яка з них буде оптимальною в ситуації, що склалася. Після цього вже можна буде переходити до її реалізації, покроково виконуючи кожну дію.
Спосіб 1: Меню «Параметри»
Перший і найпростіший метод полягає в використанні розділу конфігурації в меню «Параметри». Тут через графічне меню шляхом зняття галочки всього з одного пункту можна відключити акселерацію, що виробляється в такий спосіб:
- запустіть «Пуск» і перейдіть в «Параметри».
- Відкрийте категорію «Пристрої».
- Скористайтеся панеллю зліва, щоб переміститися до пункту «Миша».
- Пошукайте напис «Додаткові параметри миші» і клікніть по ній ЛКМ.
- З'явиться окреме вікно з властивостями. Тут слід перейти на вкладку «Параметри покажчика».
- Зніміть галочку з пункту «Включити підвищену точність установки покажчика», А потім застосуйте зміни, клацнувши по спеціально відведеній кнопці.
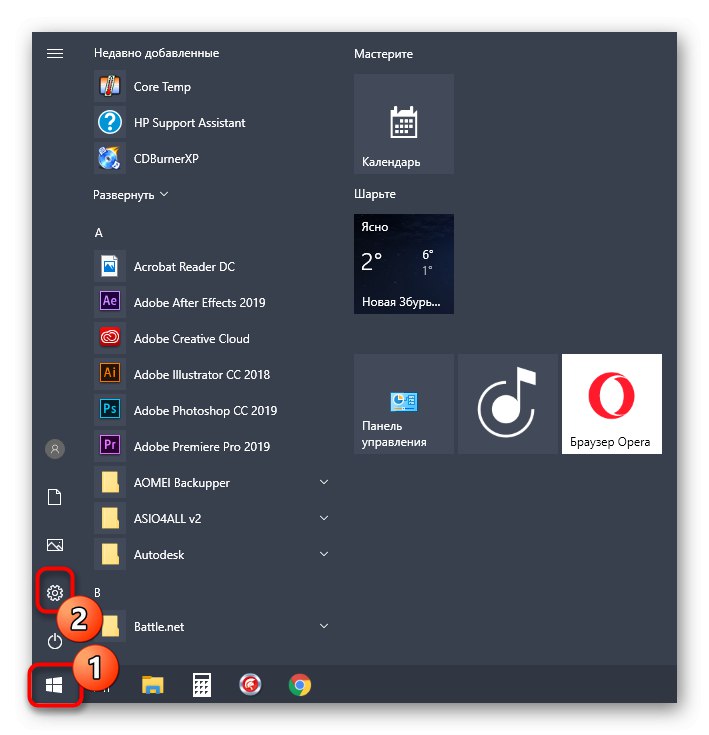
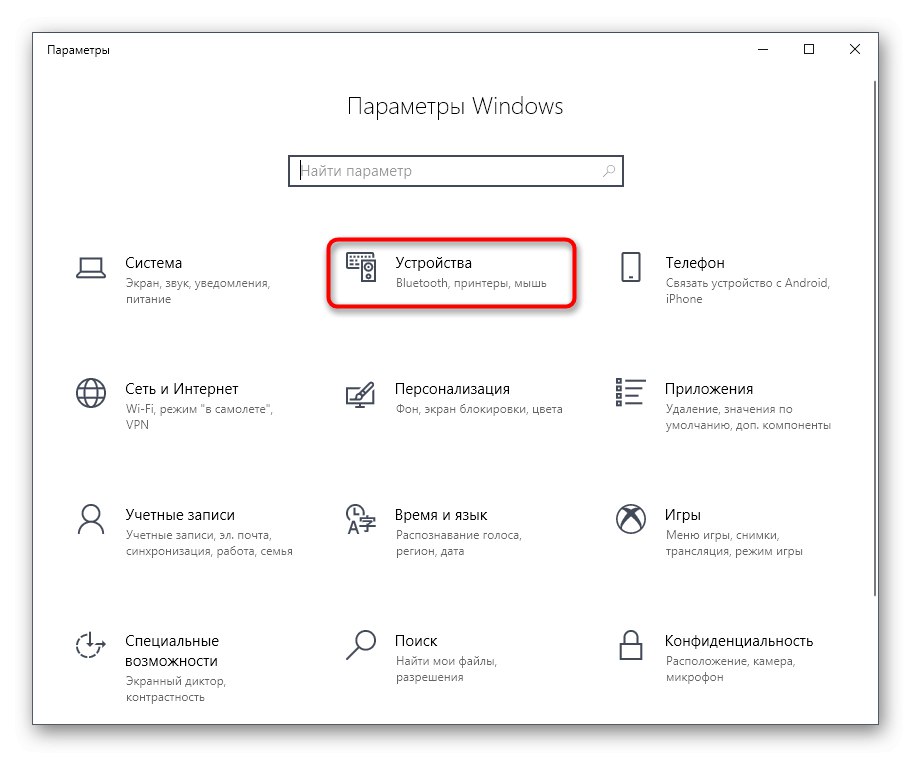
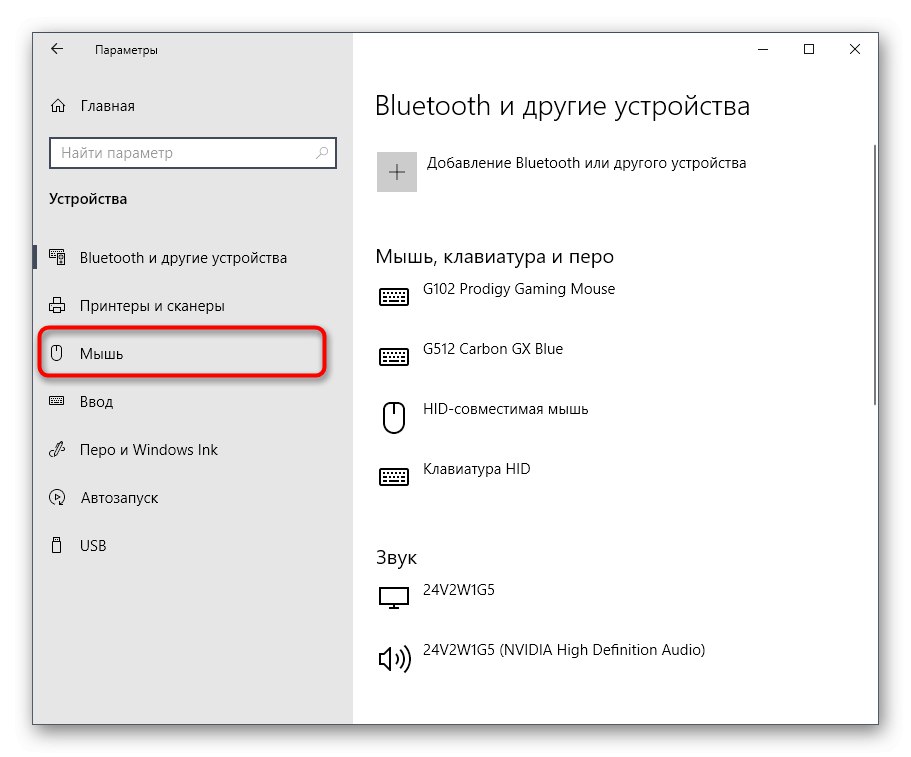
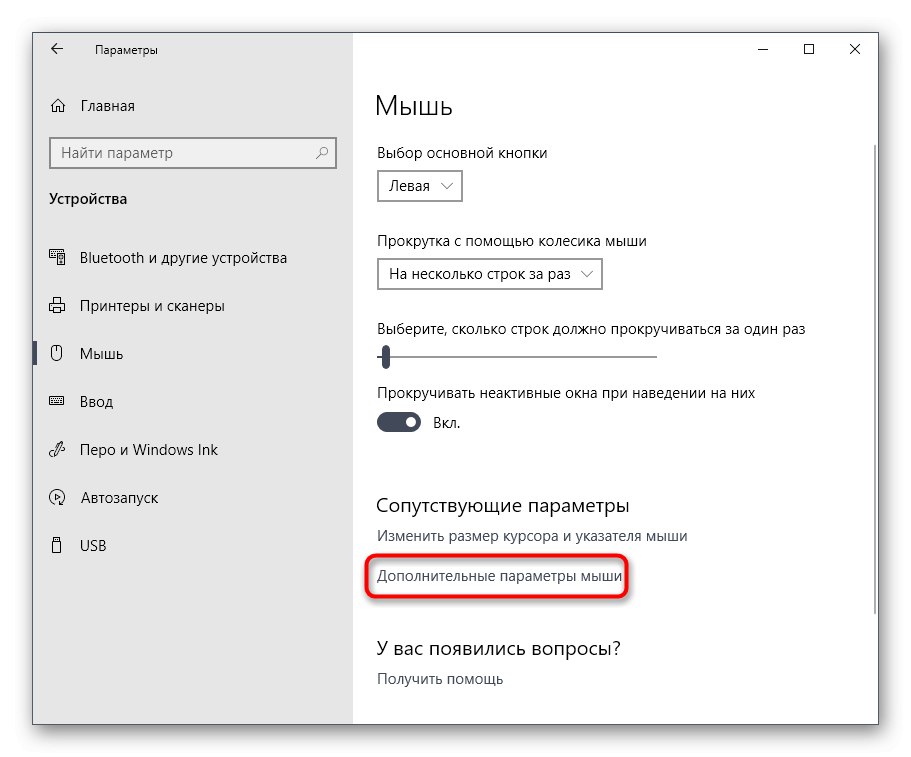
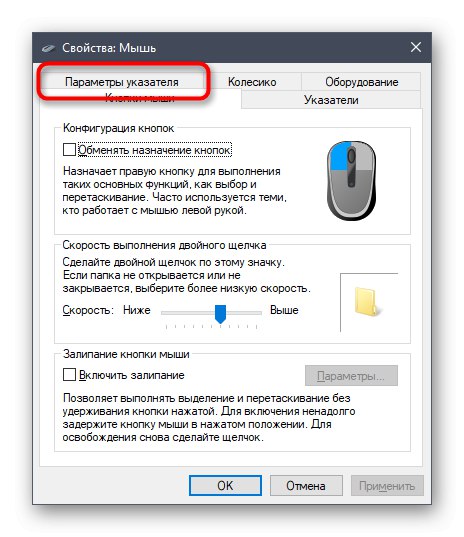
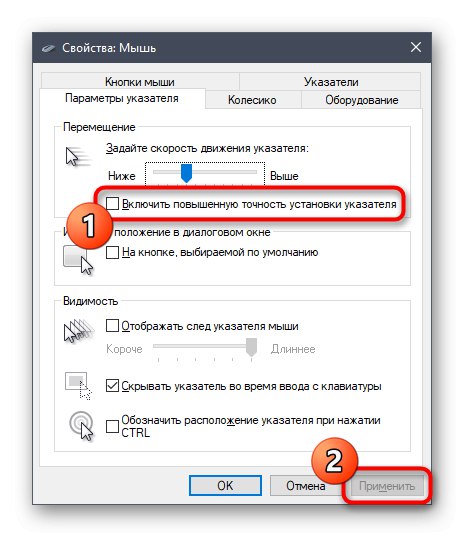
Після внесення даних змін швидкість переміщення покажчика може трохи знизитися. З огляду на це відразу змініть цей параметр, налаштувавши оптимальне положення повзунка в цій же вкладці «Параметри покажчика». Рекомендується перезавантажити комп'ютер, щоб переконатися в збереженні встановлених раніше налаштувань.
Спосіб 2: Редактор реєстру
Іноді встановлюються через «Параметри» настройки при створенні нового сеансу операційної системи просто скидаються. Іноді це відбувається і після запуску певної гри, що в підсумку призводить до повторної активації акселерації миші. У таких ситуаціях краще звернутися до редактора реєстру, щоб самостійно внести правки в необхідні файли.
- Уточнимо, що наведені далі конфігурації розраховані на стандартний масштаб екрану 100%. При його призначеному для користувача значенні радимо повернути стан за замовчуванням. Для цього в меню «Параметри» відкрийте розділ «Система».
- Через ліву панель переміститеся в «Дисплей».
- Тут, в «Масштаб і розмітка» встановіть значення «100% (рекомендується)».
- Тепер можна переходити безпосередньо до редагування реєстру. Відкрийте утиліту «Виконати», Затиснувши клавішу швидкого Win + R. У рядку напишіть
regeditі натисніть на Enter. - Використовуйте адресний рядок, щоб швидко перейти по шляху
HKEY_CURRENT_USERControl PanelMouse. - Тут знайдіть три параметра з назвами «MouseSensitivity», «SmoothMouseXCurve» і «SmoothMouseYCurve». Двічі клацніть лівою кнопкою миші по першому з них, щоб перейти до зміни значення.
- В «MouseSensitivity» рекомендується встановити стандартне значення швидкості переміщення курсора. Значить, в рядку «Значення» напишіть
10і збережіть зміни. - Відкрийте вікно редагування «SmoothMouseXCurve» і замініть вміст на наведене нижче.
= Hex:
00,00,00,00,00,00,00,00,
C0, CC, 0C, 00,00,00,00,00,
80,99,19,00,00,00,00,00,
40,66,26,00,00,00,00,00,
00,33,33,00,00,00,00,00![Зміна другого параметра для відключення акселерації миші в Windows 10]()
Після цього відкрийте «SmoothMouseYCurve» і замініть «Значення» на
= Hex:
00,00,00,00,00,00,00,00,
00,00,38,00,00,00,00,00,
00,00,70,00,00,00,00,00,
00,00, A8,00,00,00,00,00,
00,00, E0,00,00,00,00,00 - Після застосування всіх змін перейдіть по шляху
HKEY_USERS.DEFAULTControl PanelMouse. - Пошукайте параметр «MouseSpeed» і відкрийте його для зміни.
- встановіть значення
0і натисніть на «ОК». - значення параметрів «MouseThreshold1» і «MouseThreshold2» теж змініть на
0.
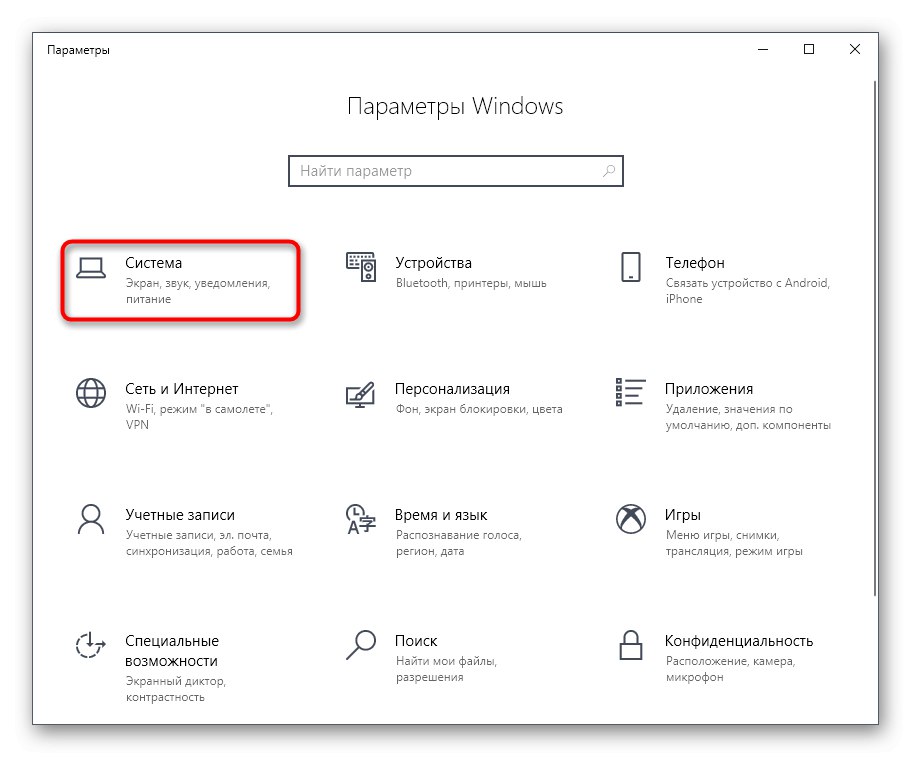
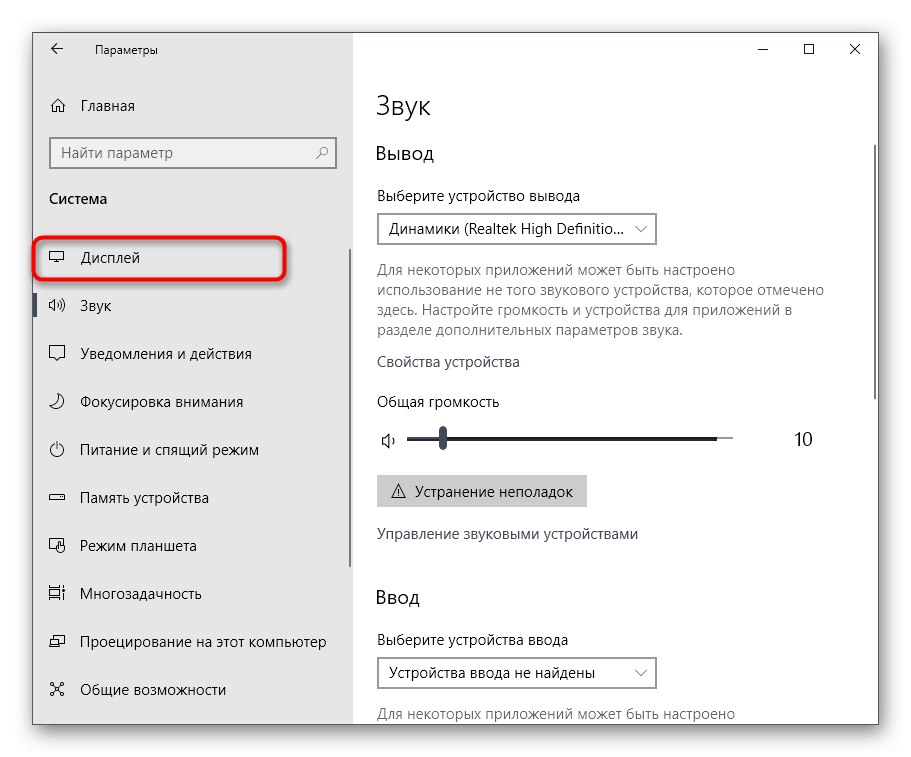
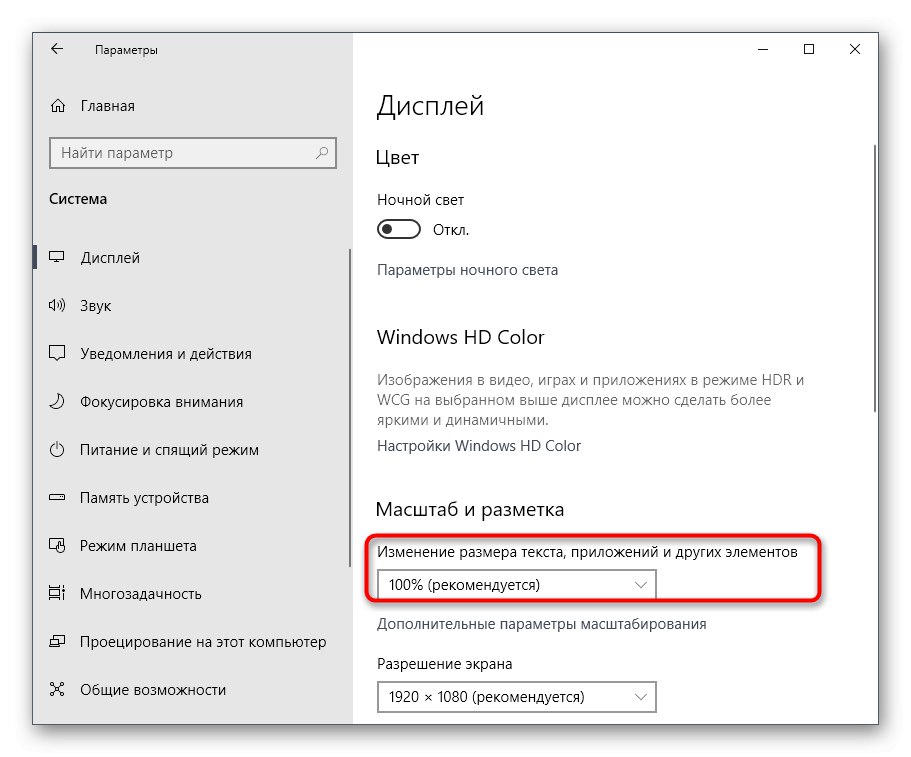
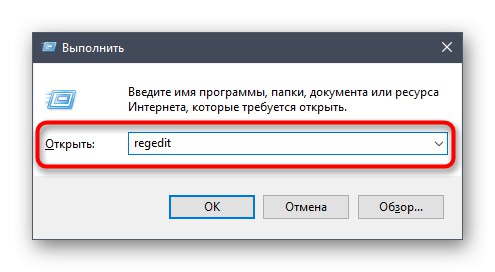
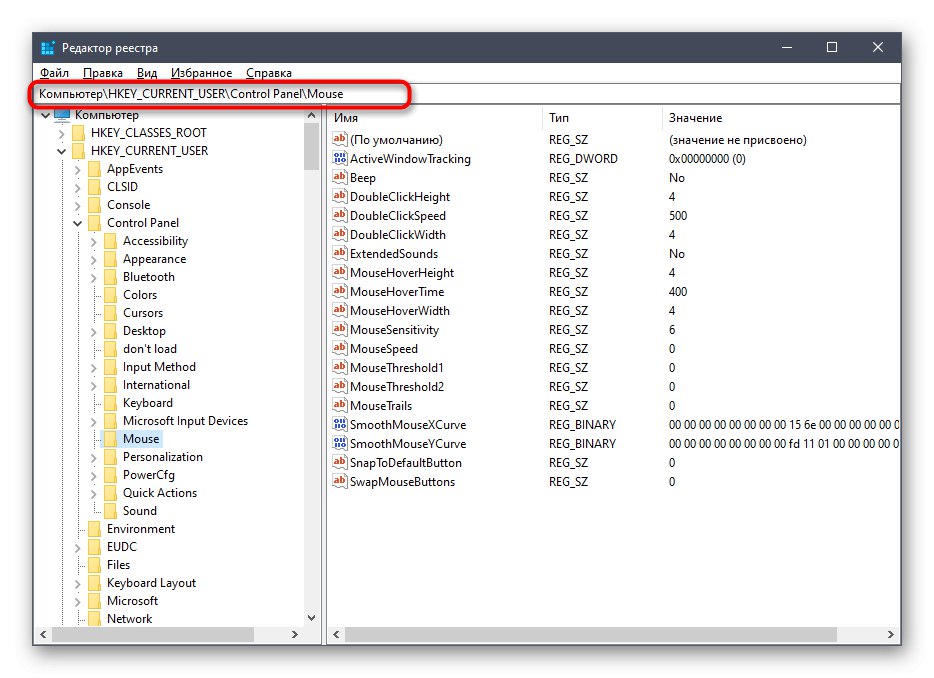
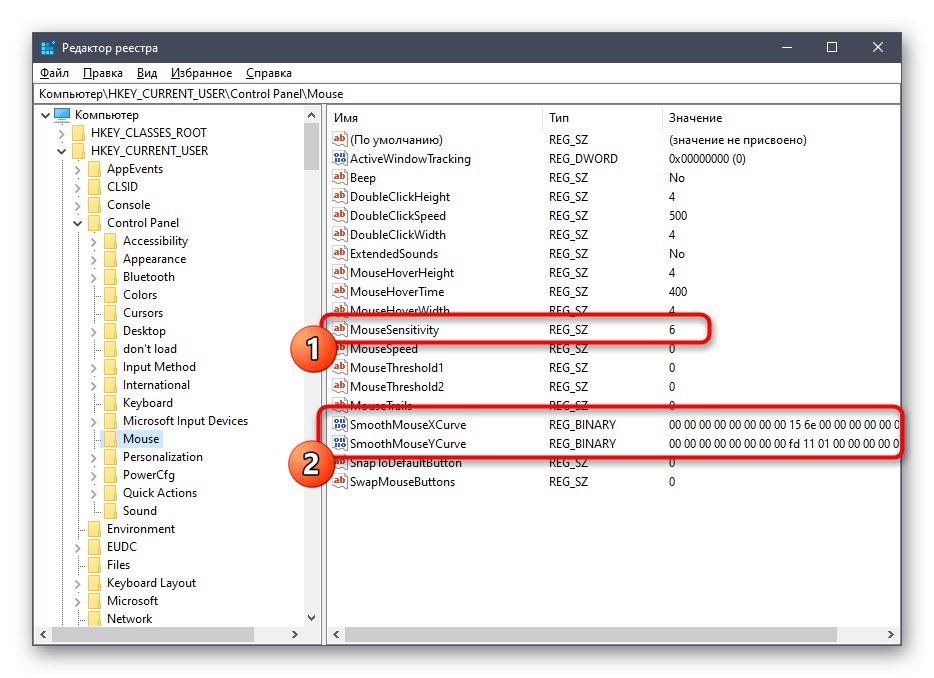
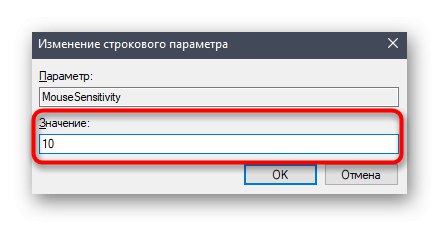
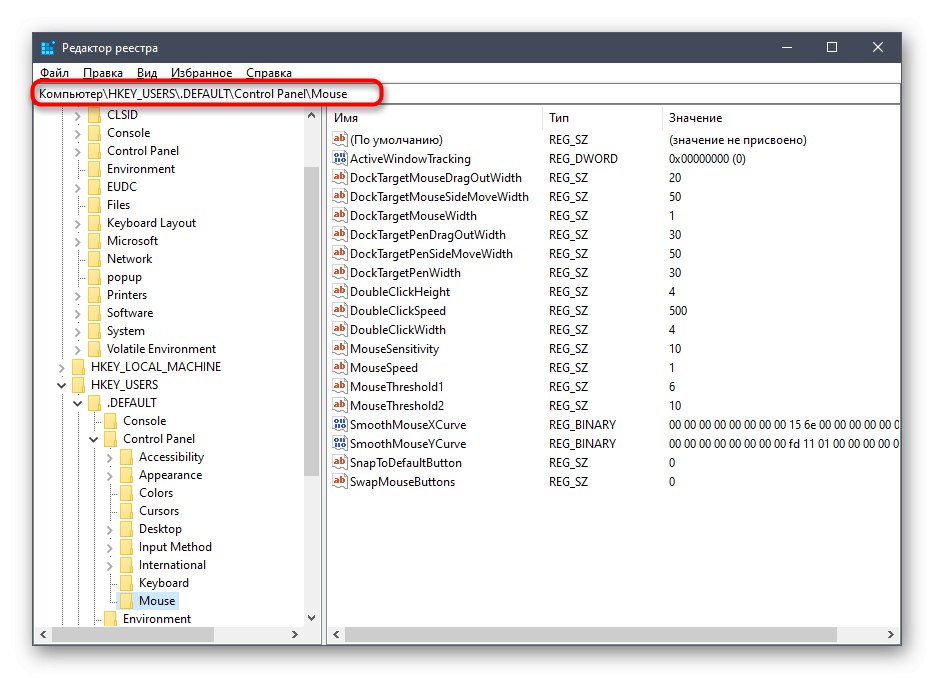
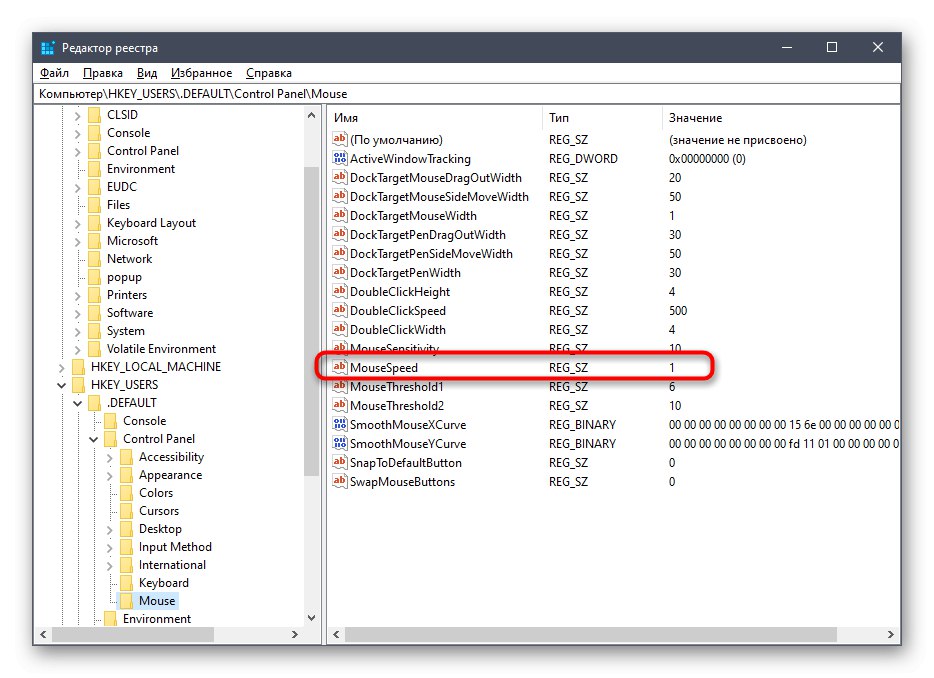
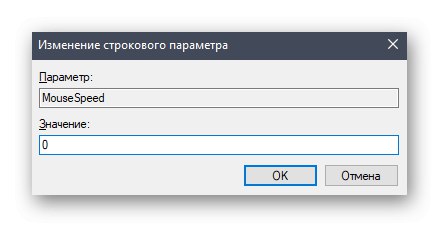
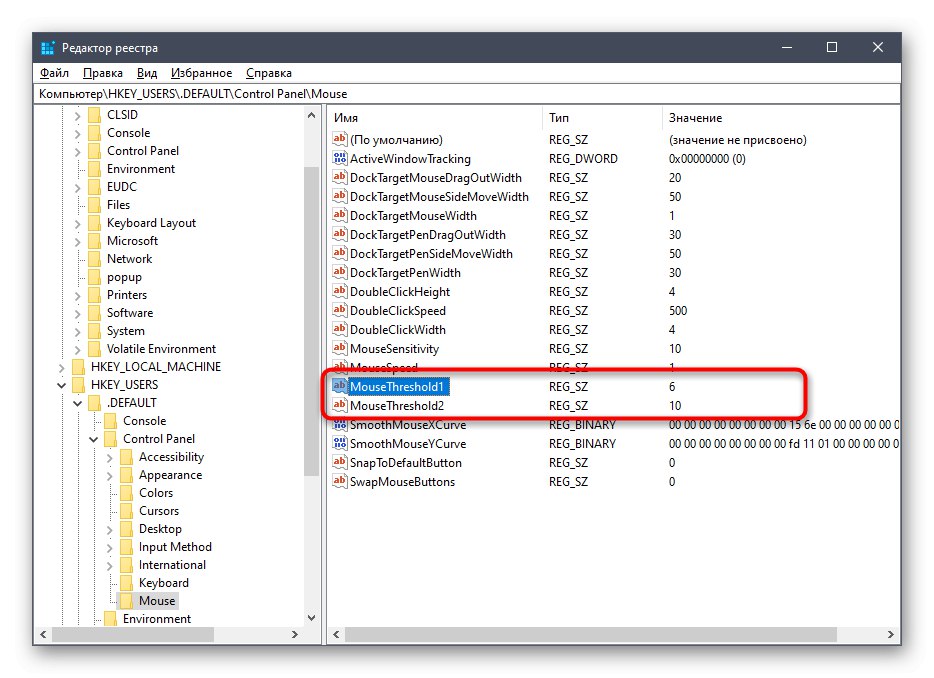
Тепер, коли всі зміни були збережені, ніяких збоїв спостерігатися не повинно. Однак враховуйте, що будь-яка конфігурація, вироблена через редактор реєстру, вступає в силу тільки після перезавантаження комп'ютера. Зробіть це, а вже потім переходите до взаємодії з мишкою.
Спосіб 3: Зміна параметрів запуску гри
Іноді акселерація миші заважає тільки в певних іграх, оскільки робить переміщення курсора непередбачуваним. Деякі користувачі просто не бажають вносити глобальні зміни в ОС або вони з яких-небудь причин не зберігаються. В такому випадку необхідно змінити параметри запуску або конфігураційний файл конкретного додатка. Давайте розглянемо цю процедуру з іграми від Valve (Counter-Strike, Dota 2, Half-Life) через офіційний клієнт.
- Запустіть Steam і перейдіть в особисту бібліотеку ігор.
- Тут знайдете необхідну гру. Натисніть по її значку правою кнопкою миші і виберіть пункт «Властивості».
- У вікні вас цікавить кнопка «Встановити параметри запуску».
- Введіть
-noforcemparms -noforcemaccelі натисніть на «ОК».
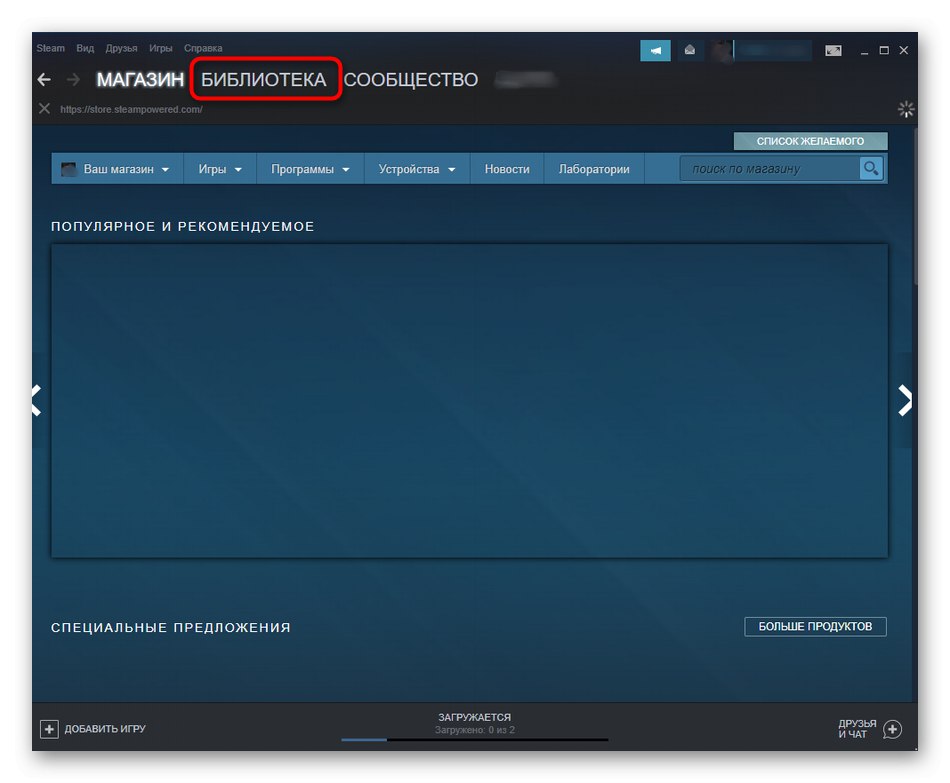
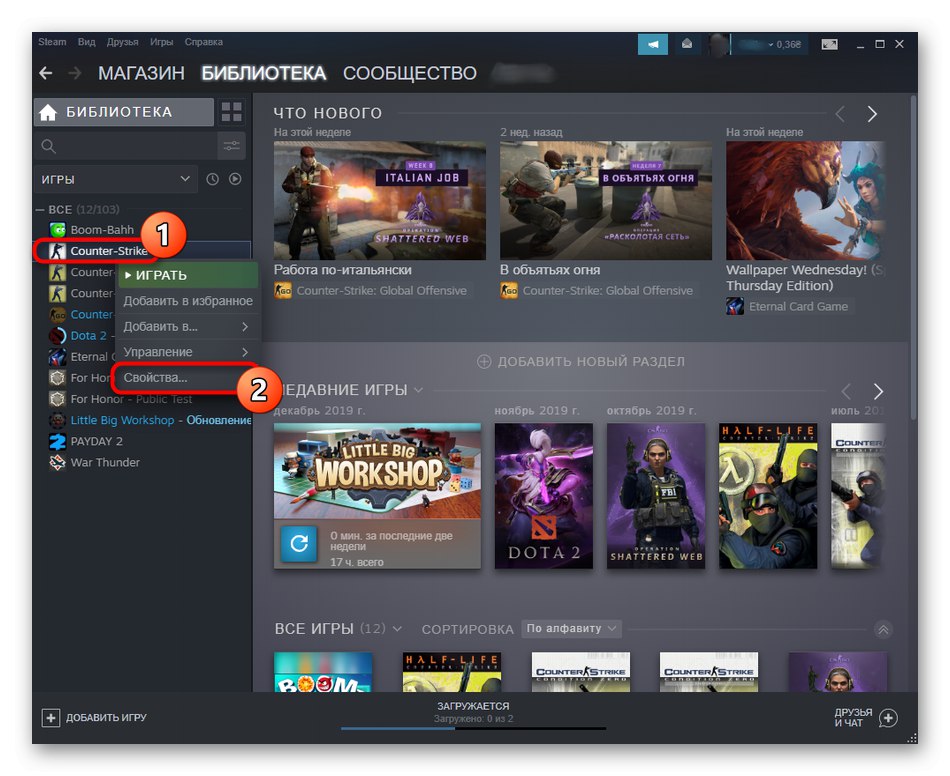
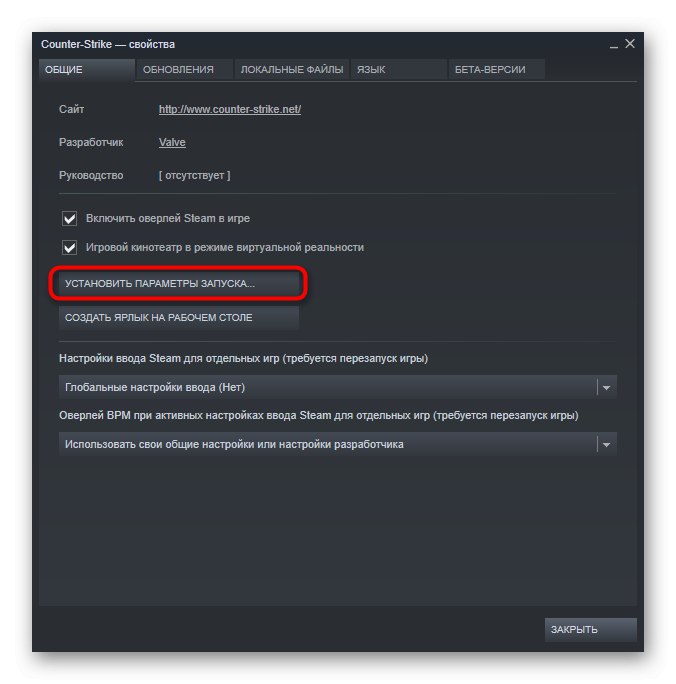
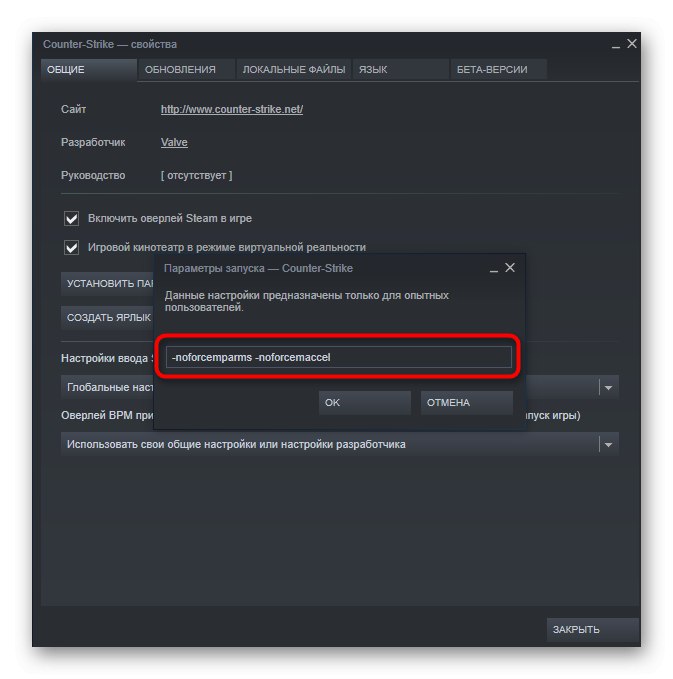
Два цих параметра будуть автоматично відключати акселерацію миші при запуску гри і дозволять оптимізувати відгук рухів. Якщо Steam відсутній, то зробити це налаштування для ігор від Valve можна і через ярлик:
- Знайдіть значок гри і клацніть по ньому ПКМ. У контекстному меню виберіть пункт «Властивості».
- на вкладці «Ярлик» відшукайте поле «Об'єкт».
- Зробіть відступ від останнього символу в кінець рядка вставте
-noforcemparms -noforcemaccel, Застосувавши після таких змін.
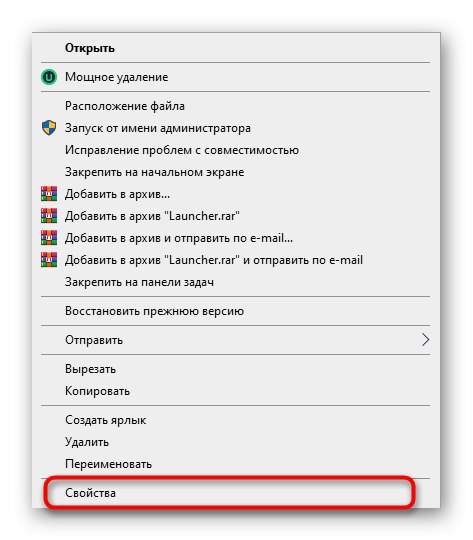
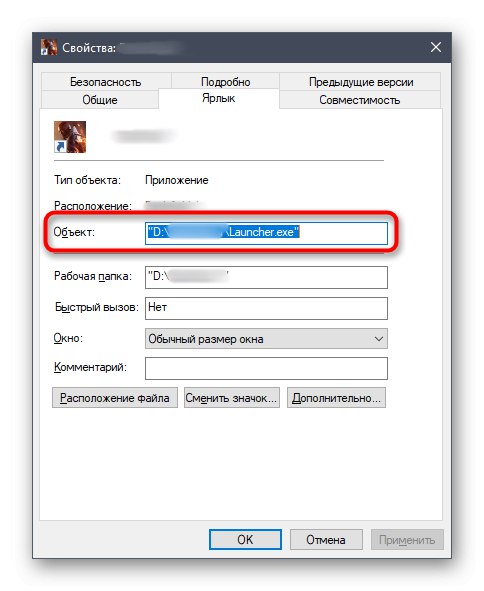
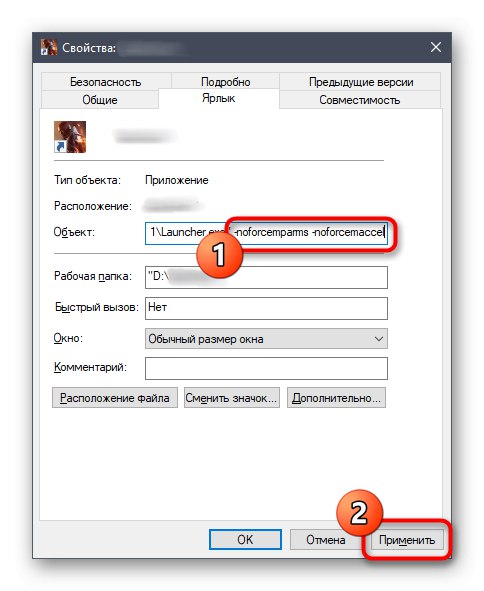
На жаль, для ігор від інших компаній така установка не працює, тому доведеться звертатися в меню параметрів в самому додатку і відключати там акселерацію, якщо відповідний пункт є. Додатково можна звернутися на форуми гри або задати питання розробнику, щоб зрозуміти, які зміни вносити в конфігураційні файли для виконання поставленого завдання.
Це були три доступних варіанти відключення акселерації миші в Віндовс 10. Кожен з них має свій алгоритм дій, який ми постаралися максимально детально описати. Вам слід лише визначити оптимальний спосіб і зробити інструкцію, щоб реалізувати потрібну конфігурацію.