Інсталяція і настройка клієнта Cisco VPN на Windows 10
Cisco VPN - вельми популярний софт, який призначений для віддаленого доступу до елементів приватної мережі, тому використовується він в основному в корпоративних цілях. Дана програма працює за принципом клієнт-сервер. У сьогоднішній статті ми розглянемо детально процес установки і настройки клієнта Cisco VPN на пристроях під управлінням Windows 10 .
зміст
Установка і настройка Cisco VPN Client
Для того щоб встановити ВПН клієнт Cisco на Windows 10, потрібно скористатися додатковими функціями. Це пов'язано з тим, що програма перестала офіційно підтримуватися ще з 30 липня 2016 року. Незважаючи на даний факт, сторонні розробники вирішили проблему запуску на Windows 10, тому програмне забезпечення Cisco VPN актуально і до цього дня.
процес інсталяції
Якщо спробувати запустити програму стандартним способом без додаткових дій, то з'явиться ось таке повідомлення:
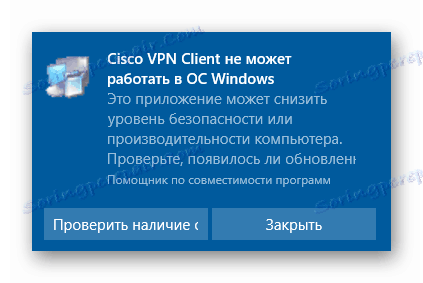
Для коректної ж установки програми вам необхідно зробити наступне:
- Перейти на офіційну сторінку компанії «Citrix», яка і розробила спеціальне програмне забезпечення «Deterministic Network Enhancer» (DNE).
- Далі необхідно знайти рядки з посиланнями на завантаження. Для цього опустіться майже в самий низ сторінки. Натисніть на тій ділянці пропозиції, яке відповідає розрядності вашої операційної системи (х32-86 або х64).
- Моментально почнеться завантаження файлу. Після закінчення процесу слід запустити його подвійним натисканням ЛКМ.
- У головному вікні «Майстра установки» потрібно ознайомитися з ліцензійною угодою. Для цього поставте галочку навпроти рядка, яка відзначена на скріншоті нижче, а потім натисніть кнопку «Install».
- Після цього почнеться установка мережевих компонентів. Весь процес буде виконуватися автоматично. Вам потрібно буде лише трохи почекати. Через деякий час побачите вікно з повідомленням про успішну установку. Для завершення натисніть кнопку «Finish» в цьому вікні.
- В результаті у вас на комп'ютері повинен бути один з наступних архівів.
- Тепер клацніть по викачаного архіву два рази ЛФМ. В результаті ви побачите невелике віконце. У ньому можна вибрати папку, куди будуть витягнуті файли. Натисніть на кнопку «Browse» і виберіть потрібну категорію з кореневого каталогу. Потім натисніть кнопку «Unzip».
- Зверніть увагу, що після розпакування система спробує автоматично запустити інсталяцію, але на екрані з'явиться повідомлення з помилкою, яке ми опублікували на початку статті. Щоб це виправити, необхідно зайти в папку, куди раніше були вилучені файли, і запустити звідти файл «vpnclient_setup.msi». Чи не переплутайте, так як в разі запуску «vpnclient_setup.exe» ви знову побачите помилку.
- Після запуску з'явиться головне вікно «Майстра установки». У ньому слід натиснути кнопку «Next» для продовження.
- Далі потрібно прийняти ліцензійну угоду. Просто поставте позначку біля рядка з відповідною назвою і натисніть кнопку «Next».
- Наостанок залишається лише вказати папку, куди програма буде інстальована. Ми рекомендуємо залишити шлях без змін, але при необхідності можна натиснути кнопку «Browse» і вибрати інший каталог. Потім натисніть «Next».
- У наступному вікні з'явиться повідомлення про те, що все готово до установки. Для початку процесу тиснемо кнопку «Next».
- Після цього почнеться безпосередньо установка Cisco VPN. Після закінчення операції на екрані з'явиться повідомлення про успішне завершення. Залишається лише натиснути кнопку «Finish».
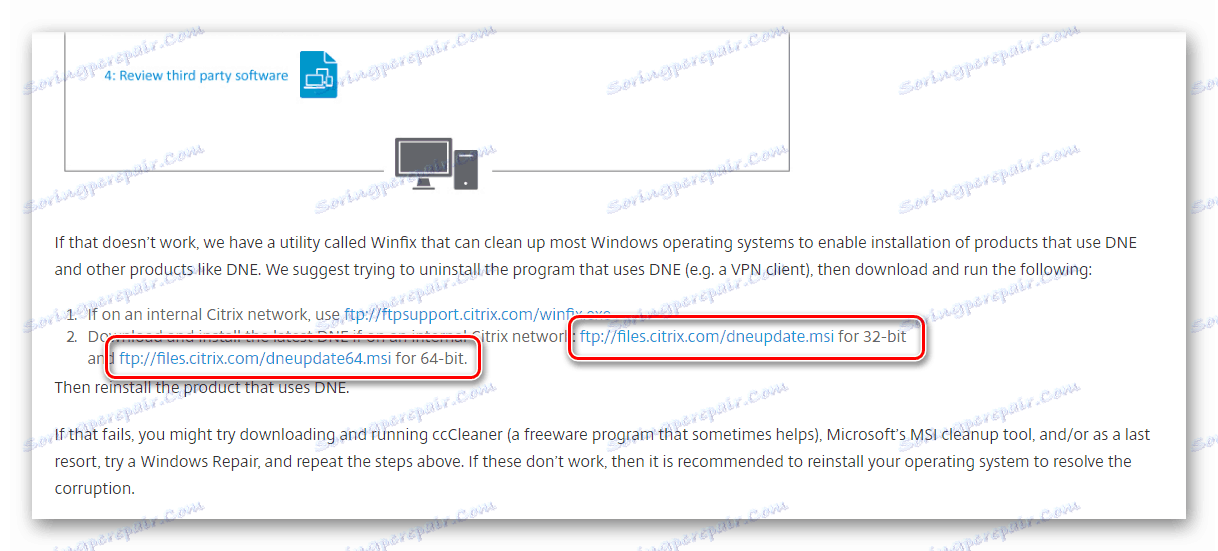
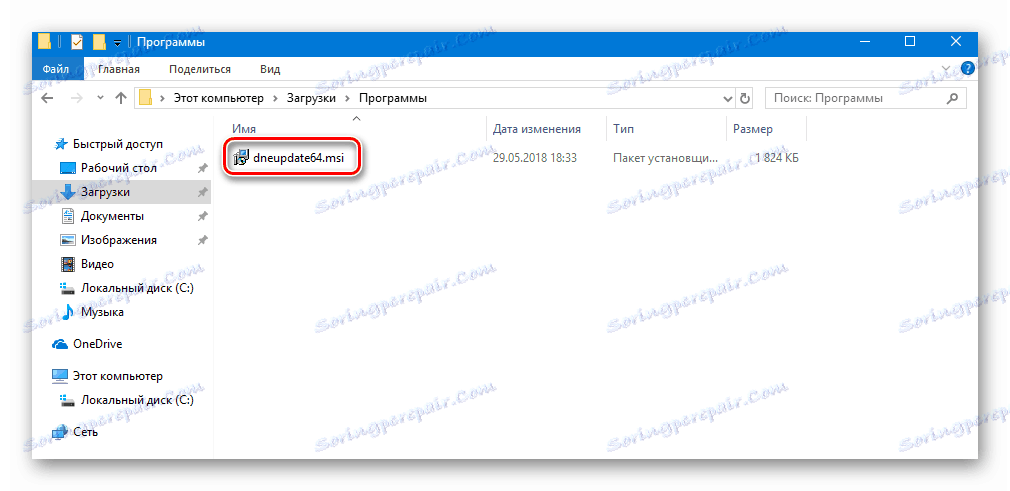
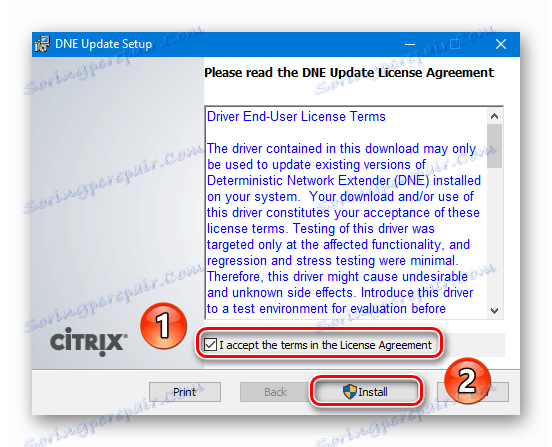
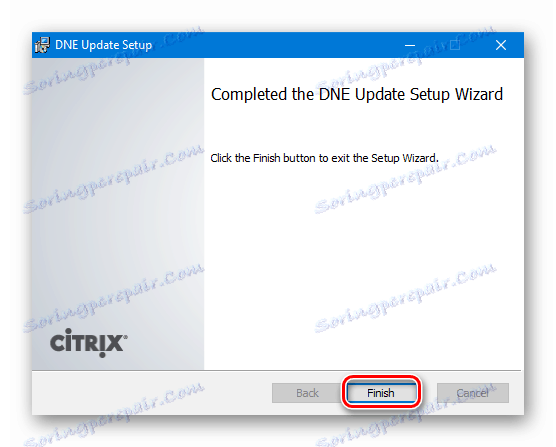
Наступним кроком буде завантаження настановних файлів Cisco VPN. Зробити це можна на офіційному сайті або ж перейшовши по дзеркальним посиланням нижче.
Завантажити клієнт Cisco VPN:
Для Windows 10 x32
Для Windows 10 x64
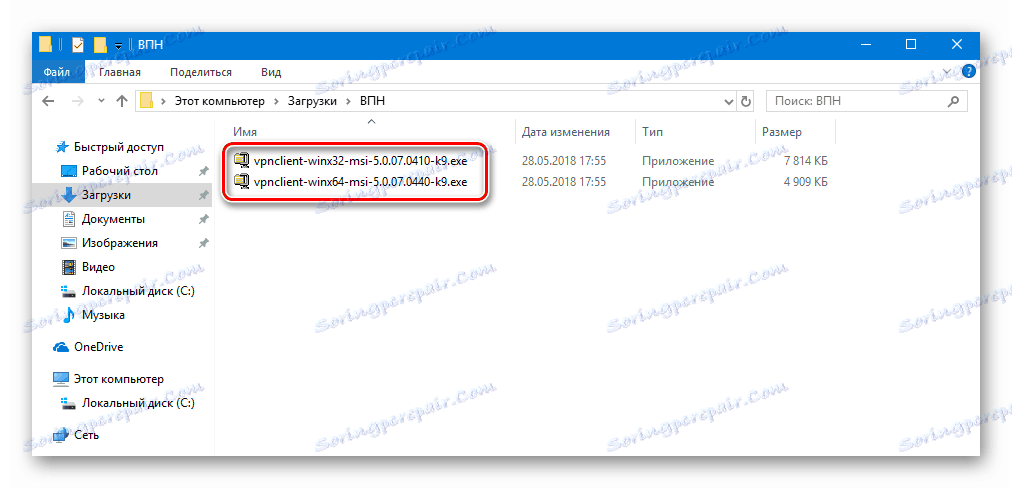
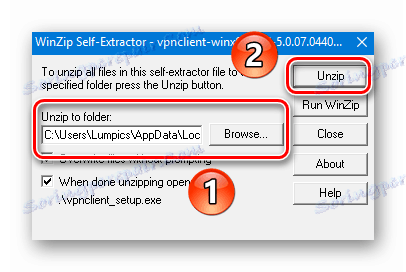
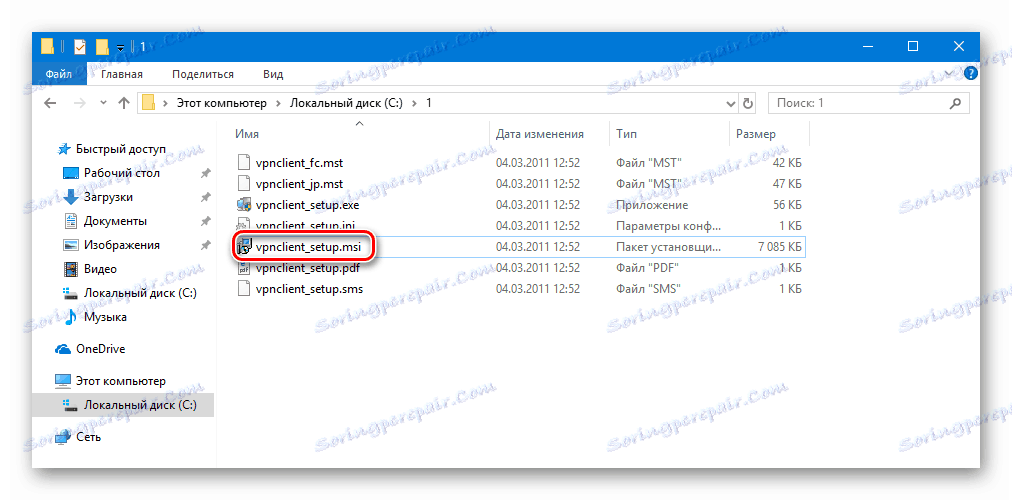
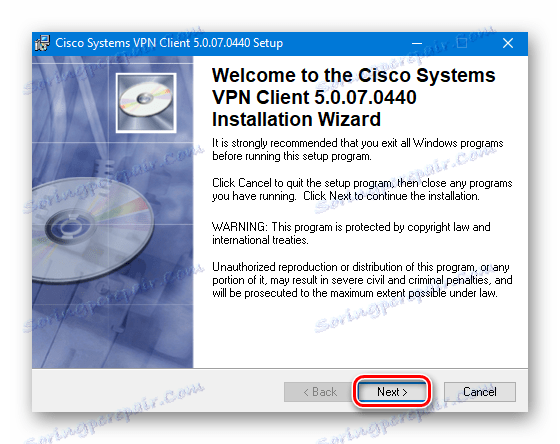
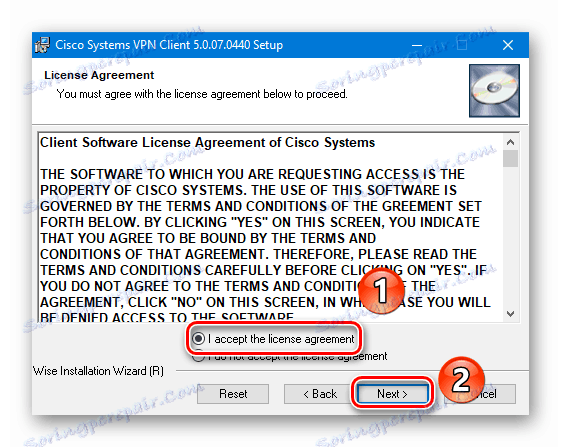
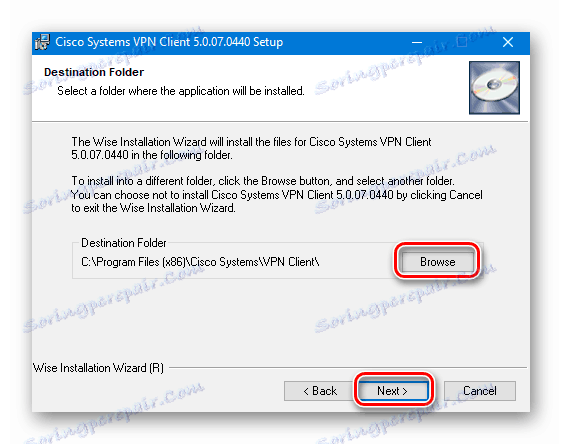
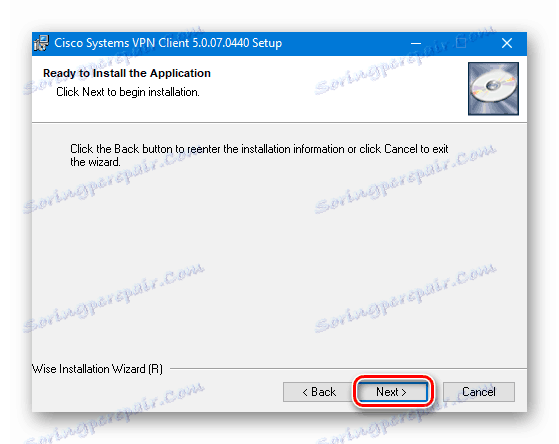
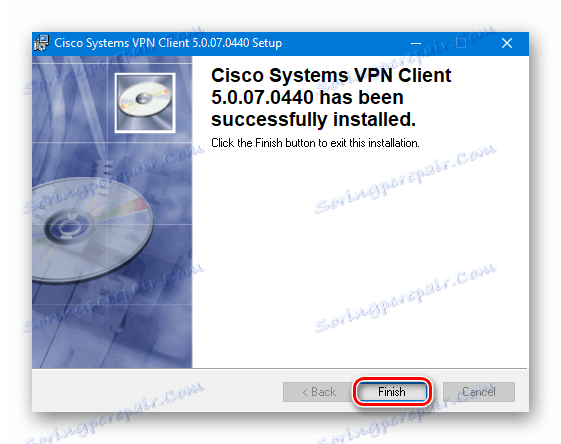
На цьому процес інсталяції Cisco VPN Client підійшов до кінця. Тепер можна приступити до налаштування підключення.
конфігурація підключення
Налаштувати Cisco VPN Client легше, ніж може здатися на перший погляд. Від вас буде потрібно лише певна інформація.
- Натисніть на кнопку «Пуск» і виберіть зі списку додаток Cisco.
- Тепер потрібно створити нове підключення. Для цього у вікні, натисніть на кнопку «New».
- В результаті з'явиться інше вікно, в якому слід прописати всі необхідні настройки. Виглядає воно наступним чином:
- Потрібно заповнити наступні поля:
- «Connection Entry» - Назва з'єднання;
- «Host» - В даному полі вказується IP-адреса віддаленого сервера;
- «Name» в розділі «Authentication» - Тут слід прописати ім'я групи, від імені якої буде відбуватися підключення;
- «Password» в розділі «Authentication» - Тут вказується пароль від групи;
- «Confirm Password» в розділі «Authentication» - Сюди повторно пишемо пароль;
- Після заповнення зазначених полів потрібно зберегти зміни шляхом натискання кнопки «Save» в цьому ж вікні.
- Для того щоб підключитися до VPN, слід вибрати зі списку потрібний пункт (якщо підключений кілька) і натиснути у вікні кнопку «Connect».
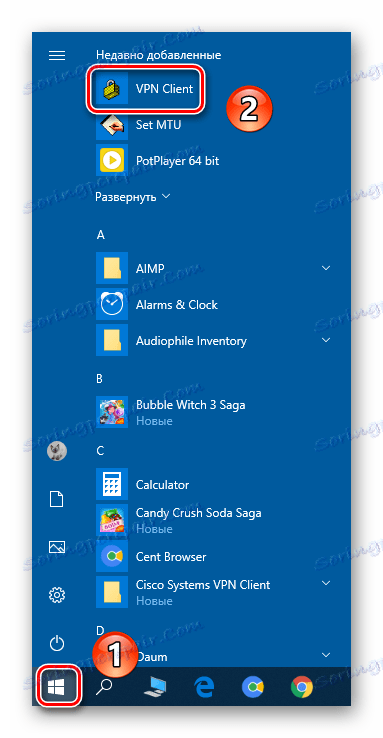
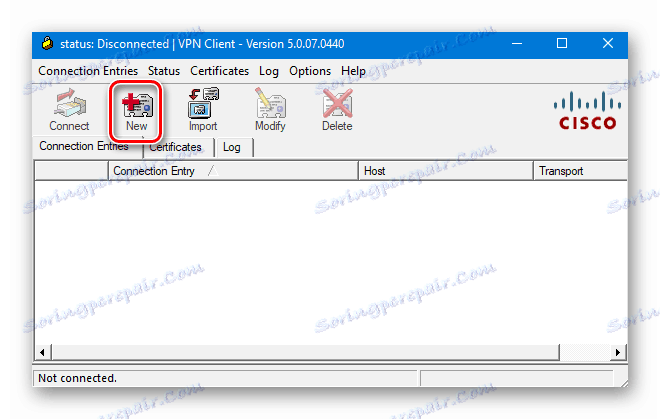
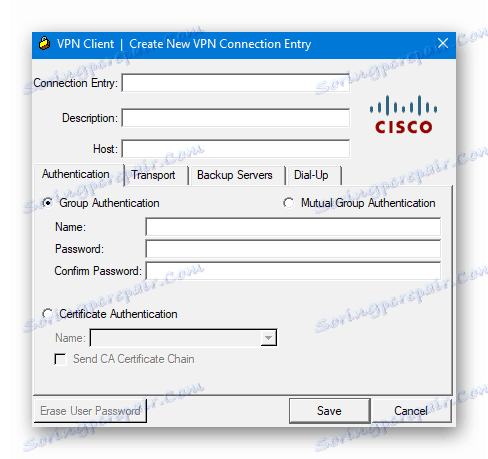
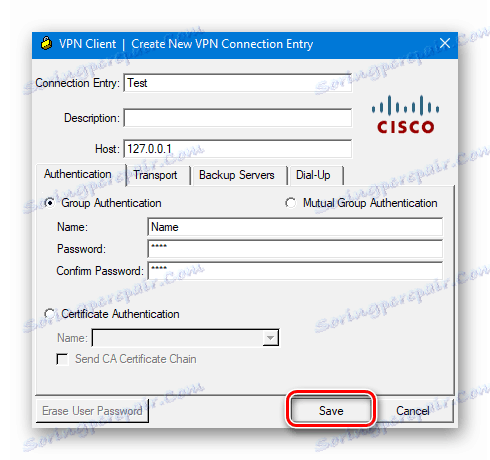
Зверніть увагу, що всю необхідну інформацію зазвичай надає провайдер або системний адміністратор.
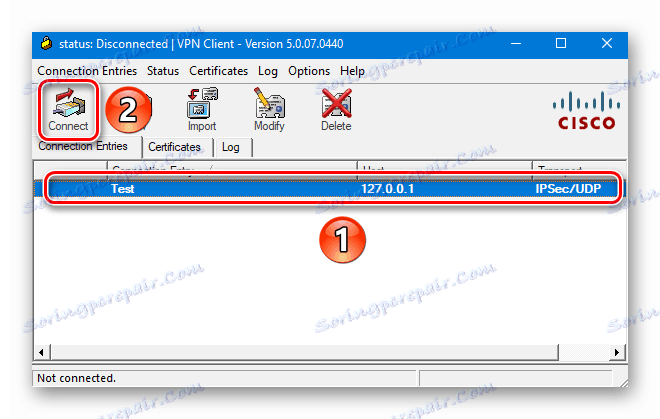
Якщо процес підключення пройде успішно, ви побачите відповідне повідомлення і іконку в треї. Після цього VPN буде готовий до використання.
Усунення помилки підключення
На жаль, на Windows 10 спроба підключитися до Cisco VPN дуже часто закінчується наступним повідомленням:
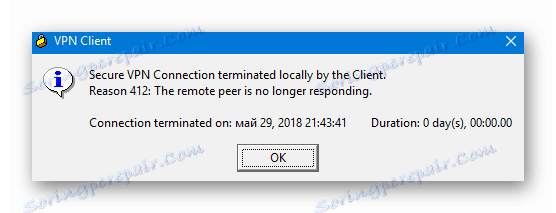
Щоб виправити ситуацію, слід виконати наступне:
- Використовуйте поєднання клавіш «Win» і «R». У вікно, що з'явилося впишіть команду
regeditі натисніть кнопку «OK» трохи нижче. - В результаті побачите вікно «Редактор реєстру». У лівій його частині знаходиться дерево каталогів. У ньому потрібно перейти по такому шляху:
HKEY_LOCAL_MACHINESYSTEMCurrentControlSetServicesCVirtA - Всередині папки «CVirtA» слід знайти файл «DisplayName» і натиснути по ньому двічі ЛКМ.
- Відкриється маленьке віконце з двома рядками. У графу «Значення» потрібно вписати наступне:
Cisco Systems VPN Adapter- якщо у вас Windows 10 x86 (32 bit)
Cisco Systems VPN Adapter for 64-bit Windows- якщо у вас Windows 10 x64 (64 bit)Після цього натисніть кнопку «OK».
- Переконайтеся, що значення навпроти файлу «DisplayName» змінилося. Потім можете закрити «Редактор реєстру».
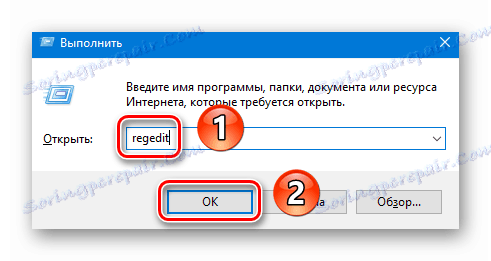
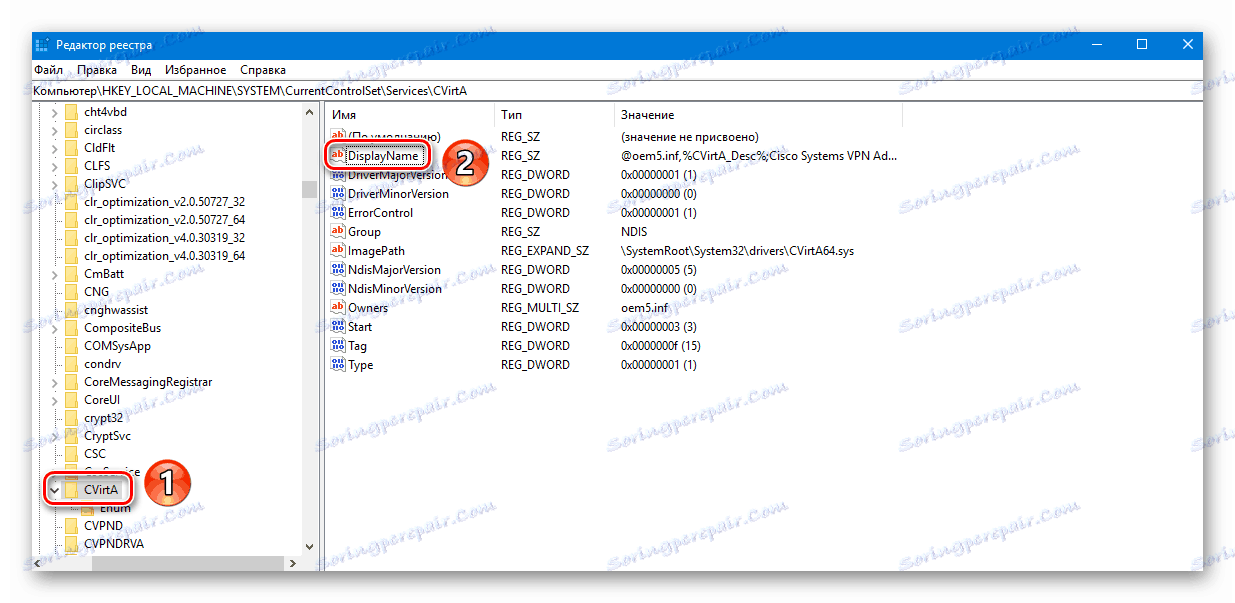
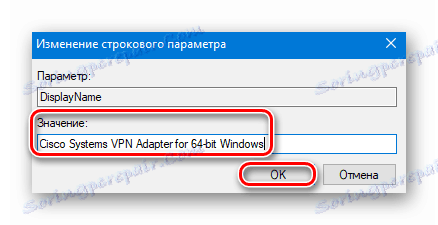
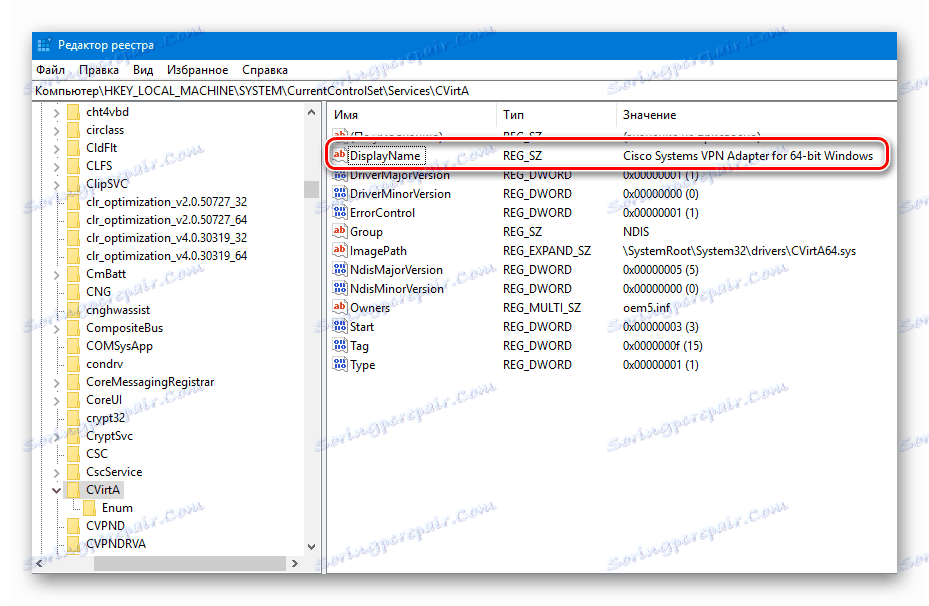
Проробивши описані дії, ви позбудетеся від помилки при підключенні до VPN.
На цьому наша стаття підійшла до свого завершення. Сподіваємося, у вас вийде встановити клієнт Cisco і підключитися до потрібного VPN. Відзначимо, що дана програма не підійде для обходу різних блокувань. Для цих цілей краще використовувати спеціальні браузерні розширення. Ознайомитися зі списком таких для популярного браузера Google Chrome і йому подібних ви можете в окремій статті.
Детальніше: Кращі VPN-розширення для браузера Google Chrome