Зміна шрифту в Windows 10
Зміна шрифту в Windows 10 може бути необхідністю для комфортної роботи. Втім, користувачеві може просто захотітися кастомизировать інтерфейс операційної системи.
Читайте також: Змінюємо шрифт в Microsoft Word
зміст
Змінюємо шрифт в Windows 10
У даній статті будуть розглянуті варіанти щодо збільшення або зменшення шрифту, а також по заміні стандартного стилю на інший.
Спосіб 1: Зміна масштабу
Є досить простий спосіб настройки розміру відображення тексту в Віндовс 10. Але майте на увазі, що система пропонує оптимальний масштаб.
- Затисніть Win + I і перейдіть до розділу «Система».
- У вкладці «Екран» знайдіть «Додаткові параметри екрану».
- Внизу виберіть «Додаткові зміни тексту та інших елементів».
- Для кожного елемента можна налаштувати розмір.
- Застосуйте настройки.
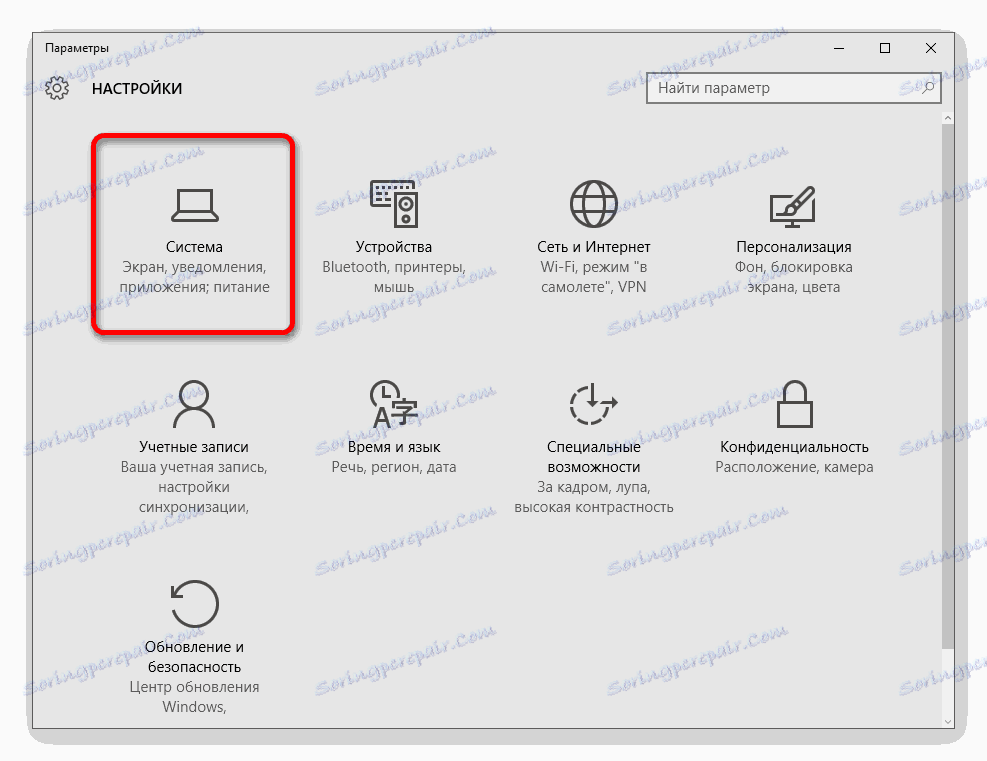
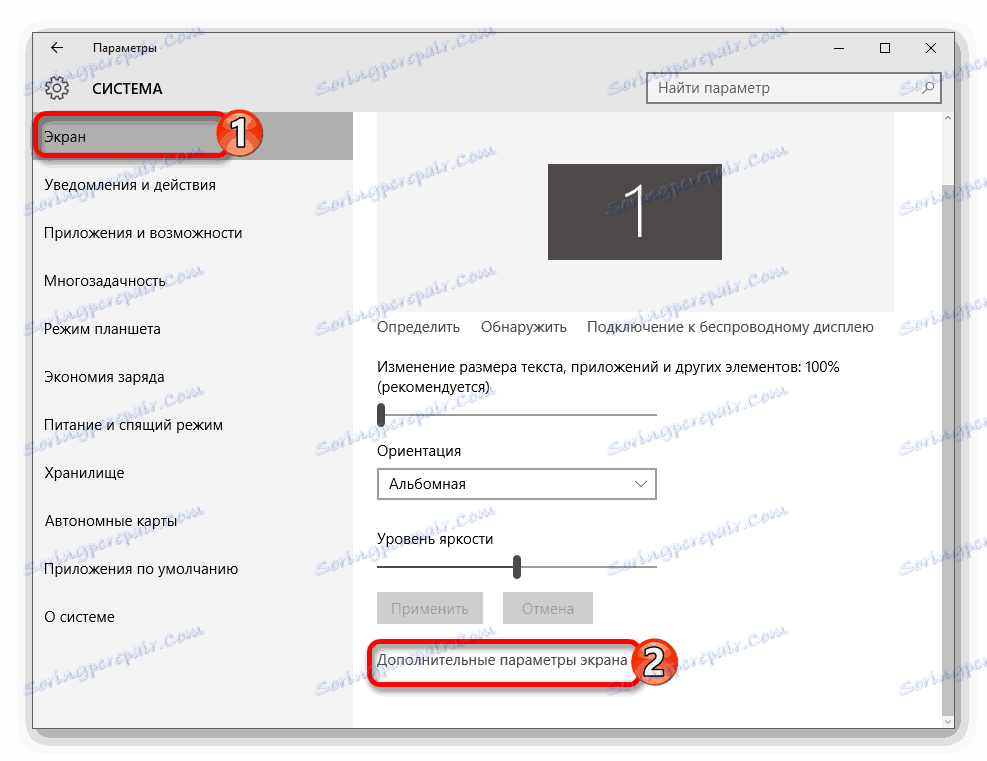
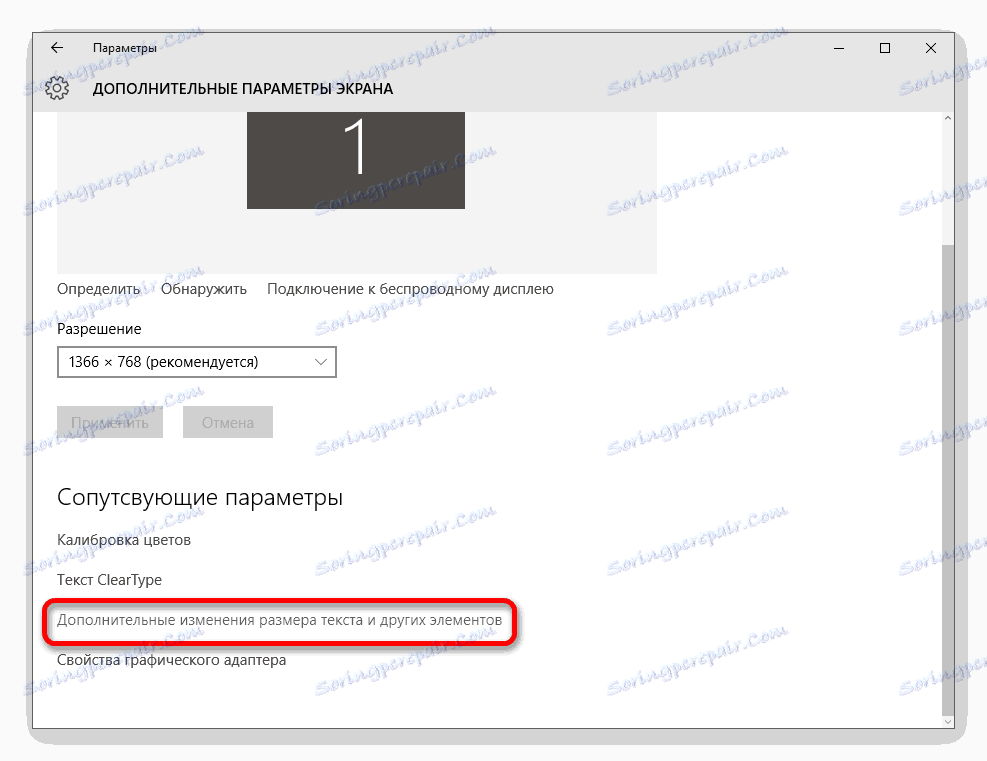
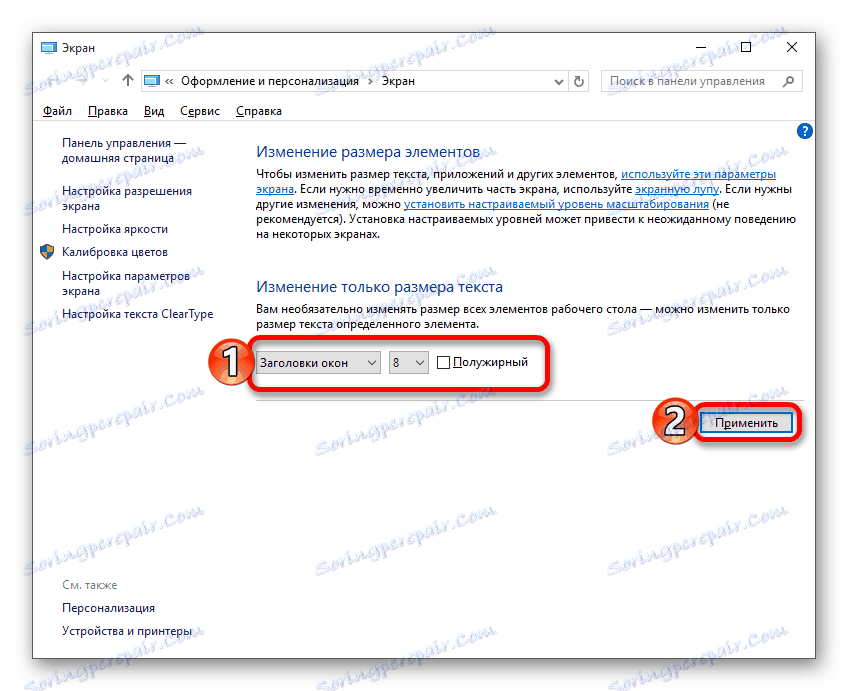
Спосіб 2: Заміна стандартного шрифту
У Windows 10 не так зручно реалізована можливість змінити шрифт, як у попередніх версіях. Далі буде описаний варіант з використанням реєстру. Будьте уважні і обережні, користуючись даним методом, і точно дотримуйтесь наведеної нижче інструкції.
- Для початку виберіть той пакет, який збираєтеся встановити. Його можна вибрати зі списку вже наявних. Для цього затисніть Win + X або клікніть правою кнопкою миші по значку «Пуск».
- Виберіть «Панель управління».
- Натисніть на «Оформлення та персоналізація».
- А тепер знайдіть «Шрифти».
- Перед вами з'явиться список доступних шрифтів, які ви можете їх переглянути. Просто виділіть потрібний стиль і у верхній панелі натисніть "Переглянути". Запам'ятайте або запишіть назву вподобаного шрифту. Намагайтеся вибирати той, що підтримує кирилицю і не перебуває з різних символів.
- Затисніть Win + S і в пошуковому полі впишіть «Блокнот».
- Затисніть Win + S і в пошуковому полі впишіть «Блокнот».
- Скопіюйте такі рядки:
Windows Registry Editor Version 5.00
[HKEY_LOCAL_MACHINESOFTWAREMicrosoftWindows NTCurrentVersionFonts]
"Segoe UI (TrueType)"=""
"Segoe UI Bold (TrueType)"=""
"Segoe UI Bold Italic (TrueType)"=""
"Segoe UI Italic (TrueType)"=""
"Segoe UI Light (TrueType)"=""
"Segoe UI Semibold (TrueType)"=""
"Segoe UI Symbol (TrueType)"=""
[HKEY_LOCAL_MACHINESOFTWAREMicrosoftWindows NTCurrentVersionFontSubstitutes]
"Segoe UI"="My font" - Зверніть увагу на останній рядок. Замість
«My font»напишіть те, що вибрали з доступного списку. Наприклад, це може виглядати так:"Segoe UI"="Corbel" - У верхній панелі натисніть "Файл" - "Зберегти як ...».
- У «Типе файлу» вкажіть «Всі файли». Назвіть документ, і поставте після його імені розширення .REG (з точкою на початку).
- Збережіть об'єкт.
- Викличте контекстне меню на файлі реєстру і натисніть "Злиття».
- Погодьтеся з внесенням змін.
- Перезавантажте комп'ютер.

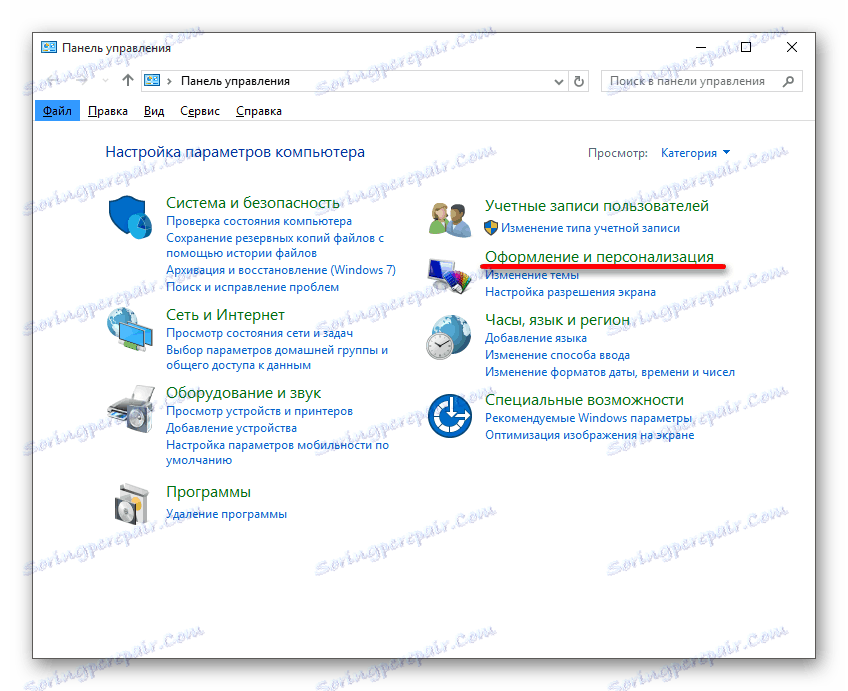
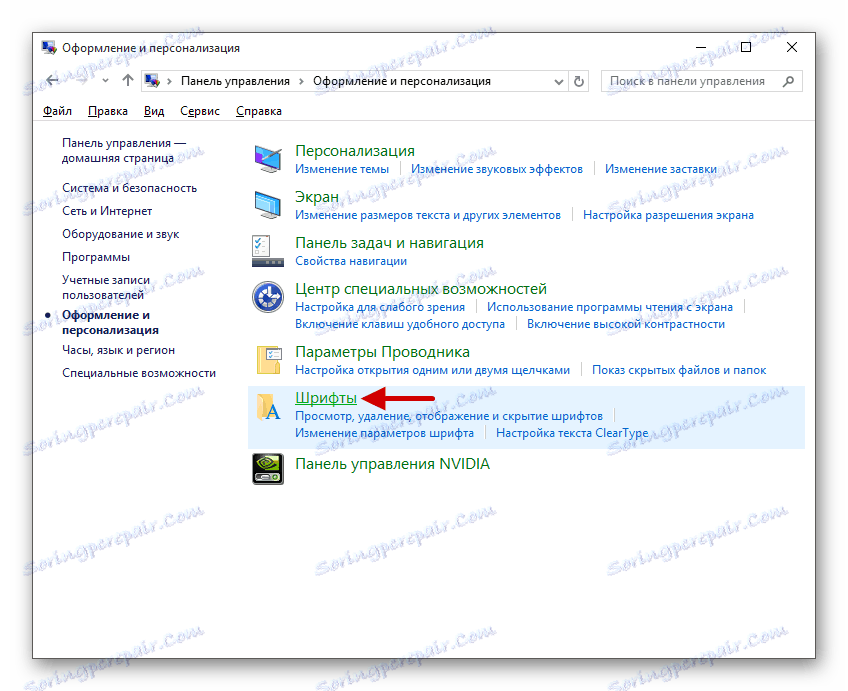
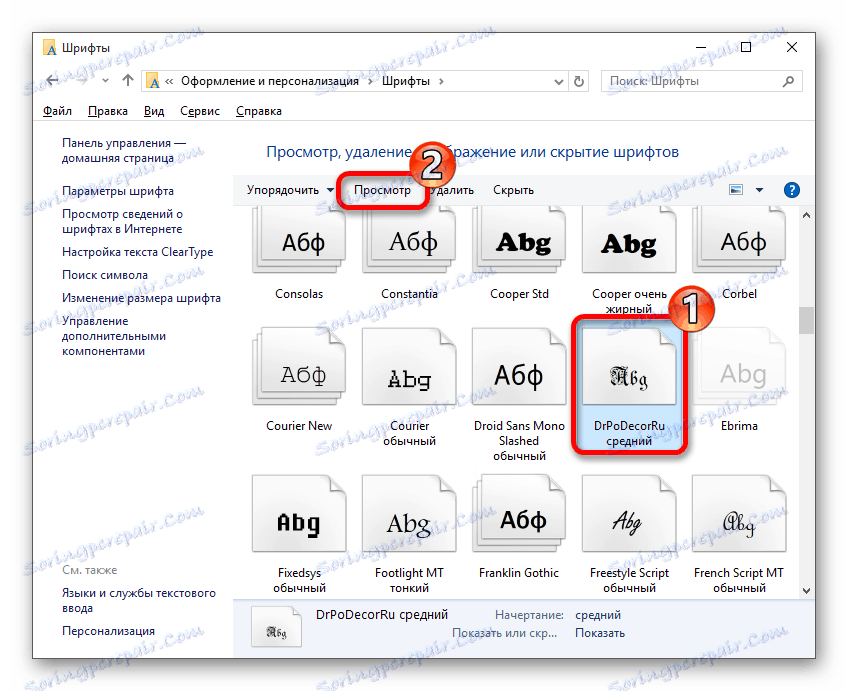
Стандартний шрифт Windows 10 - Segoe UI.
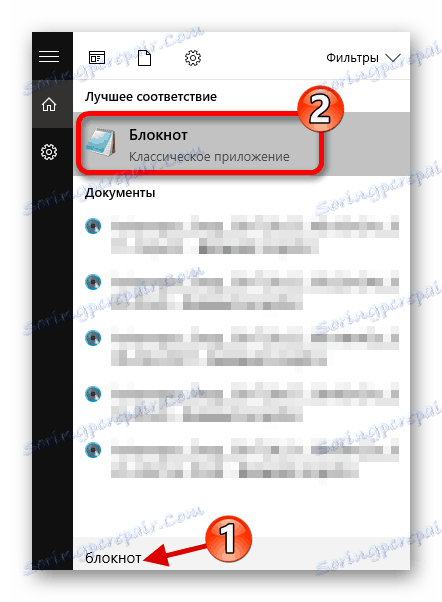
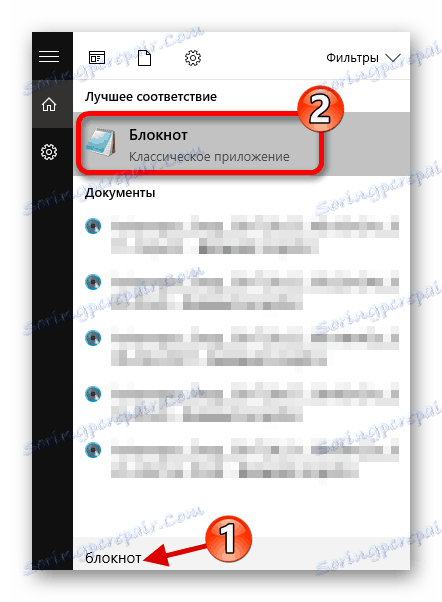
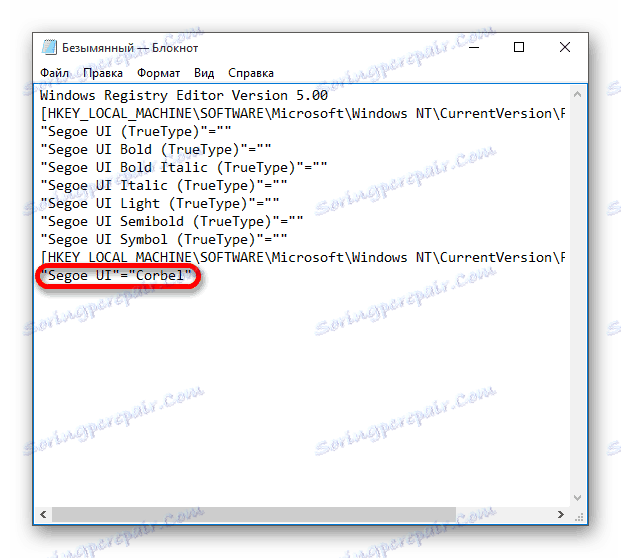
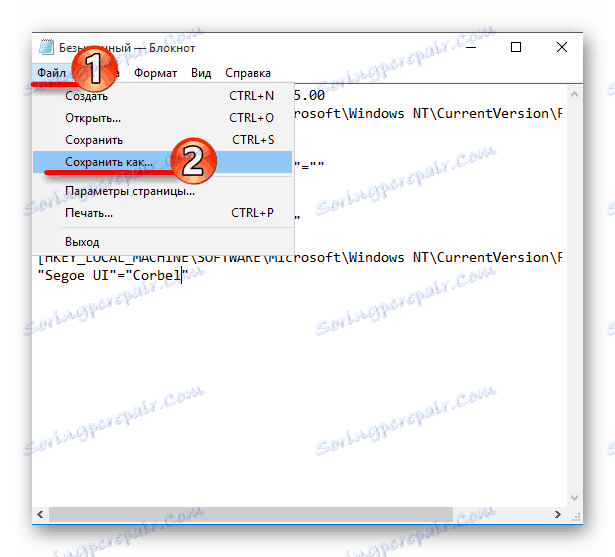
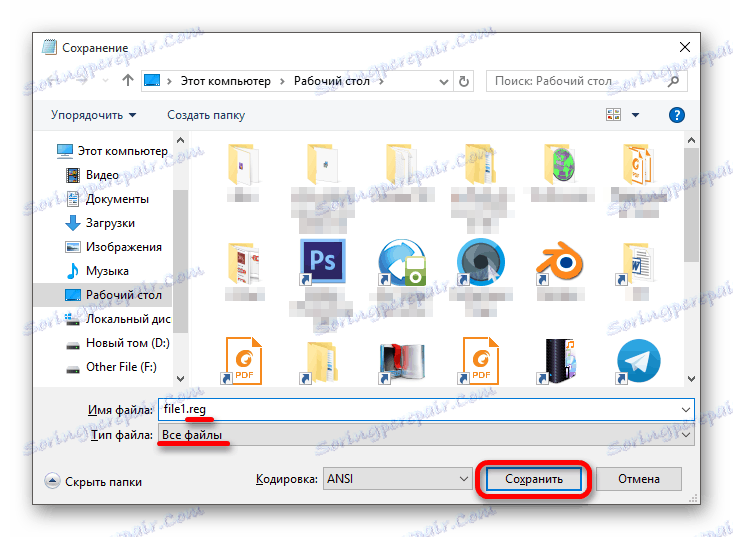
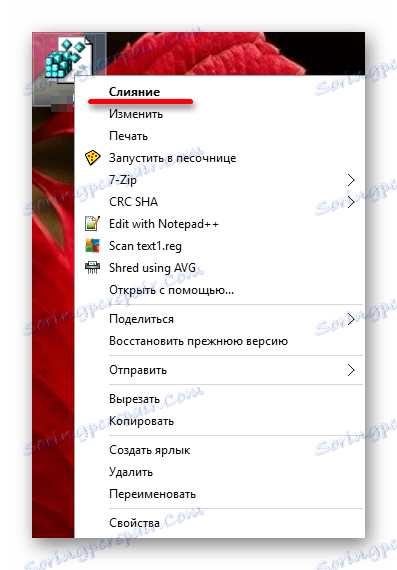
Рішення деяких проблем
Якщо щось пішло не так, то ви завжди можете повернути все назад.
Спосіб 1: Використання файлу реєстру
Стандартний шрифт легко повертається за допомогою файлу реєстру.
- Введіть в блокноті таке:
Windows Registry Editor Version 5.00
[HKEY_LOCAL_MACHINESOFTWAREMicrosoftWindows NTCurrentVersionFonts]
"Segoe UI (TrueType)"="segoeui.ttf"
"Segoe UI Black (TrueType)"="seguibl.ttf"
"Segoe UI Black Italic (TrueType)"="seguibli.ttf"
"Segoe UI Bold (TrueType)"="segoeuib.ttf"
"Segoe UI Bold Italic (TrueType)"="segoeuiz.ttf"
"Segoe UI Emoji (TrueType)"="seguiemj.ttf"
"Segoe UI Historic (TrueType)"="seguihis.ttf"
"Segoe UI Italic (TrueType)"="segoeuii.ttf"
"Segoe UI Light (TrueType)"="segoeuil.ttf"
"Segoe UI Light Italic (TrueType)"="seguili.ttf"
"Segoe UI Semibold (TrueType)"="seguisb.ttf"
"Segoe UI Semibold Italic (TrueType)"="seguisbi.ttf"
"Segoe UI Semilight (TrueType)"="segoeuisl.ttf"
"Segoe UI Semilight Italic (TrueType)"="seguisli.ttf"
"Segoe UI Symbol (TrueType)"="seguisym.ttf"
"Segoe MDL2 Assets (TrueType)"="segmdl2.ttf"
"Segoe Print (TrueType)"="segoepr.ttf"
"Segoe Print Bold (TrueType)"="segoeprb.ttf"
"Segoe Script (TrueType)"="segoesc.ttf"
"Segoe Script Bold (TrueType)"="segoescb.ttf"
[HKEY_LOCAL_MACHINESOFTWAREMicrosoftWindows NTCurrentVersionFontSubstitutes]
"Segoe UI"=- - Збережіть об'єкт в форматі .REG по аналогії з попереднім способом, застосуєте його і перезавантажте пристрій.
Спосіб 2: Скидання параметрів
- Щоб скинути всі настройки шрифтів, перейдіть до їх списку і знайдіть «Параметри шрифту».
- Натисніть на «Відновити параметри ...».
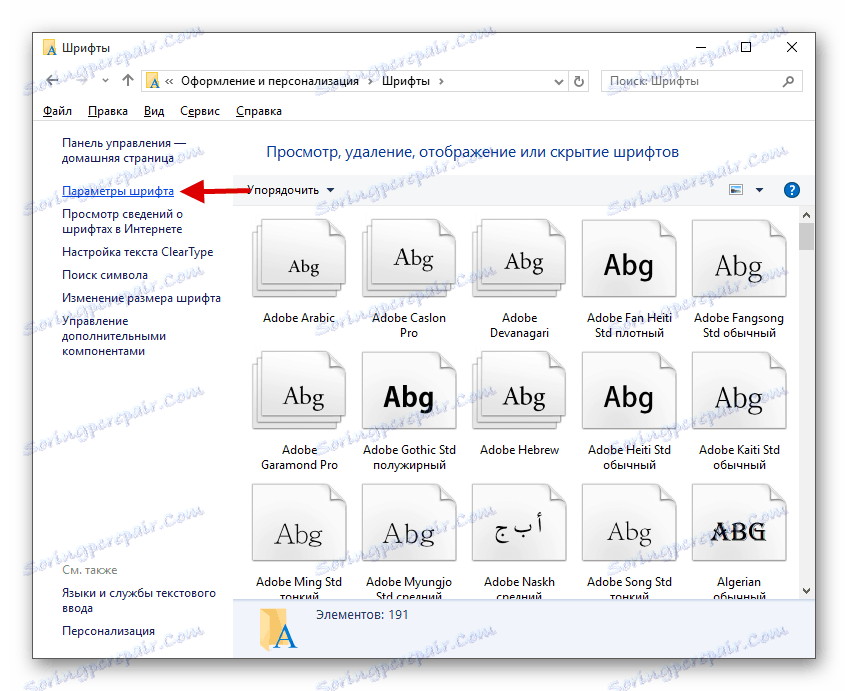
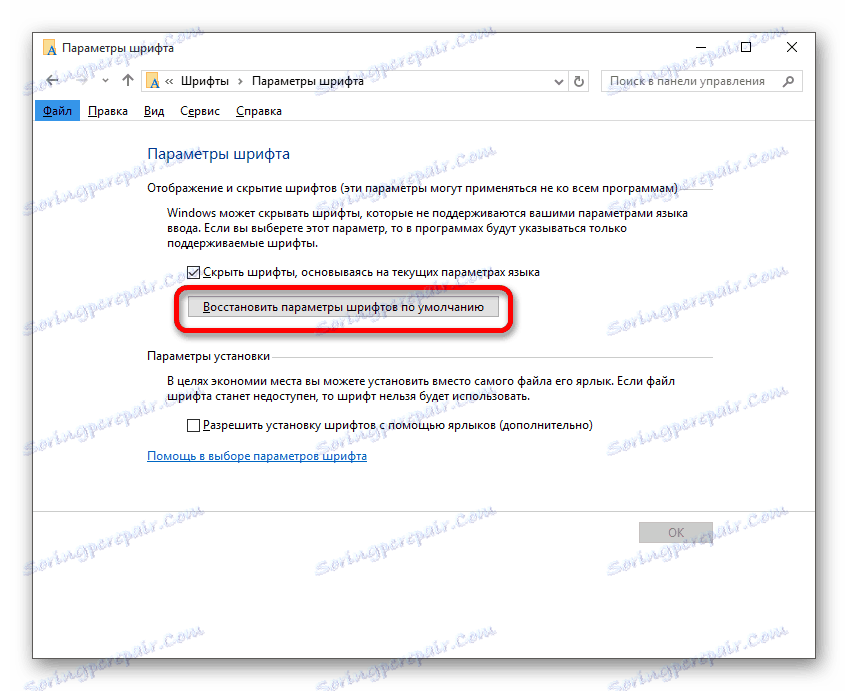
Тепер ви знаєте, як поміняти шрифт на комп'ютері з Віндовс 10. Використовуючи файли реєстру, будьте гранично уважні. Про всяк випадок, створюйте «Крапку відновлення» перед тим, як вносити будь-які зміни в ОС.