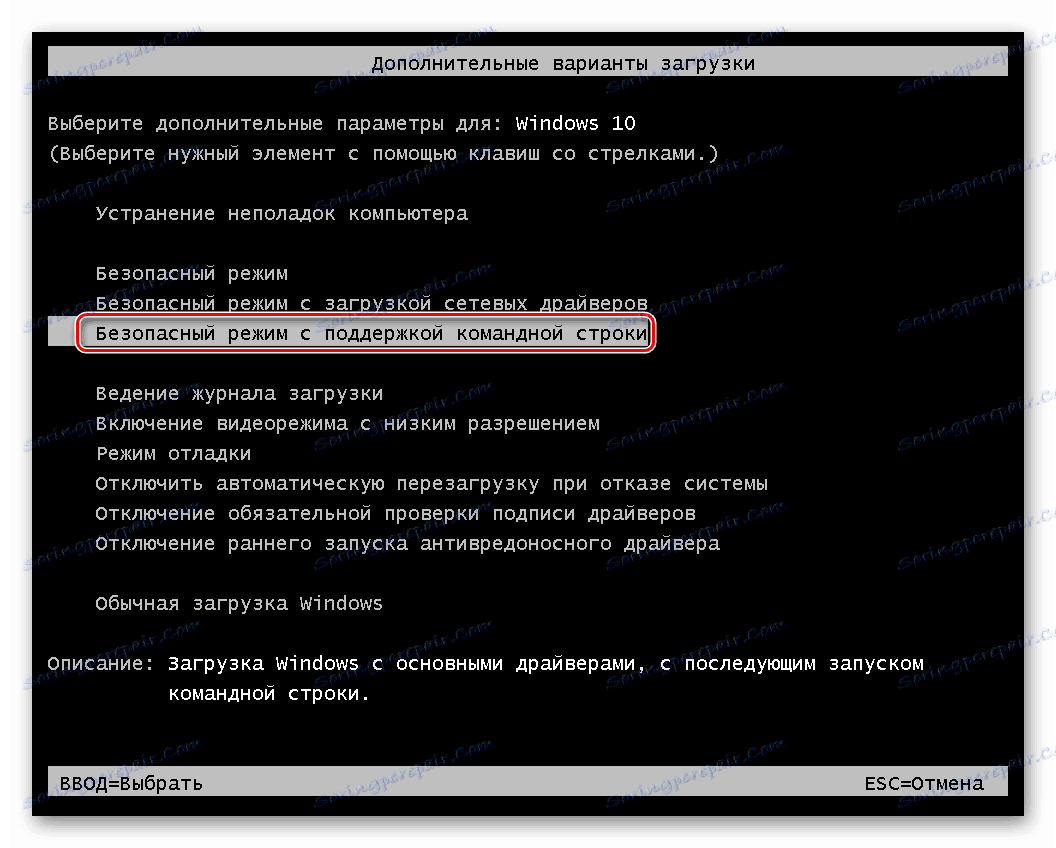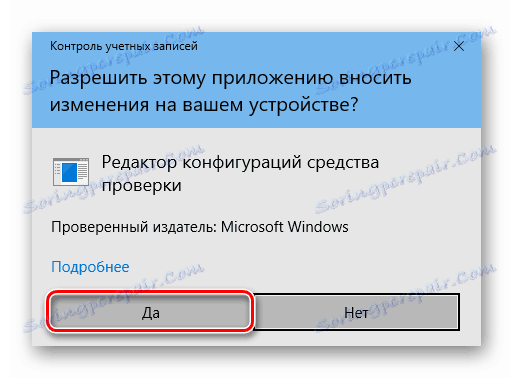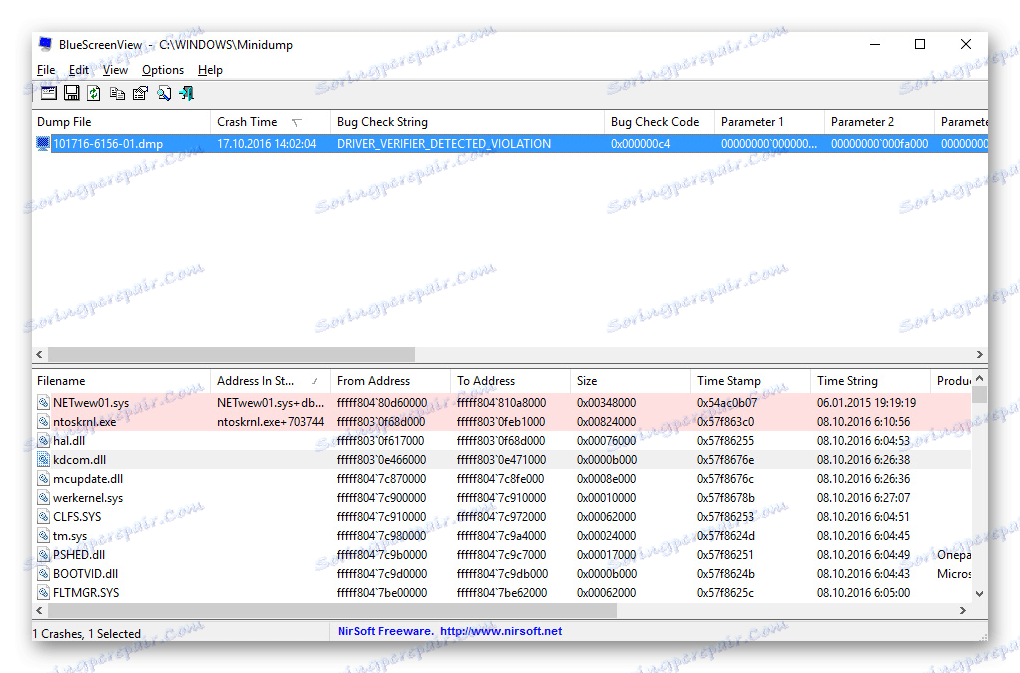Виправлення помилки MEMORY_MANAGEMENT в ОС Windows 10
Жоден користувач не може захиститися на 100% від появи помилок під час використання операційної системи. Найнеприємніша різновид збоїв - Blue Screen Of Death (BSOD або Синій Екран Смерті). Подібні помилки супроводжуються зависанням ОС і втратою всіх незбережених даних. У цій статті ми розповімо вам про те, як можна позбутися від BSOD під назвою «MEMORY_MANAGEMENT» в Windows 10 .
зміст
Методи виправлення помилки «MEMORY_MANAGEMENT»
Описувана проблема на практиці виглядає наступним чином: 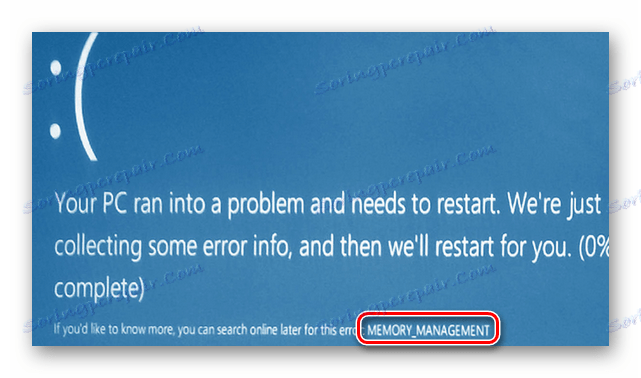
На жаль, причиною появи такого повідомлення можуть бути самі різні чинники. Найчастіше помилка виникає через конфлікт Windows зі сторонніми додатками. Але іноді подібний збій трапляється через наступний:
- Пошкоджений або неправильно встановлений драйвер
- Збій в роботі системних файлів
- Негативний вплив вірусного ПЗ
- Проблема настройки схеми електроживлення
- Фізична несправність оперативної пам'яті
Ми розповімо вам про двох дієвих способах, які потрібно використовувати в першу чергу при появі повідомлення «MEMORY_MANAGEMENT».
Спосіб 1: Запуск ОС без стороннього ПО
Спершу необхідно з'ясувати, які саме файли порушують коректну роботу ОС - системні або ж файли стороннього програмного забезпечення. Для цього робимо наступні дії:
- Запускаємо системну утиліту «Виконати» за допомогою комбінації клавіш «Windows» + «R».
- В єдине поле вікна, що з'явилося вводимо команду
msconfig, а після цього тиснемо кнопку «Enter» на клавіатурі або «OK» в самому вікні. - Відкриється вікно «Конфігурація системи». У першій вкладці «Загальні» слід встановити позначку навпроти рядка «Вибірковий запуск». Переконайтеся, що рядок «Завантажувати системні служби» теж відзначена. При цьому з позиції «Завантажувати елементи автозавантаження» галочку слід прибрати.
- Далі переходимо у вкладку «Служби». У нижній частині вікна активуйте чекбокс навпроти рядка «Не відображати служби Microsoft». Після цього список служб помітно зменшиться. Необхідно їх все відключити. Просто приберіть позначку навпроти кожного рядка або натисніть кнопку «Вимкнути всі».
- Тепер слід відкрити вкладку «Автозавантаження». У ній потрібно натиснути на рядок «Відкрити диспетчер задач». Після цього натисніть кнопку «OK» у вікні «Конфігурація системи», щоб застосувати всі зміни. Після цього на екрані з'явиться запит перезавантажити систему. Поки нічого в ньому не натискайте і не закривайте його.
- У вкладці «Автозавантаження» «Диспетчера завдань» необхідно відключити всі програми. Для цього натисніть на назві елементу правою кнопкою мишки і виберіть з контекстного меню пункт «Відключити». Після відключення всіх додатків закрийте «Диспетчер завдань».
- Тепер поверніться до вікна перезавантаження системи і натисніть в ньому кнопку «Перезавантаження».

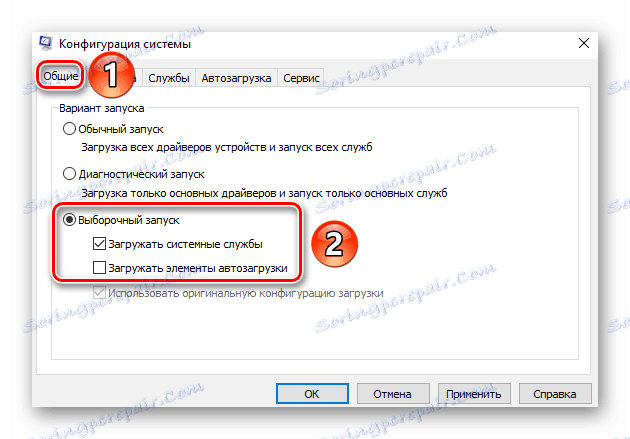
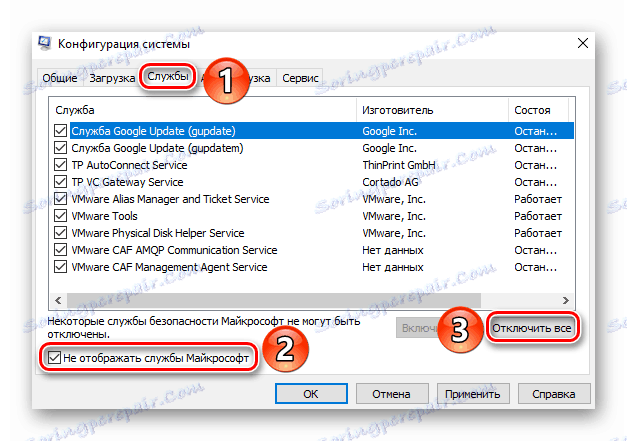
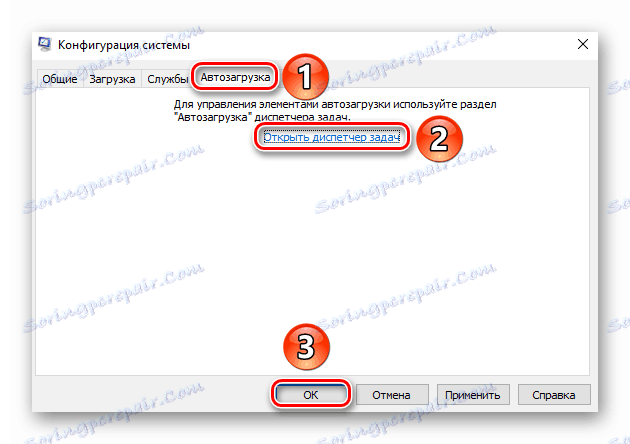
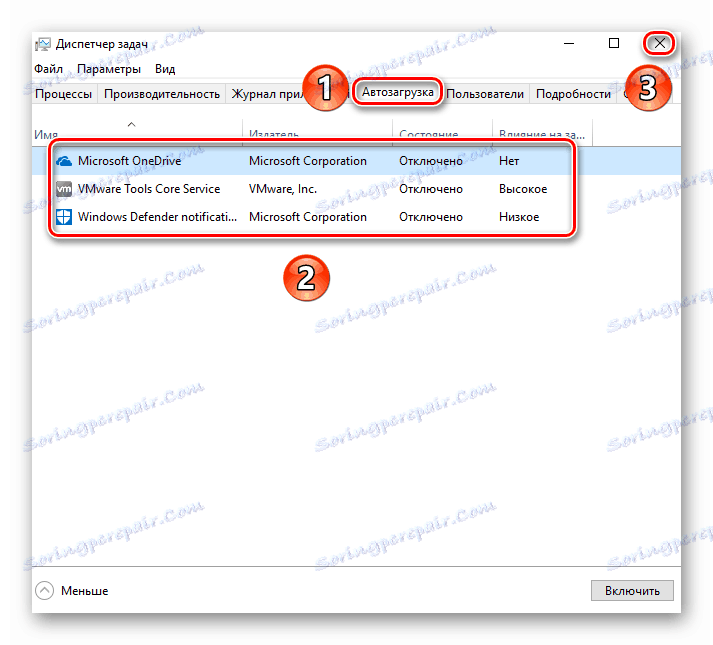
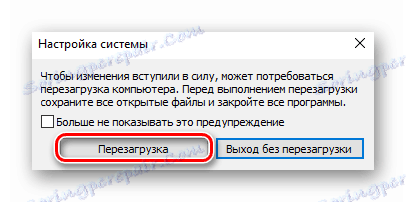
Після перезавантаження системи слід виконати ті дії, які призвели до виникнення синього екрану і помилку «MEMORY_MANAGEMENT». Якщо вона більше не повториться, значить, виною всьому була одна з відключених раніше служб або програм в автозавантаження. В такому випадку вам доведеться повторити всі описані вище дії, але при цьому включати по черзі служби та елементи автозавантаження. Коли винуватець помилки буде знайдений, слід оновити / перевстановити виявлену програму або драйвер. Якщо при видаленні програмного компонента у вас виникли проблеми (наприклад, додаток відмовляється віддалятися), вам допоможе наша стаття, присвячена їх вирішення:
Детальніше: 6 кращих рішень для повного видалення програм
Спосіб 2: Визначення коду і назви проблемного файлу
Якщо перший метод не допоміг, або ж ви просто не хочете його використовувати, тоді можна піти альтернативним шляхом. Далі ми розповімо про те, як дізнатися код помилки, так як за замовчуванням на синьому екрані смерті ця інформація відсутня. По знайденому значенням і його опису ви зможете точно визначити причину появи BSOD.
- Спершу необхідно завантажити ОС в безпечному режимі, при цьому включити підтримку командного рядка. Один із способів зробити це - під час завантаження Windows активно натискати кнопку «F8» на клавіатурі. У вікні потрібно вибрати рядок з однойменною назвою.
![Включення безпечного режиму з підтримкою командного рядка в Windows 10]()
Про інших методах запуску ОС в безпечному режимі ви можете дізнатися з окремої статті.
Детальніше: Безпечний режим в Windows 10
- Після виконання зазначених маніпуляцій необхідно запустити «Командний рядок» від імені адміністратора. В поле пошуку на «Панелі задач» введіть команду «verifier». Натисніть за назвою знайденої програми ПКМ, після чого з контекстного меню виберіть пункт «Запуск від імені адміністратора».
- Якщо у вас включений контроль облікових записів, то з'явиться наступне вікно:
![Повідомлення контролю облікових записів Windows 10]()
Натисніть в ньому кнопку «Так».
- У вікні потрібно поставити позначку навпроти рядка «Створити нестандартні параметри (для коду програм)». Потім натисніть «Далі» в цьому ж вікні.
- Наступним пунктом буде включення певних тестів. Необхідно активувати ті з них, які ми відзначили галочкою на скріншоті нижче. Після того як потрібні пункти будуть відзначені, натисніть кнопку «Далі».
- У наступному вікні встановіть маркер напроти рядка «Вибрати ім'я драйвера зі списку» і знову натисніть «Далі».
- Зачекайте кілька секунд, поки завантажиться вся інформація про встановлені драйвери. У новому вікні натисніть по рядку «Постачальник». Це дозволить впорядкувати список софта по виробнику. Вам необхідно поставити галочки навпроти всіх рядків, в графі «Постачальник» яких не варто «Microsoft Corporation». Рекомендуємо уважно прокрутити весь список, так як потрібні елементи можуть перебувати в самому кінці списку. Після закінчення необхідно натиснути кнопку «Готово».
- В результаті ви побачите повідомлення про те, що необхідно перезавантажити комп'ютер. Тиснемо в даному вікні кнопку «OK» і перезавантажуємо систему вручну.
- Далі є два варіанти розвитку подій - або система завантажиться нормально, або ж ви знову побачите синій екран смерті зі знайомою помилкою. Стабільна завантаження ОС означає, що проблем з драйверами не виявлено. Зверніть увагу, що при появі помилки з BSOD система може почати циклічно перезавантажуватися. Після двох спроб на екран будуть виведені додаткові варіанти завантаження. В першу чергу виберіть пункт «Пошук і усунення несправностей».
- Далі відкрийте вкладку «Додаткові параметри».
- Потім потрібно натиснути на рядок «Переглянути інші параметри відновлення».
- У висновку тиснемо кнопку «Параметри завантаження».
- У наступному вікні натискаємо «Обновити».
- З'явиться перелік варіантів завантаження. Слід вибрати «Безпечний режим з підтримкою командного рядка».
- Після завантаження системи в безпечному режимі потрібно запустити «Командний рядок» з правами адміністратора. Для цього натисніть на клавіатурі комбінацію клавіш «Windows + R», введіть у вікно «Виконати» команду
cmd, а після цього натисніть «Enter». - У «Командному рядку» необхідно по черзі ввести наступні команди:
verifier /reset
shutdown -r -t 0Перша дозволить відключити перевірку і зациклення системи, а друга - перезавантажить її в звичайному режимі.
- Коли ОС перезавантажиться, потрібно перейти за наступним шляхом в «Провіднику»:
C:WindowsMinidump - У папці «Minidump» ви знайдете файл з розширенням «DMP». Його слід відкрити однією з спеціалізованих програм.
Детальніше: Відкриваємо дампи пам'яті DMP
Ми рекомендуємо використовувати BlueScreenView. Відкриваємо з її допомогою файл дампа і бачимо приблизно таку картину:
![Відкриття дампа за допомогою програми BlueScreenView в Windows 10]()
У нижній частині вікна рожевим кольором будуть виділені назви файлів, які і були причиною виникнення помилки «MEMORY_MANAGEMENT». Вам залишається лише скопіювати назву з графи «Filename» в будь-яку пошукову систему і визначити, до якого ПО він відноситься. Після цього варто видалити проблемний софт і встановити його повторно.
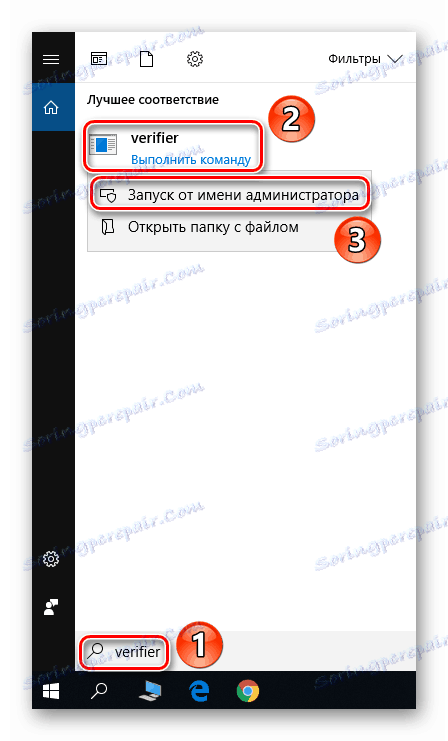
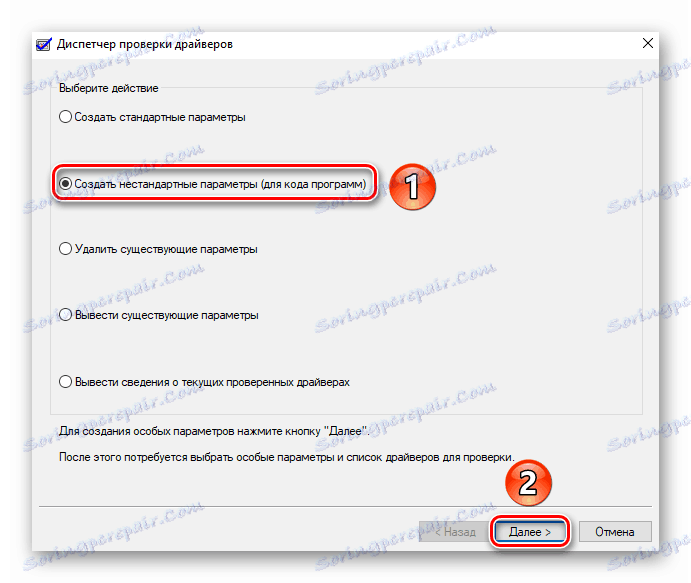
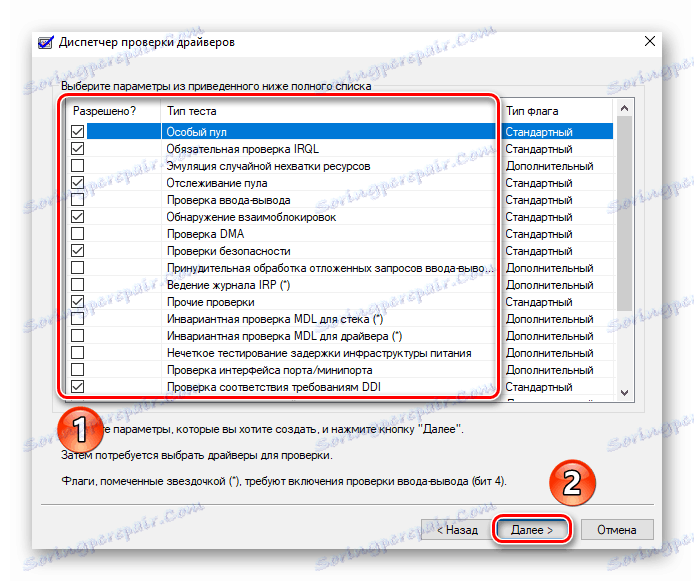
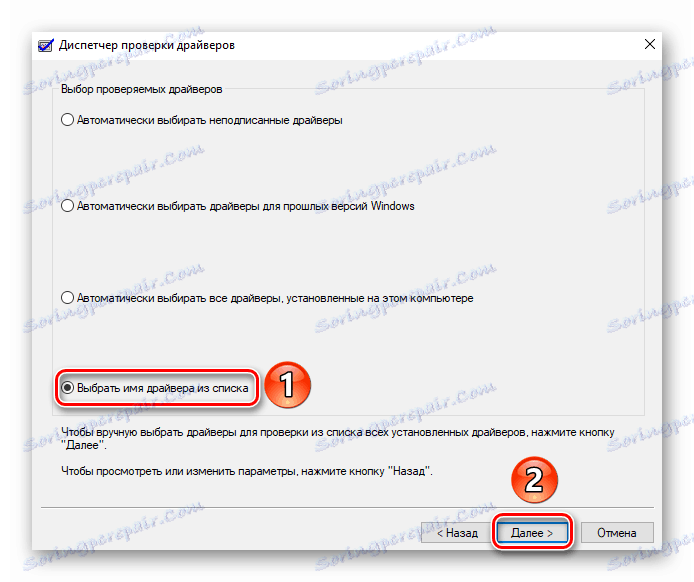
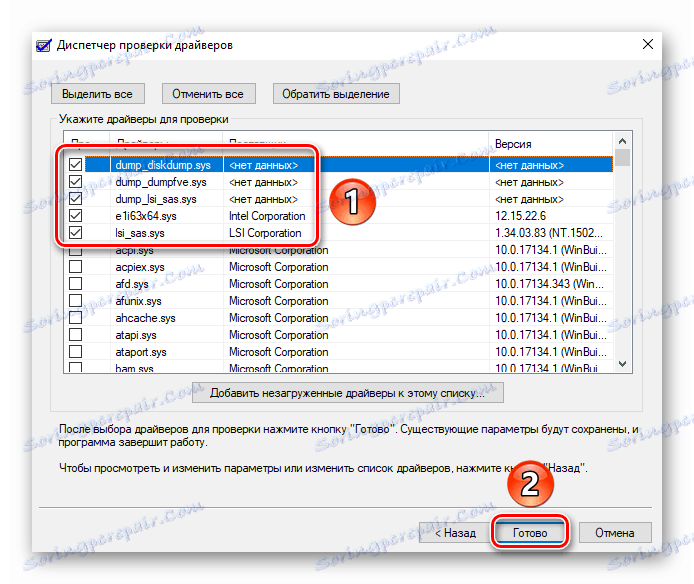
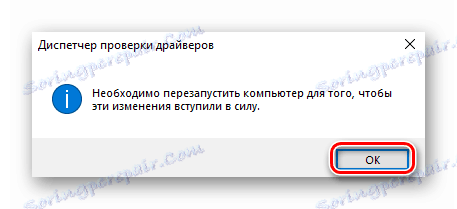
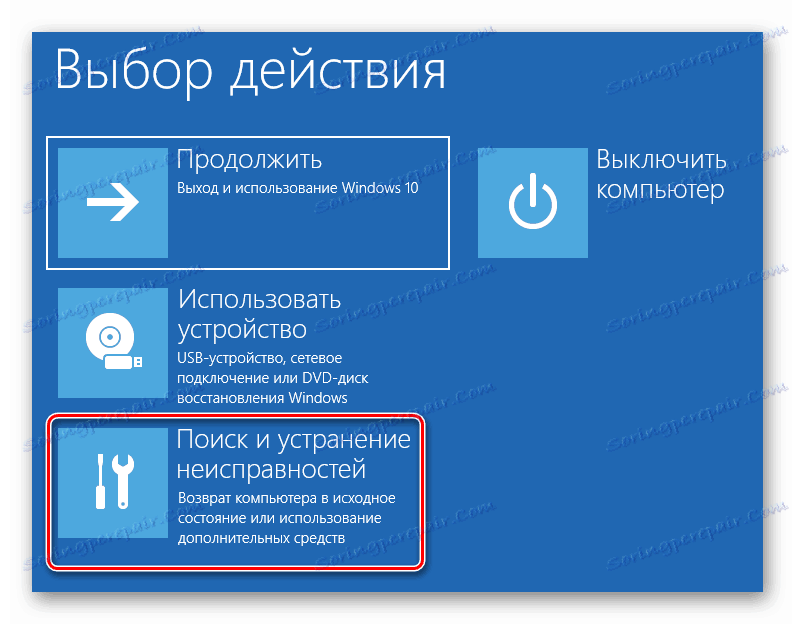
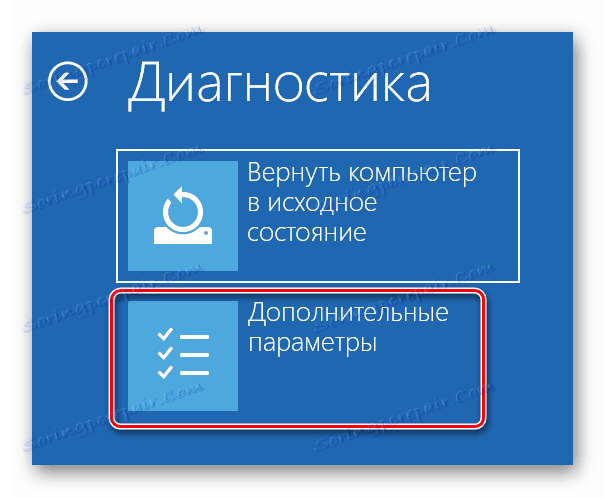
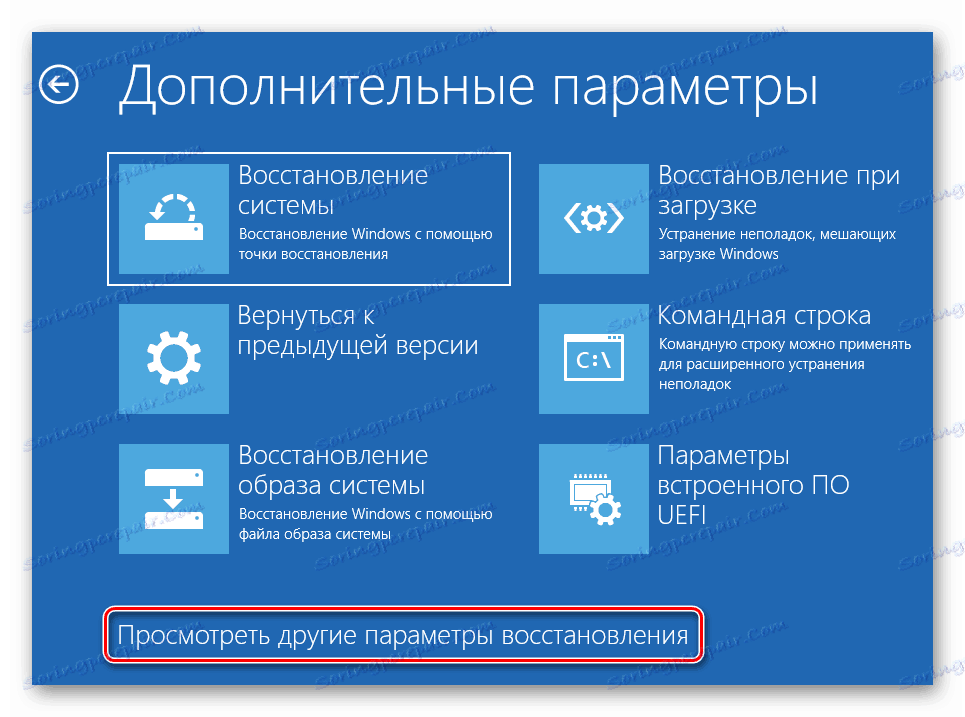
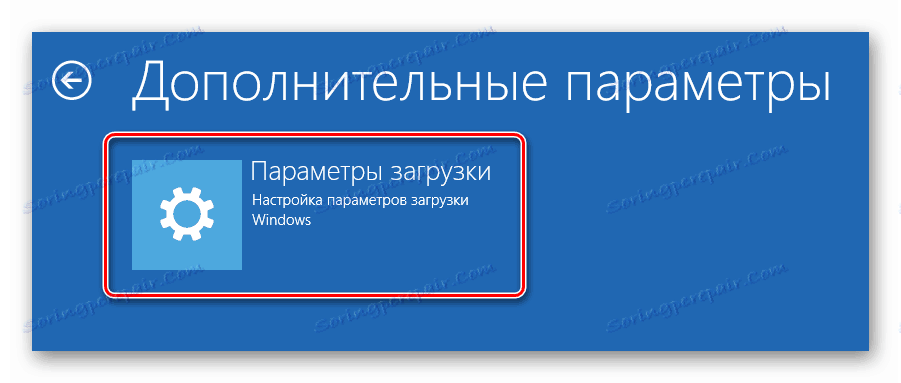

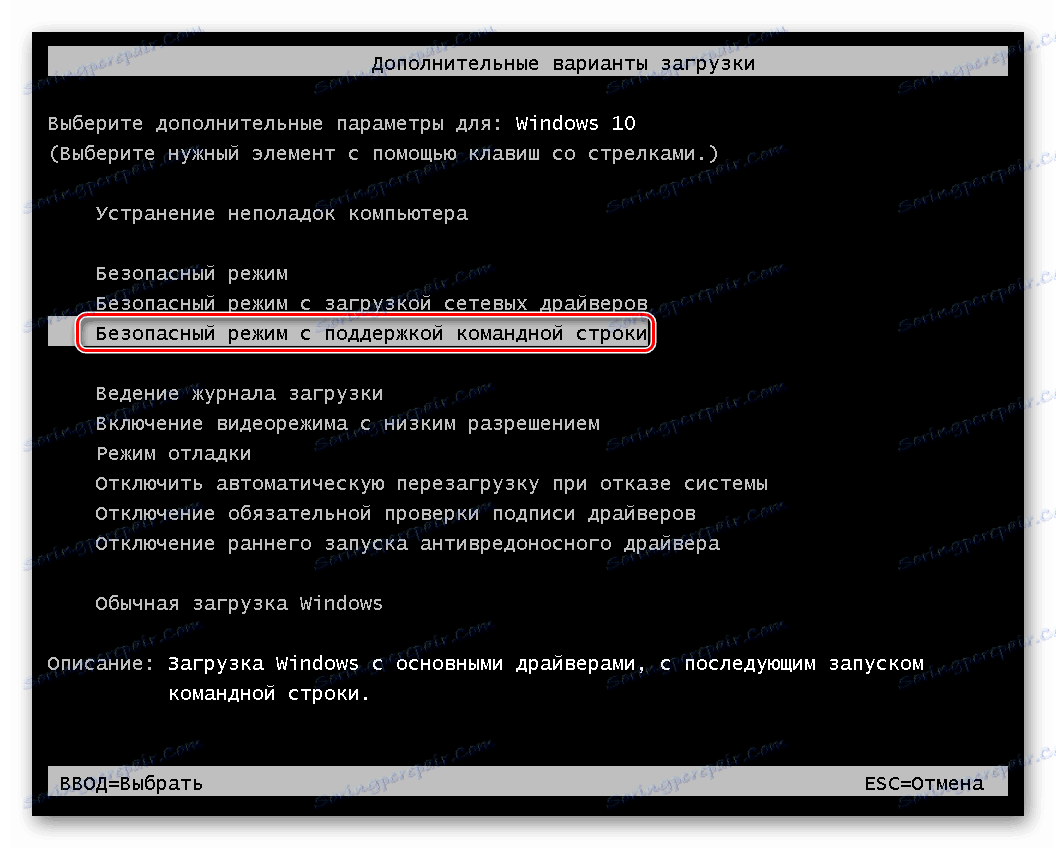
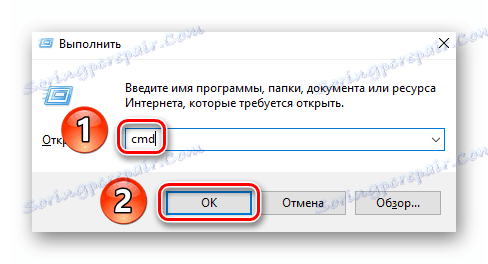
На цьому наша стаття підійшла до свого логічного завершення. Сподіваємося, що один із запропонованих способів допоміг вам позбавитися від виниклої проблеми. Якщо ж спроби не увінчалися успіхом, тоді варто спробувати виконати таку стандартну процедуру, як перевірка операційної системи на присутність шкідливого ПО і помилок.
Детальніше:
Перевірка комп'ютера на наявність вірусів без антивіруса
Перевірка Windows 10 на наявність помилок
Власникам ноутбуків в разі появи повідомлення «MEMORY_MANAGEMENT» варто також спробувати змінити схему електроживлення. У самому крайньому випадку потрібно звернути увагу на оперативну пам'ять. Можливо, причиною проблеми стала її фізична несправність.