Відновлюємо ОС Windows 10 до вихідного стану
Операційні системи мають властивість іноді виходити з ладу. Це може траплятися з вини користувача, внаслідок зараження вірусами або банального збою. У таких випадках не поспішайте відразу встановлювати заново Windows. Спершу можна спробувати відновити ОС в її початковий стан. Саме про те, як це зробити на операційній системі Windows 10 , Ми і розповімо в даній статті.
зміст
Відновлюємо Windows 10 до вихідного стану
Відразу звертаємо вашу увагу на те, що далі мова піде не про контрольних точок відновлення. Безумовно, ви можете відразу після установки ОС створити таку, але робить це вкрай мале число користувачів. Тому дана стаття буде розрахована більше на рядових користувачів. Якщо ви хочете дізнатися більше про використання контрольних точок відновлення, рекомендуємо ознайомитися з нашою спеціальною статтею.
Детальніше: Інструкція по створенню точки відновлення Windows 10
Давайте детально розглянемо, як можна повернути операційній системі первісний вигляд.
Спосіб 1: «Параметри»
Даний метод можна використовувати в тому випадку, якщо ваша ОС завантажується і є доступ до стандартних налаштувань Windows. Якщо обидві умови виконані, виконавши наведені нижче дії:
- У лівій нижній частині робочого столу натискаєте на кнопку «Пуск».
- У вікні, натисніть на кнопку «Параметри». Вона зображена у вигляді шестерінки.
- На екрані з'явиться вікно з підрозділами налаштувань Windows. Необхідно вибрати пункт «Оновлення та безпека».
- З лівого боку нового вікна знайдіть рядок «Відновлення». Натисніть один раз ЛКМ по даному слову. Після цього необхідно натиснути на кнопку «Почати», яка з'явиться правіше.
- Далі у вас буде два варіанти: зберегти всі особисті файли або ж повністю видалити їх. У вікні необхідно натиснути на ту рядок, яка відповідає прийнятому вами рішенням. Ми ж для прикладу виберемо варіант зі збереженням особистої інформації.
- Розпочнеться підготовка до відновлення. Через деякий час (залежить від кількості встановлених програм) на екрані з'явиться перелік ПО, яке буде видалено під час відновлення. Можете ознайомитися зі списком при бажанні. Для продовження операції потрібно натиснути кнопку «Далі» в цьому ж вікні.
- Перед початком відновлення ви побачите останні повідомлення на екрані. У ньому будуть перераховані наслідки відновлення системи. Для того щоб запустити процес, тиснемо кнопку «Скидання».
- Відразу ж почнеться підготовка до скидання. Вона займає деякий час. Тому просто чекаємо закінчення операції.
- По завершенні підготовки система автоматично перезавантажиться. На екрані з'явиться повідомлення про те, що виконується повернення ОС в початковий стан. Тут же буде показаний прогрес процедури у вигляді відсотків.
- Наступним кроком буде інсталяція компонентів і драйверів системи. На цьому етапі ви побачите наступну картину:
- Знову чекаємо, поки ОС завершить виконуються операції. Як буде сказано в повідомленні, система може кілька разів перезавантажуватися. Тому не лякайтеся. В кінцевому підсумку ви побачите екран входу в систему під ім'ям того ж користувача, хто і виконував відновлення.
- Коли ви остаточно ввійдете в систему, на робочому столі залишаться ваші особисті файли і буде створений додатковий HTML документ. Відкривається він за допомогою будь-якого браузера. У ньому міститиметься список всіх додатків і системних бібліотек, які були деінсталювати під час відновлення.

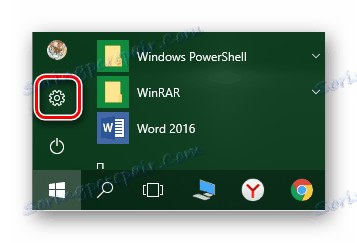

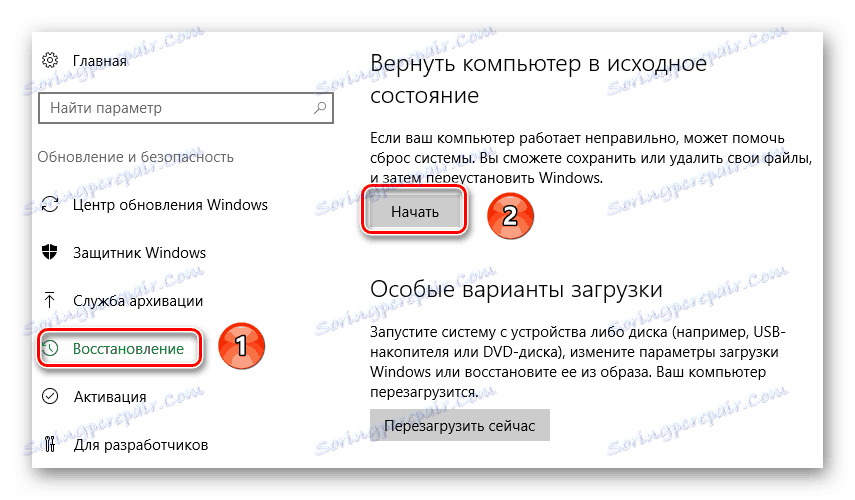


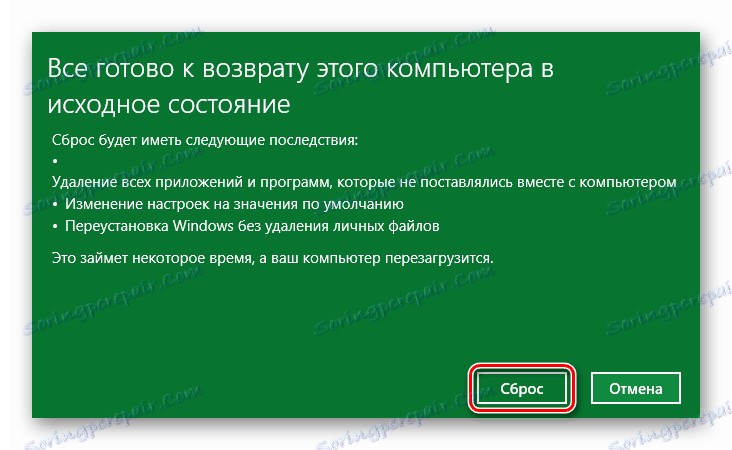


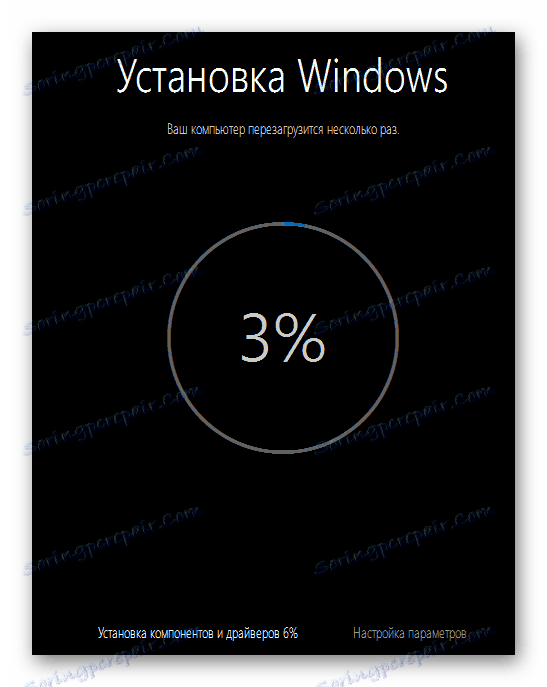

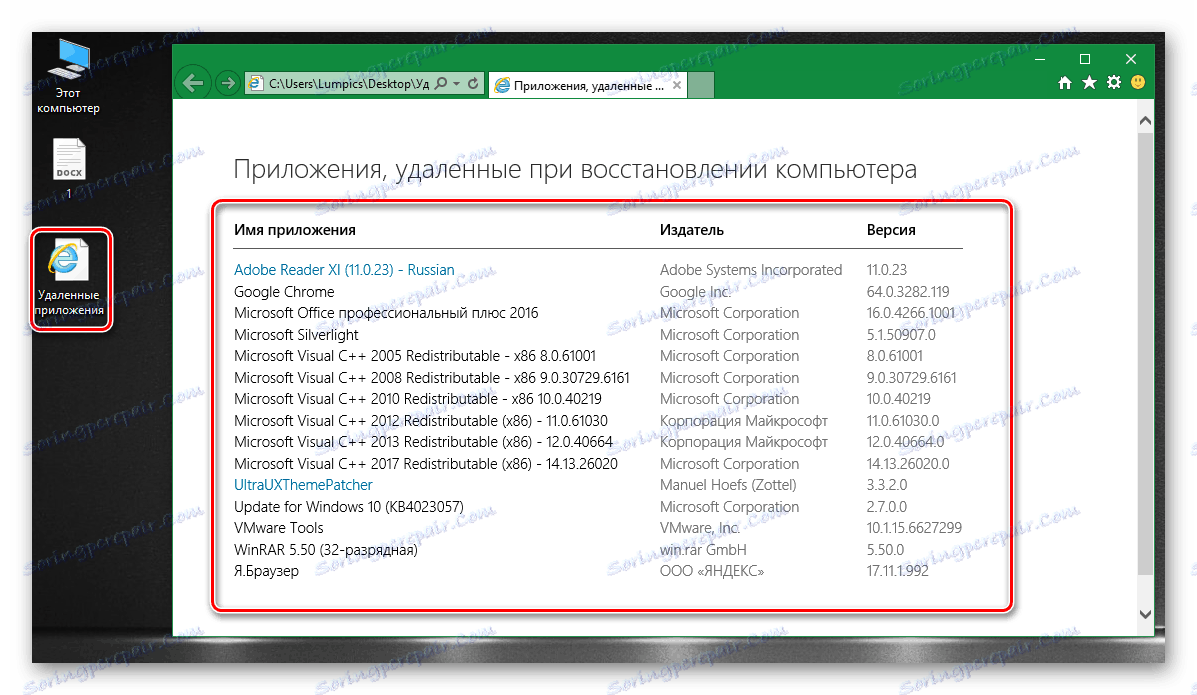
Тепер ОС відновлена і знову готова до використання. Зверніть увагу на те, що вам буде потрібно заново встановити всі супутні драйвера. Якщо у вас виникають проблеми на даному етапі, тоді краще скористатися спеціальним софтом, який зробить всю роботу за вас.
Детальніше: Кращі програми для установки драйверів
Спосіб 2: Загрузочное меню
Описаний нижче метод найчастіше використовується в тих випадках, коли системі не вдається коректно завантажитися. Після кількох таких невдалих спроб на екрані з'явиться меню, про який ми розповімо далі. Також це меню можна запускати вручну безпосередньо з самої ОС, якщо у вас, наприклад, пропав доступ до загальних параметрів або інших елементів управління. Ось як це робиться:
- Натисніть на «Пуск» в нижньому лівому куті робочого столу.
- Далі необхідно натиснути на кнопку «Вимкнення», яка знаходиться в випадаючому вікні відразу над «Пуск».
- Тепер затисніть на клавіатурі клавішу «Shift». Утримуючи її, натисніть лівою кнопкою мишки на пункті «Перезавантаження». Через кілька секунд «Shift» можна відпустити.
- На екрані з'явиться завантажувальний меню зі списком дій. Саме таке меню з'явиться після кількох невдалих спроб системи завантажитися в звичайному режимі. Тут необхідно натиснути один раз лівою кнопкою мишки на рядку «Пошук і усунення несправностей».
- Після цього на екрані побачите дві кнопки. Потрібно натиснути на найпершу - «Повернути комп'ютер в початковий стан».
- Як і в попередньому способі, ви можете відновити ОС із збереженням особистих даних або ж з їх повним видаленням. Для продовження просто натисніть на потрібну вам рядок.
- Після цього комп'ютер перезавантажиться. Через деякий час на екрані з'явиться список користувачів. Виберіть ту обліковий запис, від імені якої буде виконано відновлення операційної системи.
- Якщо для облікового запису встановлено пароль, вам буде потрібно ввести його на наступному етапі. Робимо це, після чого тиснемо кнопку «Продовжити». Якщо ключ безпеки ви не встановлювали, тоді просто натисніть «Продовжити».
- Через кілька хвилин система підготує все для відновлення. Вам залишиться лише натиснути кнопку «Повернути в початковий стан» в наступному вікні.


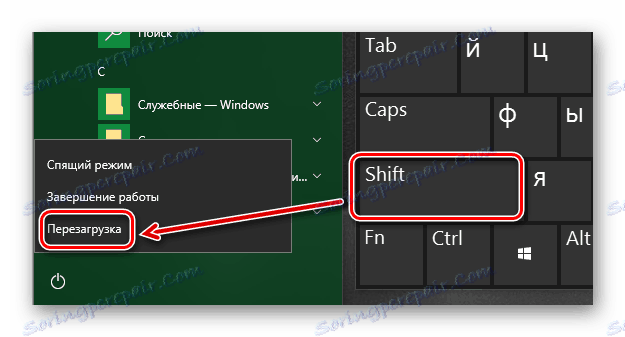
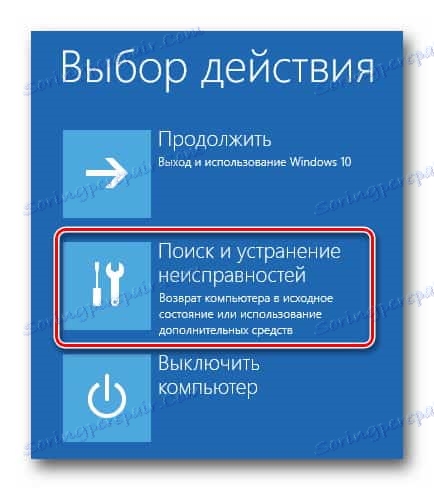
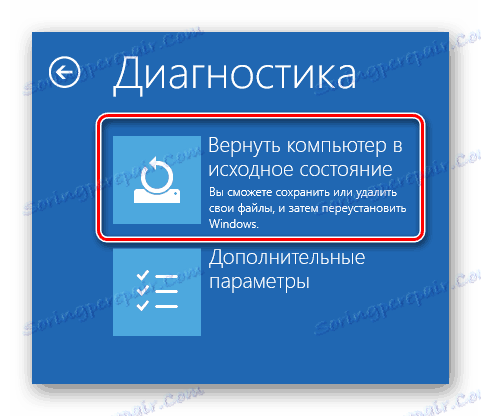



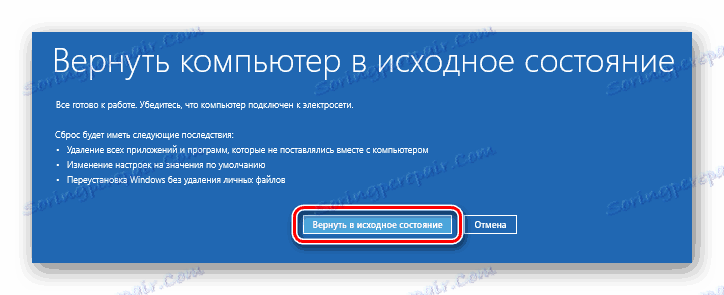
Подальші події будуть розвиватися так само, як і в попередньому методі: ви побачите на екрані кілька додаткових етапів підготовки до відновлення і сам процес скидання. По завершенні операції на робочому столі буде знаходитися документ з переліком віддалених програм.
Відновлення попередньої збірки Windows 10
Компанія Microsoft періодично випускає нові збірки операційної системи Windows 10. Але далеко не завжди подібні оновлення впливають позитивно на роботу всієї ОС. Бувають випадки, коли такі нововведення викликають критичні помилки, через які пристрій виходить з ладу (наприклад, синій екран смерті при завантаженні і т.д.). Цей метод дозволить вам відкотитися до попередньої збірці Windows 10 і повернути працездатність системи.
Відразу відзначимо, що ми розглянемо дві ситуації: коли ОС працює і коли вона навідріз відмовляється завантажуватися.
Спосіб 1: Без запуску Windows
Якщо вам не вдається запустити ОС, тоді для використання даного способу вам потрібно диск або USB-флешка із записаною Windows 10. В одній з наших попередніх статей ми розповідали про процес створення таких накопичувачів.
Детальніше: Створення завантажувальної флешки або диска з Windows 10
Маючи на руках один із зазначених накопичувачів, вам необхідно зробити наступне:
- Спершу підключаємо накопичувач до комп'ютера або ноутбука.
- Потім включаємо ПК або перезавантажуємо (якщо він був включений).
- Наступним кроком буде виклик «Boot Menu». Для цього необхідно під час перезавантаження натиснути одну із спеціальних клавіш на клавіатурі. Яка саме це клавіша у вас, залежить лише від виробника і серії материнської плати або ноутбука. Найчастіше «Boot Menu» викликається натисканням «Esc», «F1», «F2», «F8», «F10», «F11», «F12» або «Del». На ноутбуках іноді зазначені клавіші потрібно натискати в комбінації з «Fn». В кінцевому підсумку у вас повинна вийти приблизно така картина:
- У «Boot Menu» стрілками на клавіатурі вибираємо то пристрій, на яке попередньо була записана ОС. Після цього тиснемо «Enter».
- Через деякий час на екрані з'явиться стандартне вікно установки Windows. Натискаємо в ньому кнопку «Далі».
- Коли з'явиться наступне вікно, потрібно натиснути на напис «Відновлення системи» в самому низу.
- Далі в списку вибору дій натискаєте на пункт «Пошук і усунення несправностей».
- Потім слід вибрати пункт «Повернутися до попередньої збірці».
- На наступному етапі вам буде запропоновано вибрати операційну систему, для якої буде виконаний відкат. Якщо у вас встановлена одна ОС, то і кнопка, відповідно, теж буде одна. Натискаємо на неї.
- Після цього ви побачите повідомлення про те, що ваші особисті дані не будуть видалені в результаті відновлення. Але все програмні зміни і параметри в процесі відкоту будуть деінсталювати. Для продовження операції натисніть кнопку «Виконати відкат до попередньої збірці».
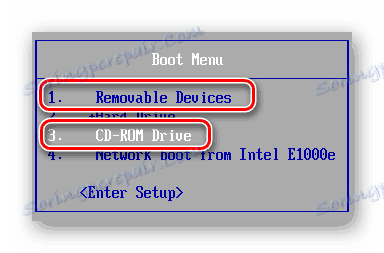
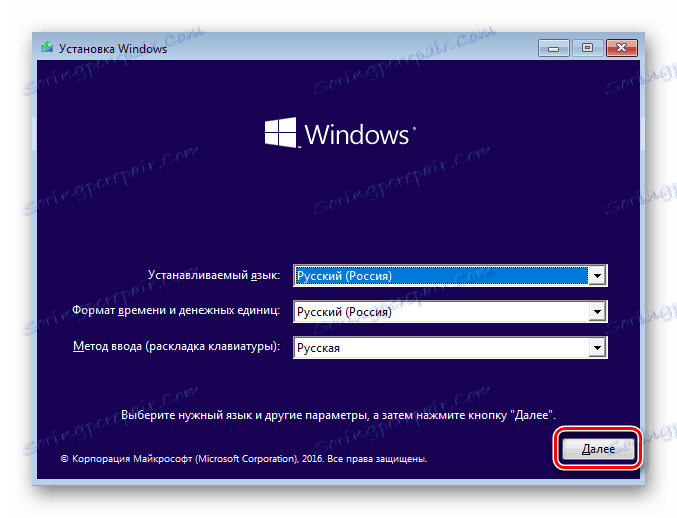

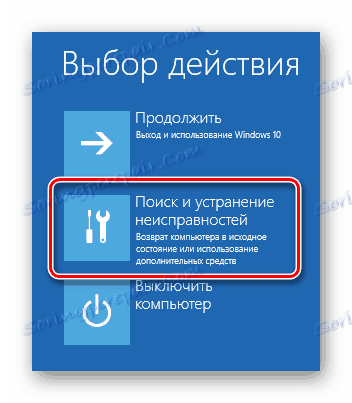


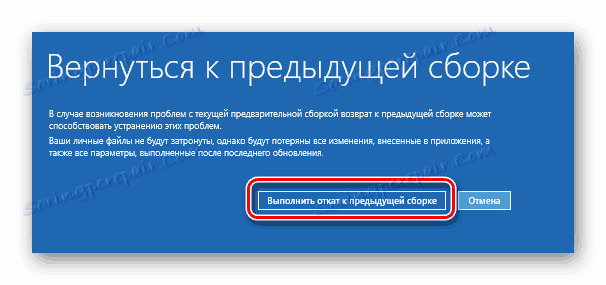
Тепер залишається лише дочекатися, поки закінчаться всі етапи підготовки і виконання операції. В результаті система відкотиться до більш ранньої збірці, після чого ви зможете скопіювати свої особисті дані або просто продовжити використовувати комп'ютер.
Спосіб 2: З операційної системи Windows
Якщо ваша операційна система завантажується, то для відкату збірки не знадобиться зовнішній носій з Windows 10. Досить виконати наступні прості дії:
- Повторюємо перші чотири пункти, які описані в другому способі даної статті.
- Коли на екрані з'явиться вікно «Діагностика», натискаємо кнопку «Додаткові параметри».
- Далі в списку знаходимо кнопку «Повернутися до попередньої збірці» і натискаємо на неї.
- Система тут же перезавантажиться. Через кілька секунд ви побачите на екрані вікно, в якому потрібно вибрати профіль користувача для відновлення. Натискаємо ЛФМ по потрібного облікового запису.
- На наступному етапі вводимо пароль від обраного раніше профілю і тиснемо кнопку «Продовжити». Якщо пароль у вас відсутній, заповнювати поля не потрібно. Досить просто продовжити.
- В самому кінці ви побачите повідомлення з загальною інформацією. Для того щоб приступити до процесу відкату, слід натиснути кнопку, зазначену на зображенні нижче.
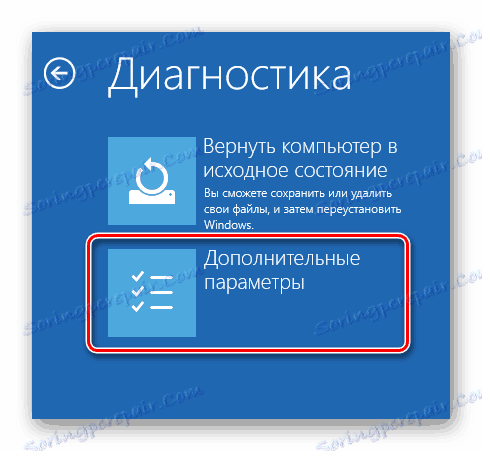
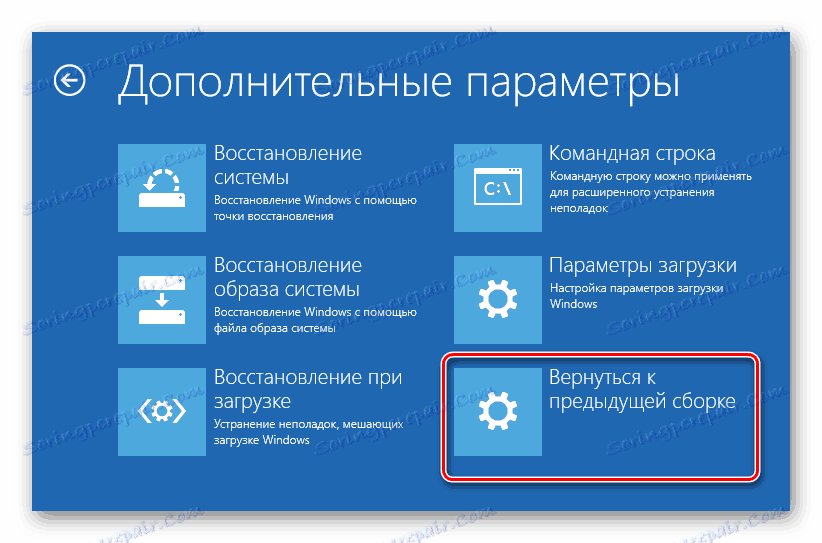

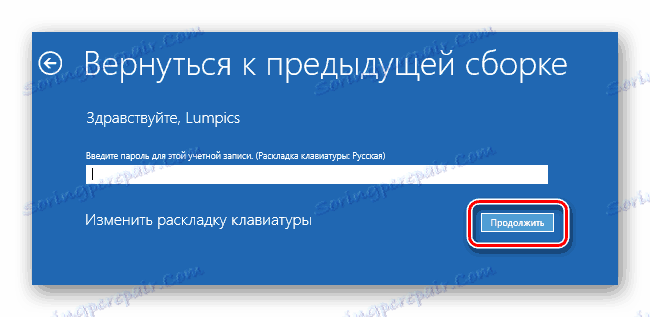
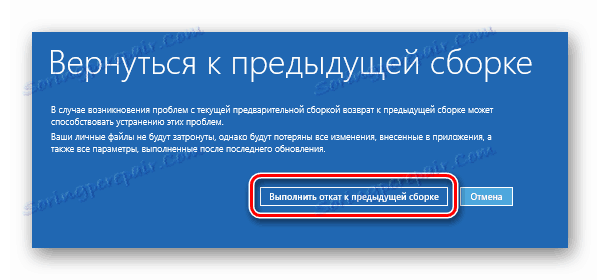
Залишається лише почекати закінчення виконуваної операції. Через деякий час система виконає відновлення і буде знову готова до використання.
На цьому наша стаття підійшла до кінця. Використовуючи перераховані вище керівництва, ви без проблем зможете повернути системі первісний вигляд. Якщо ж і це не дасть вам бажаного результату, тоді вже варто задуматися про перевстановлення операційної системи.