Збільшення продуктивності комп'ютера на Windows 10
Багато користувачів Windows 10 хочуть підвищити продуктивність комп'ютера. Але щоб це зробити, потрібно точно знати, що і для чого потрібно виконувати. Деякі способи досить прості, але є й ті, що вимагають деяких знань і уважності. У даній статті будуть описані всі основні і дієві методи для підвищення якості роботи системи.
зміст
Покращуємо продуктивність комп'ютера на Windows 10
Є різні варіанти вирішення цього завдання. Ви можете виставити оптимальні для системи настройки, відключити деякі компоненти з автозавантаження або скористатися спеціальними програмами.
Спосіб 1: Відключення візуальних ефектів
Нерідко саме візуальні ефекти навантажують пристрій, тому рекомендується відключати деякі непотрібні елементи.
- Клацніть правою кнопкою миші на іконку «Пуск».
- Виберіть пункт «Система».
- З лівого боку знайдіть «Додаткові параметри системи».
- У вкладці «Додатково» перейдіть до параметрів швидкодії.
- У відповідній вкладці виберіть «Забезпечити найкращу швидкодію» і застосуйте зміни. Втім, ви можете самі виставити комфортні для вас параметри візуалізації.
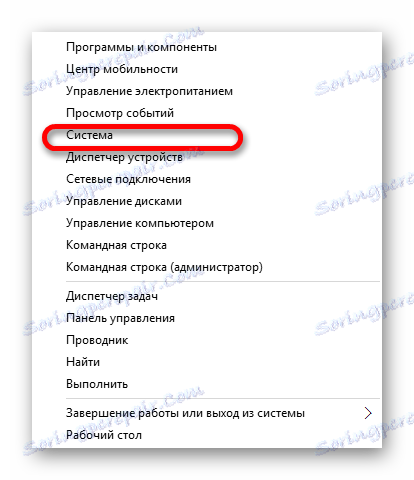
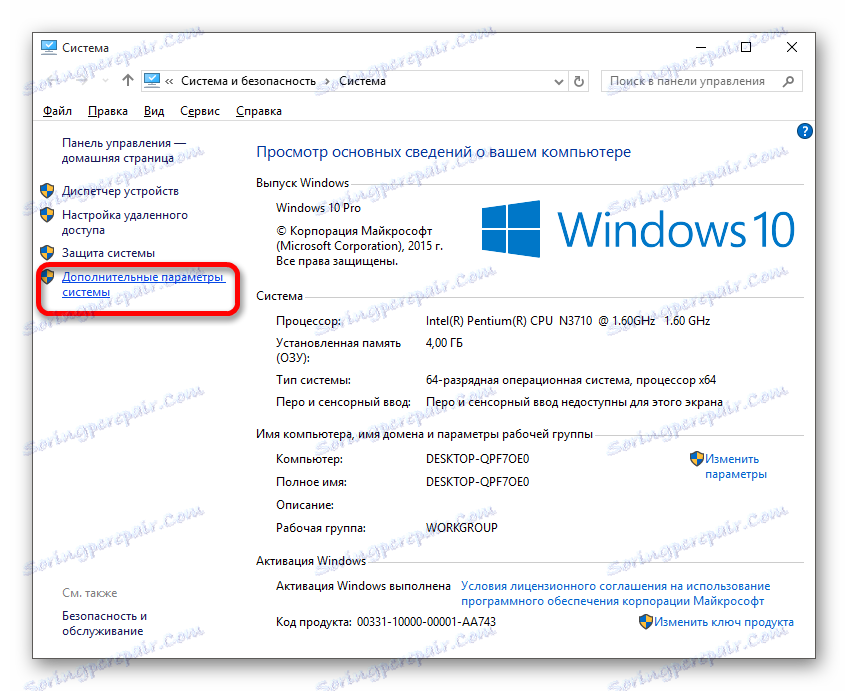
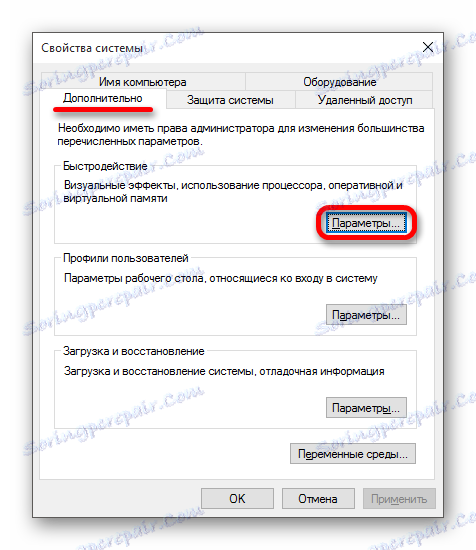

Далі можна налаштувати деякі компоненти за допомогою «Параметрів».
- Затисніть Win + I і перейдіть до «Персоналізація».
- У вкладці «Колір» вимкніть «Автоматичний вибір головного кольору фону».
- Тепер вийдіть в головне меню і відкрийте «Спеціальні можливості».
- В «Інших параметрах» навпроти функції «Відтворювати анімацію в Windows» повзунок в неактивний стан.


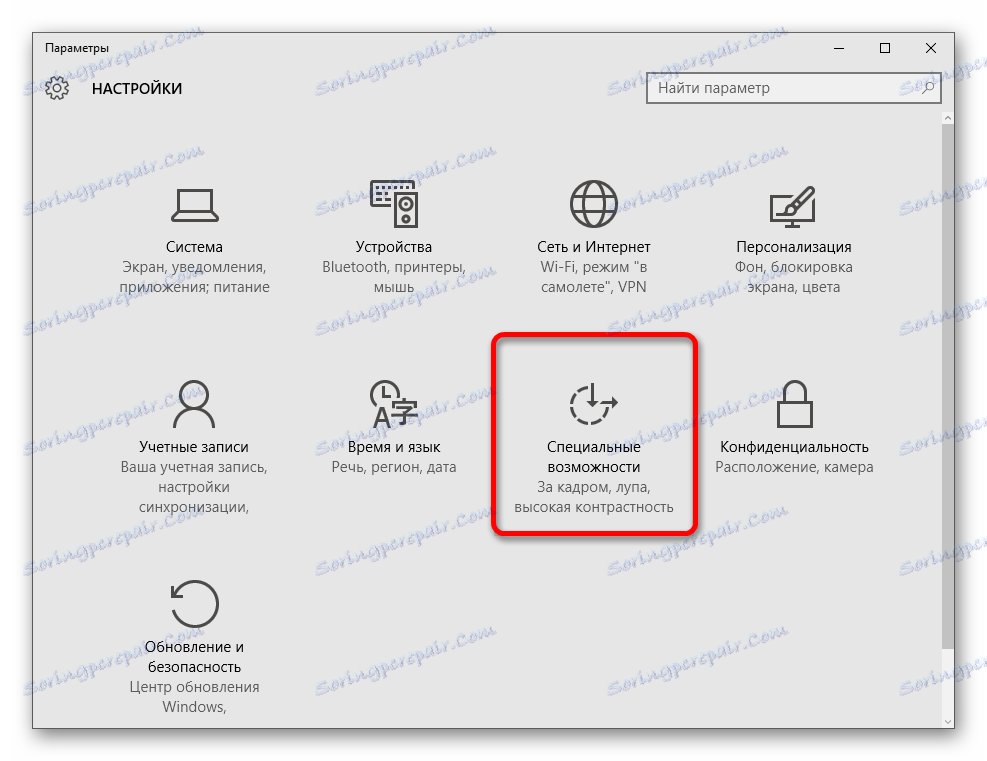
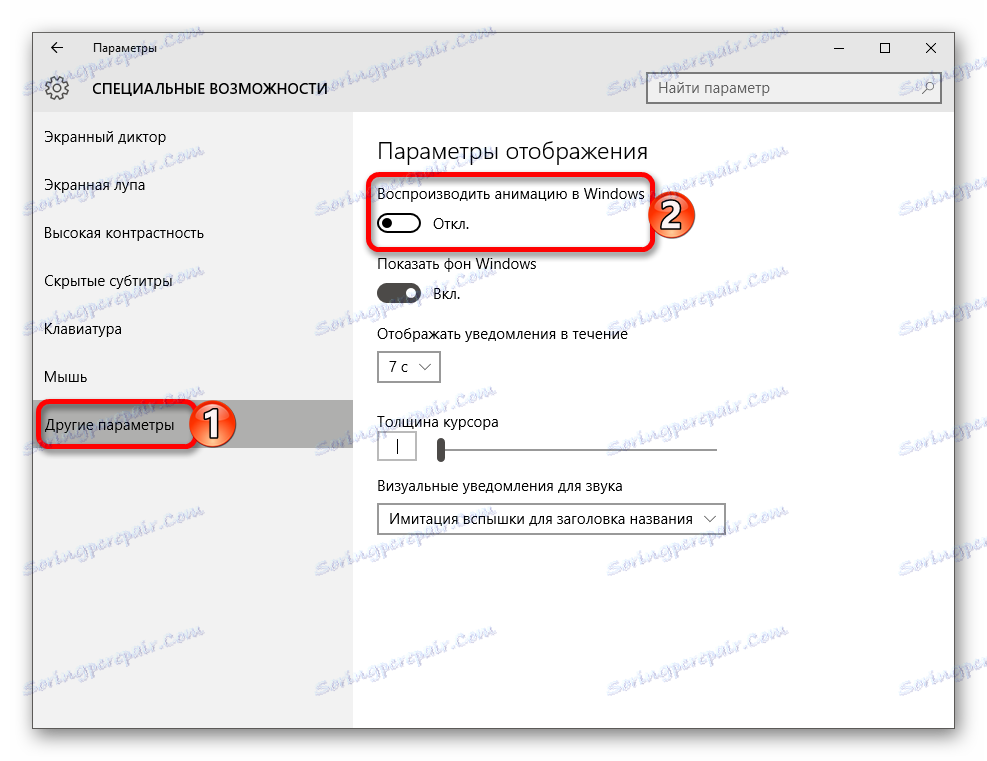
Спосіб 2: Очищення диска
В системі часто накопичується велика кількість непотрібних даних. Зрідка їх потрібно видаляти. Це можна зробити вбудованими засобами.
- Клацніть двічі лівою кнопкою миші по ярлику «Цей комп'ютер».
- Викличте контекстне меню на системному диску і виберіть «Властивості».
- У вкладці «Загальні» знайдіть «Очищення диска».
- Розпочнеться процес оцінки.
- Відзначте ті файли, які хочете видалити, і натисніть «ОК».
- Погодьтеся з видаленням. Через кілька секунд непотрібні дані будуть знищені.
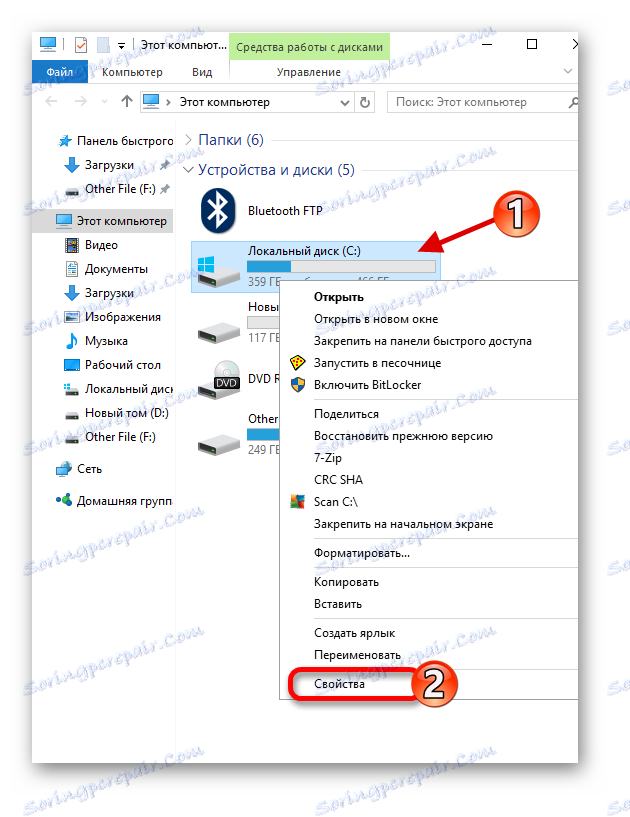
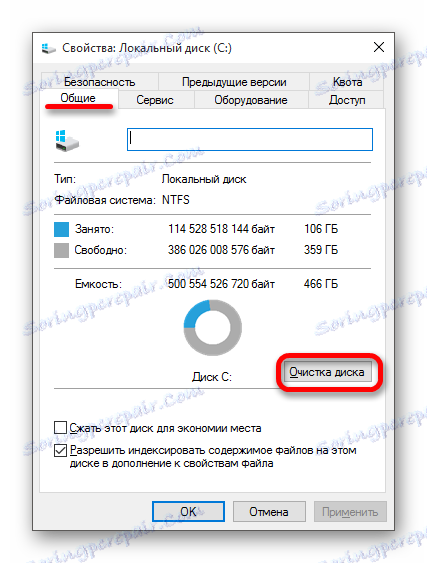
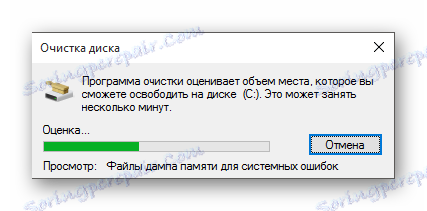

Очищати непотрібні об'єкти можна спеціальними програмами. наприклад, CCleaner . Намагайтеся проводити видалення в міру необхідності, адже кеш, який генерується різним софтом в ході його використання, сприяє швидкій завантаженні деяких елементів.
Детальніше: Очищення Windows 10 від сміття
Спосіб 3: Відключення елементів в автозавантаженні
У «Диспетчері завдань» ви завжди можете знайти різні процеси в автозавантаженні. Деякі з них можуть бути марні для вас, тому їх можна відключити, щоб скоротити споживання ресурсів при включенні і роботі комп'ютера.
- Викличте контекстне меню на значку «Пуск» і перейдіть до «Диспетчер завдань».
- У розділі «Автозавантаження» виділіть непотрібний вам програмний елемент і внизу вікна натисніть кнопку «Відключити».

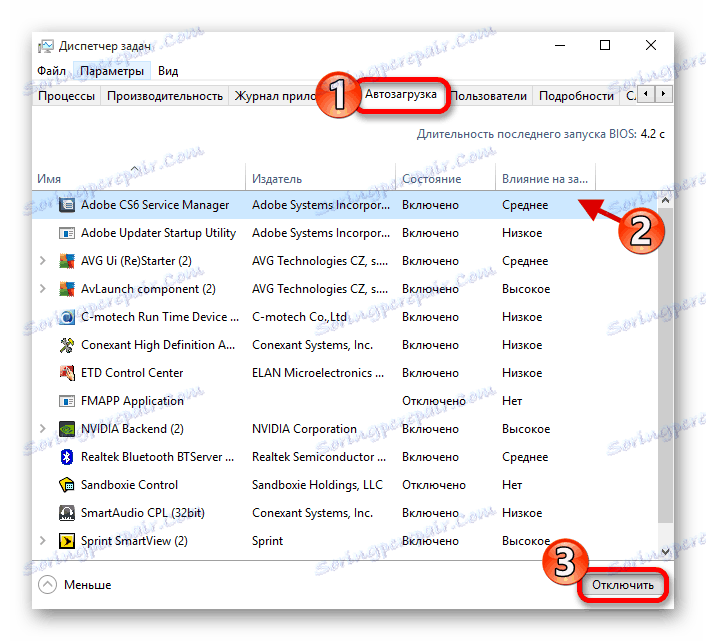
Спосіб 4: Відключення служб
Складність даного методу полягає в тому, що потрібно точно знати, які служби марні або не потрібні при повсякденному використанні ПК, щоб своїми діями не нашкодити системі.
- Затисніть Win + R і напишіть
services.mscНатисніть «ОК» або Enter для запуску.
- Перейдіть в розширений режим і двічі клацніть на потрібну службу.
- В описі ви зможете дізнатися, для чого вона призначена. Щоб відключити її, виберіть у «Типе запуску» відповідні налаштування.
- Застосуйте зміни.
- Перезавантажте комп'ютер.
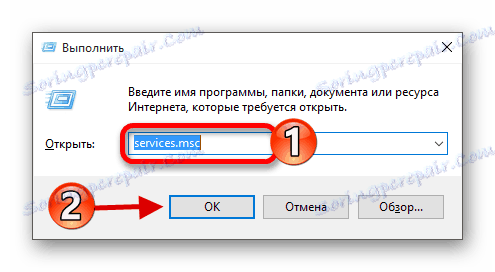
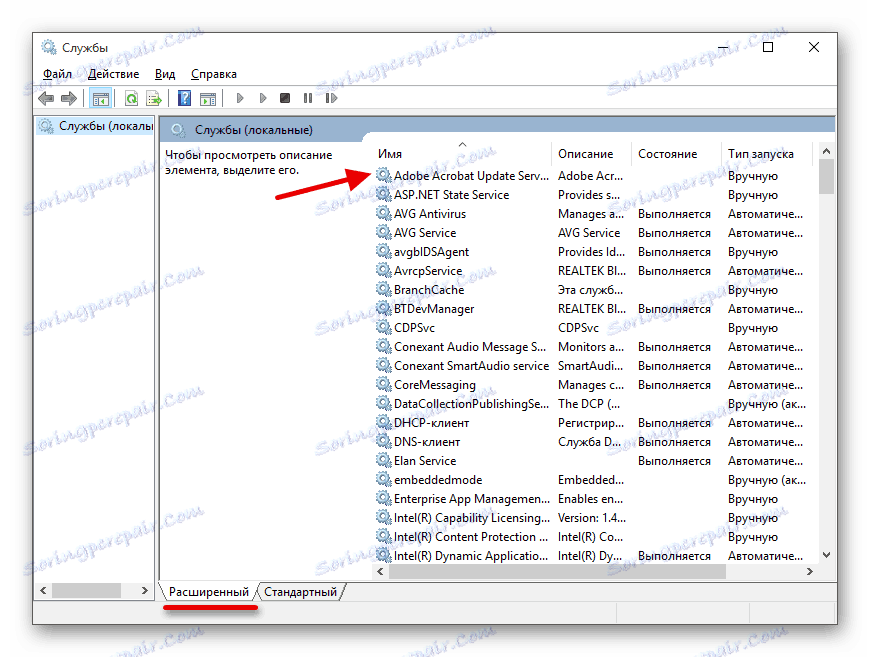

Спосіб 5: Налаштування електроживлення
- Викличте меню на іконці заряду батареї і виберіть «Електроживлення».
- Для ноутбука рекомендується збалансована схема, при якій буде дотримуватися баланс між енергоспоживанням і продуктивністю. Але якщо ви хочете більшого, то вибирайте «Висока продуктивність». Але врахуйте, що батарея буде сідати швидше.

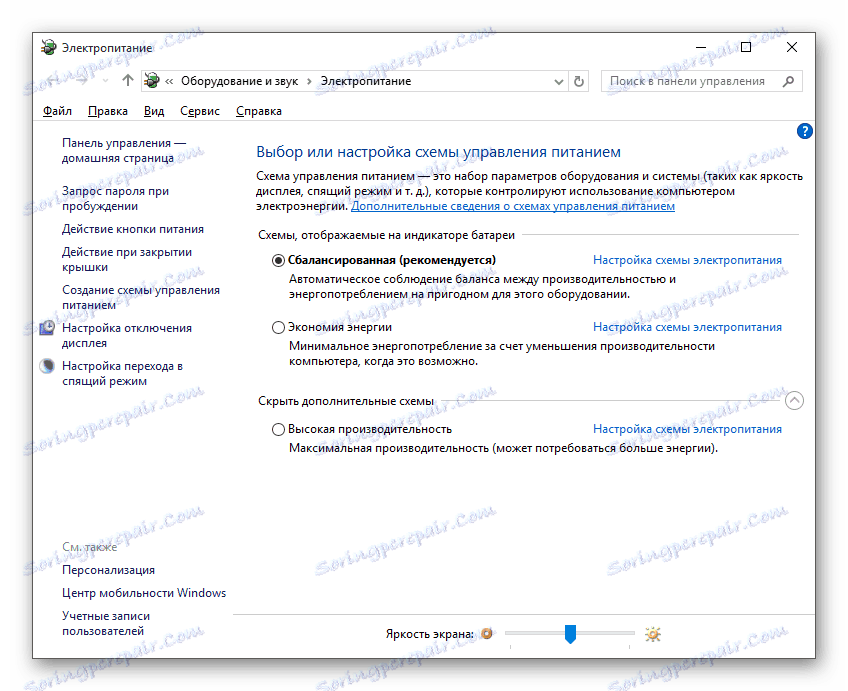
інші способи
- Слідкуйте за актуальність драйверів, адже вони грають не останню роль в продуктивності пристрою.
- Перевіряйте систему на наявність вірусів. Шкідливі програми можуть споживати багато ресурсів.
- Ніколи не ставте відразу два антивіруса. Якщо потрібно змінити захист, то для початку слід повністю видалити стару.
- Слідкуйте за чистотою, справність і відповідністю комплектуючих пристрою. Від них залежить багато чого.
- Видаляйте непотрібні і невикористовувані програми. Це вбереже вас від зайвого сміття.
- Деякі компоненти Віндовс 10, які відповідають за стеження, можуть впливати на навантаження комп'ютера.
- Зведіть до мінімуму використання усіляких утиліт і програм для збільшення продуктивності. Вони можуть не тільки допомагати користувачеві, але і завантажувати ОЗУ.
- Намагайтеся не ігнорувати оновлення ОС, вони теж можуть допомогти збільшувати швидкодію системи.
- Слідкуйте за вільним простором на жорсткому диску, адже переповнений накопичувач завжди створює проблеми.
Детальніше:
Кращі програми для установки драйверів
Як оновити драйвера на комп'ютері за допомогою DriverPack Solution
Читайте також: Перевірка комп'ютера на наявність вірусів без антивіруса
Детальніше: Видалення антивірусу з комп'ютера
урок: Відключення стеження в операційній системі Windows 10
Ось такими методами ви можете самостійно прискорити роботу комп'ютера на Віндовс 10.