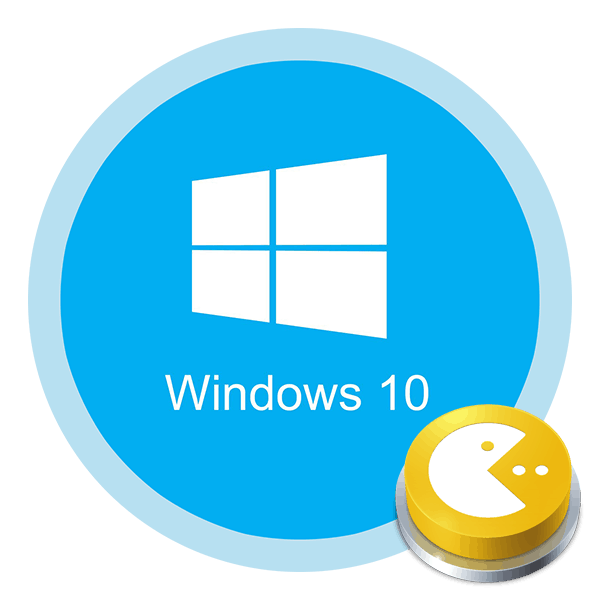Вирішуємо проблему з автоматичним згортанням гри в Windows 10
Мабуть, кожен погодиться з тим фактом, що дуже неприємно побачити гру, згортається в найвідповідальніший момент. Причому іноді подібне відбувається без участі і згоди самого користувача. У даній статті ми спробуємо розібратися в причинах цього явища в операційних системах Windows 10 , А також розповімо про способи вирішення проблеми.
зміст
Методи виправлення автоматичного згортання ігор в Windows 10
Описане вище поведінку в переважній більшості випадків виникає в результаті конфлікту різного програмного забезпечення і самої гри. Причому це не завжди призводить до серйозних помилок, просто в певний момент відбувається обмін даними між додатком і ОС, які остання інтерпретує не вірно. Пропонуємо вашій увазі кілька загальних методів, які допоможуть позбутися від автоматичного згортання ігор.
Спосіб 1: Відключення повідомлень операційної системи
У Windows 10 з'явилася така функція як «Центр повідомлень». Там відображаються різного роду повідомлення, в тому числі і інформація про роботу певних програм / ігор. У числі таких і нагадування про зміну дозволу. Але навіть така дрібниця може бути причиною озвученої в темі статті проблеми. Тому в першу чергу потрібно спробувати відключити ці самі повідомлення, що можна зробити в такий спосіб:
- Натисніть кнопку «Пуск». У меню, клікніть по іконці «Параметри». За замовчуванням вона відображається як векторна шестерня. В якості альтернативи можете скористатися комбінацією клавіш «Windows + I».
- Далі необхідно зайти в розділ «Система». Клацніть по кнопці з аналогічною назвою в вікні.
- Після цього з'явиться перелік налаштувань. У лівій частині вікна перейдіть в підрозділ «Повідомлення і дії». Потім справа потрібно знайти рядок з назвою «Отримувати повідомлення від додатків і інших відправників». Переведіть кнопку поруч з цим рядком в положення «Вимкнути».
- Не поспішайте після цього закривати вікно. Вам потрібно буде додатково перейти до підрозділу «Фокусування уваги». Потім знайдіть в ньому область під назвою «Автоматичні правила». Переведіть параметр «Коли я граю в гру» в положення «Вкл». Ця дія дасть зрозуміти системі, що вас не потрібно турбувати надокучливими повідомленнями під час гри.

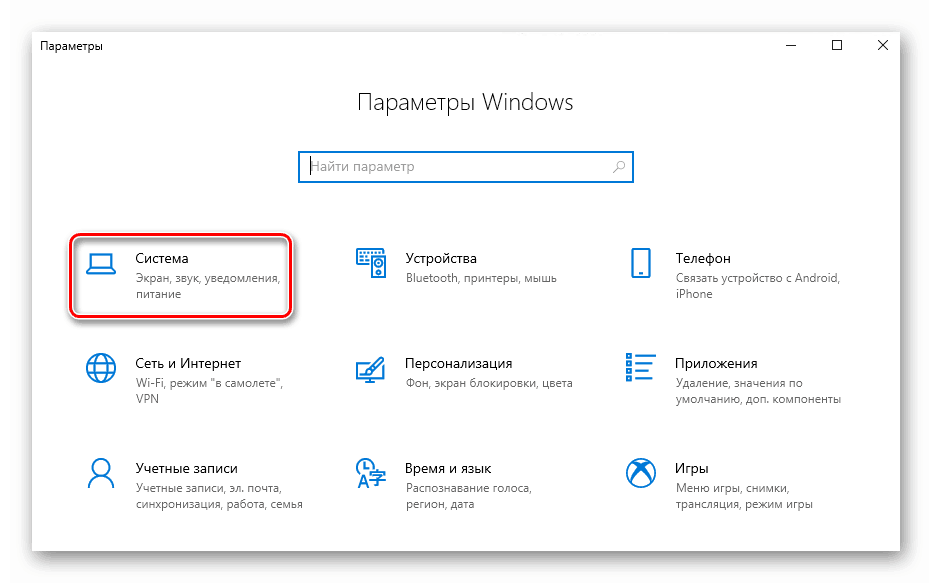
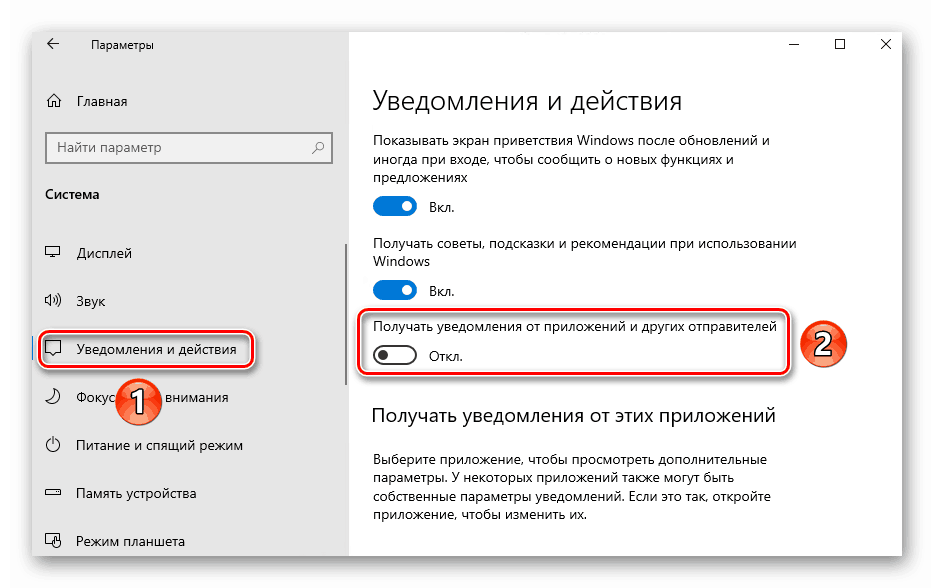
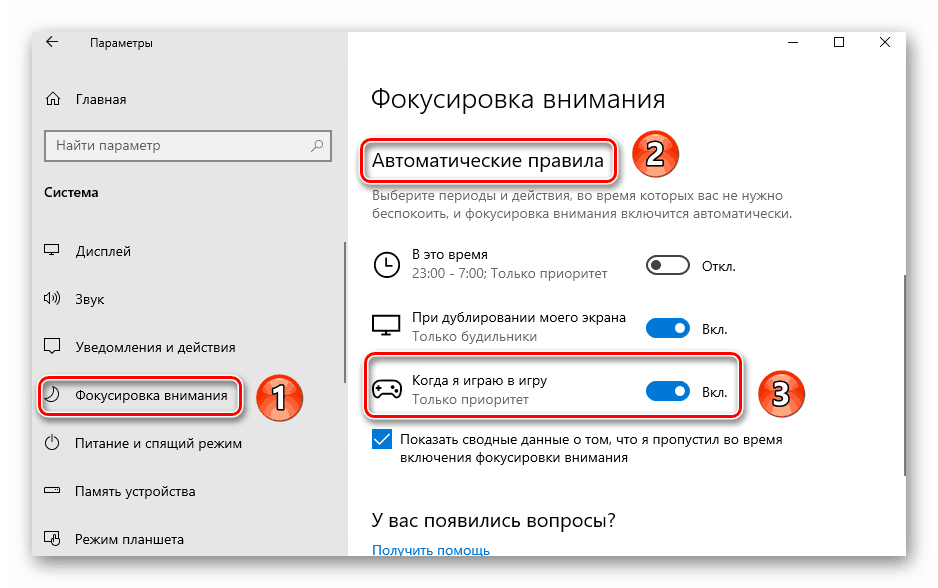
Проробивши описані вище дії, можете закрити вікно параметрів і спробувати запустити гру знову. З великою часткою ймовірності можна стверджувати, що проблема зникне. Якщо ж це не допоможе, спробуйте наступний метод.
Читайте також: Відключення повідомлень в Віндовс 10
Спосіб 2: Відключення антивірусного ПО
Іноді причиною згортання гри може стати антивірус або брандмауер. Як мінімум, слід спробувати відключити їх на час тестів. В даному випадку ми розглянемо подібні дії на прикладі вбудованого захисного програмного забезпечення Windows 10.
- Знайдіть в треї іконку із зображенням щита і натисніть на неї один раз лівою кнопкою мишки. В ідеалі поруч з іконкою повинна стояти біла галка в зеленому колі, що сигналізує, що в системі немає проблем із захистом.
- В результаті відкриється вікно, з якого потрібно перейти в розділ «Захист від вірусів і загроз».
- Далі вам необхідно натиснути на рядок «Управління настройками» в блоці «Параметри захисту від вірусів і інших погроз».
- Тепер залишається встановити перемикач параметра «Захист в режимі реального часу» в положення «Викл». Якщо у вас включений контроль дій облікових записів, то погодьтеся на питання, який з'явиться у сплив віконці. При цьому ви також побачите повідомлення про те, що система вразлива. Ігноруйте його на час перевірки.
- Далі не закривайте його вікно. Перейдіть в розділ «Брандмауер і безпеку мережі».
- В даному розділі ви побачите список з трьох типів мереж. Навпаки тієї, яка використовується вашим комп'ютером або ноутбуком, буде стояти приписка «Активний». Клацніть по назві такої мережі.
- Для завершення даного методу потрібно лише вимкнути брандмауер захисника Windows. Для цього просто переведіть кнопку біля відповідного рядка в положення «Вимкнути».
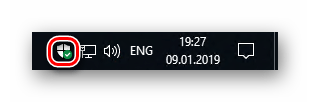
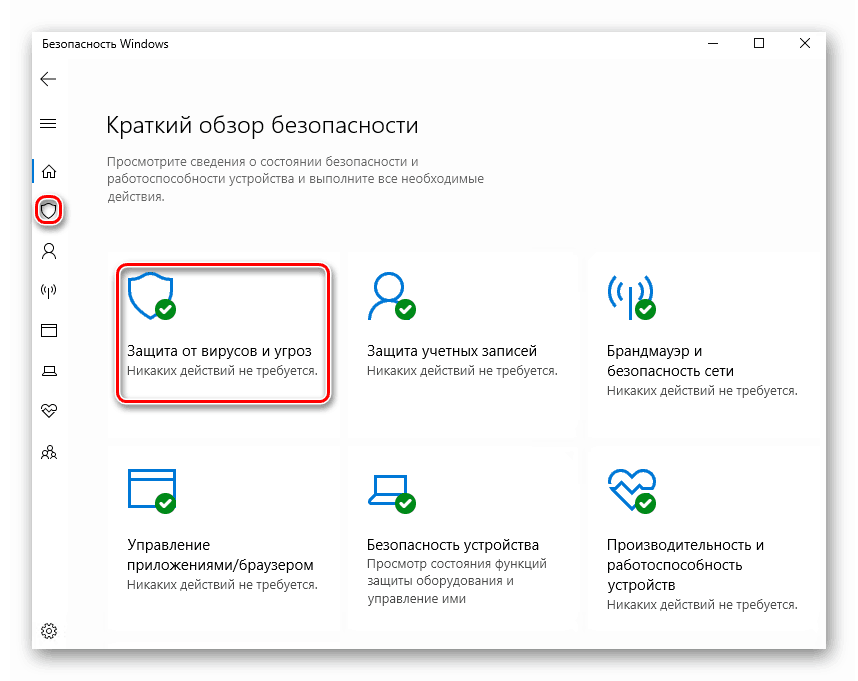
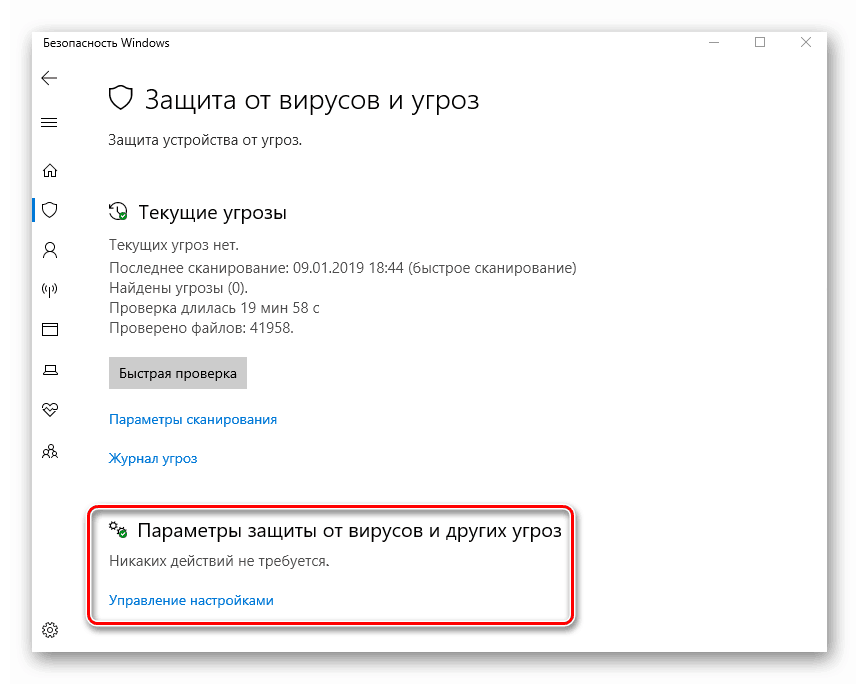
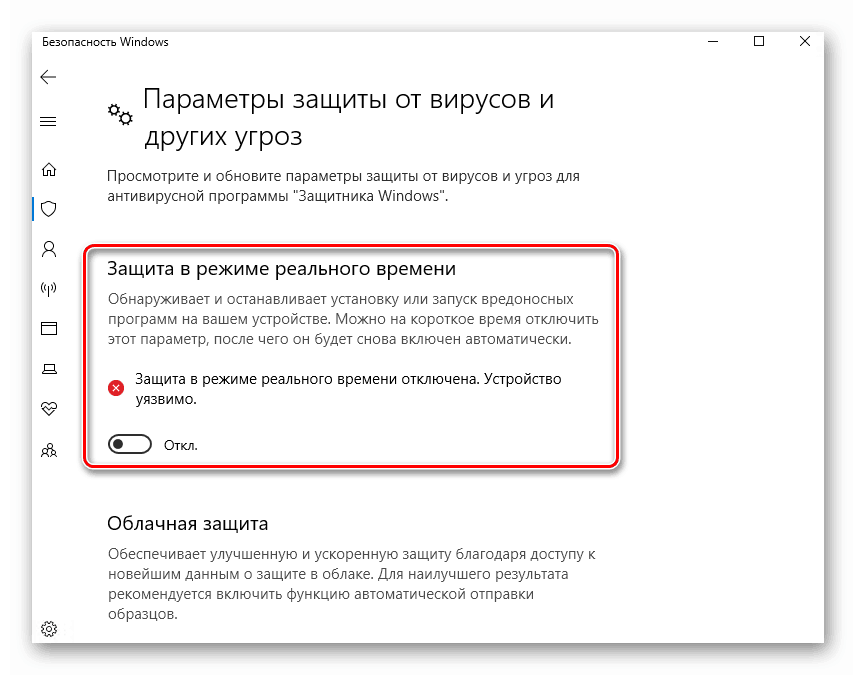
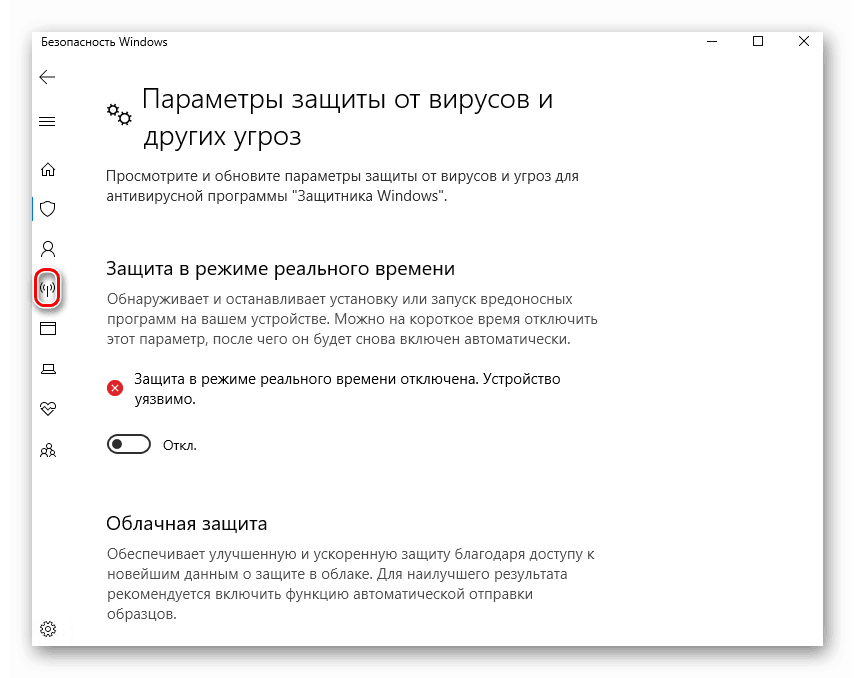
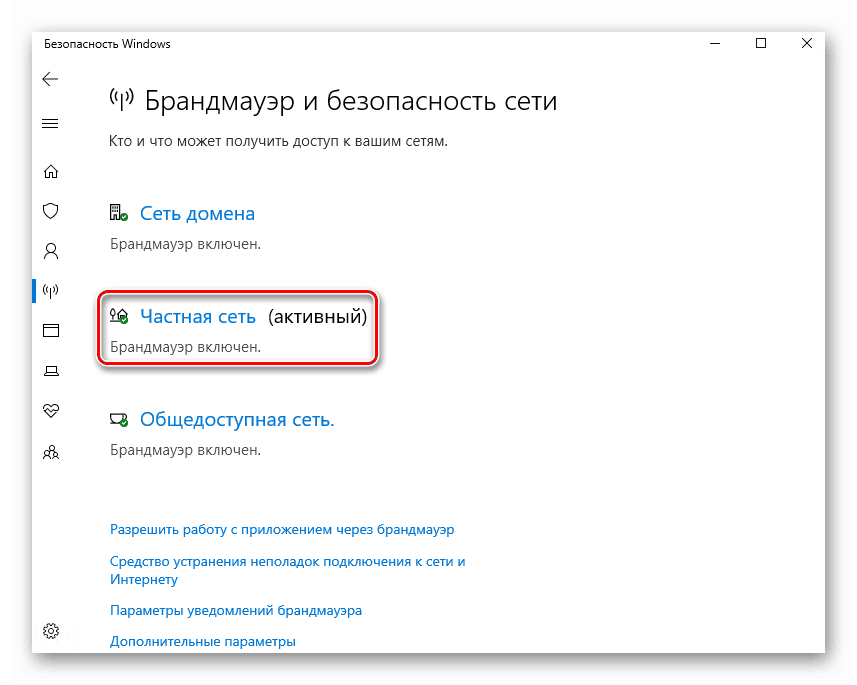
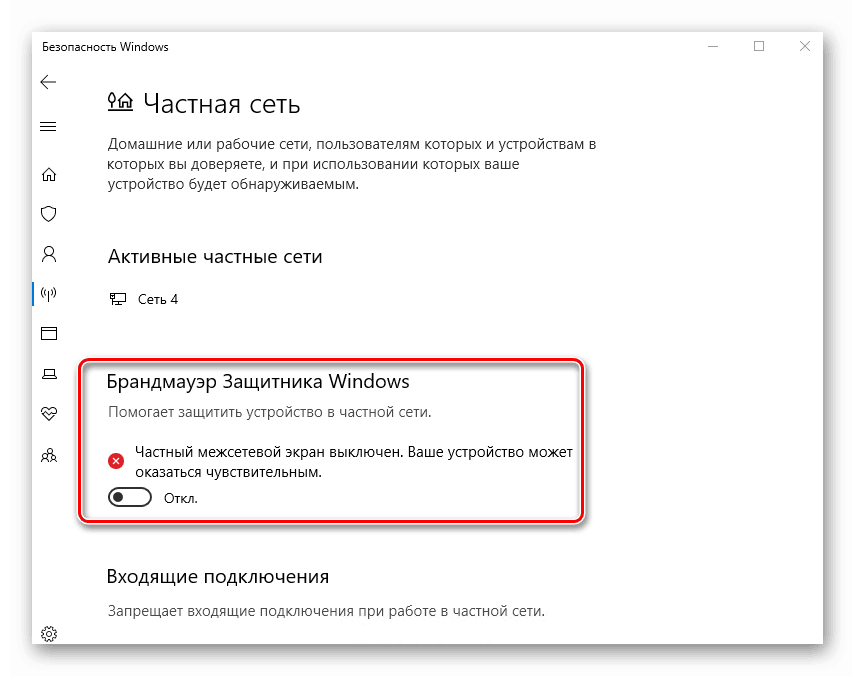
На цьому все. Тепер спробуйте знову запустити проблемну гру і протестувати її роботу. Зверніть увагу, що якщо відключення захисту вам не допомогло, необхідно обов'язково її включити назад. В іншому випадку система опиниться під загрозою. Якщо ж цей спосіб допоміг, потрібно буде просто додати папку з грою в виключення «Захисника Windows».
Для тих, хто користується стороннім захисним ПЗ, ми підготували окремий матеріал. У зазначених далі статтях ви знайдете керівництво по відключенню таких популярних антивірусів як Kaspersky , Dr.Web , Avira , Avast , 360 Total Security , McAfee .
Читайте також: Додавання програм в виключення антивіруса
Спосіб 3: Налаштування відеодрайвера
Відразу відзначимо, що даний метод підходить лише для власників відеокарт NVIDIA, так як він грунтується на зміні параметрів драйвера. Від вас буде потрібно наступний ряд дій:
- Натисніть на робочому столі в будь-якому місці праву кнопку мишки і виберіть з меню пункт «Панель управління NVIDIA».
- Виберіть в лівій половині вікна розділ «Управління параметрами 3D», а потім праворуч активуйте блок «Глобальні параметри».
- У списку налаштувань знайдіть параметр «Прискорення декількох дисплеїв» і встановіть його в «Режим однодісплейной продуктивності».
- Потім збережіть налаштування, натиснувши кнопку «Застосувати» в самому низу цього ж вікна.
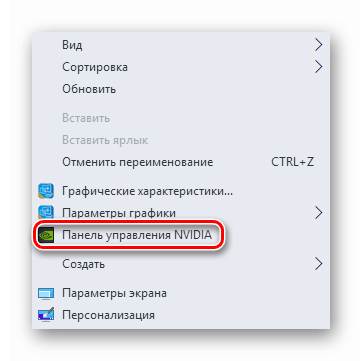
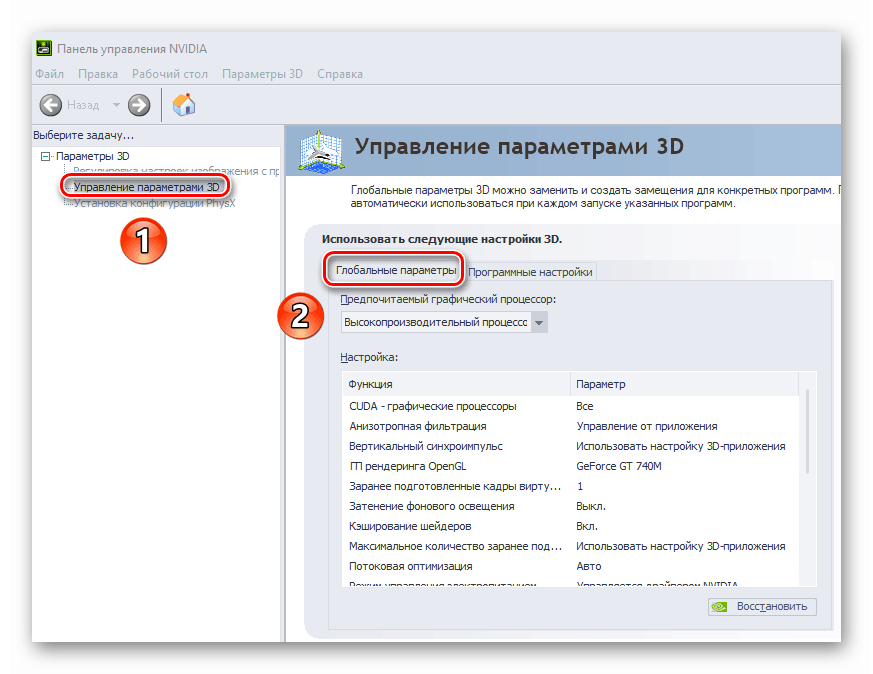
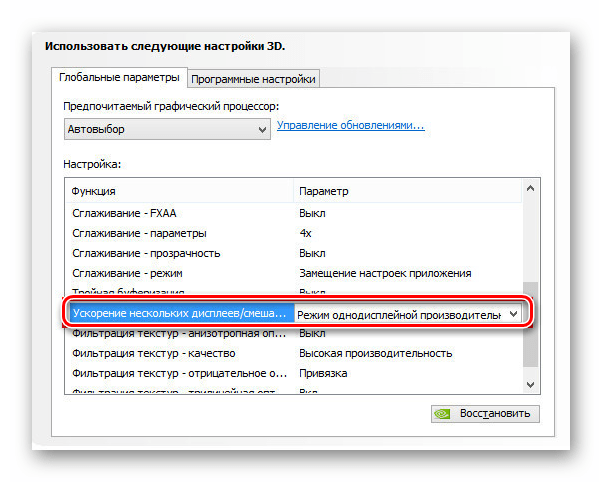
Тепер залишається лише перевірити всі зміни на ділі. Зверніть увагу, що дана опція може бути відсутнім в деяких відкритих і ноутбуках з інтегрованою-дискретною графікою. В такому випадку вам потрібно буде вдатися до інших методів.
Крім зазначених вище способів є також і інші шляхи вирішення проблеми, яка насправді існує ще з часів Windows 7 і все ще зустрічаються в певних ситуаціях. На щастя, розроблені тоді методи виправлення автоматичного згортання ігор актуальні й досі. Ми пропонуємо вам ознайомитися з окремою статтею, якщо вищеописані рекомендації вам не допомогли.
Детальніше: Рішення проблеми зі згортанням ігор в Windows 7
На цьому наша стаття підійшла до кінця. Сподіваємося, що інформація буде корисна, і ви зможете досягти позитивного результату.