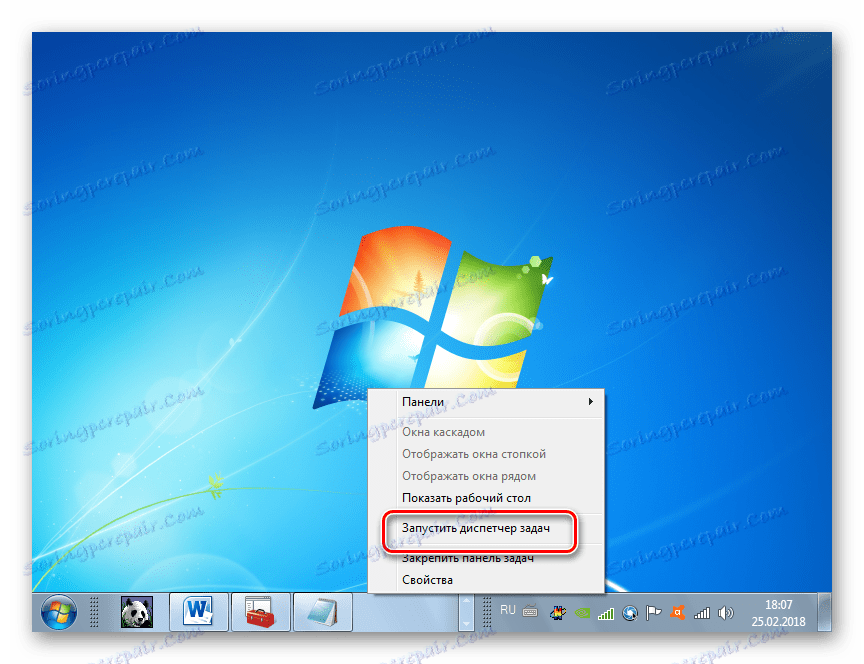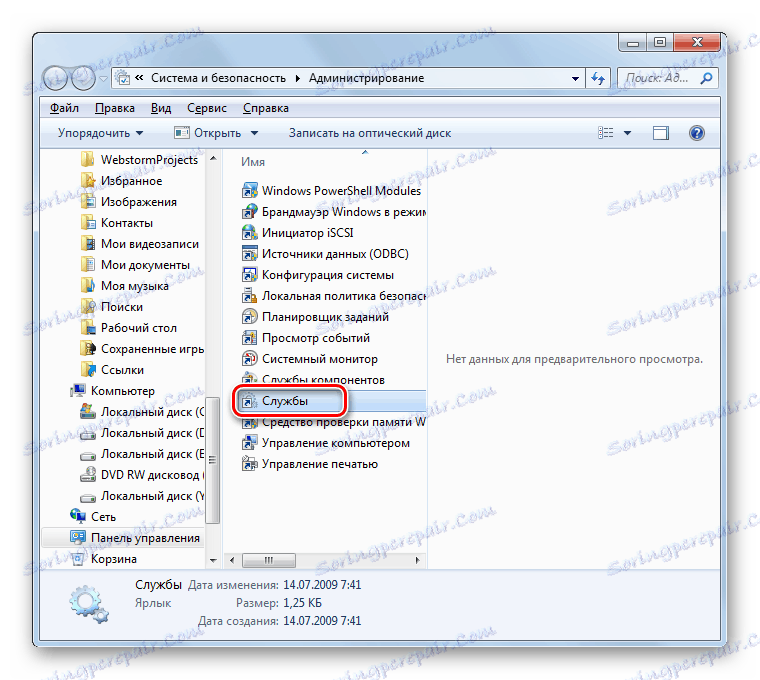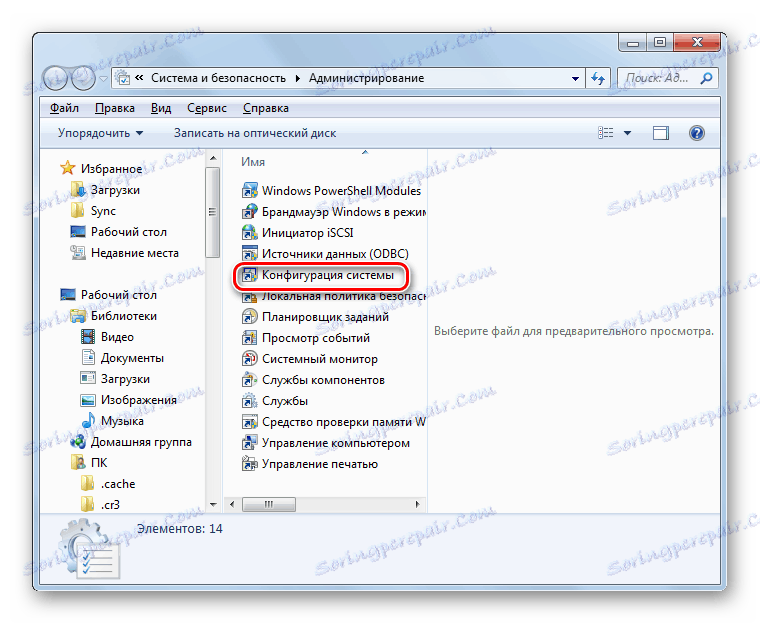Рішення проблеми зі згортанням ігор в Windows 7
Граючи в деякі ігри на комп'ютері з Віндовс 7, ряд користувачів відчувають таку незручність, як мимовільне їх згортання прямо під час ігрового процесу. Це не тільки незручно, але й може вкрай негативно позначитися на результаті гри і перешкодити її пройти. Давайте розберемося, якими способами можна виправити дану ситуацію.
зміст
Способи усунення згортання
Чому відбувається таке явище? У більшості випадків мимовільне згортання ігор пов'язано з конфліктами з деякими службами або процесами. Тому для усунення досліджуваної проблеми потрібно деактивувати відповідні об'єкти.
Спосіб 1: Відключення процесу в «Диспетчері завдань»
Спровокувати мимовільне згортання вікон під час ігор можуть два процеси в системі: TWCU.exe і ouc.exe. Перший з них є додатком роутерів TP-Link, а другий - це ПЗ для взаємодії з USB-модемом від компанії МТС. Відповідно, якщо ви коли воно не використовується, то і зазначені процеси у вас відображатися не будуть. Якщо ж ви використовуєте ці роутери або модеми, то цілком ймовірно, що саме вони спричинили проблеми зі згортанням вікон. Особливо часто дана ситуація відбувається з процесом ouc.exe. Розглянемо, як налагодити безперебійну роботу ігор при виникненні даної ситуації.
- Клацайте правою кнопкою миші по «Панелі задач» внизу екрану і виберіть з переліку «Запустити диспетчер ...».
![Перехід до запуску інтерфейсу Диспетчера завдань шляхом виклику контекстного меню через Панель завдань в Windows 7]()
Для активації даного засобу можете ще застосувати Ctrl + Shift + Esc.
- У запустити «Диспетчер завдань» переміщайтеся у вкладку «Процеси».
- Далі вам слід відшукати в списку елементи під назвою «TWCU.exe» і «ouc.exe». Якщо в переліку занадто багато об'єктів, то ви можете полегшити задачу пошуку, клацнувши по найменуванню колонки «Ім'я». Таким чином, всі елементи будуть розміщені в алфавітній послідовності. Якщо ви не знайшли потрібні об'єкти, то клацніть «Відображати процеси всіх користувачів». Тепер вам будуть доступні також приховані для вашого профілю процеси.
- Якщо і після цих маніпуляцій ви не знайшли процесів TWCU.exe і ouc.exe, то це означає, що у вас їх просто немає, а проблему зі згортанням вікон потрібно шукати в інших причинах (про них ми поговоримо, розглядаючи інші способи). Якщо ж ви все-таки виявили один із зазначених процесів, необхідно завершити його і подивитися, як буде вести себе система після цього. Виділіть відповідний елемент в «Диспетчері завдань» і тисніть «Завершити процес».
- Відкриється діалогове вікно, де потрібно підтвердити дію, знову натиснувши «Завершити процес».
- Після того як процес буде завершений, поспостерігайте, припинилося чи мимовільне згортання вікон в іграх чи ні. Якщо проблема більше не повторюється, її причина крилася саме в факторах, що описуються в даному способі рішення. Якщо ж проблема залишилася, то переходите до тих методів, які розглянуті нижче.
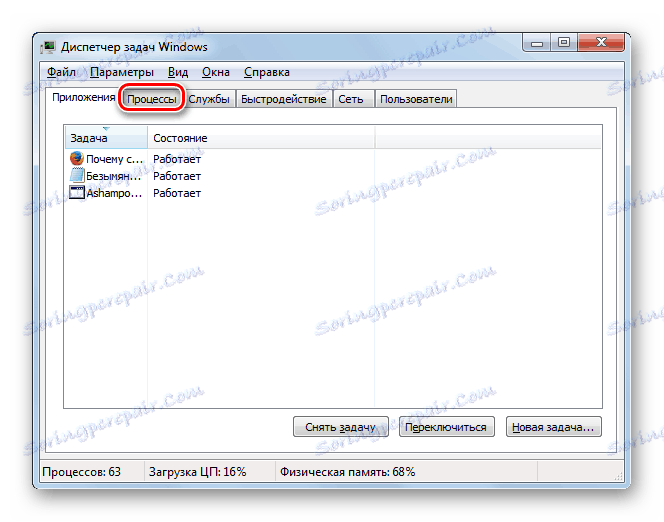
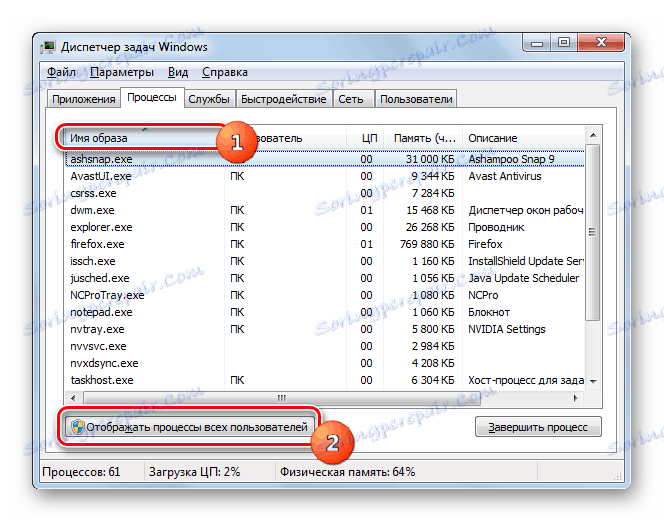
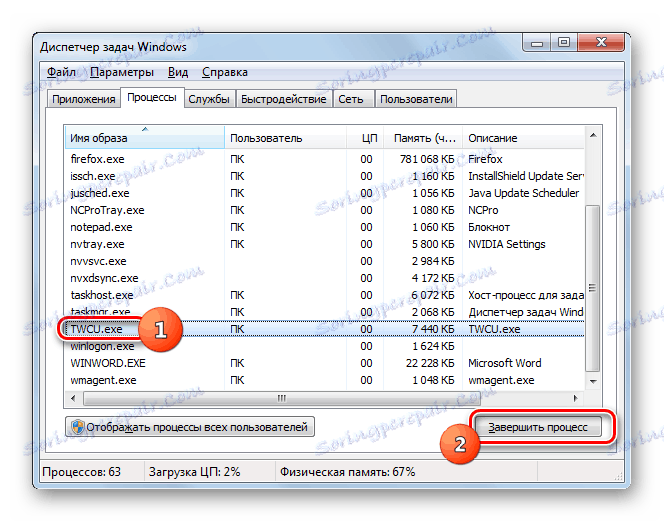
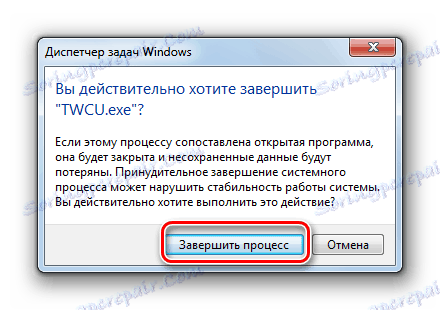
На жаль, якщо причиною мимовільного згортання вікон в іграх є процеси TWCU.exe і ouc.exe, то кардинально вирішити проблему вийде тільки в тому випадку, якщо ви будете використовувати не роутери TP-Link або USB-модеми МТС, а інші пристрої для підключення до Всесвітньої павутини. Інакше для того, щоб нормально грати в ігри, вам доведеться кожного разу вручну деактивувати відповідні процеси. Це, природно, буде приводити до того, що до наступного перезавантаження ПК ви не будете мати можливість підключитися до інтернету.
урок: Запускаємо «Диспетчер завдань» в ОС Windows 7
Спосіб 2: Деактивация служби «Виявлення інтерактивних служб»
Розглянемо спосіб вирішення проблеми шляхом відключення служби «Виявлення інтерактивних служб».
- Клацайте «Пуск». Переходьте в «Панель управління».
- Відкрийте «Система і безпека».
- У наступному розділі переходите в «Адміністрування».
- У отобразившейся оболонці в списку клацайте «Служби».
![Перехід у вікно Диспетчера служб з радела Адміністрування в Панелі управління в Windows 7]()
«Диспетчер служб» ви можете запустити більш швидким набором дій, але вимагає запам'ятовування команди. Застосуйте Win + R і в відкрилася оболонку вбийте:
services.mscНатисніть «OK».
- Інтерфейс «Диспетчера служб» запущений. У представленому списку необхідно відшукати елемент «Виявлення інтерактивних служб». Щоб легше було його виявити, можете клацнути по назві стовпця «Ім'я». Тоді все елементи списку будуть збудовані в алфавітній послідовності.
- Відшукавши потрібний нам об'єкт, перевірте, який статус у нього в стовпці «Стан». Якщо там стоїть значення «Працює», то потрібно деактивувати цю службу. Виділіть її та натисніть у лівій частині оболонки «Зупинити».
- Буде виконана процедура зупинки служби.
- Тепер потрібно повністю відключити можливість її запуску. Для цього зробіть подвійний клік лівої кнопки миші по найменуванню елемента.
- Відкривається віконце властивостей елемента. Клацніть по полю «Тип запуску» і у випадаючому списку виберіть «Відключено». Тепер тисніть «Застосувати» і «OK».
- Обрана служба буде відключена, а проблема з мимовільним згортанням ігор, можливо, зникне.
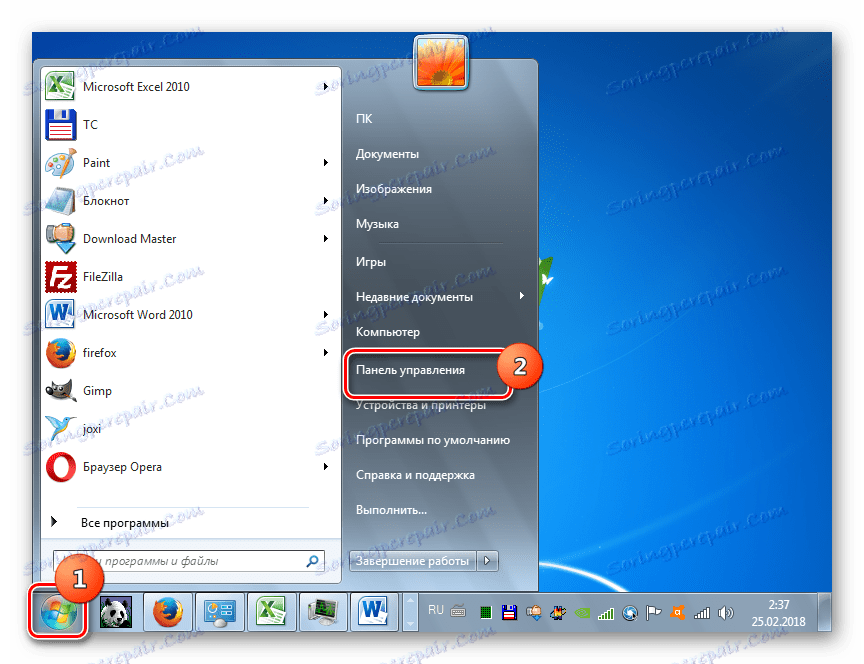
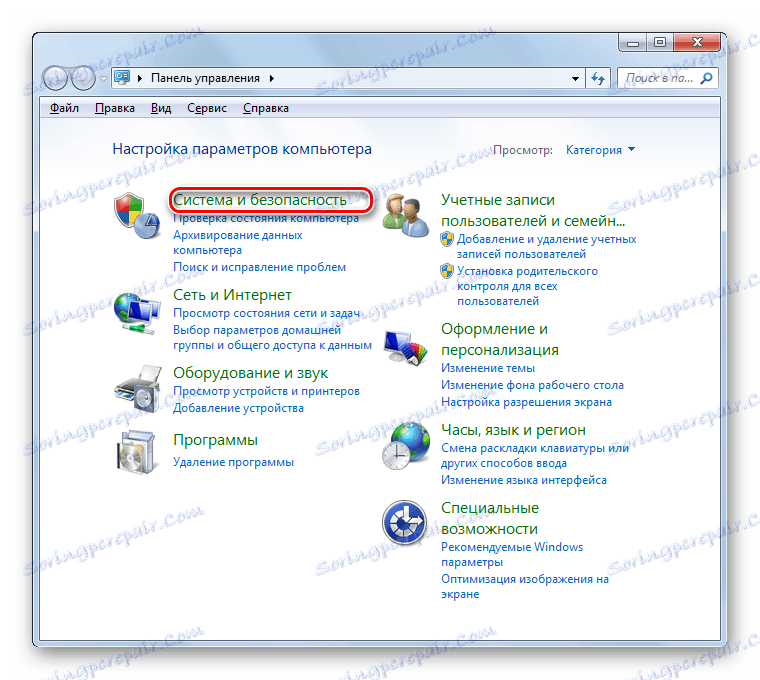
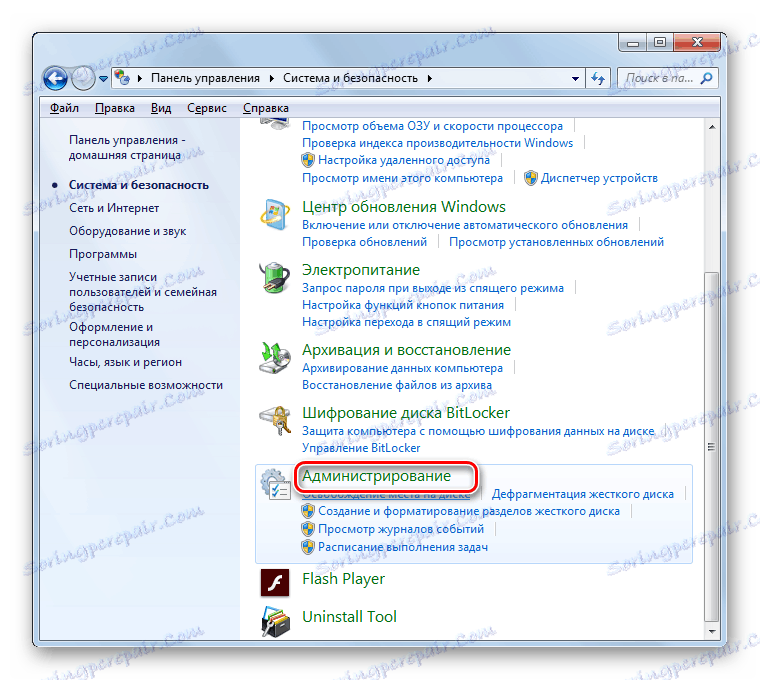
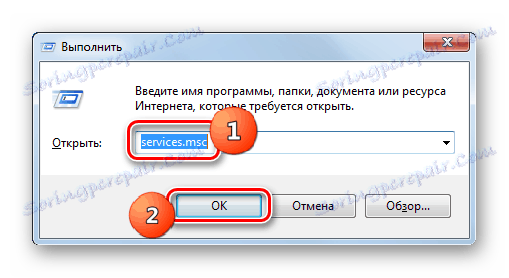
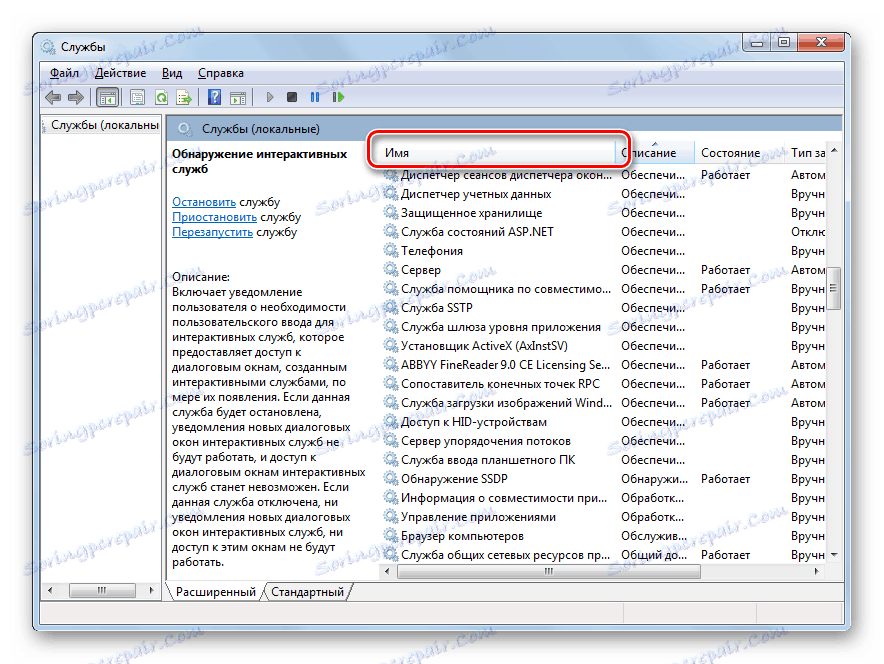
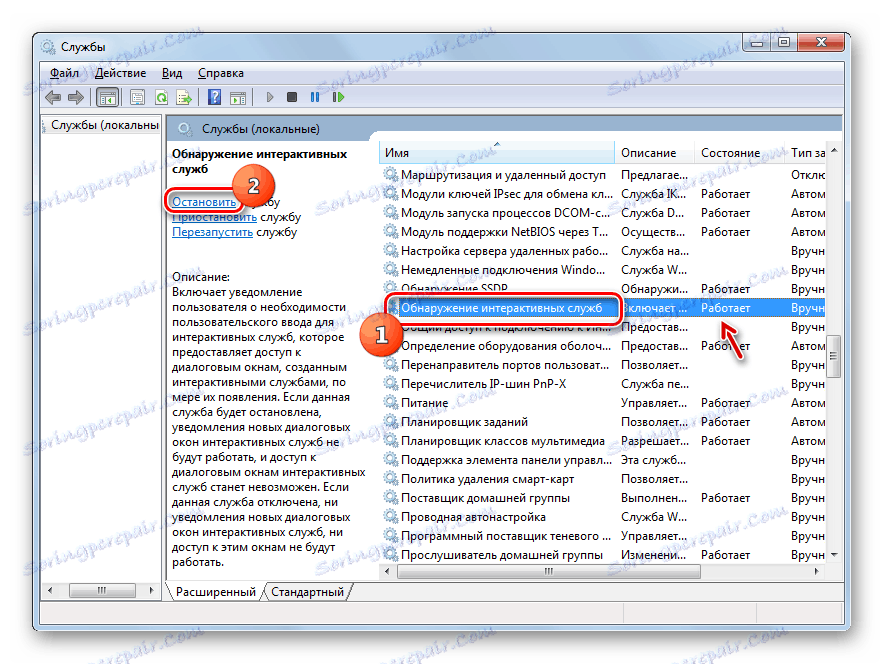

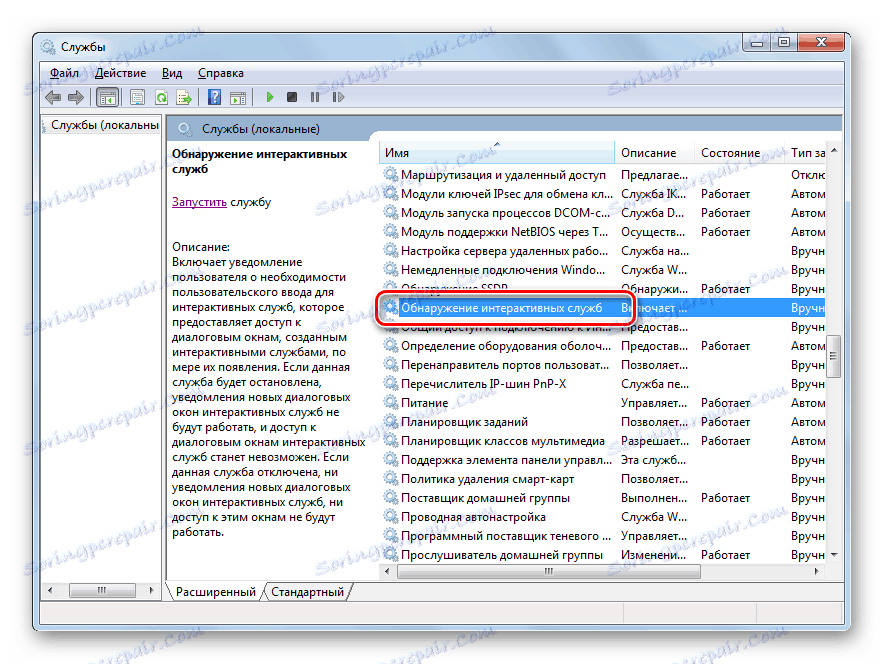
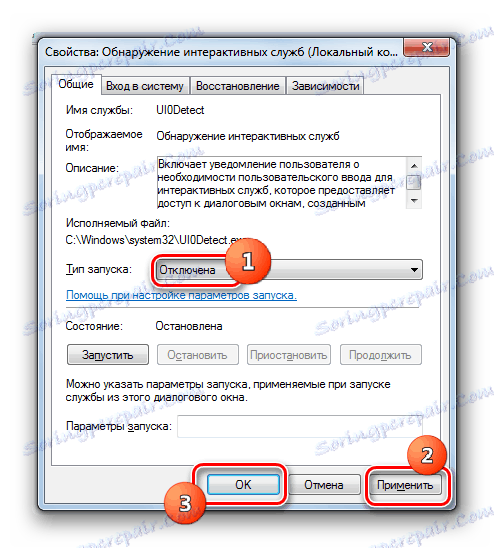
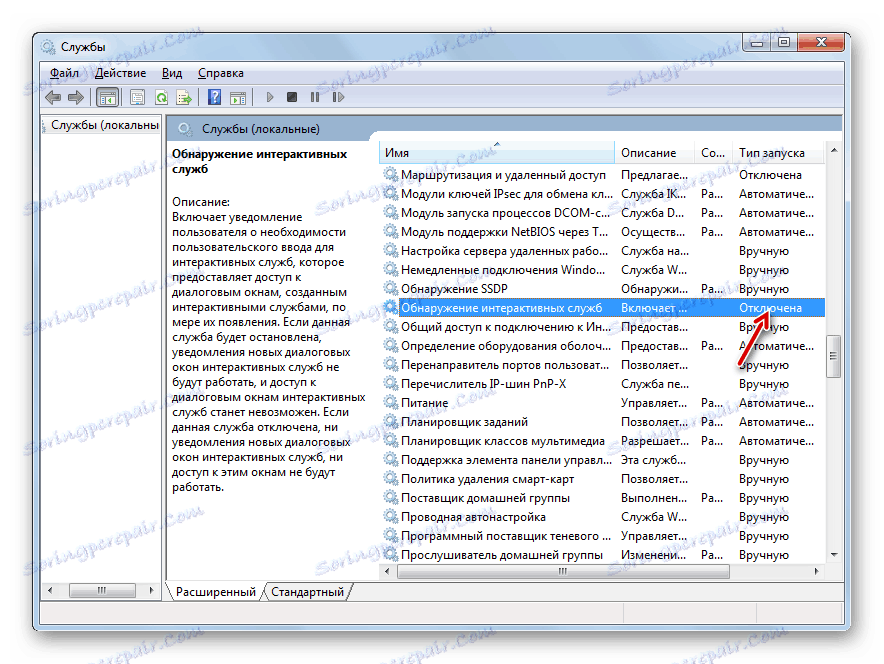
урок: Відключення непотрібних служб в Віндовс 7
Спосіб 3: Відключення автозавантаження і служб через «Конфігурацію системи»
Якщо для вирішення проблеми з мимовільним згортанням вікон під час ігор вам не допоміг ні перший, ні другий з описаних способів, залишається варіант з тотальною деактивацією сторонніх служб і автозавантаження встановленого ПО за допомогою «Зміни системи».
- Відкрити потрібний інструмент можна через уже знайомий нам розділ «Адміністрування», потрапити в який можна через «Панель управління». Перебуваючи в ньому, тисніть по напису «Конфігурація системи».
![Перехід у вікно Конфігурація системи з радела Адміністрування в Панелі управління в Windows 7]()
Це системне засіб можна також запустити, використовуючи віконце «Виконати». Застосуйте Win + R і вбийте в поле:
msconfigНатисніть "OK".
- Активація інтерфейсу «Зміни системи» проведена. Розташувавшись в розділі «Загальні» переставте радіокнопку в положення «Вибірковий запуск», якщо обраний інший варіант. Потім зніміть позначку біля пункту «Завантажувати елементи автозавантаження» і переходите в розділ «Служби».
- Перейшовши в зазначений вище розділ, перш за все, встановіть галочку біля пункту «Не відображати служби Microsoft». Потім тисніть «Вимкнути всі».
- Позначки навпроти всіх елементів в списку будуть зняті. Далі переміщайтеся в розділ «Автозавантаження».
- В цьому розділі тисніть «Вимкнути всі», а далі «Застосувати» і «OK».
- З'явиться оболонка, де пропонується перезавантажити пристрій. Справа в тому, що всі зміни, які внесені до «Зміни системи», стають актуальними тільки після перезапуску ПК. Тому закривайте всі активні програми і зберігайте в них інформацію, а далі клацайте «Перезавантаження».
- Після перезапуску системи проблема з самовільним згортанням ігор повинна усунутися.
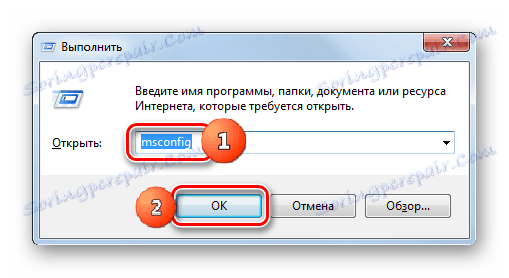
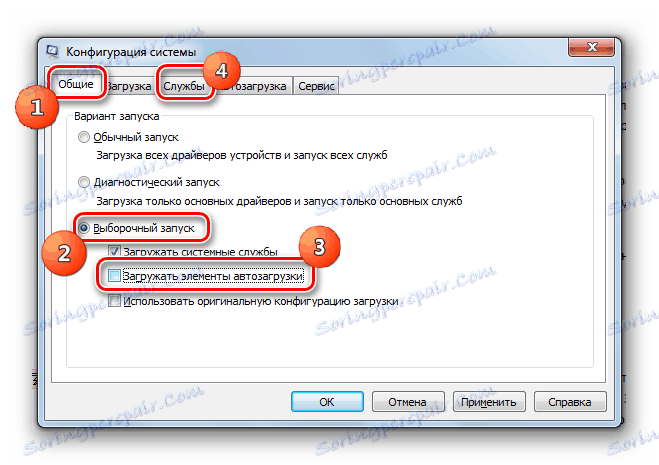
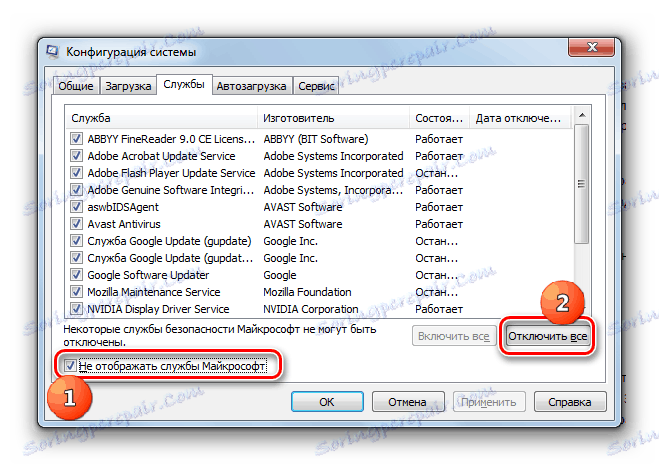
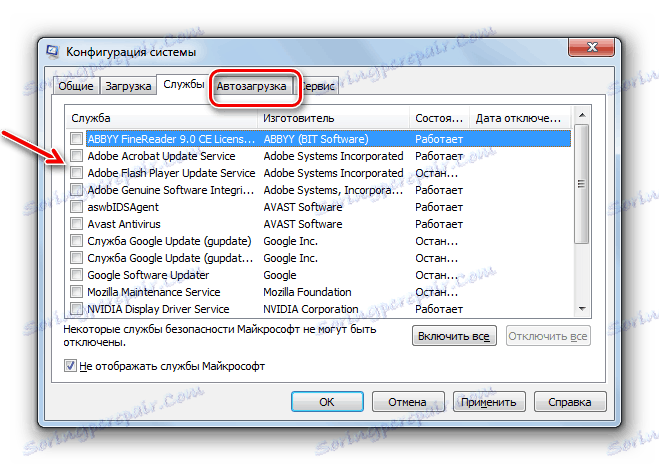
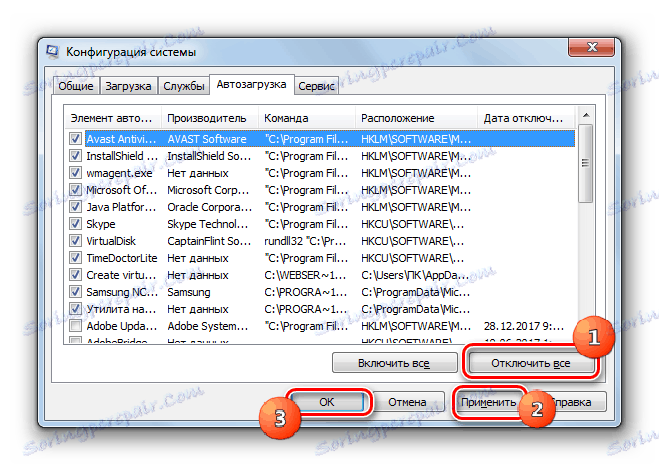

Даний спосіб, звичайно, не ідеальний, так як, застосувавши його, ви, можливо, вимкніть автозавантаження програм і запуск служб, які вам дійсно потрібні. Хоча, як показує практика, більшість з тих елементів, які ми відключили, в «Зміни системи» тільки вхолосту вантажать комп'ютер без суттєвої користі. Але якщо вам все-таки вдасться вирахувати той об'єкт, який викликає описується в цьому посібнику незручність, то ви можете відключити тільки його, а всі інші процеси і служби не деактивувати.
Практично завжди проблема з самовільним згортанням ігор пов'язана з конфліктом з певними службами або процесами, запущеними в системі. Тому для її усунення потрібно зупинити роботу відповідних елементів. Але на жаль, далеко не завжди виходить виявити прямого винуватця, а тому в деяких випадках користувачам доводиться зупиняти цілу групу служб і процесів, а також видаляти всі сторонні програми з автозапуску.