Виправлення помилки «Цьому файлу не приміряючи програма» в Windows 7

Практично кожен користувач комп'ютера час від часу стикається з необхідністю запустити гру або будь-якого програмного забезпечення, розроблений третьою. Однак іноді під час цієї стандартної операції з'являються помилки, які можуть налякати юзера. Однією з них є помилка з текстом «Цьому файлу на сопоставлена програма». Грубо кажучи, система просто не може зрозуміти, який саме софт потрібно запустити при натисканні на цей значок. Вирішується ця проблема різними методами, які ми і розберемо в статті.
зміст
- Виправляємо помилку «Цьому файлу не приміряючи програма» в Windows 7
- Спосіб 1: Перевірка цілісності файлової системи
- Спосіб 2: Перевірка наявності оновлень
- Спосіб 3: Перевірка асоціації файлів в параметрах реєстру
- Спосіб 4: Відновлення роботи Провідника
- Спосіб 5: Видалення параметрів, що заважають функціонуванню Провідника
- Спосіб 6: Відновлення системних файлів і ярликів
- Спосіб 7: Відновлення системи
Виправляємо помилку «Цьому файлу не приміряючи програма» в Windows 7
Повний текст даної проблеми виглядає так: «Цьому файлу не приміряючи програма для виконання цієї дії. Встановіть програму, або, якщо вона вже встановлена, створіть зіставлення за допомогою компонента панелі керування «Програми за замовчуванням» ». Звичайно, виконання цих рекомендацій просто безглуздо, оскільки ніколи не приносить належного ефекту. Тому застосовувати слід додаткові методи, про які й піде мова далі. Ми почнемо з найпростіших і ефективних варіантів, щоб вам було простіше перебирати запропоновані способи і перевіряти їх на ефективність.
Спосіб 1: Перевірка цілісності файлової системи
У переважній більшості випадків помилка з зіставленням програми пов'язана зі збоями в редакторі реєстру або системними файлами, які були змінені або видалені при виконанні певних дій. Наприклад, ви могли встановити програмне забезпечення, а потім відразу ж його видалити, що і спричинило появу неполадки. Саме через це для початку рекомендується перевірити цілісність системних файлів і наявність інших помилок. Подібний аналіз здійснюється за допомогою вбудованого засобу Віндовс 7, запускається через консоль. Детальні інструкції по цій темі ви знайдете в інший нашій статті, перейшовши за наведеним нижче посиланням.
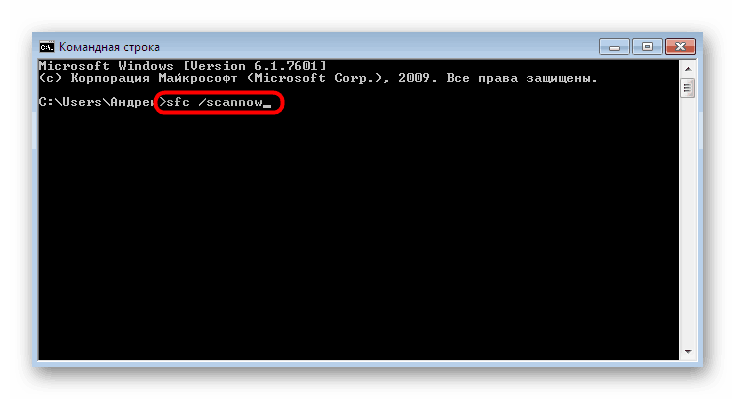
Докладніше: Перевірка комп'ютера з Windows на помилки
Спосіб 2: Перевірка наявності оновлень
Іноді видалення будь-якого софта тягне за собою і відкат до останніх змін. При цьому стираються і встановлені оновлення. Відсутність файлів нововведень якраз і сприяє появі проблеми «Цьому файлу не приміряючи програма». Виправити це можна банальної інсталяцією останніх апдейтів, що відбувається так:
- Відкрийте «Пуск» і перейдіть в меню «Панель управління».
- Там знайдете розділ «Центр оновлення Windows».
- Натисніть на кнопку «Перевірка оновлень» і потрібно відобразити на екрані.
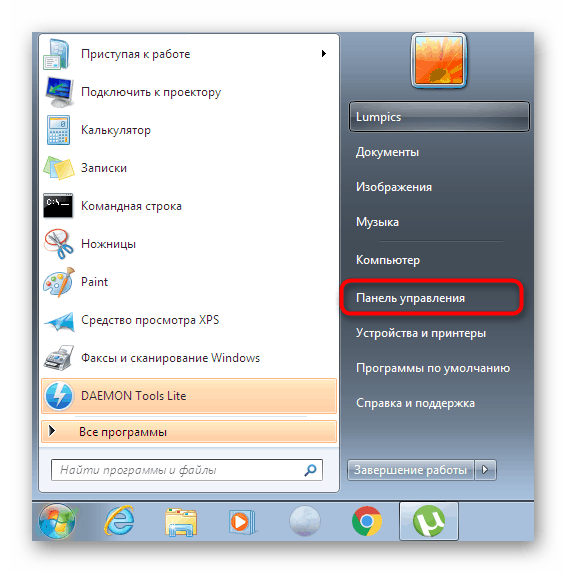
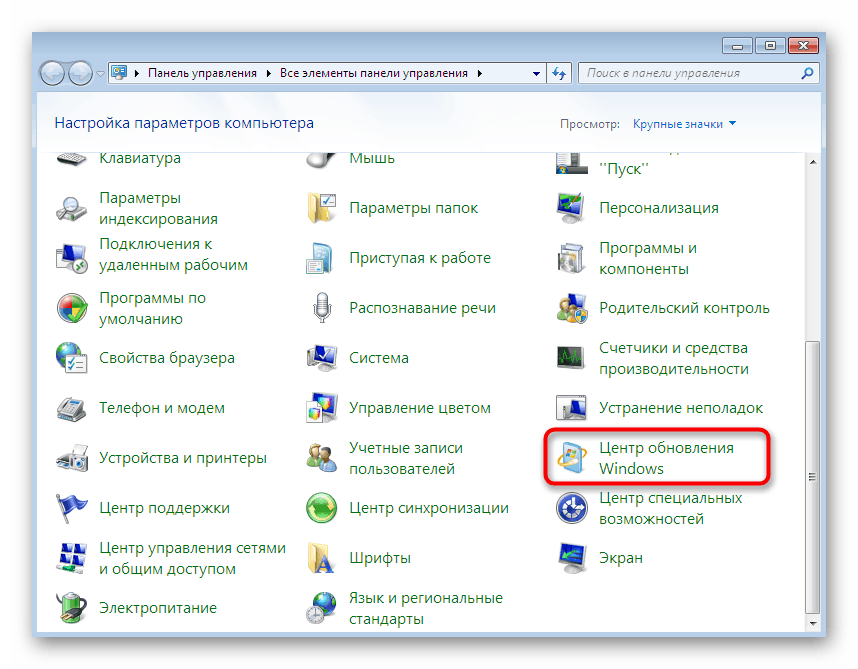
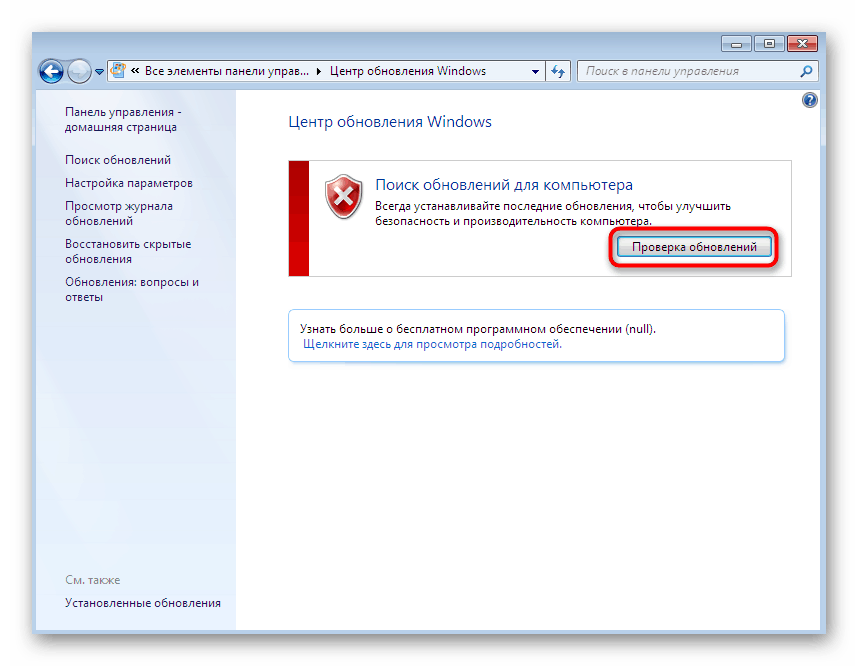
Додатково треба відзначити, що деякі оновлення потрібно інсталювати вручну, а також під час цієї операції можуть з'явитися будь-які помилки. Якщо ви раптом зіткнулися з труднощами під час цього процесу, ознайомтеся з окремими матеріалами на нашому сайті, де ви знайдете повні керівництва, що дозволяють вирішити виниклі питання.
Докладніше:
Оновлення Windows 7 до Service Pack 1
Щоб увімкнути автоматичне оновлення до Windows 7
Ручна установка оновлень в Windows 7
Рішення проблем з установкою оновлення Windows 7
Спосіб 3: Перевірка асоціації файлів в параметрах реєстру
У реєстрі Віндовс зберігається безліч найрізноманітніших параметрів, що вміщають в себе певні конфігураційні значення. Деякі з них впливають і на асоціації файлів. Особливо відрізняється один строковий параметр, а його відсутність і викликає появу даної проблеми. Вам же потрібно перевірити, чи є цей пункт в реєстрі, а при його відсутності потрібно буде виконати створення самостійно.
- Відкрийте утиліту «Виконати», затиснувши комбінацію клавіш Win + R. У вікні напишіть
regeditі натисніть на клавішу Enter. - При появі повідомлення від Контролю облікових записів дозвольте внесення змін.
- Відкриється звичний редактор, в якому перейдіть по шляху
HKEY_CLASSES_ROOTlnkfile. - У цій папці знайдіть строковий параметр «IsShortcut».
- Якщо ж він відсутній, потрібно його додати вручну. Для цього клацніть ПКМ по порожньому місці в правій частині вікна. У контекстному меню наведіть курсор на «Створити» і виберіть «Строковий параметр». Задайте йому відповідну назву.
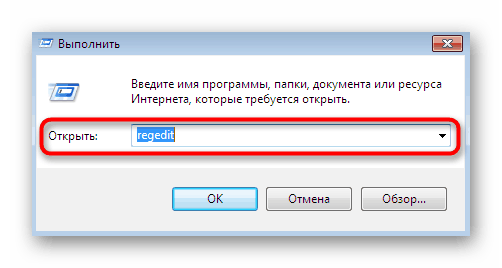
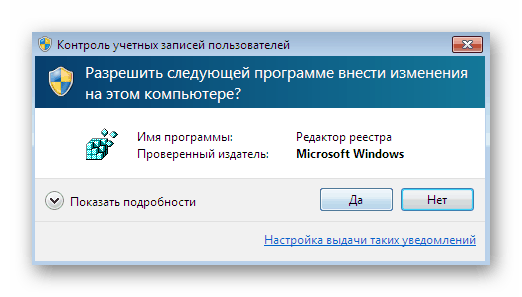
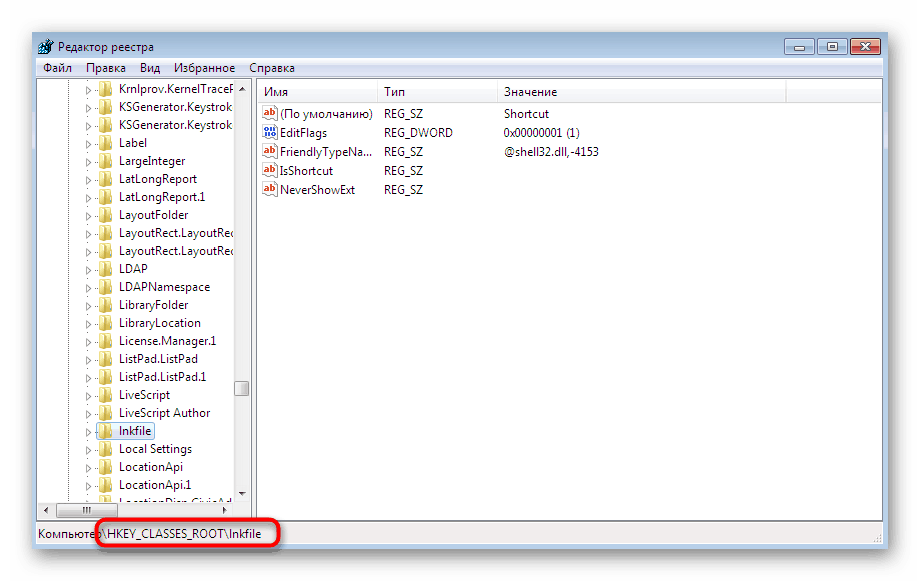
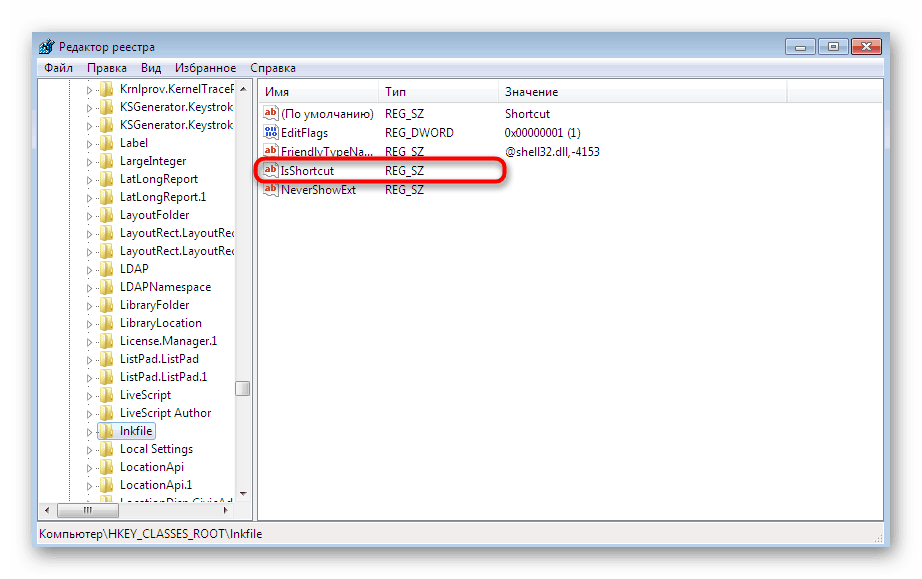
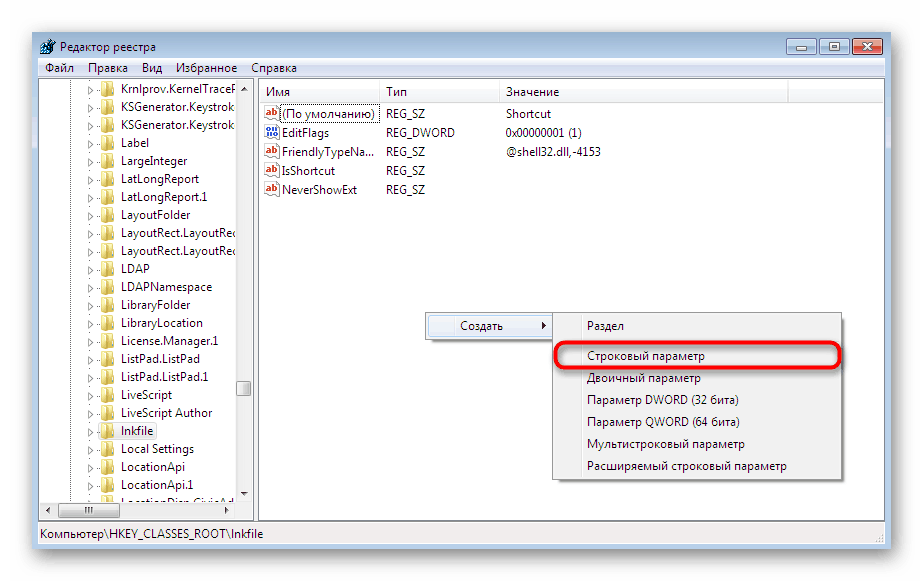
Після внесення всіх змін обов'язково перезавантажте комп'ютер, щоб нова конфігурація вступила в силу. Якщо цей строковий параметр існує або його додавання не принесло ніяких результатів, переходите до наступних способів.
Спосіб 4: Відновлення роботи Провідника
Як відомо, Провідник - основний файловий менеджер розглянутого сімейства операційних систем. Він відповідає за те, щоб користувач міг вільно переміщувати об'єкти, запускати їх, копіювати і знаходити. Якщо цей компонент не працює належним чином, виникають різні помилки, серед яких знаходиться і «Цьому файлу не приміряючи програма». Вирішується це шляхом відновлення функціонування файлового менеджера. Розгорнуто про це читайте в матеріалі далі.
Докладніше: Відновлення роботи «Провідника» в Windows 7
Спосіб 5: Видалення параметрів, що заважають функціонуванню Провідника
Іноді стороннє програмне забезпечення впроваджує в Explorer.exe (Провідник) додаткові параметри через редактор реєстру. Спочатку вони працюють правильно, однак після видалення самого софта можуть викликати неполадки. Щоб упевнитися, що такі настройки відсутні, зробіть такі дії:
- Знову відкрийте редактор реєстру через «Виконати» або пошук в меню «Пуск».
- Перейдіть по шляху
HKEY_CLASSES_ROOTDirectoryshell. - Розгорніть цю папку і відшукайте там дві директорії «cmd» і «find».
- Клацніть правою кнопкою миші по кожній з них і виберіть варіант «Видалити».
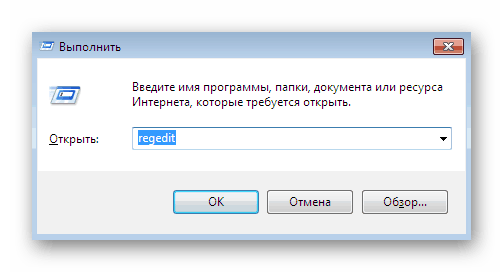
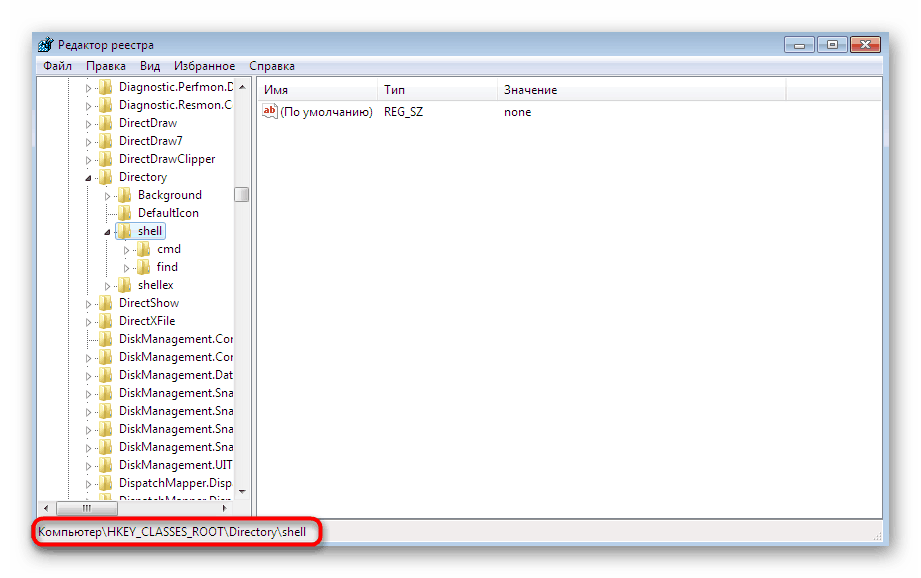
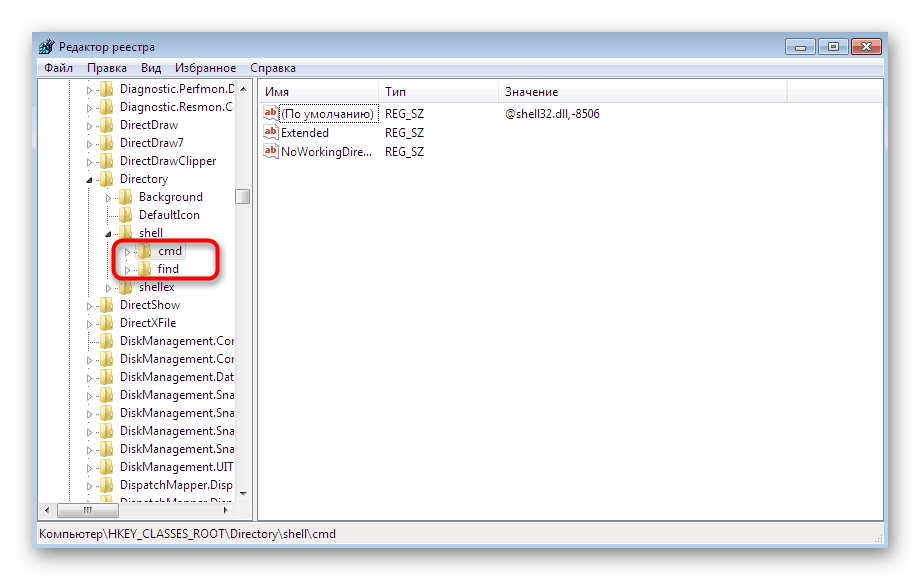
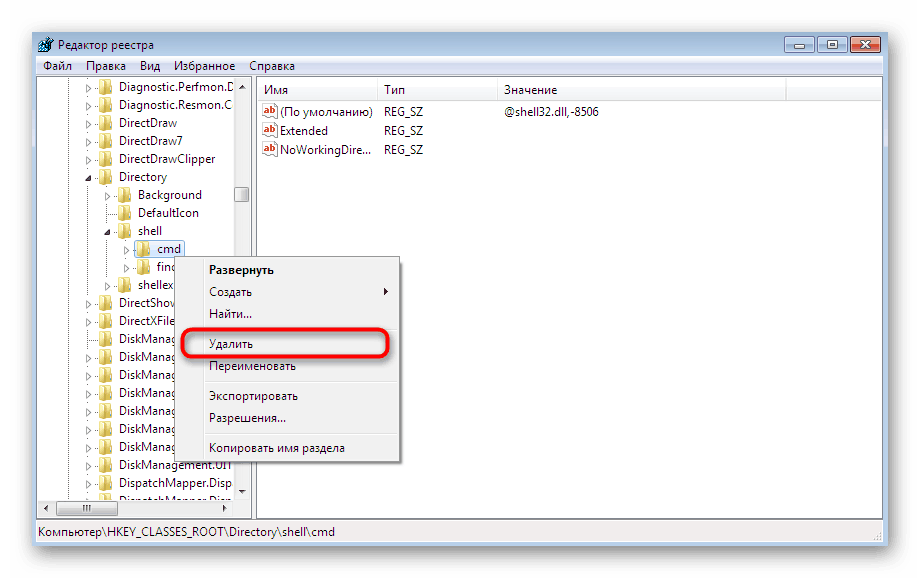
На цьому можна було б закінчити, але ми пропонуємо провести максимальну очистку від неправильних налаштувань за допомогою стороннього кошти. Зараз ми будемо використовувати для цього відомий багатьом інструмент під назвою CCleaner.
- Перейдіть по вказаній вище посиланням, щоб ознайомитися з цим софтом і завантажити його з офіційного сайту. Після інсталяції та першого запуску переміщайтеся в розділ «Інструменти».
- Там відкрийте вкладку «Контекстне меню».
- Переконайтеся в тому, що серед списку всіх ключів відсутні файли «cmd» і «find». У разі їх знаходження змініть обидва значення на «Вимкнути».
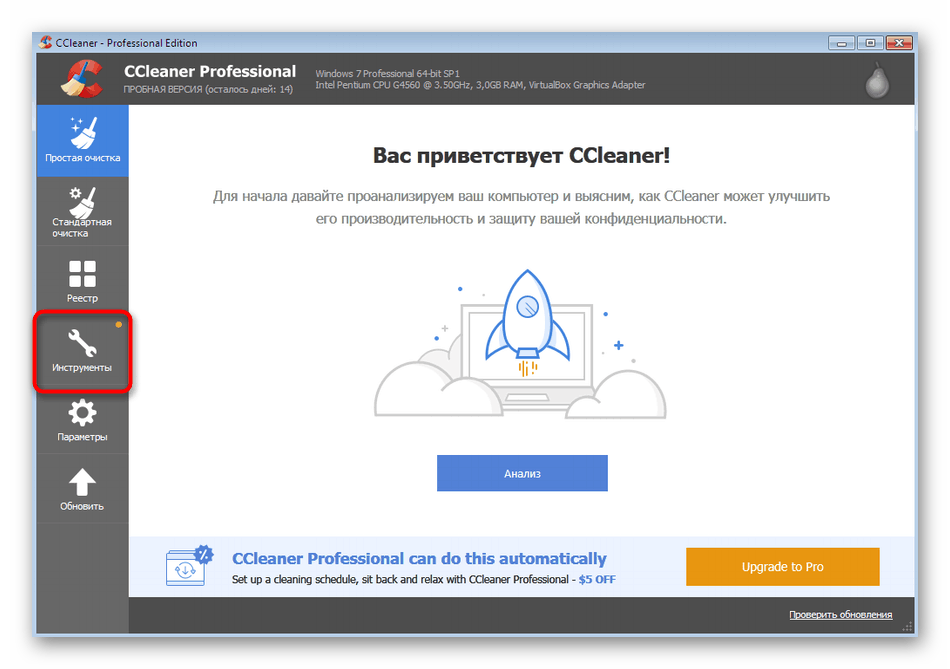
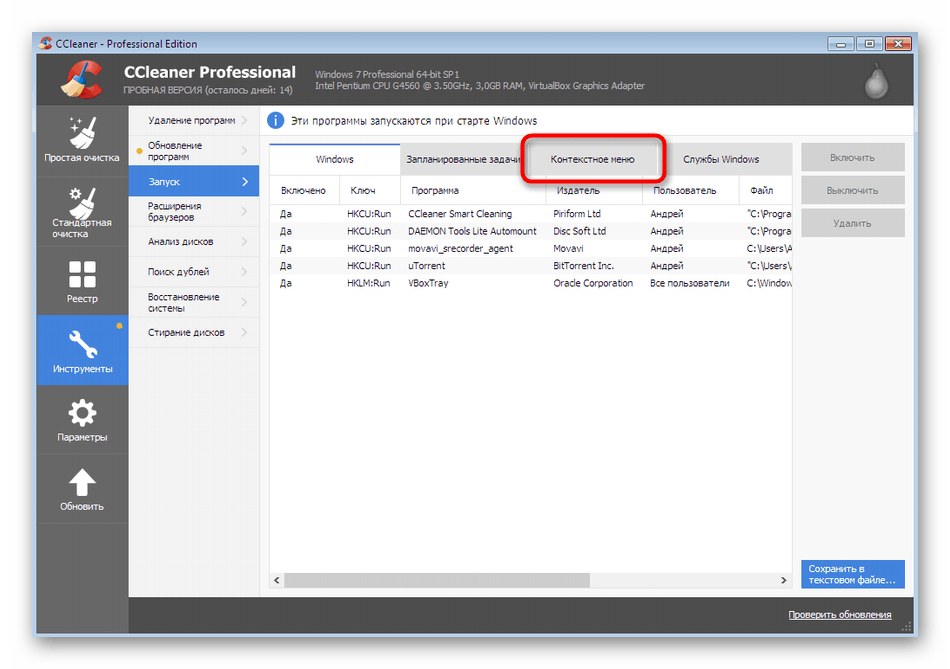
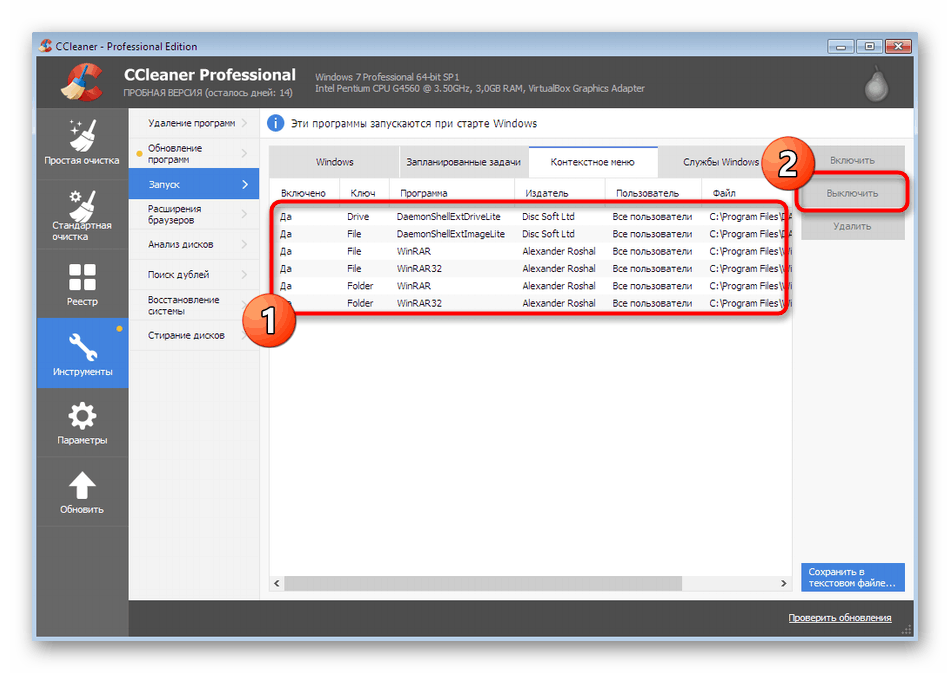
Після цього також перезавантажте комп'ютер, щоб відключені тільки що параметри скасовано. Тепер можна сміливо перевіряти дієвість способу, запустивши програму або гру.
Спосіб 6: Відновлення системних файлів і ярликів
Ми поставили цей метод практично на найостанніше місце, оскільки він є ефективним у маленького числа користувачів. У першому способі ми розглядали інструмент виправлення помилок. Однак він не гарантує відновлення системних файлів і ярликів робочого столу, тому ці дії доведеться проводити самостійно. Розібратися з цим завданням допоможуть окремі матеріали на нашому сайті.
Докладніше:
Відновлення системних файлів в Windows 7
Відновлення ярликів на робочому столі в Windows
Спосіб 7: Відновлення системи
Існує така ймовірність, що під час якогось збою або неправильних дій з боку користувача стався критичний збій операційної системи. Іноді це призводить до того, що зазначені вище методи взагалі ніяк не допомагають у вирішенні виниклої проблеми. Виправити це допоможе тільки відновлення стандартних налаштувань або відкат до тієї резервної копії, коли все ще функціонувало коректно. Більш розгорнуто про це читайте далі.
Докладніше: Відновлення системи в Windows 7
Тепер ви знаєте, що робити при появі помилки «Цьому файлу не приміряючи програма». Додатково слід зазначити, що при одиничному випадку, коли проблема виникає тільки з конкретним софтом, його треба перевстановити, попередньо очистивши ОС від всіх його слідів.