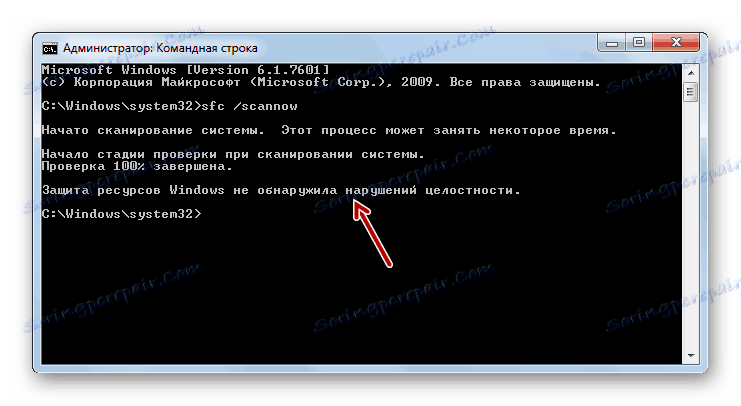Відновлення системних файлів в Windows 7
Однією з причин некоректної роботи системи або взагалі неможливості її запуску є пошкодження системних файлів. Давайте з'ясуємо різні шляхи їх відновлення на Віндовс 7.
зміст
способи відновлення
Існує безліч причин пошкодження системних файлів:
- Збої в роботі системи;
- Вірусне зараження;
- Некоректна установка оновлень;
- Побічні дії сторонніх програм;
- Різке відключення ПК через збій в електроживленні;
- Дії самого користувача.
Але щоб не послужило причиною неполадки, з її наслідками необхідно боротися. Комп'ютер не може повноцінно функціонувати з пошкодженими системними файлами, тому необхідно в максимально короткі терміни усунути зазначену несправність. Правда, назване пошкодження зовсім не означає, що комп'ютер взагалі не буде запускатися. Досить часто це зовсім не проявляється і користувач певний час навіть не підозрює, що з системою щось не так. Далі ми докладно вивчимо різні способи відновлення системних елементів.
Спосіб 1: Сканування утилітою SFC через «Командний рядок»
У складі Віндовс 7 є утиліта під назвою SFC, пряме призначення якої якраз полягає в перевірці системи на наявність пошкоджених файлів з подальшим їх відновленням. Запускається вона через «Командний рядок».
- Клацайте «Пуск» і переходите до списку «Всі програми».
- Заходьте в каталог «Стандартні».
- Пошукайте в папці елемент «Командний рядок». Тисніть по ньому правою кнопкою миші (ПКМ) і вибирайте варіант запуску з правами адміністратора в відобразиться контекстному меню.
- Запуститься «Командний рядок» з адміністративними повноваженнями. Проведіть туди введення вирази:
sfc /scannowАтрибут «scannow» вводити обов'язково, так як він дозволяє проводити не тільки перевірку, а й відновлення файлів при виявленні пошкоджень, що нам, власне, і потрібно. Для запуску утиліти SFC тисніть Enter.
- Буде проведена процедура сканування системи на предмет пошкодження файлів. Відсоток виконання завдання буде відображатися в поточному вікні. У разі виявлення несправностей об'єкти будуть автоматично відновлені.
- Якщо ж пошкоджені або відсутні файли не буду виявлені, то після завершення сканування в «Командному рядку» відобразиться відповідне повідомлення.
![Сканування системи на предмет втрати цілісності системних файлів за допомогою утиліти SCF завершено і не виявило несправностей в Командному рядку в Windows 7]()
Якщо ж з'явиться повідомлення, що проблемні файли виявлені, але відновити їх не вдається, то в цьому випадку перезапустіть комп'ютер і Увійдіть в «безпечному режимі» . Потім повторіть процедуру сканування і відновлення за допомогою утиліти SFC точно так же, як було описано вище.
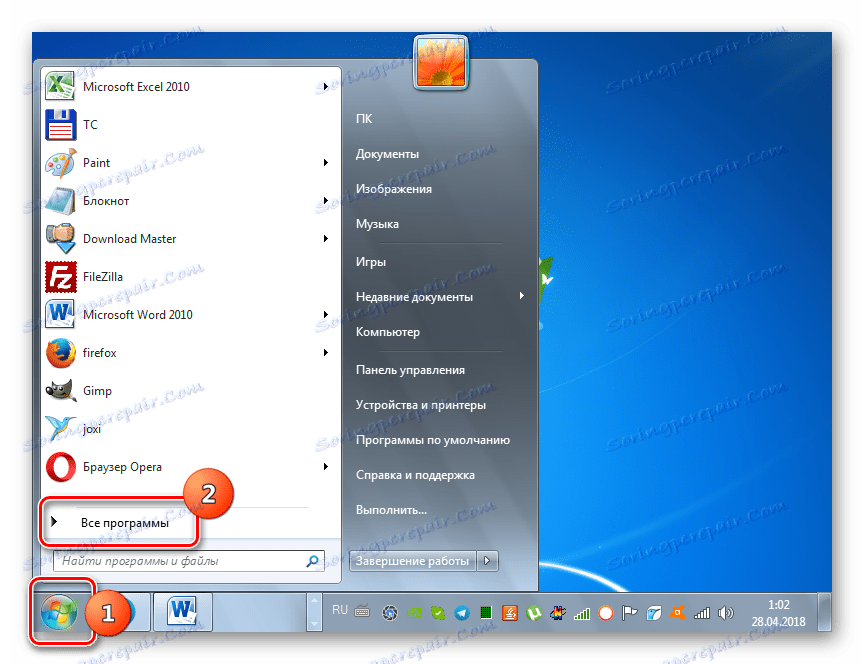
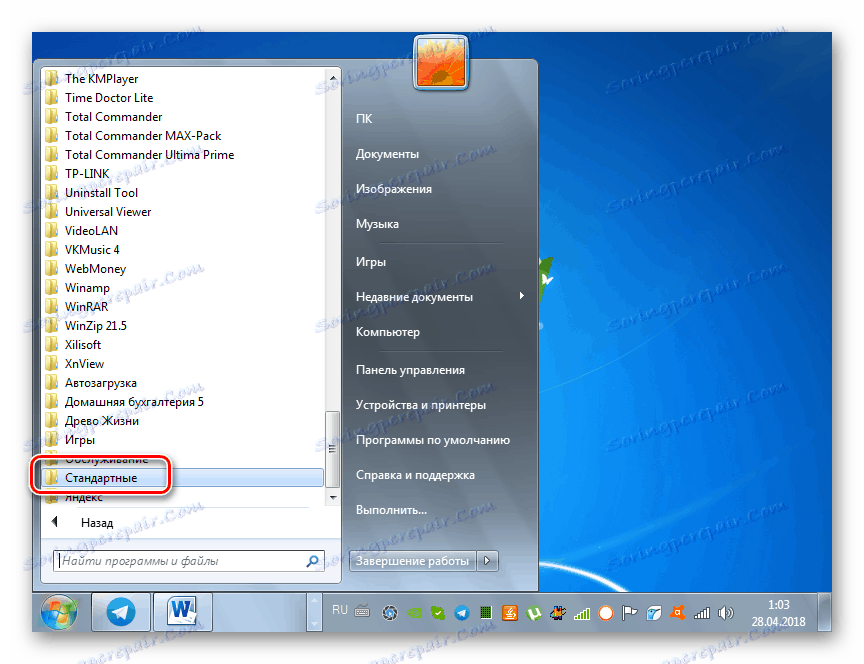
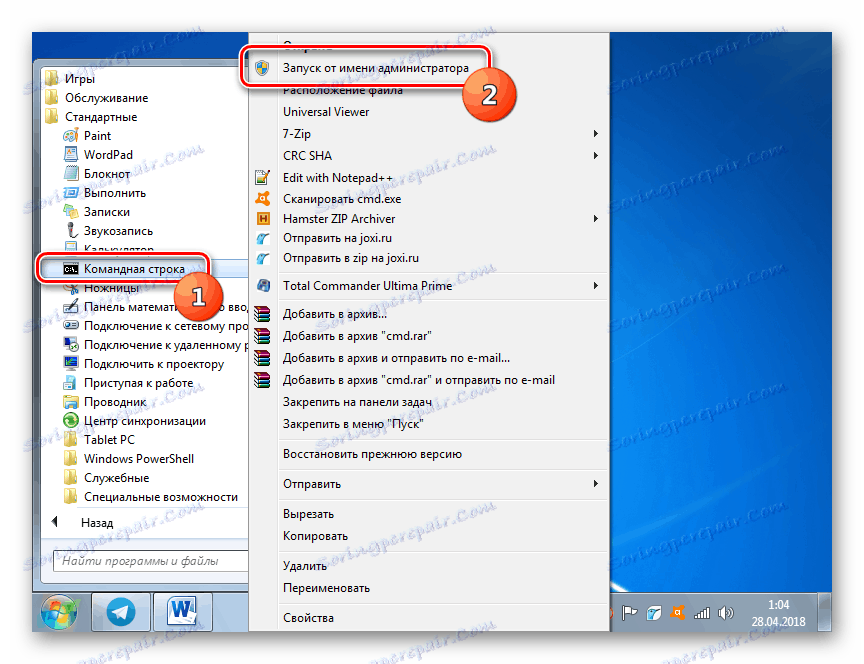
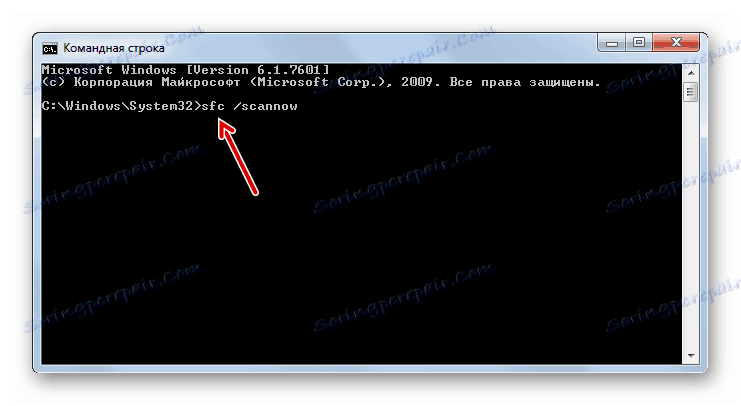
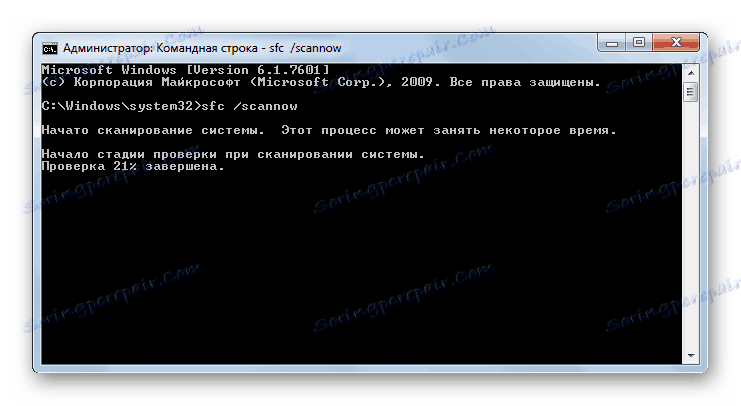

урок: Сканування системи на цілісність файлів в Віндовс 7
Спосіб 2: Сканування утилітою SFC в середовищі відновлення
Якщо у вас взагалі не запускається система навіть в «безпечному режимі», то в цьому випадку можна провести відновлення системних файлів в середовищі відновлення. Принцип даної процедури дуже схожий на дії в Способі 1. Головна відмінність полягає в тому, що крім введення команди запуску утиліти SFC, доведеться вказати той розділ диска, на якому встановлена операційна система.
- Відразу після включення комп'ютера, дочекавшись характерного звукового сигналу, який повідомляє про запуск BIOS, тисніть на клавішу F8.
- Відкривається меню вибору типу запуску. За допомогою стрілок «Вгору» і «Вниз» на клавіатурі пересуньте виділення на пункт «Пошук та усунення несправностей ...» і клацайте Enter.
- Запуститься середовище відновлення ОС. З переліку відкрилися варіантів дій перейдіть до пункту «Командний рядок».
- Відкриється «Командний рядок», але на відміну від попереднього способу, в її інтерфейс нам доведеться ввести декілька інший вираз:
sfc /scannow /offbootdir=c: /offwindir=c:windowsЯкщо ваша система розташована не в розділі C або має інший шлях, то замість літери «C» потрібно вказати актуальний локальний диск розміщення, а замість адреси «c: windows» - відповідний шлях. До речі, цю ж команду можна використовувати, якщо ви хочете відновити системні файли з іншого ПК, підключивши до нього жорсткий диск проблемного комп'ютера. Після введення команди тисніть Enter.
- Буде розпочато процедуру сканування і відновлення.
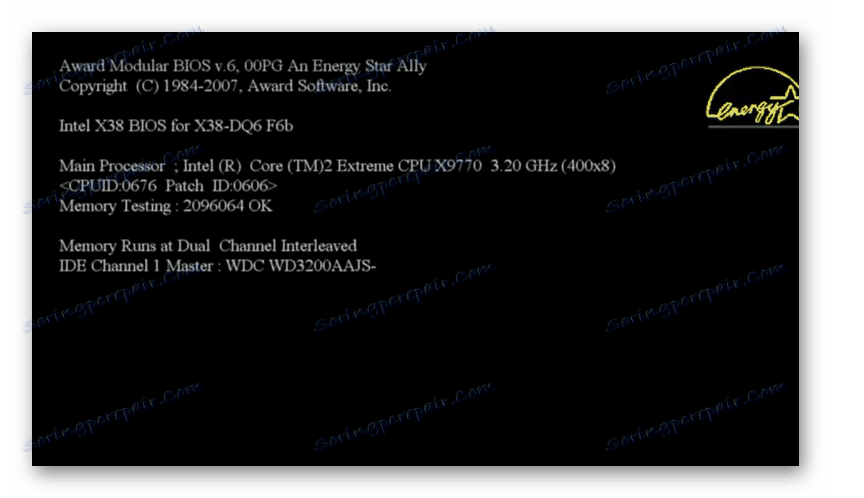
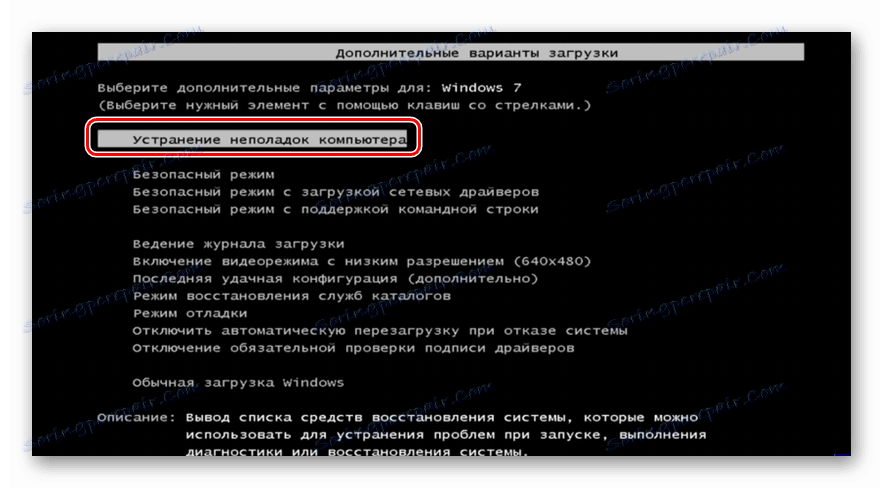

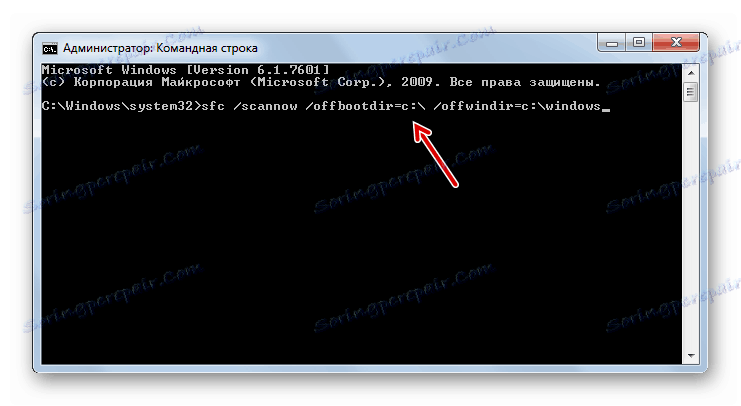
Увага! Якщо ваша система пошкоджена настільки, що навіть не включається середовище відновлення, то в цьому випадку увійдіть в неї, запустивши комп'ютер за допомогою інсталяційного диска.
Спосіб 3: Точка відновлення
Відновити системні файли можна також, відкотивши систему до раніше сформованої точці відкату. Основною умовою для виконання цієї процедури є наявність такої точки, яка була створена тоді, коли всі елементи системи були ще цілі.
- Клацайте «Пуск», а потім через напис «Усі програми» переходите в каталог «Стандартні», як було описано в Способі 1. Відкрийте папку «Службові».
- Клацніть за назвою «Відновлення системи».
- Відкривається інструмент для реанімування системи до раніше створеної точці. У стартовому вікні вам не потрібно нічого робити, просто натисніть елемент «Далі».
- А ось дії в наступному вікні будуть найважливішим і відповідальним етапом в даній процедурі. Тут потрібно вибрати зі списку ту точку відновлення (якщо їх декілька), яка була створена ще до того, як ви помітили неполадки на ПК. Для того щоб мати максимальну різноманітність вибору, позначте відповідне поле в чекбокс «Показати інші ...». Потім виділіть найменування тієї точки, яка підходить для проведення операції. Після цього натисніть «Далі».
- В останньому вікні вам залишається тільки звірити дані, якщо це необхідно, і натиснути кнопку «Готово».
- Потім відкриється діалогове вікно, в якому потрібно підтвердити свої дії, натиснувши кнопку «Так». Але перед цим радимо закрити всі активні програми, щоб дані, з якими вони працюють, не були втрачені внаслідок перезавантаження системи. Також слід пам'ятати, що якщо ви виконуєте процедуру в «безпечному режимі», то в цьому випадку навіть після завершення процесу при необхідності скасувати зміни не вийде.
- Після цього комп'ютер буде перезавантажений і почнеться процедура. Після її закінчення всі системні дані, включаючи файли ОС, будуть відновлені до вибраного пункту.
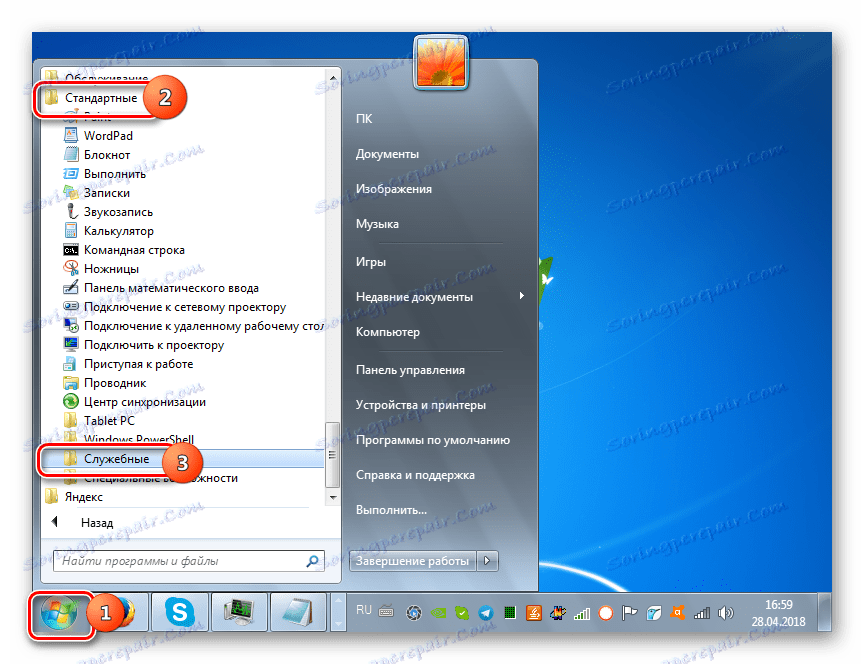
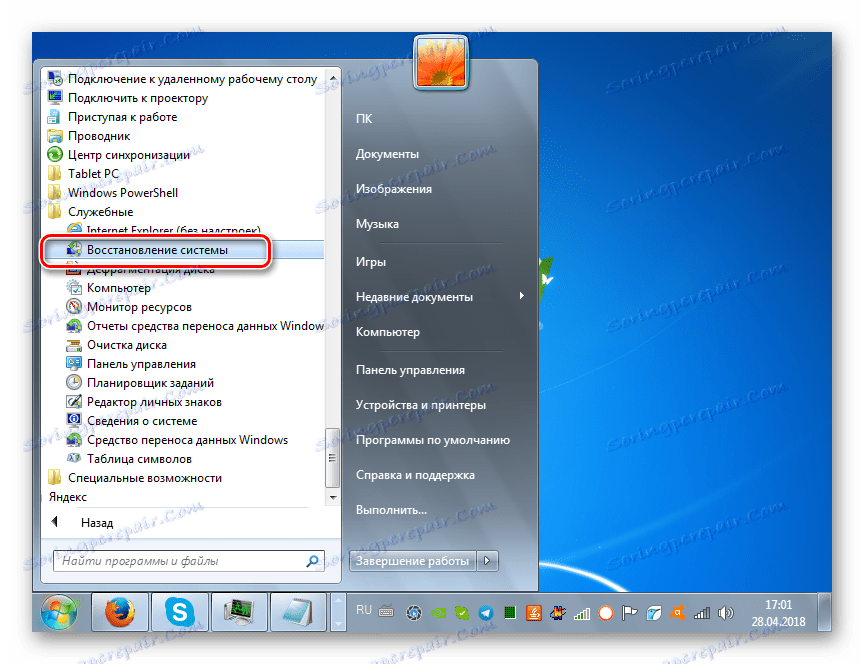
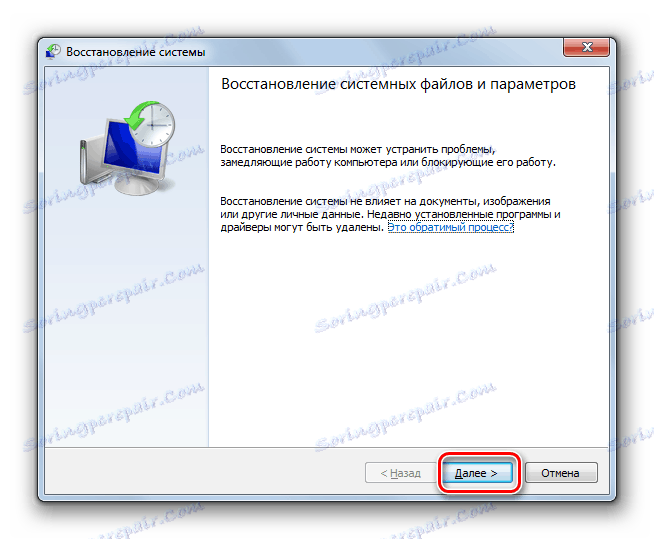
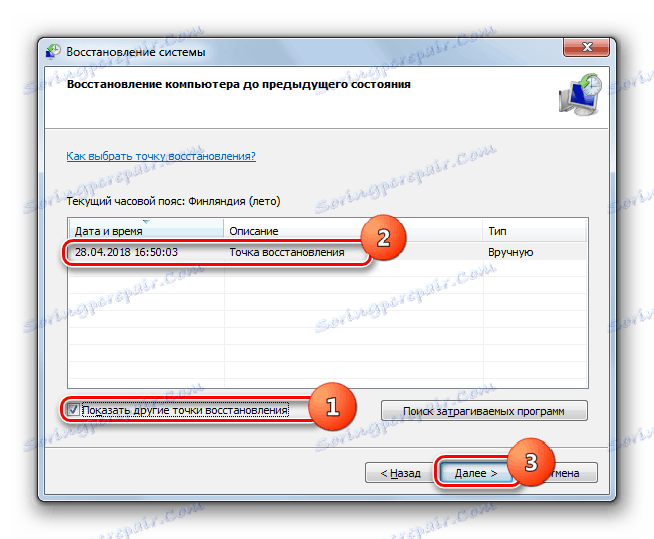
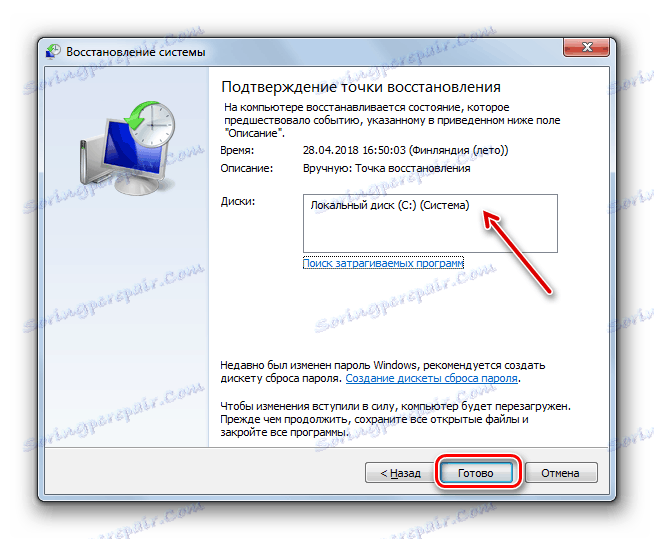
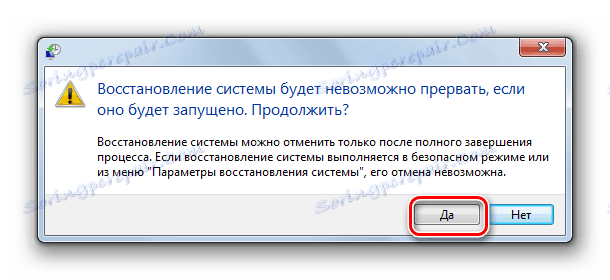
Якщо у вас не виходить запустити комп'ютер звичайним способом або через «Безпечний режим», то процедуру відкоту можна виконати в середовищі відновлення, перехід до якої був детально описаний при розгляді Способу 2. У вікні, потрібно вибрати варіант «Відновлення системи», а всі інші дії потрібно виконати так само, як і при стандартному відкат, з яким ви ознайомилися вище.

урок: Відновлення системи в Віндовс 7
Спосіб 4: Ручне відновлення
Спосіб ручного відновлення файлів рекомендується застосовувати тільки в тому випадку, якщо всі інші варіанти дій не допомогли.
- Спочатку потрібно визначити, в якому саме об'єкті присутні пошкодження. Для цього проведіть сканування системи утилітою SFC, як було розказано в Способі 1. Після того як відобразилося повідомлення про неможливість відновити систему, закривайте «Командний рядок».
- За допомогою кнопки «Пуск» переходите в папку «Стандартні». Там шукайте назву програми «Блокнот». Клацайте по ньому ПКМ і вибирайте запуск з правами адміністратора. Це дуже важливо, тому що в протилежному випадку ви не зможете відкрити в даному текстовому редакторі необхідний файл.
- У відкритому інтерфейсі «Блокнота» клацайте «Файл» і далі вибирайте «Відкрити».
- У вікні відкриття об'єкта переміщайтеся за наступним шляхом:
C:WindowsLogsCBSУ списку вибору типу файлів обов'язково виберіть варіант «Все файли» замість «Текстовий документ», інакше ви просто не побачите потрібний елемент. Потім відзначте відобразився об'єкт під назвою «CBS.log» і тисніть «Відкрити».
- Буде відкрита текстова інформація з відповідного файлу. Вона містить в собі дані про помилки, виявлені внаслідок перевірки утилітою SFC. Знайдіть ту запис, яка за часом відповідає завершенню сканування. Там буде відображено ім'я відсутнього або проблемного об'єкта.
- Тепер необхідно взяти дистрибутив Windows 7. Найкраще для цього використовувати інсталяційний диск, з якого ставилося дана система. Розпакуйте його вміст на жорсткий носій і знайдіть той файл, який слід відновити. Після цього запустіть проблемний комп'ютер з LiveCD або LiveUSB і скопіюйте з заміною в потрібну директорію витягнутий з дистрибутива Віндовс об'єкт.

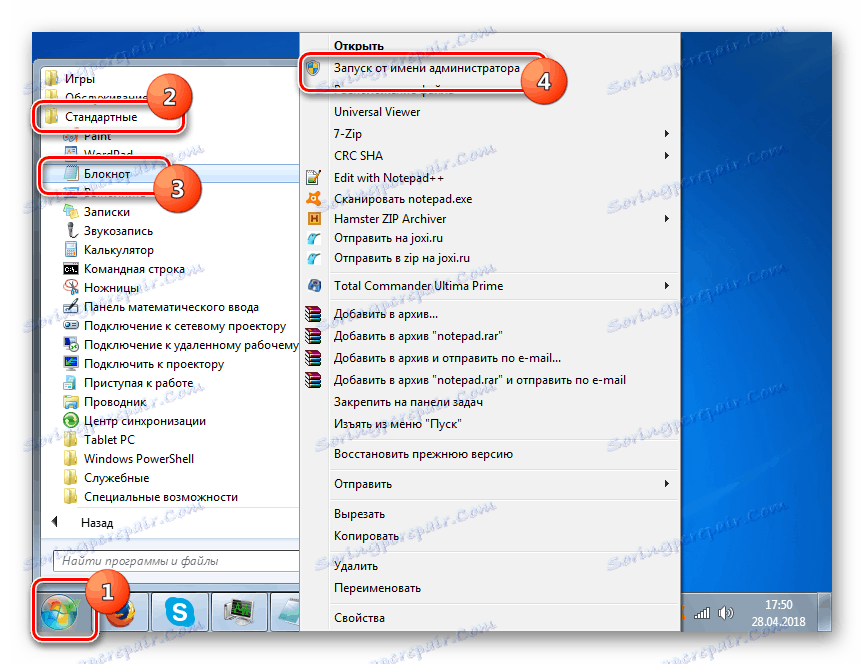
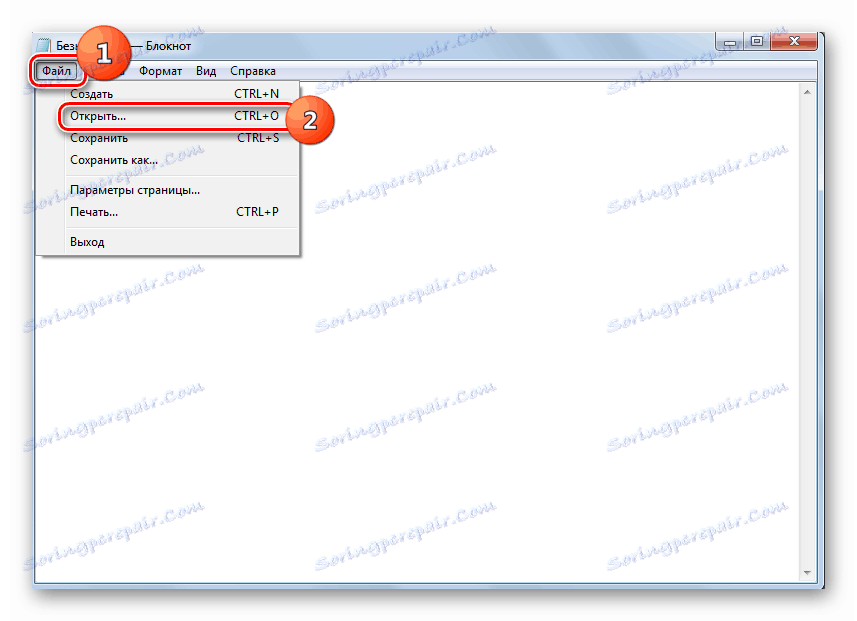
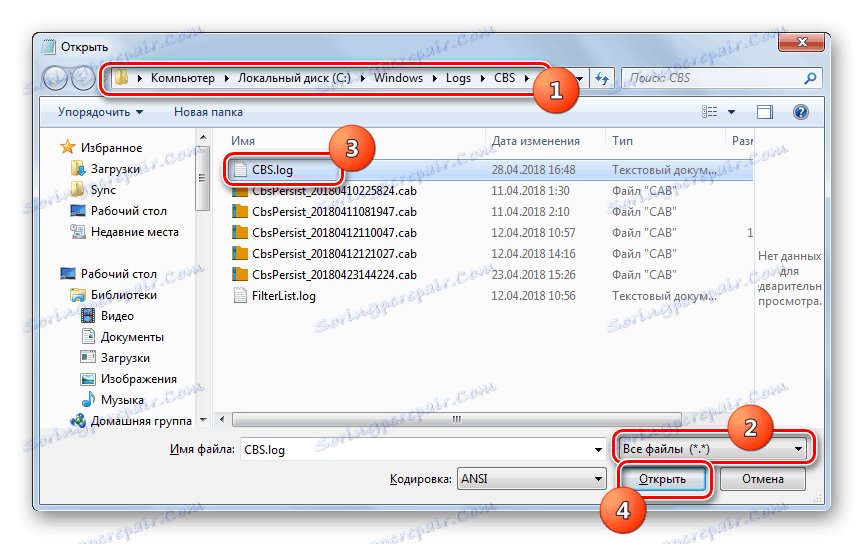
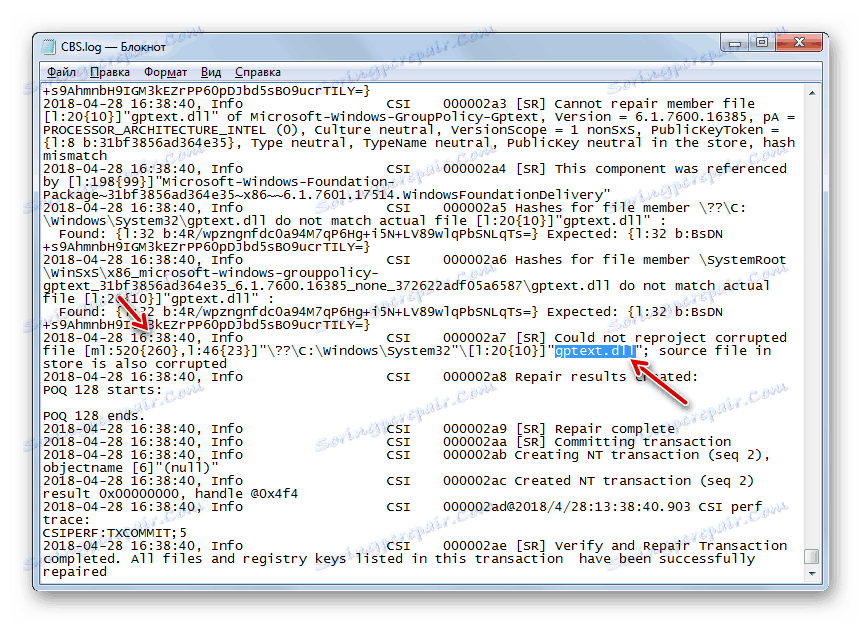
Як бачимо, відновити системні файли можна як використавши спеціально призначену для цього утиліту SFC, так і застосувавши глобальну процедуру відкоту всієї ОС до раніше створеної точці. Алгоритм дій при виконанні цих операцій залежить ще від того, можете ви запустити Віндовс або вам доводиться усувати неполадки за допомогою середовища відновлення. Крім того, можливе ручне заміна пошкоджених об'єктів з дистрибутива.