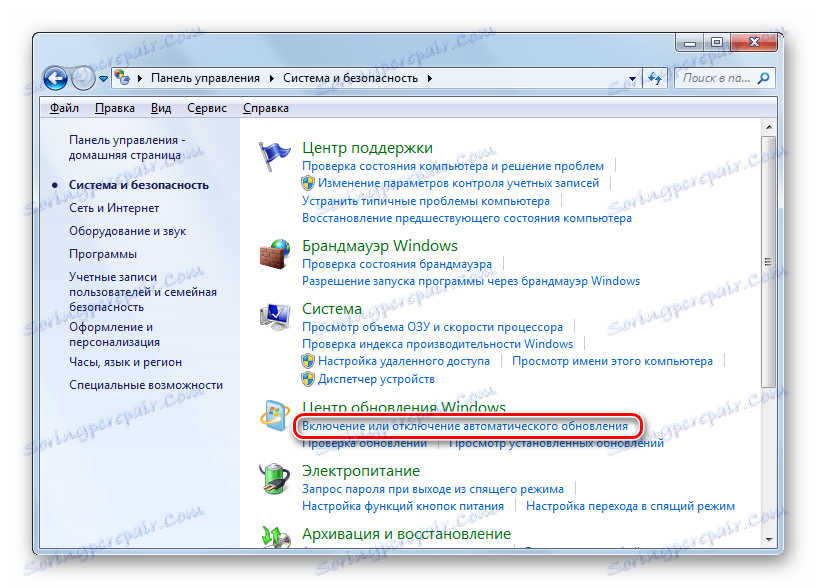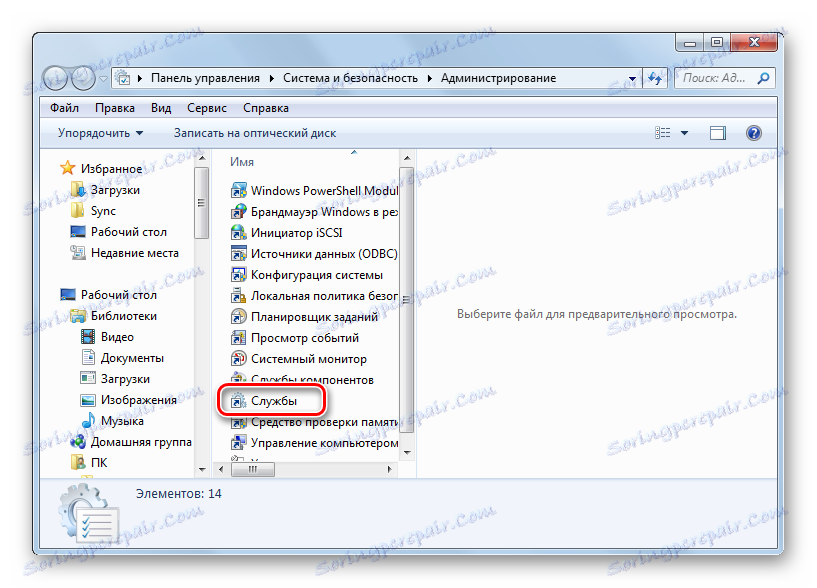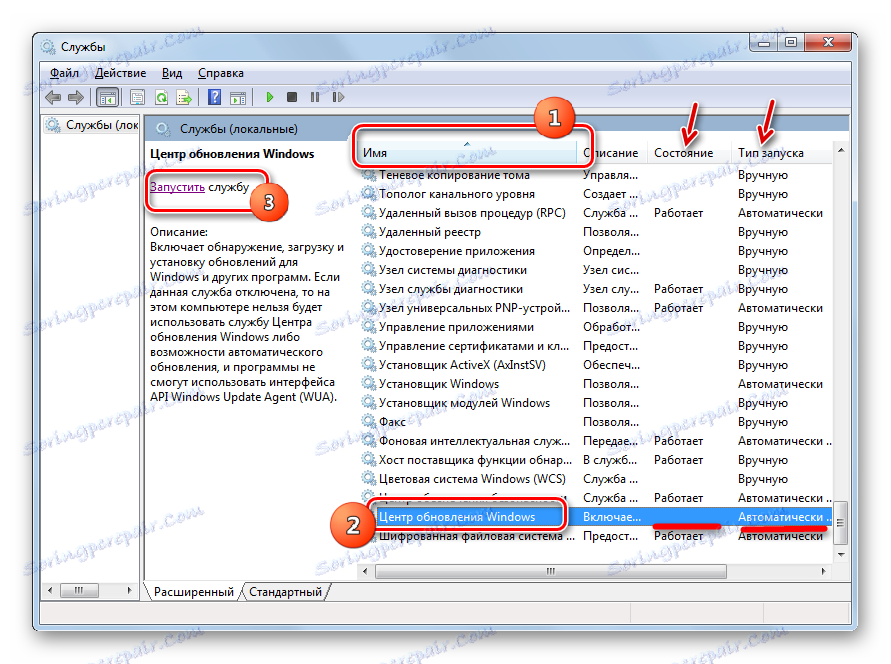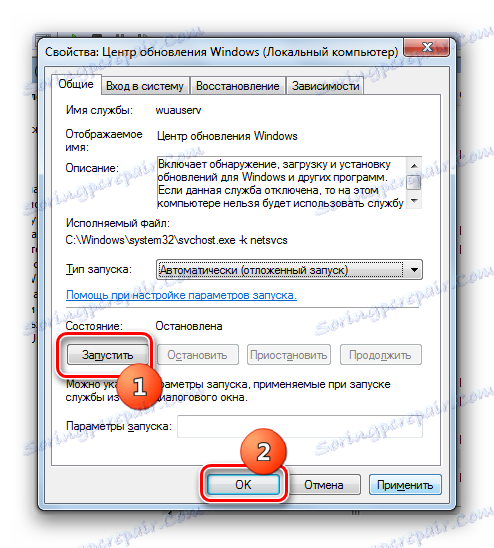Рішення проблем з установкою оновлення Windows 7
Оновлення системи до актуального стану є дуже важливим фактором її коректної роботи і безпеки. Розглянемо причини, за якими можливі проблеми із завантаженням оновлень, а також способи їх вирішення.
зміст
Способи усунення проблем
Причинами того, що на ПК не завантажуються оновлення, можуть служити, як системні збої, так і просто виставлення налаштувань самим користувачем, які заважають оновлюватися системі. Розглянемо всі можливі варіанти цієї проблеми і її рішень, починаючи з найпростіших випадків і закінчуючи складними збоями.
Причина 1: відключення функції в «службі Windows Update»
Найпростішою причиною, чому не завантажуються і не встановлюються нові компоненти в Віндовс 7, є відключення такої можливості в «службі Windows Update». Природно, якщо користувач бажає, щоб ОС перебувала завжди в актуальному стані, то цю функцію необхідно включити.
- Якщо можливість оновлюватися була відключена саме таким способом, то в системному треї обов'язково відобразиться іконка «Центру підтримки» в формі прапорця, біля якого буде знаходитися білий хрест, вписаний в червоне коло. Клацніть по даному значку. З'явиться невелике віконце. У ньому клікайте по напису «Зміна параметрів служби Windows Update».
- Відкриється віконце вибору параметрів «служби Windows Update». Для вирішення проблеми просто натискайте на «інсталяція оновлень».
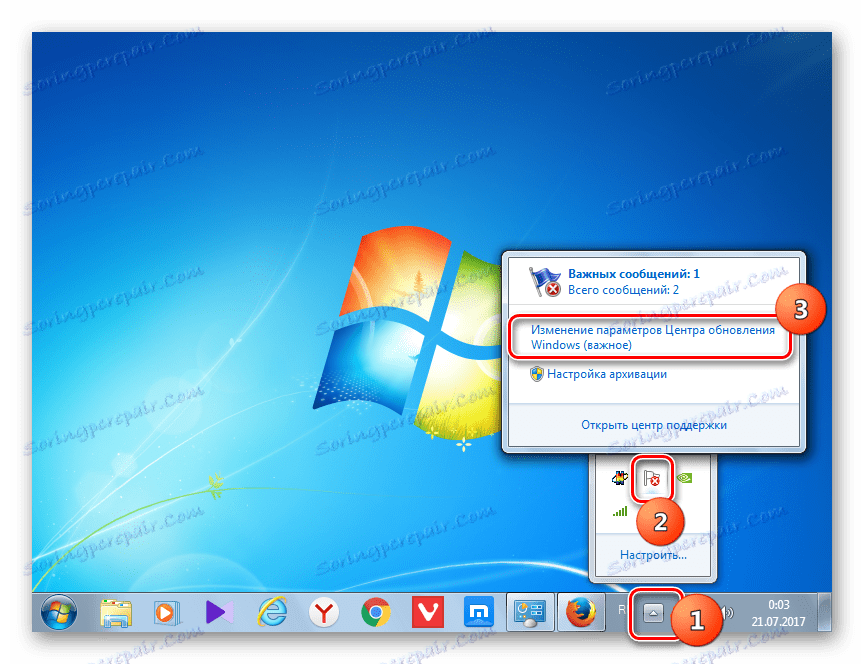
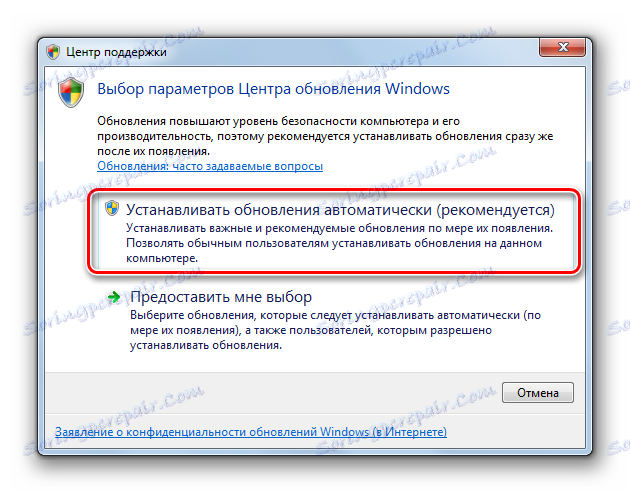
Але з якихось причин навіть якщо вимкнуто вказаний вище значок може бути відсутнім в системному треї. Тоді існує інша можливість вирішення проблеми.
- Натискайте «Пуск». Прокрутіть в «Панель управління».
- Тисніть «Система і безпека».
- У вікні натискайте «Включення або відключення автоматичних оновлень».
![Перехід у вікно включення і відключення автоматичного поновлення в розділі Смстема і Безпечність Панелі управління в Windows 7]()
Туди можна також потрапити шляхом введення команди в віконце «Виконати». Для багатьох цей шлях здається швидше і зручніше. Наберіть Win + R. З'явиться «Виконати». Введіть:
wuappНатискайте «OK».
- Відкриється «Центр оновлення». У бічному меню клацніть «Налаштування параметрів».
- При будь-якому з двох вищеописаних варіантів дій з'явиться вікно вибору способу установки нових компонентів. Якщо в поле «Важливі оновлення» встановлено параметр «Не перевіряти наявність оновлень», то це і є причина того, чому система не оновлюється. Тоді компоненти не тільки не встановлюються, але навіть не завантажуються і не шукаються.
- Необхідно клацнути по цій області. Відкриється перелік з чотирьох режимів. Рекомендується задати параметр «інсталяція оновлень». При виборі режимів «Шукати оновлення ...» або «Завантажувати оновлення ...» їх установку користувачеві доведеться проводити вручну.
- У цьому ж вікні слід простежити, щоб навпроти всіх параметрів були встановлені прапорці. Натискайте «OK».
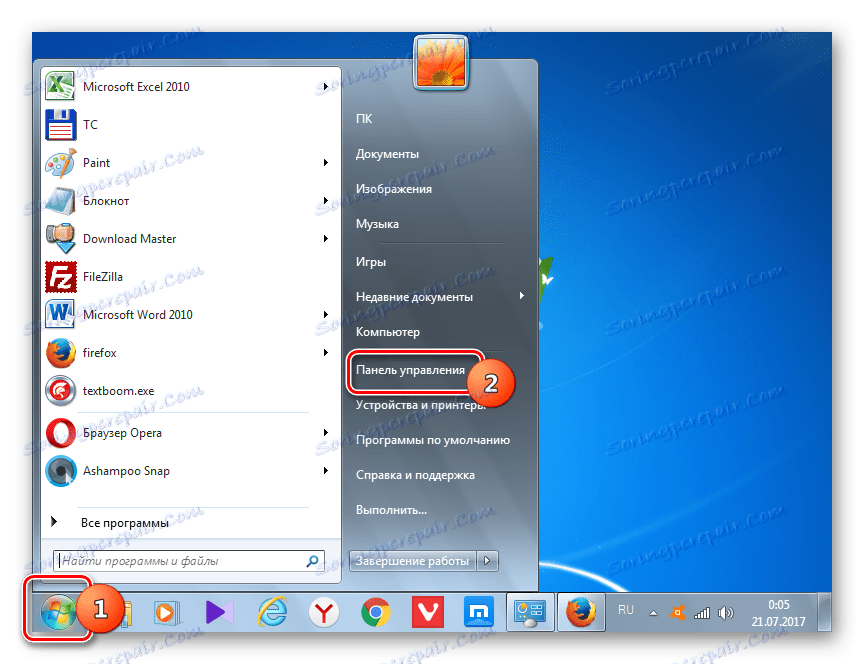
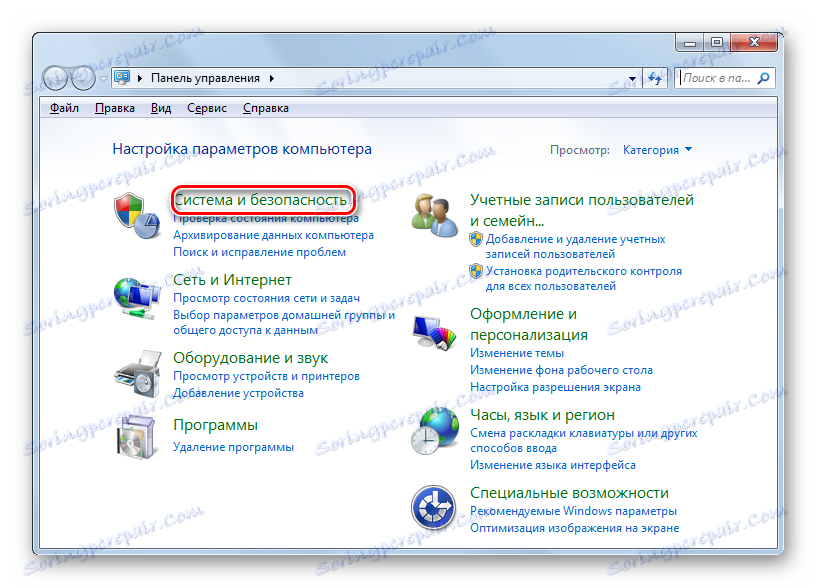
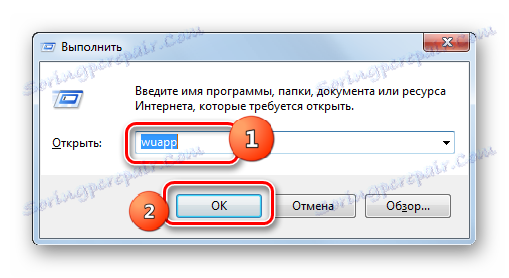
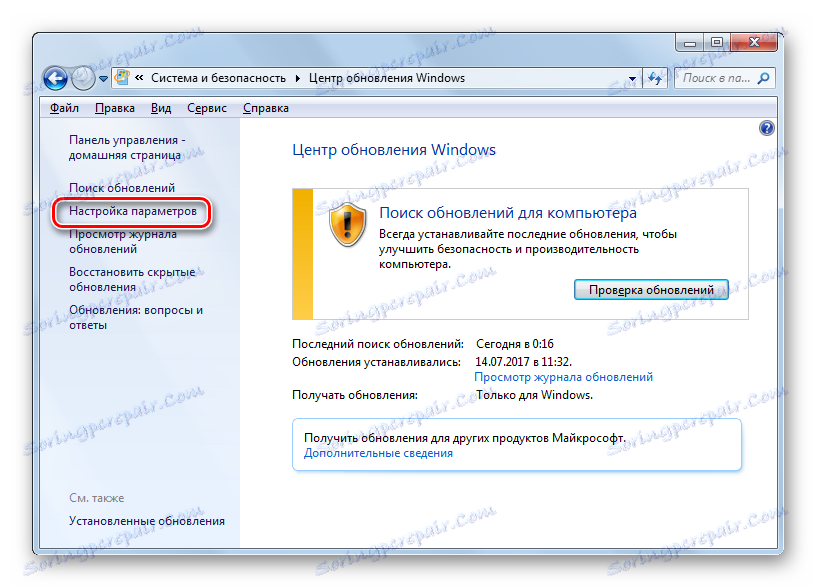

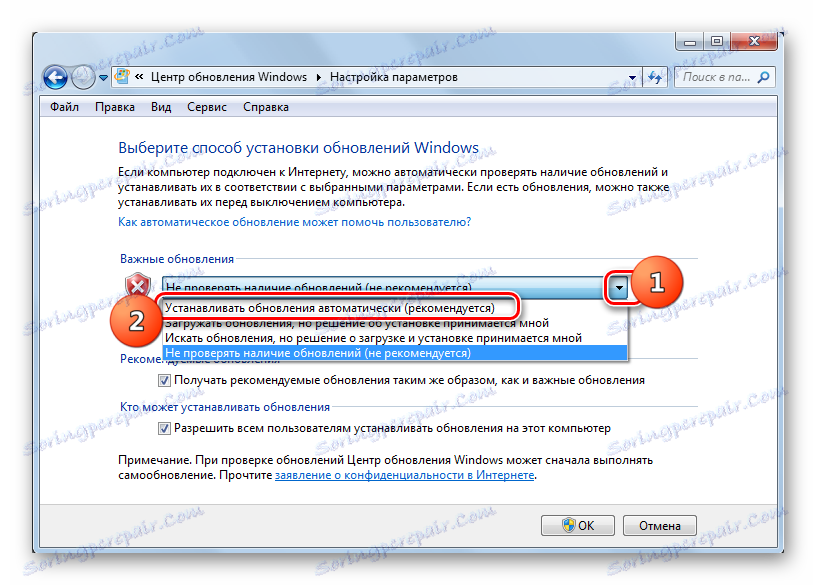
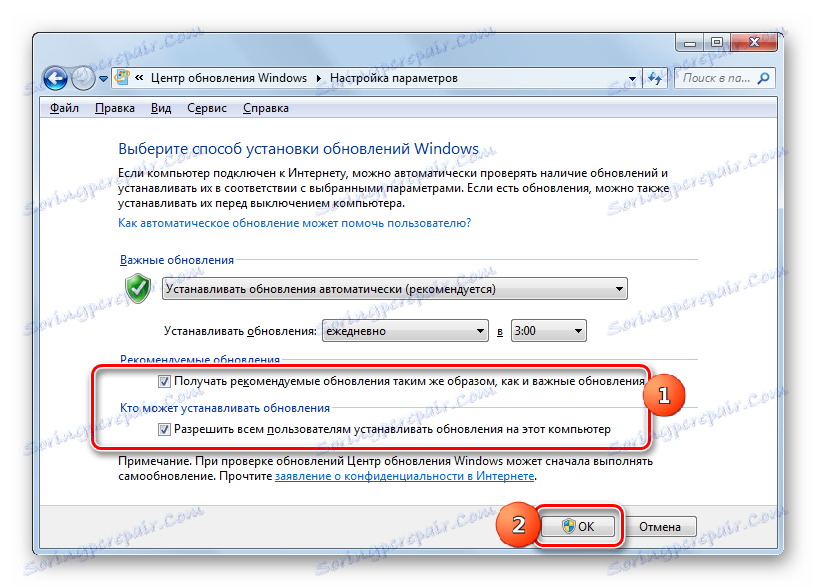
урок: Як включити автоматичне оновлення на Віндовс 7
Причина 2: зупинка служби
Причиною досліджуваної проблеми, може бути і відключення відповідної служби. Це може бути викликано, як ручним її відключенням кимось із користувачів, так і системним збоєм. Необхідно її включити.
- Натискайте «Пуск». Клікайте «Панель управління».
- Тисніть «Система і безпека».
- Увійдіть в «Адміністрування».
- Тут представлений широкий перелік системних утиліт. Клацайте «Служби».
![Перехід у вікно Диспетчера служб в розділі Адміністрування Панелі управління в Windows 7]()
У «Диспетчер служб» можете потрапити і іншим шляхом. Для цього викличте «Виконати» (Win + R) і введіть:
services.mscКлікайте «OK».
- З'являється віконце «Служби». Клацніть по найменуванню поля «Ім'я», щоб вибудувати перелік служб в алфавітному порядку. Шукайте найменування «Центр оновлення Windows». Відзначте його. Якщо в поле «Стан» не варто значення «Працює», то це означає, що служба відключена. При цьому, якщо в поле «Тип запуску» встановлено будь-яке значення, крім «Відключено», то запуск служби можна виконати, просто натиснувши по напису «Запустити» в лівій частині вікна.
![Запуск служби служби Windows Update у вікні Диспетчера служб в Windows 7]()
Якщо ж в поле «Тип запуску» коштує параметр «Відключено», то вищевказаним способом запустити службу не вийде, так як напис «Запустити» просто буде відсутня в призначеному місці.
![Напис для запуску служби служби Windows Update відсутній у вікні Диспетчера служб в Windows 7]()
Якщо в поле «Тип запуску» встановлено варіант «Вручну», то звичайно активуєте описаним вище способом можна, але при цьому кожен раз після запуску комп'ютера вам доведеться проводити її вручну, в чому хорошого мало.
- Отже, у випадках, якщо в поле «Тип запуску» встановлено значення «Відключено» або «Вручну», натискайте за назвою служби двічі лівою кнопкою мишки.
- З'являється вікно властивостей. Клацніть по області «Тип запуску».
- У списку, виберіть «Автоматично (відкладений запуск)».
- Потім клацайте «Запустити» і «OK».
![Включення автоматичного запуску у вікні властивостей служби служби Windows Update в Windows 7]()
Але в деяких ситуаціях кнопка «Запустити» може бути неактивна. Це буває тоді, коли в поле «Тип запуску» колишнім значенням було «Відключено». Встановлюйте в такому випадку параметр «Автоматично (відкладений запуск)» і тисніть «OK».
- Повертаємося в «Диспетчер служб». Виділіть назву служби і тисніть «Запустити».
- Функція буде включена. Тепер навпроти назви служби в полях «Стан» і «Тип запуску» повинні відображатися значення відповідно «Працює» і «Автоматично».
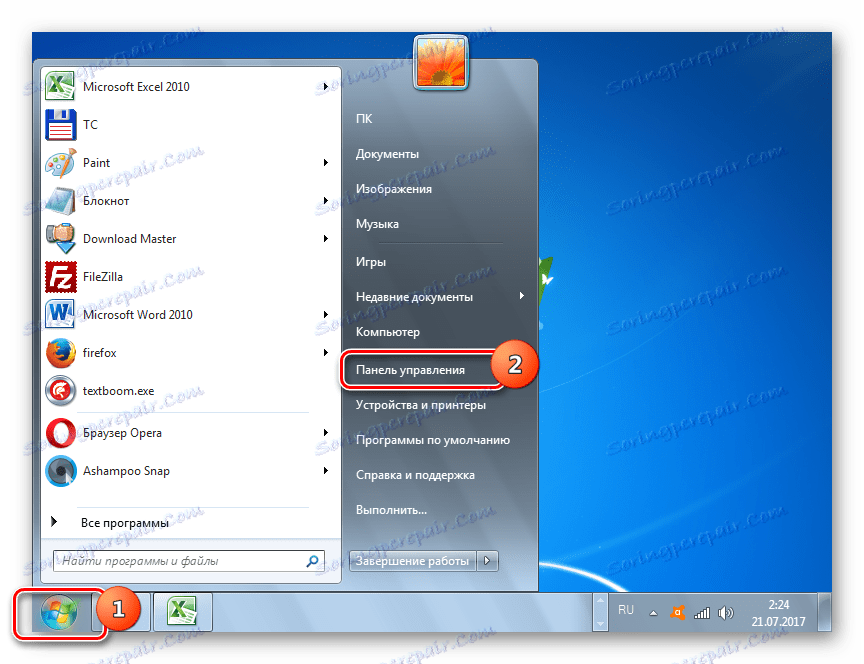
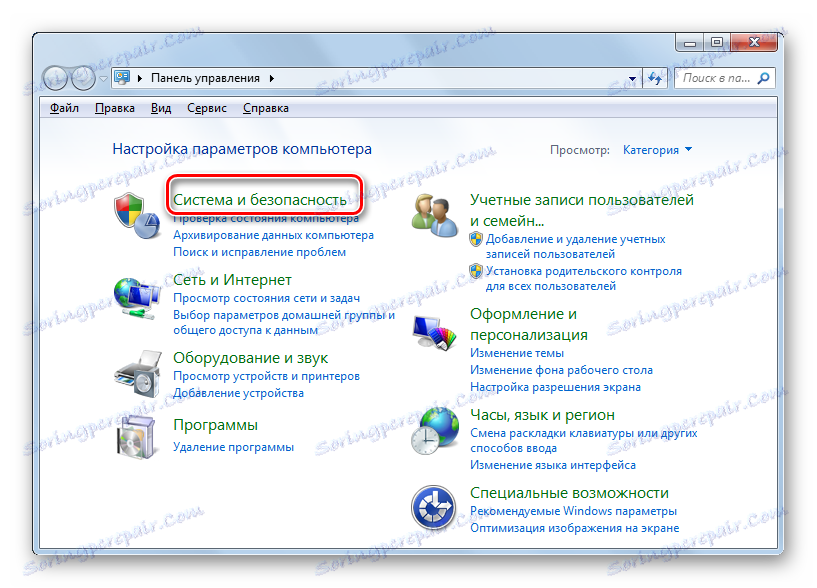
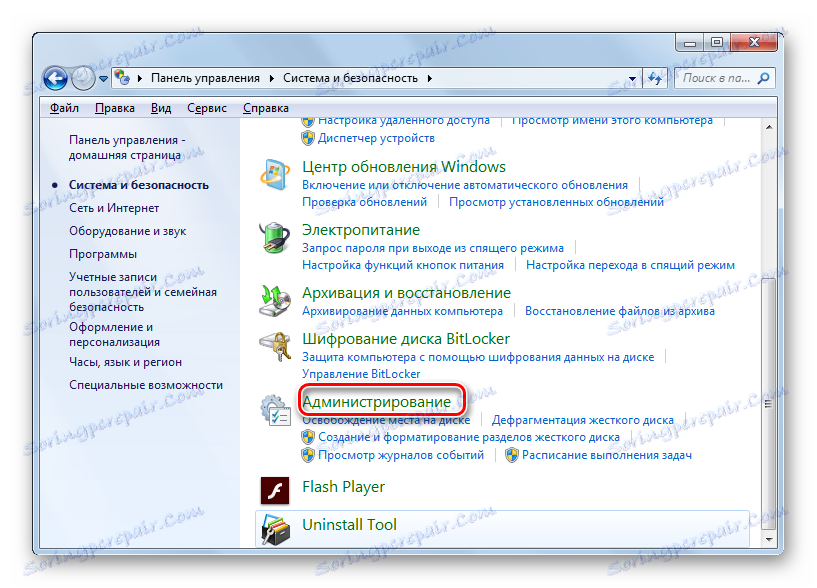
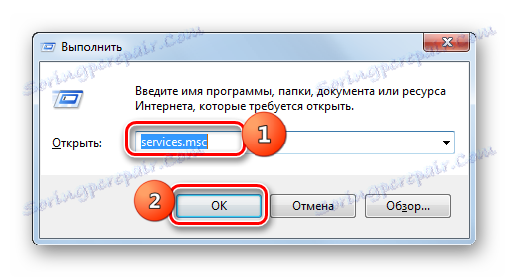
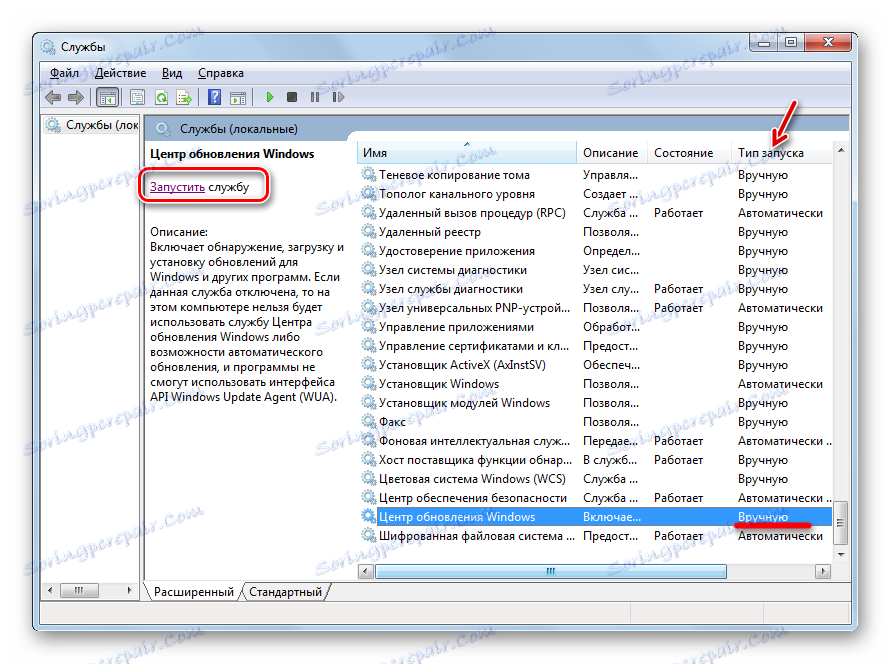
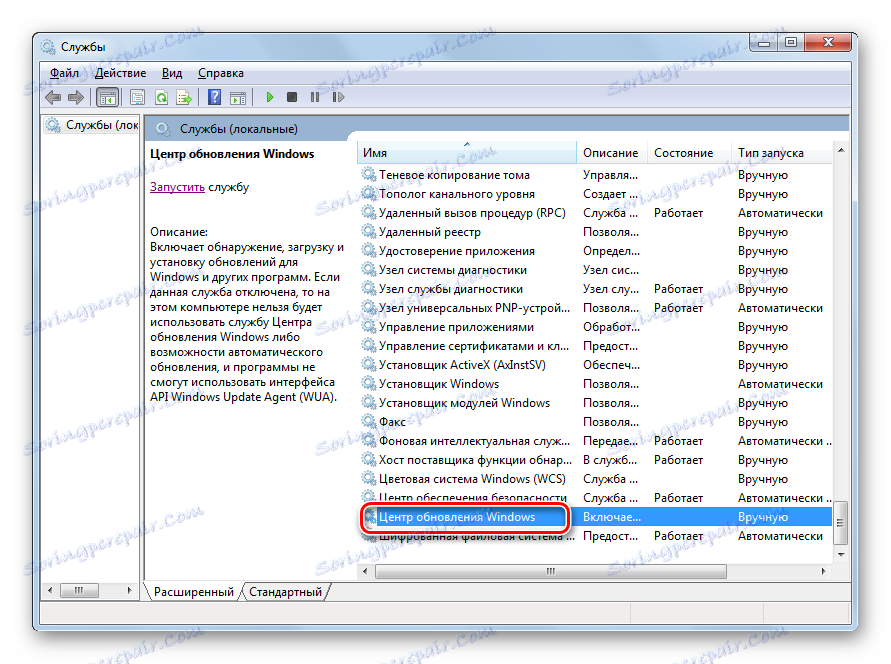
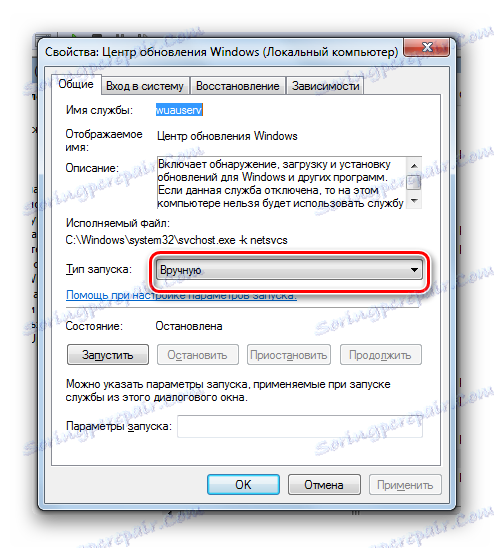
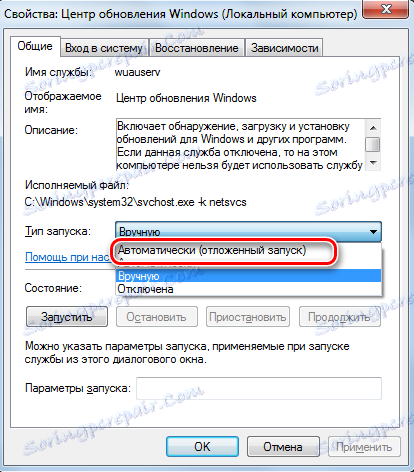
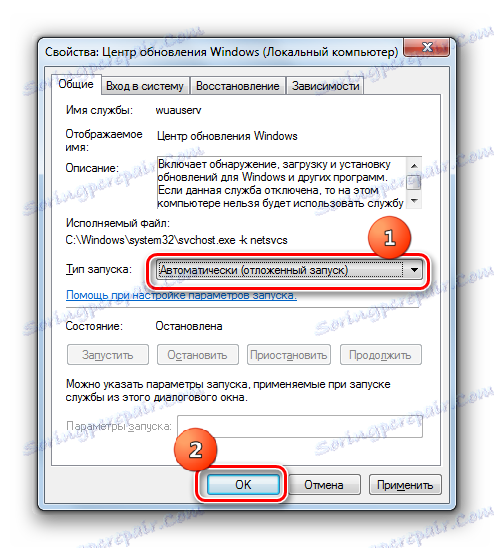
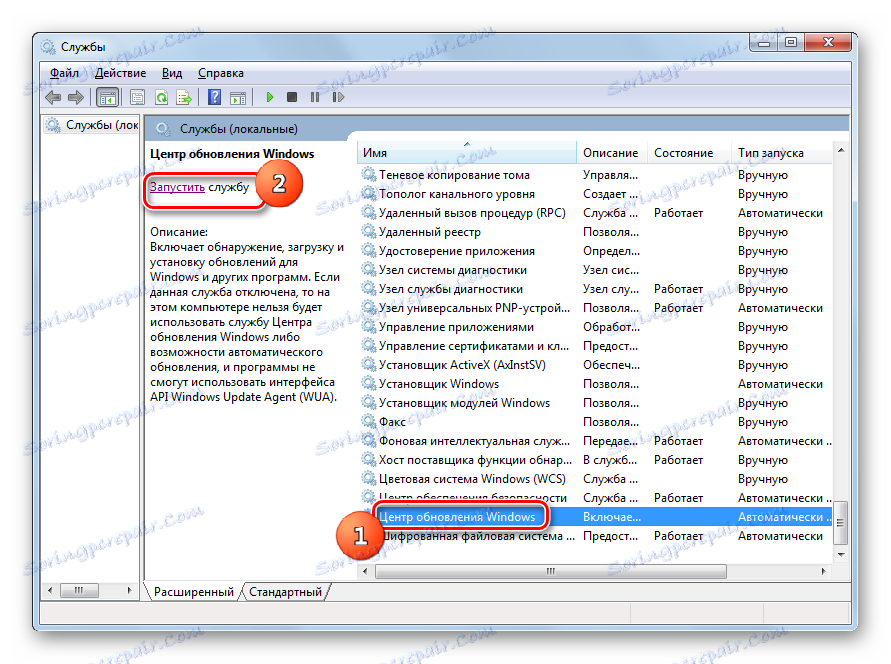

Причина 3: проблеми з роботою служби
Але буває ситуація, коли служба начебто запущена, але, тим не менш, не працює належним чином. Звичайно, перевірити чи так це насправді не вдасться, але якщо стандартні способи включення функції не допомогли, то робимо наступні маніпуляції.
- Зайдіть в «Диспетчер служб». Виділіть «Центр оновлення Windows». Натисніть «Зупинити службу».
- Тепер необхідно перейти в директорію «SoftwareDistribution», щоб видалити всі, хто там дані. Це можна зробити за допомогою вікна «Виконати». Викличте його, натиснувши Win + R. Введіть:
SoftwareDistributionТисніть «OK».
- Відкривається папка «SoftwareDistribution» у вікні «Провідника». Для того, щоб виділити всі її вміст наберіть Ctrl + A. Після виділення для його видалення натисніть клавішу Delete.
- З'являється віконце, в якому слід підтвердити свої наміри, натиснувши «Так».
- Після проведення видалення поверніться в «Диспетчер служб» і зробіть запуск служби за тим сценарієм, який був уже розписаний вище.
- Після цього перезавантажте комп'ютер і спробуйте оновити систему вручну, щоб не чекати, коли вона виконає цю процедуру автоматично. Перейдіть в «Центр оновлення Windows» та натисніть «Перевірка оновлень».
- Система виконає процедуру пошуку.
- Після її завершення, в разі виявлення відсутніх компонентів, у віконці буде запропоновано провести їх установку. Натисніть для цього «Встановити оновлення».
- Після цього компоненти повинні бути встановлені.
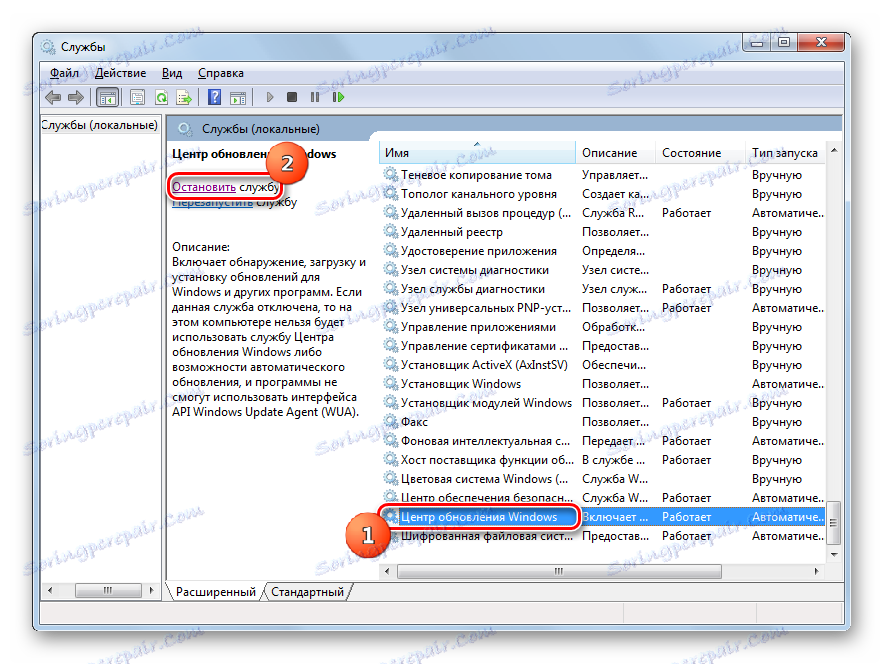
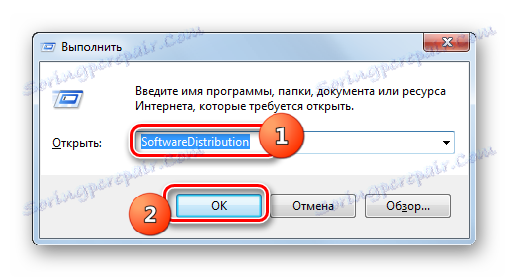
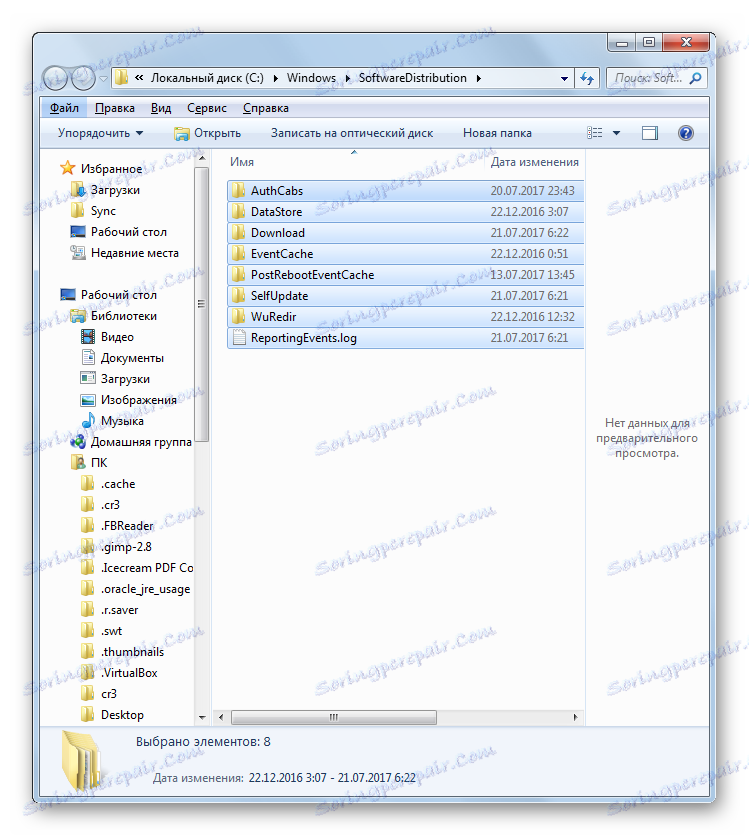

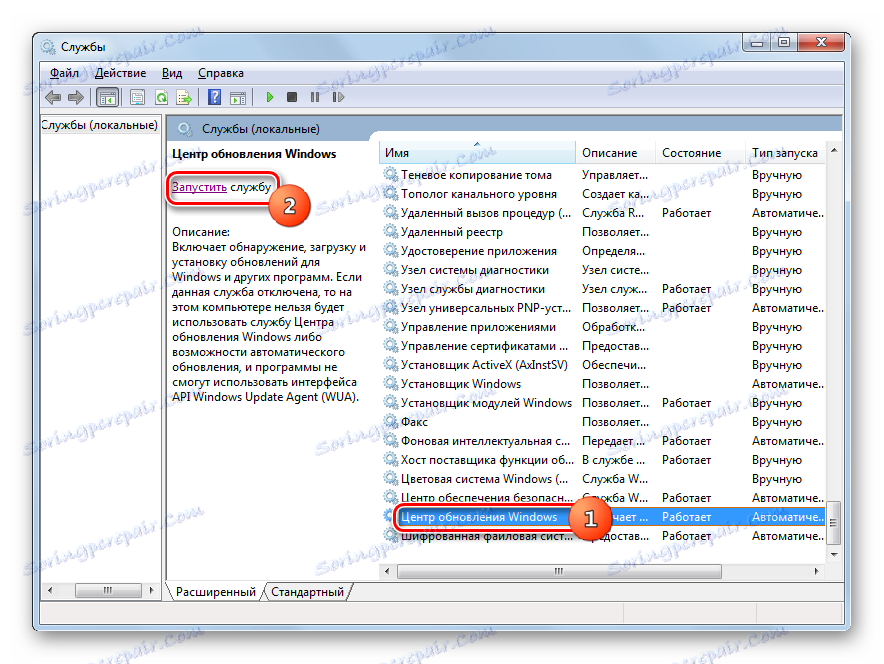
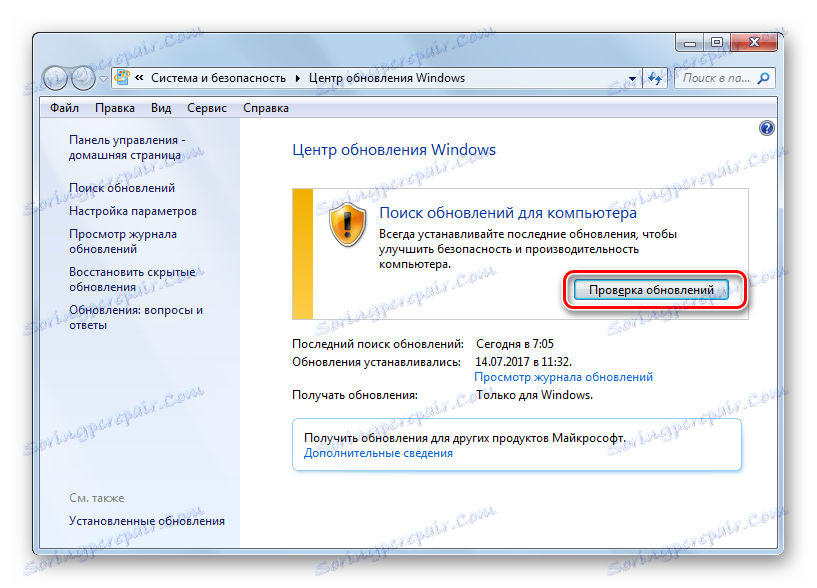

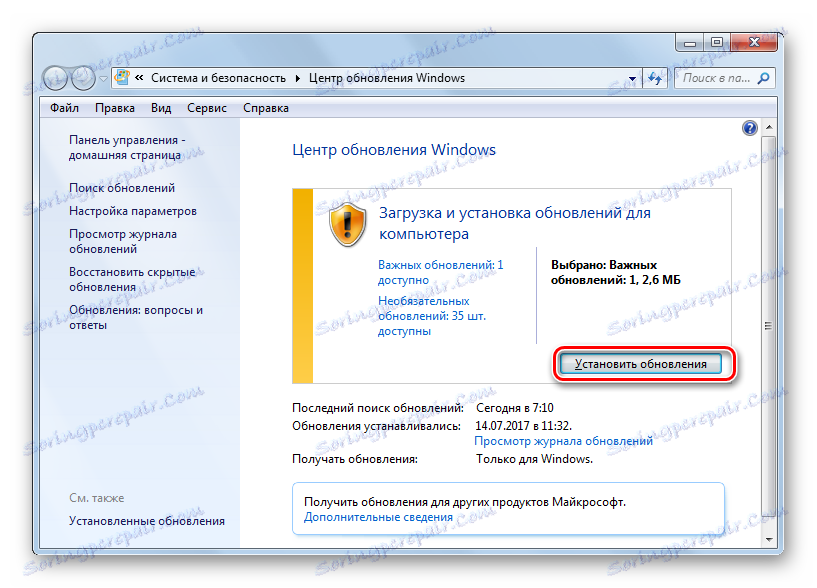
Якщо ж дана рекомендація вам не допомогла, це означає, що причина проблеми в іншому. В цьому випадку слід використовувати ті рекомендації, які наведені нижче.
урок: Завантаження оновлень Віндовс 7 вручну
Причина 4: відсутність вільного простору на диску
Причиною неможливості відновити систему може бути просто той факт, що на диску, на якому розміщується Windows недостатньо вільного місця. Тоді диск необхідно очистити від непотрібної інформації.
Звичайно, найлегше просто видалити певні файли або перемістити їх на інший диск. Після видалення не забувайте почистити «Кошик». У зворотному випадку, навіть якщо файли і пропадуть, то вони можуть продовжувати займати місце на диску. Але бувають і такі ситуації, коли начебто і видаляти нічого або на диску C присутня тільки важливий контент, а перемістити його на інші диски нікуди, так як вони теж все «забиті» під зав'язку. У цьому випадку використовуйте наступний алгоритм дій.
- Клацніть «Пуск». У меню перейдіть по найменуванню «Комп'ютер».
- Відкривається вікно з переліком носіїв інформації, підключених до комп'ютера. Нас буде цікавити група «Жорсткі диски». У ній представлений список логічних дисків, підключених до комп'ютера. Нам знадобиться той диск, на який встановлена ОС Windows 7. Як правило, це диск C.
Під найменуванням диска вказано кількість вільного місця на ньому. Якщо його менше 1 Гб (а рекомендується мати 3 Гб і більше вільного простору), то це якраз і може служити причиною неможливості відновити систему. Також свідченням переповненості диска служить індикатор червоного кольору.
- Клацайте по найменуванню диска правою кнопкою мишки (ПКМ). У списку вибирайте «Властивості».
- З'являється віконце властивостей. У вкладці «Загальні» натискайте «Очищення диска».
- Після цього будуть виконана операція за оцінкою обсягу місця, яке можна звільнити.
- Після її завершення з'явиться інструмент «Очищення диска». У ньому буде вказано, скільки місця можна очистити шляхом видалення тієї чи іншої групи тимчасових файлів. Шляхом установки галочок ви можете самі вказати, які файли слід видалити, а які необхідно залишити. Втім, можна дані настройки залишати і за замовчуванням. Якщо вас влаштовує обсяг даних, що видаляються, то тисніть «OK», в зворотному випадку натискайте «Очистити системні файли».
- У першому випадку відразу ж відбудеться очищення, а в другому знову запуститься інструмент збору інформації по оцінці обсягу місця, яке можна звільнити. На цей раз він буде сканувати також і системні директорії.
- Знову відкриється вікно «Очищення диска». На цей раз в ньому буде представлений більший обсяг видаляються об'єктів, так як будуть враховані і деякі системні файли. Знову розставте галочки на свій розсуд, в залежності від того, що саме ви бажаєте видаляти, а потім натискайте «OK».
- З'явиться віконце, в якому запитується, чи дійсно користувач готовий необоротно видалити вибрані файли. Якщо ви впевнені в своїх діях, то тисніть «Видалити файли».
- Потім стартує процедура очищення диска.
- Після її закінчення перезавантажте ПК. Повернувшись у вікно «Комп'ютер», користувач зможе упевнитися, наскільки збільшився обсяг вільного простору на системному диску. Якщо саме його переповненість служила причиною неможливості відновити ОС, то тепер вона усунена.
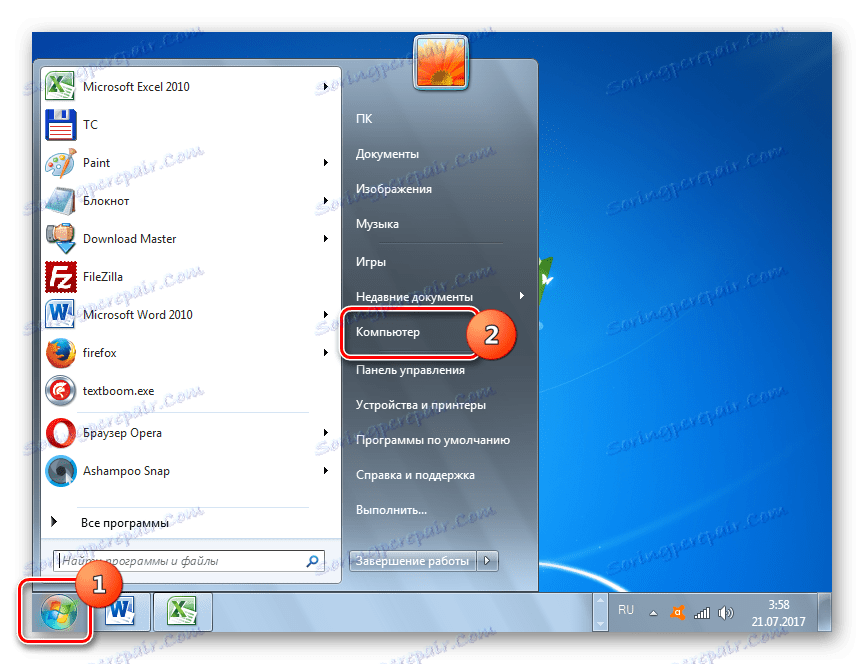
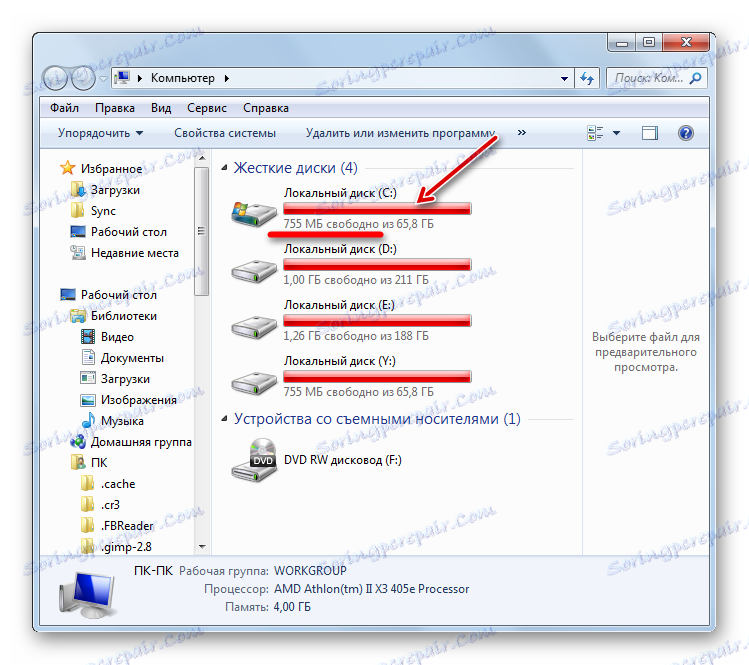
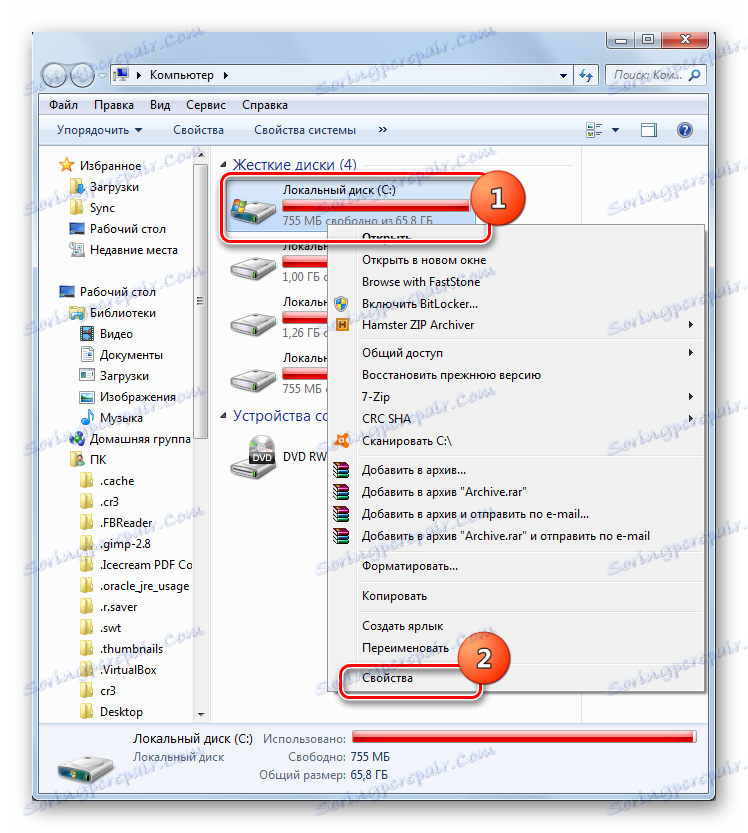
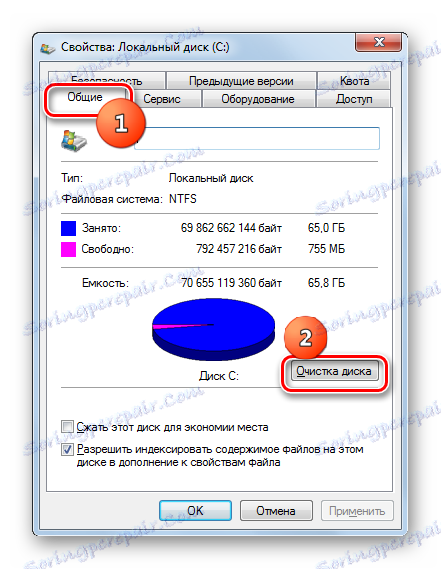

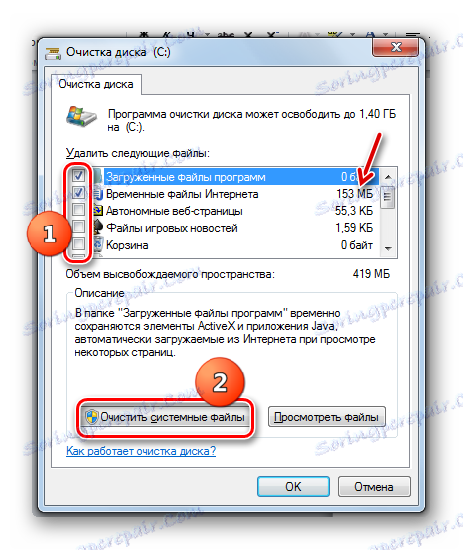

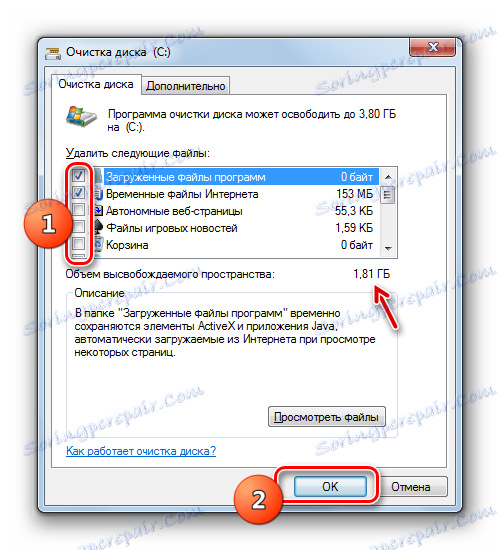


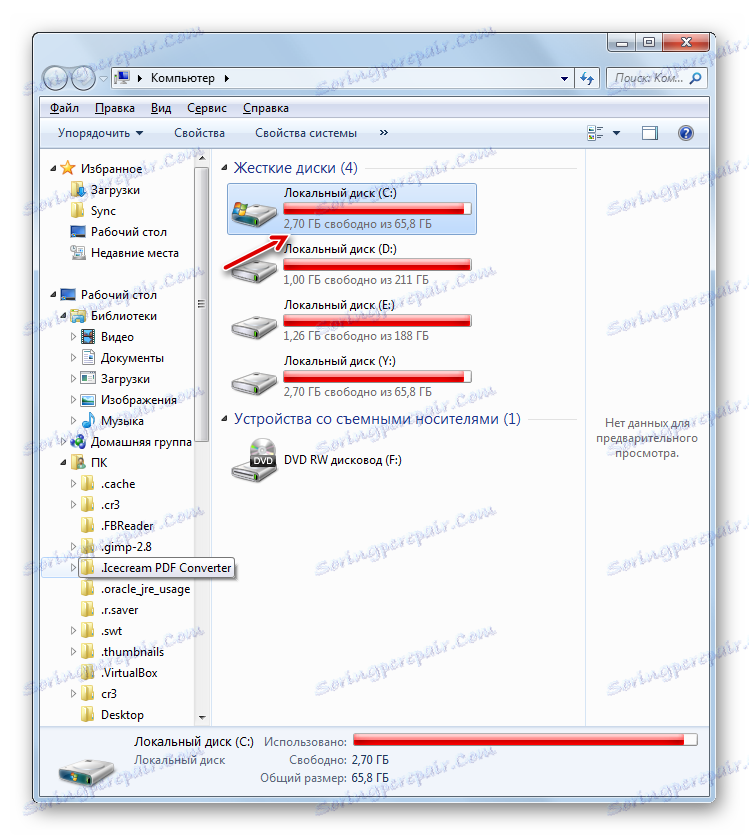
Причина 5: збій при завантаженні компонентів
Причиною того, що не вдається оновити систему, може бути збій при завантаженні. Це може бути викликано системною помилкою або банальним обривом інтернету. Дана ситуація призводить до того, що компонент повністю не завантажується, а це в свою чергу веде до неможливості установки інших компонентів. В цьому випадку необхідно очистити кеш завантажень, щоб компонент завантажився заново.
- Клацайте «Пуск» і тисніть «Усі програми».
- Переходьте в папку «Стандартні» і ПКМ тисніть по «Командний рядок». В меню вибирайте «Запустити від імені адміністратора».
- Щоб зупинити службу, введіть в «Командний рядок» вираз:
net stop wuauservКлацайте Enter.
- Для очищення кешу введіть вираз:
ren %windir%SoftwareDistribution SoftwareDistribution.OLDТисніть Enter.
- Тепер потрібно заново запустити службу, ввівши команду:
net start wuauservКлікайте Enter.
- Можна закривати інтерфейс «Командного рядка» і спробувати оновити систему вручну тим методом, який був описаний при розборі Причини 3.
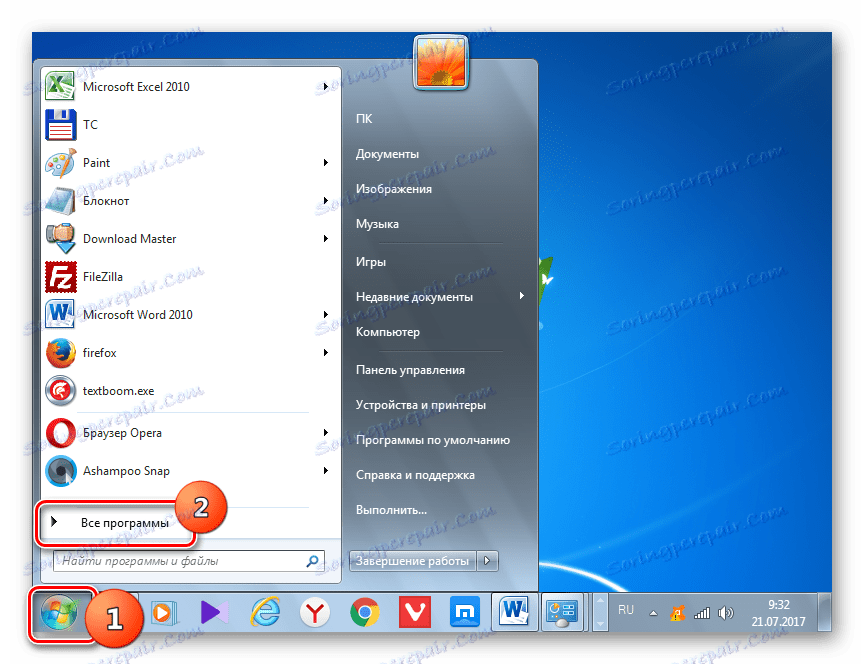
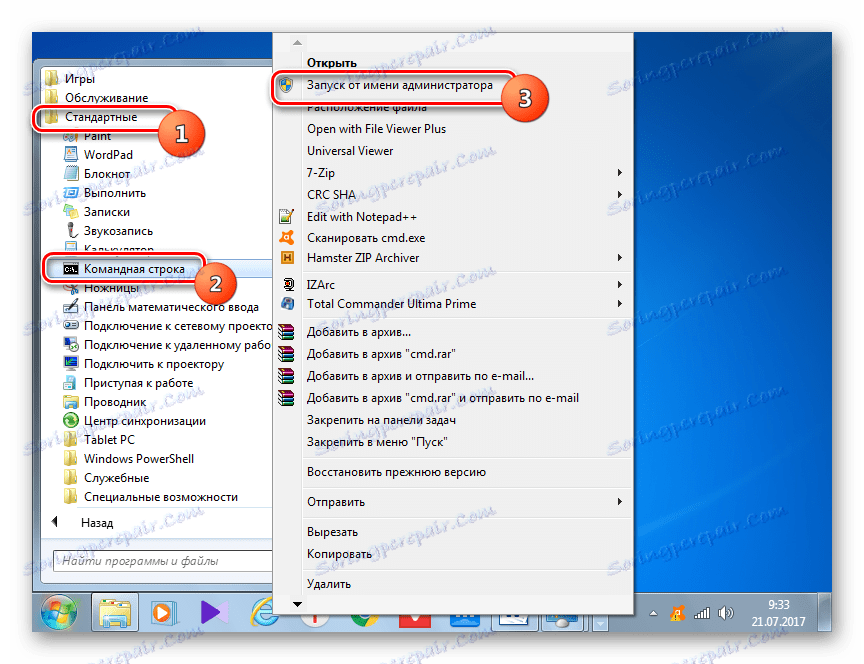
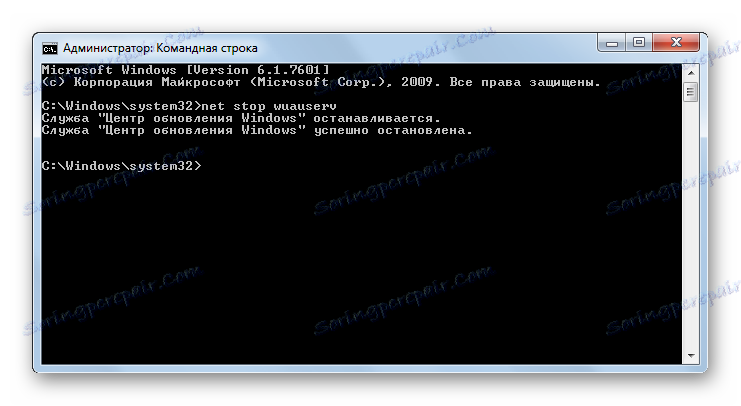
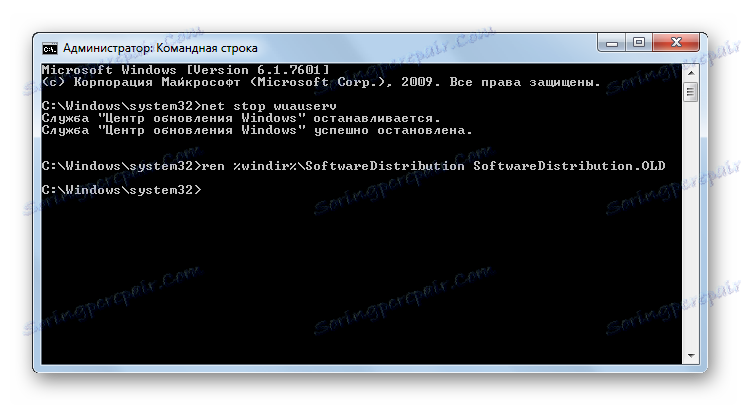
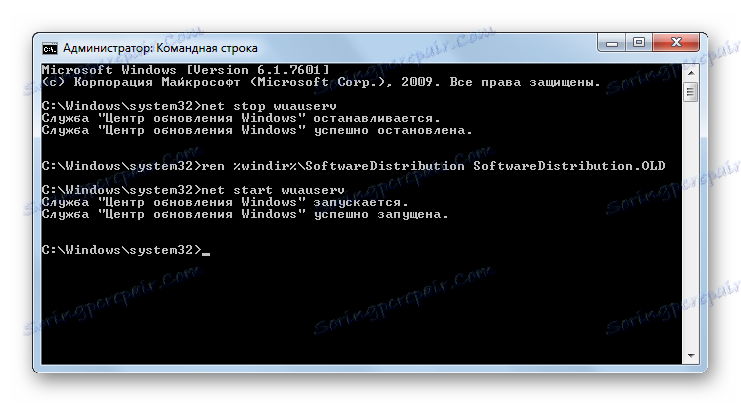
Причина 6: помилки в реєстрі
Неможливість відновити систему може бути викликана збоями в системному реєстрі. Зокрема, про це свідчить помилка 80070308. Для вирішення цієї проблеми виконайте ряд дій. Перед початком маніпуляцій з реєстром рекомендується створити точку відновлення системи або сформувати її резервну копію .
- Щоб перейти до редактора системного реєстру, викличте вікно «Виконати», набравши Win + R. Введіть в нього:
RegeditТисніть «OK».
- Відбувається запуск вікна реєстру. Зайдіть в ньому в розділ «HKEY_LOCAL_MACHINE», а потім виберіть «COMPONENTS». Після цього зверніть увагу на центральну частину вікна реєстру. Якщо там знаходиться параметр «PendingRequired», то його слід видалити. Клацніть по ньому ПКМ і виберіть «Видалити».
- Далі запуститься вікно, де потрібно підтвердити свій намір видалити параметр, натиснувши «Так».
- Тепер необхідно закрити вікно редактора реєстру і перезавантажити комп'ютер. Після цього спробуйте оновити систему вручну.
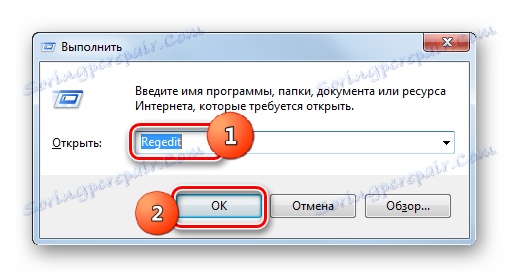
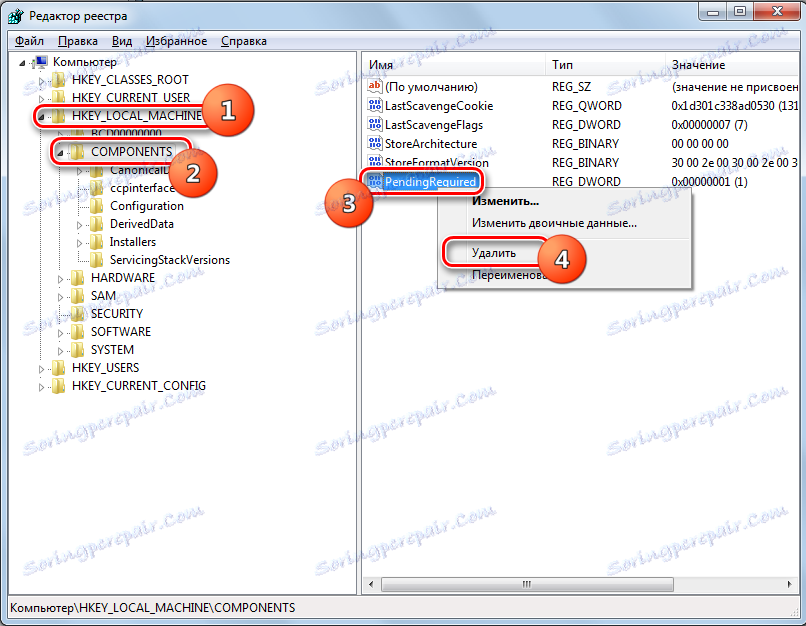

інші причини
Існує ще цілий ряд більш загальних причин, через які неможливо оновити систему. Перш за все, це можуть бути збої на самому сайті Microsoft або проблеми в роботі провайдера. У першому випадку залишається тільки чекати, а в другому максимум, що можна зробити, це змінити постачальника послуг інтернету.
Крім того, вивчається нами проблема може виникнути через проникнення вірусів. Тому в будь-якому випадку рекомендується перевірити комп'ютер антивірусної утилітою, наприклад Dr.Web CureIt .
Рідко, але бувають ще й такі випадки, коли штатний антивірус блокує можливість оновити Windows. Якщо ви не змогли знайти причину виникнення проблеми, то тимчасово вимкніть антивірус і спробуйте зробити завантаження. Якщо завантаження і установка компонентів була виконана вдало, то в цьому випадку, або зробіть додаткові налаштування антивірусної утиліти, додавши сайт Microsoft в виключення, або взагалі змініть антивірус.
Якщо перераховані способи вирішення проблеми не допомогли, то можна спробувати відкотити систему до точки відновлення, створеної ще в той час, коли поновлення проводилися нормально. Це, якщо, звичайно, така точка відновлення на конкретному комп'ютері існує. У самому крайньому випадку можна виконати переустановку системи.
Як бачимо, існує досить багато причин, чому не вдається оновлювати систему. І у кожної з них є варіант, а то і кілька варіантів виниклу ситуацію виправити. Тут головне не наламати дров і рухатися від найпростіших способів до більш радикальних, а не навпаки. Адже причина може бути зовсім дріб'язкова.