Виправлення помилки «gpedit.msc не найден» в Windows 7
Іноді при спробі запуску «Редактора групової політики» користувачів зустрічає неприємний сюрприз у вигляді повідомлення про помилку: «gpedit.msc не найден». Давайте розберемося, якими способами можна усунути цю неполадку в Windows 7, а також з'ясуємо, що саме є її причиною.
зміст
Причини і способи усунення помилки
Помилка «gpedit.msc не найден» говорить про те, що файл gpedit.msc відсутня на вашому комп'ютері або ж доступ до нього неправильно налаштований. Наслідком проблеми є те, що ви просто не можете активувати «Редактор групової політики».
Безпосередні проблеми цієї помилки бувають досить різними:
- Видалення або пошкодження об'єкта gpedit.msc внаслідок вірусної активності або втручання користувачів;
- Неправильні налаштування ОС;
- Використання редакції Віндовс 7, в якій за замовчуванням не встановлено gpedit.msc.
На останньому пункті слід докладніше зупинитися. Справа в тому, що не у всіх редакціях Віндовс 7 виявлено даний компонент. Так він присутній на Professional, Enterprise і Ultimate, але ви його не знайдете в Home Basic, Home Premium і Starter.
Конкретні методи усунення помилки «gpedit.msc не найден» залежать від першопричини її виникнення, редакції Windows 7, а також розрядності системи (32 або 64 біт). Детально різні способи вирішення цієї проблеми будуть описані далі.
Спосіб 1: Інсталяція компонента gpedit.msc
Перш за все з'ясуємо, як інсталювати компонент gpedit.msc в разі його відсутності або пошкодження. Патч, який відновлює роботу «Редактора групової політики», є англомовним. У зв'язку з цим, якщо ви користуєтеся редакцією Professional, Enterprise або Ultimate, то можливо перед тим, як застосувати поточний варіант, вам краще спробувати вирішити проблему іншими методами, які описані нижче.
На самому початку настійно рекомендуємо створити точку відновлення системи або зробити її резервну копію . Всі дії ви виконуєте на свій страх і ризик, а тому щоб уникнути неприємних наслідків необхідно себе підстрахувати, щоб потім не шкодувати про наслідки.
Почнемо розповідь про процедуру установки патча з опису алгоритму дій на комп'ютерах з 32-х бітної ОС Windows 7.
- Перш за все, скачайте архів за посиланням вище з сайту розробника патча. Розпакуйте його і запустіть файл «setup.exe».
- Відкривається «Майстер установки». Тисніть «Next».
- У наступному вікні потрібно підтвердити запуск інсталяції, натиснувши кнопку «Install».
- Буде проведена процедура інсталяції.
- Для завершення роботи тисніть "Finish" у вікні «Майстра установки», в якому буде повідомлено про успішне закінчення процесу інсталяції.
- Тепер при активації «Редактора групової політики» замість появи помилки буде активований необхідний інструмент.
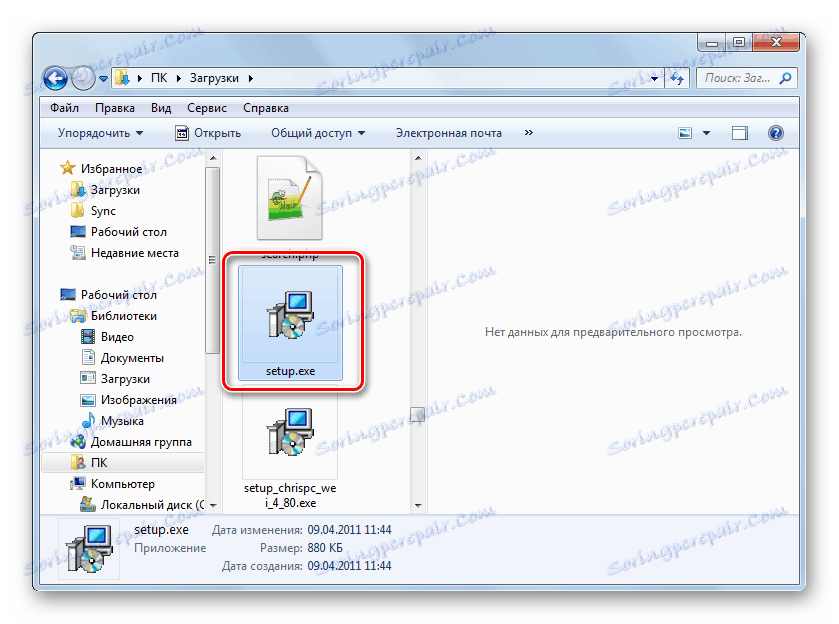
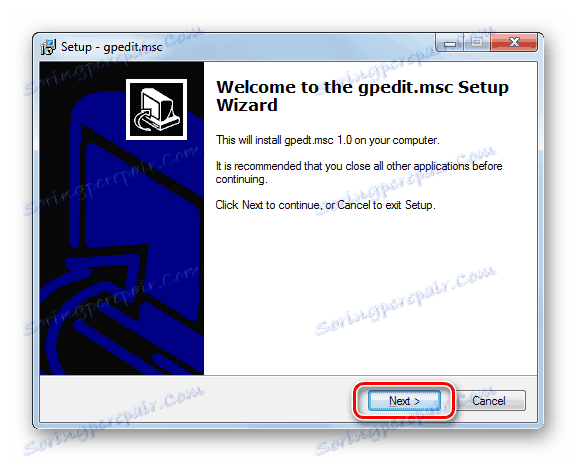
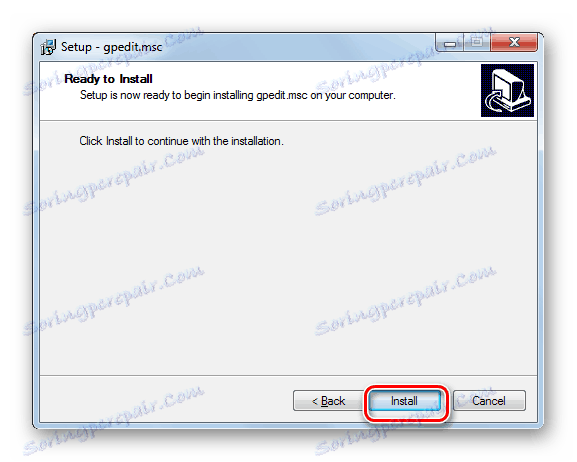
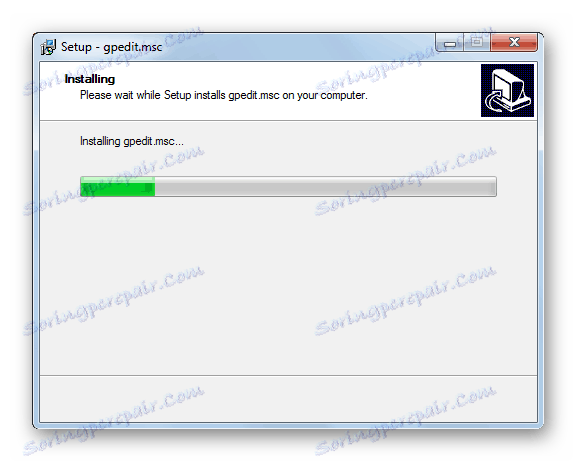
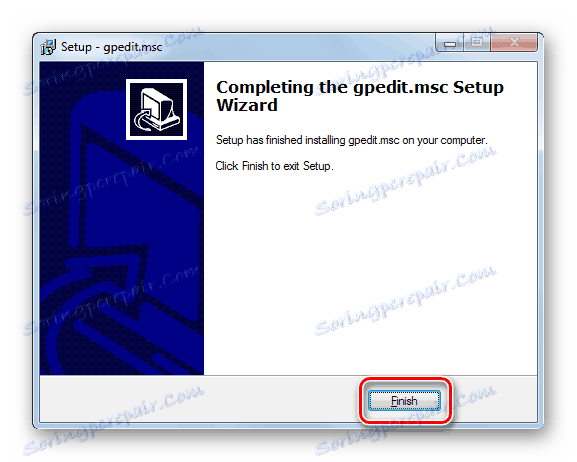
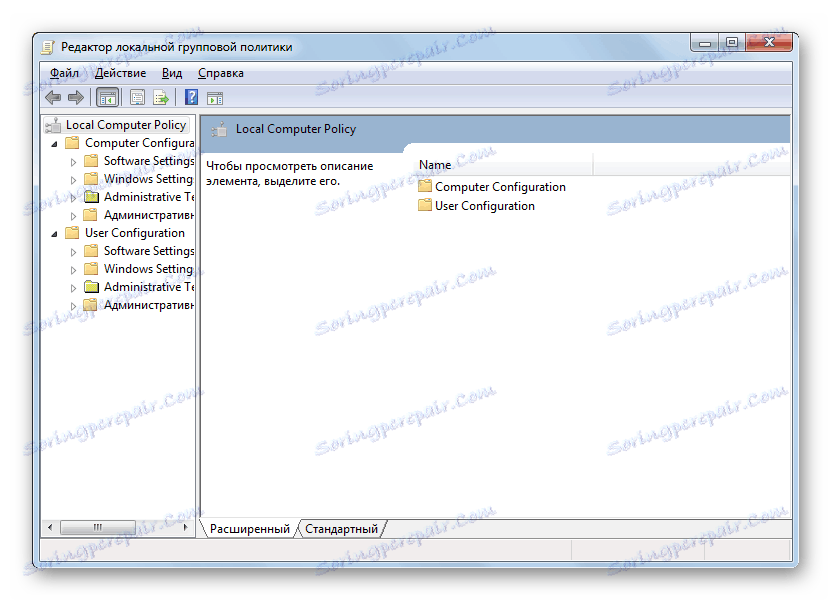
Процес усунення помилки на 64-бітних ОС трохи відрізняється від вищеописаного варіанта. В даному випадку вам доведеться виконати ряд додаткових дій.
- Виконайте всі зазначені вище дії до п'ятого пункту включно. Потім відкрийте «Провідник». Вбийте в його адресний рядок наступний шлях:
C:WindowsSysWOW64Тисніть Enter або клацайте курсором по стрілці праворуч від поля.
- Проводиться перехід в каталог «SysWOW64». Затиснувши кнопку Ctrl, послідовно клацайте лівою кнопкою мишки (ЛФМ) за назвами каталогів «GPBAK», «GroupPolicyUsers» і «GroupPolicy», а також по найменуванню об'єкта «gpedit.msc». Потім тисніть по виділенню правою кнопкою мишки (ПКМ). Вибирайте «Копіювати».
- Після цього в адресному рядку «Провідника» тисніть за назвою «Windows».
- Перейшовши в каталог «Windows», заходьте в директорію «System32».
- Опинившись у зазначеній вище папці, клацайте ПКМ по будь-якому порожньому місці в ній. В меню вибирайте варіант «Вставити».
- Швидше за все, відкриється діалогове вікно, в якому вам потрібно буде підтвердити свої дії, клацнувши по напису «Копіювати з заміною».
- Після виконання вищеописаного дії або навіть замість нього, якщо копіюються об'єкти в директорії «System32» будуть відсутні, відкриється ще одне діалогове вікно. Тут теж потрібно підтвердити свої наміри, натиснувши «Продовжити».
- Далі введіть в адресний рядок «Провідника» вираз:
%WinDir%/TempКлацайте по стрілці праворуч від адресного рядка або просто тисніть Enter.
- Перейшовши в директорію, де зберігаються тимчасові об'єкти, відшукайте елементи з наступними назвами: «gpedit.dll», «appmgr.dll», «fde.dll», «fdeploy.dll», «gptext.dll». Затисніть клавішу Ctrl і клацніть ЛКМ по кожному з вищевказаних файлів, щоб виділити їх. Потім клікніть по виділенню ПКМ. Вибирайте в меню «Копіювати».
- Тепер у верхній частині вікна «Провідника» зліва від адресного рядка клікніть по елементу «Назад». Він має форму стрілки, спрямованої вістрям вліво.
- Якщо ви все перераховані маніпуляції виконали в зазначеній послідовності, то повернетеся в папку «System32». Тепер залишилося натиснути ПКМ по порожній області в даній директорії і в переліку вибрати варіант «Вставити».
- Знову підтвердіть дії в діалоговому вікні.
- Потім перезавантажувати комп'ютер. Після перезавантаження можете запускати «Редактор групової політики». Для цього наберіть комбінацію Win + R. Відкриється інструмент «Виконати». Введіть таку команду:
gpedit.mscКлацайте «OK».
- У більшості випадків потрібний інструмент повинен запуститися. Але якщо все-таки з'являється помилка, то знову виконайте всі перераховані дії по установці патча до пункту 4 включно. Але в вікні завершення роботи з «Майстром установки» кнопку «Finish» не виділяйте, а відкрийте «Провідник». Введіть в адресний рядок такий вислів:
%WinDir%/Temp/gpeditТисніть по стрілці переходу праворуч від адресного рядка.
- Потрапивши в потрібну директорію, в залежності від битности операційної системи, двічі клацайте ЛКМ по об'єкту «x86.bat» (для 32-х бітної) або «x64.bat» (для 64-х бітної). Потім знову спробуйте активувати «Редактор групової політики».
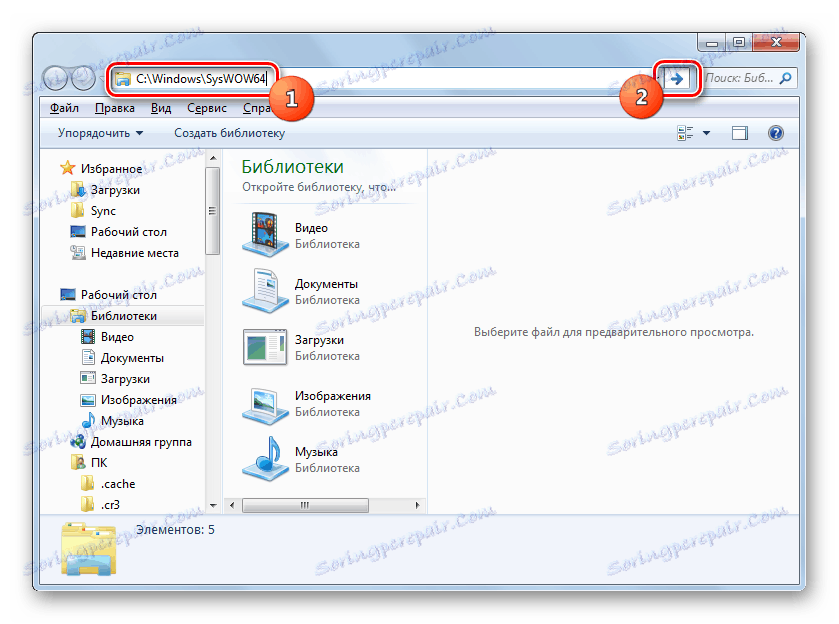
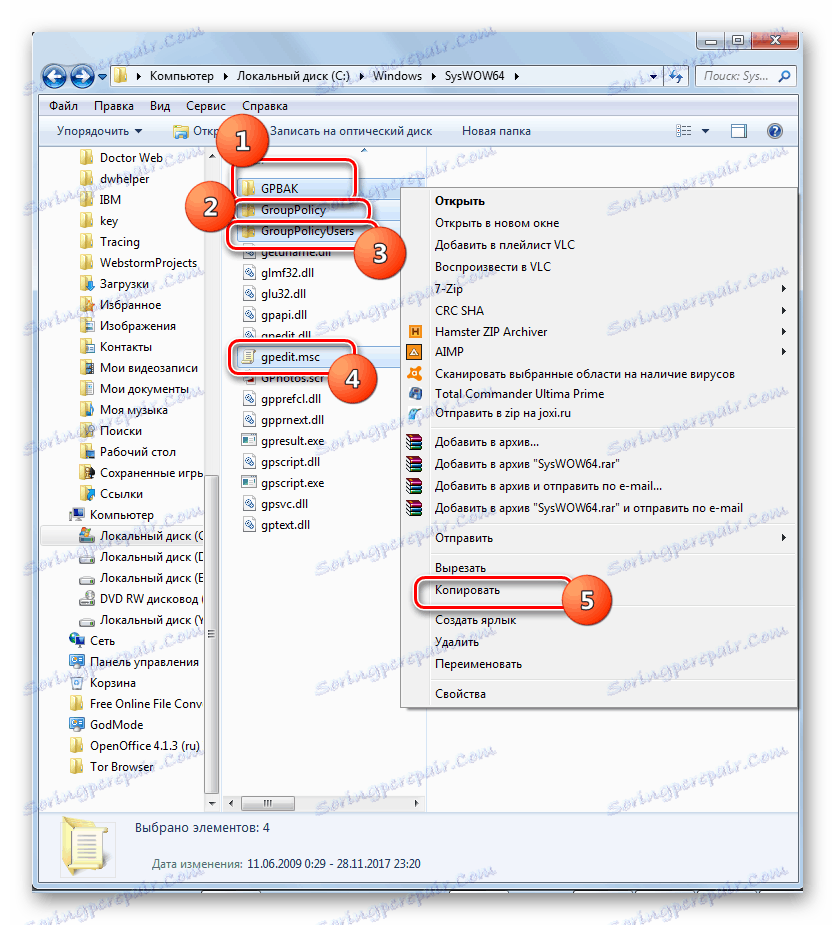
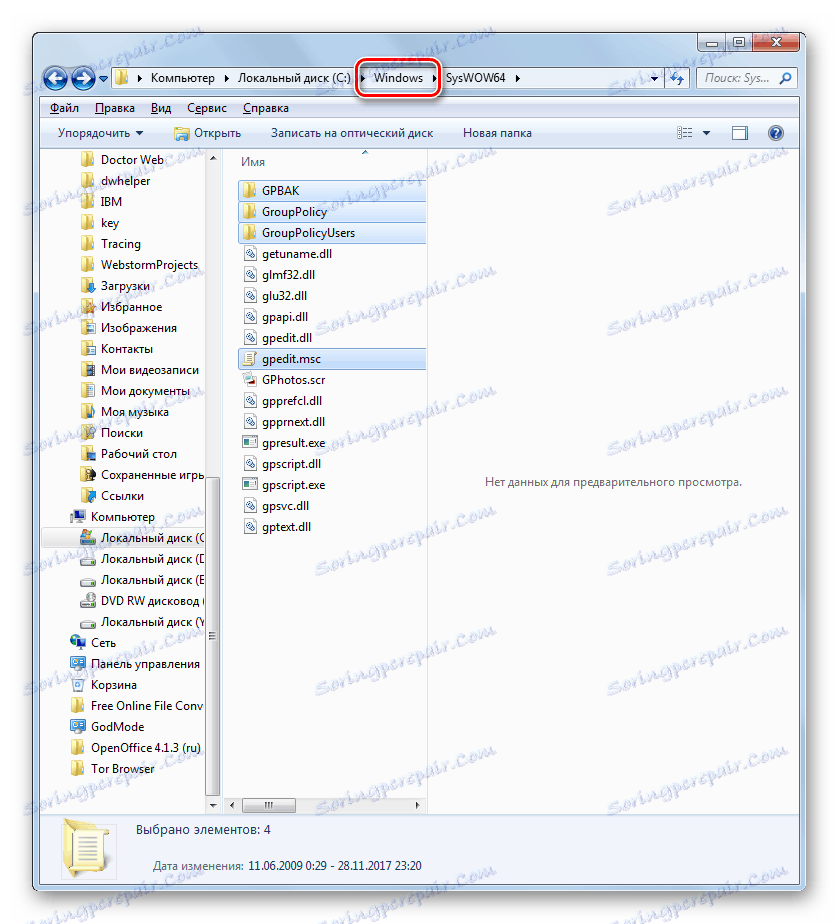
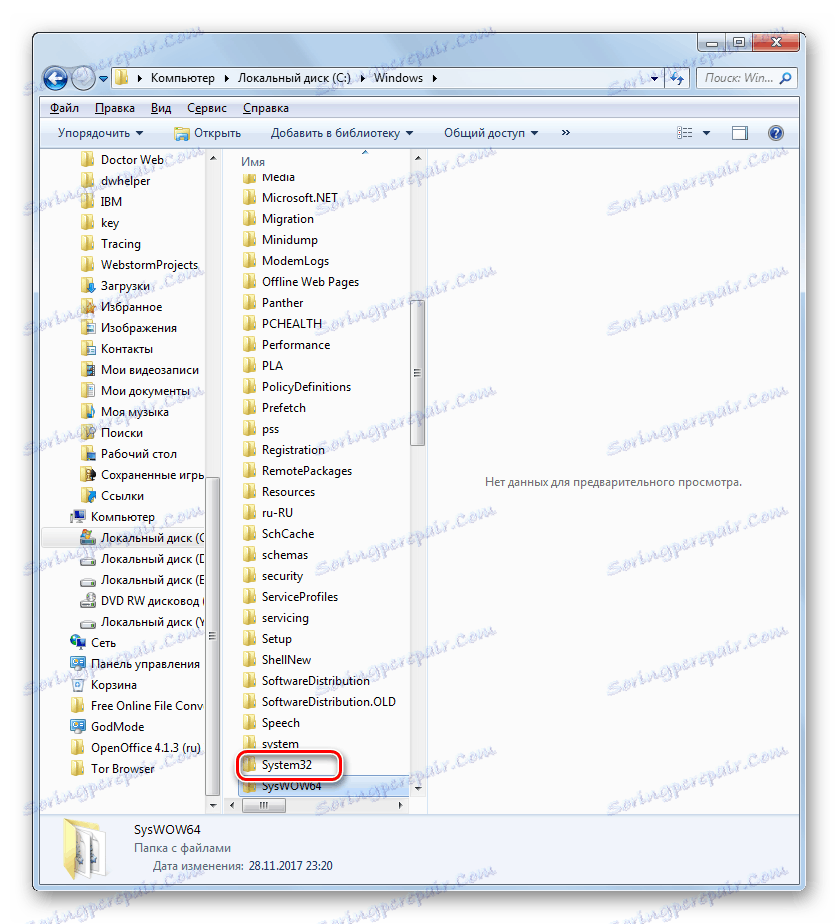
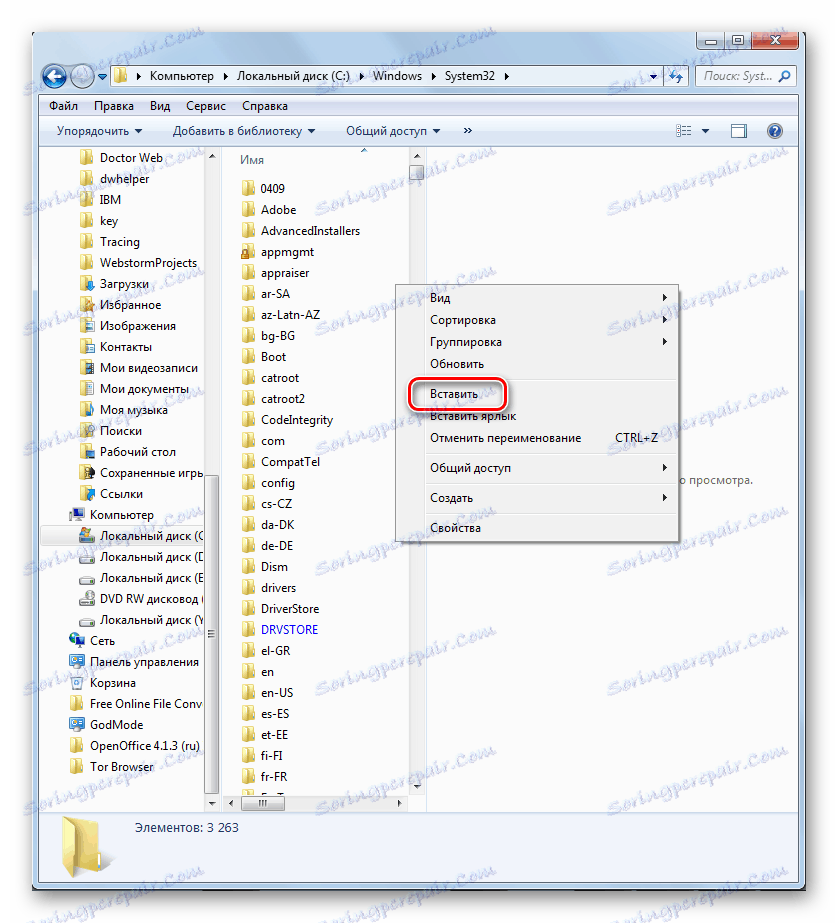


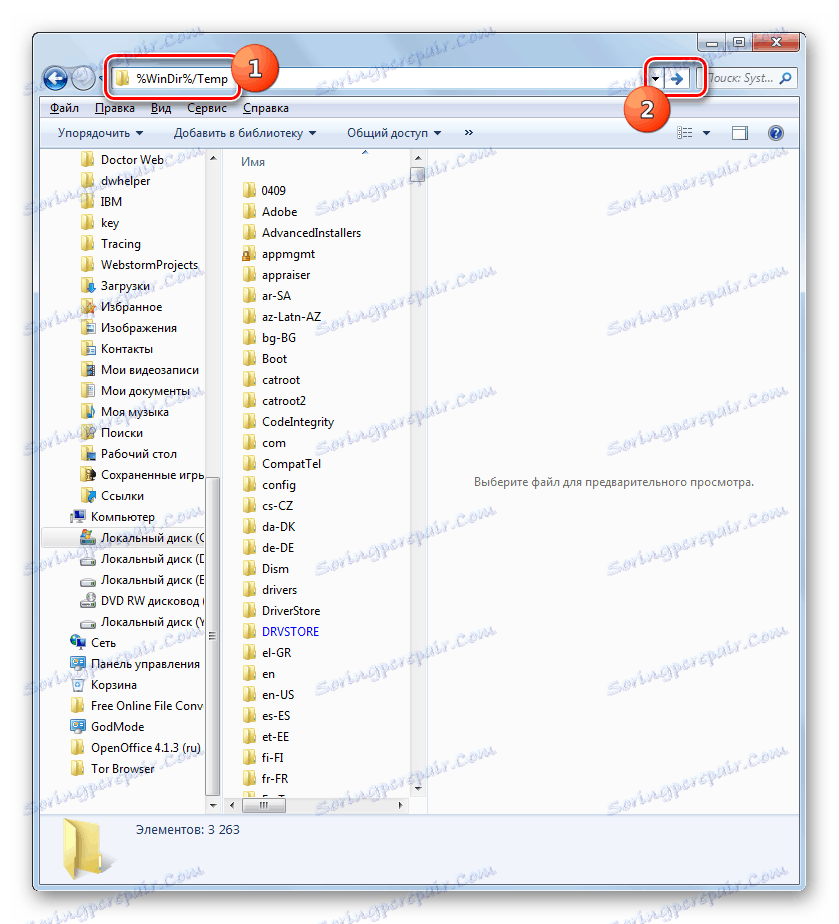
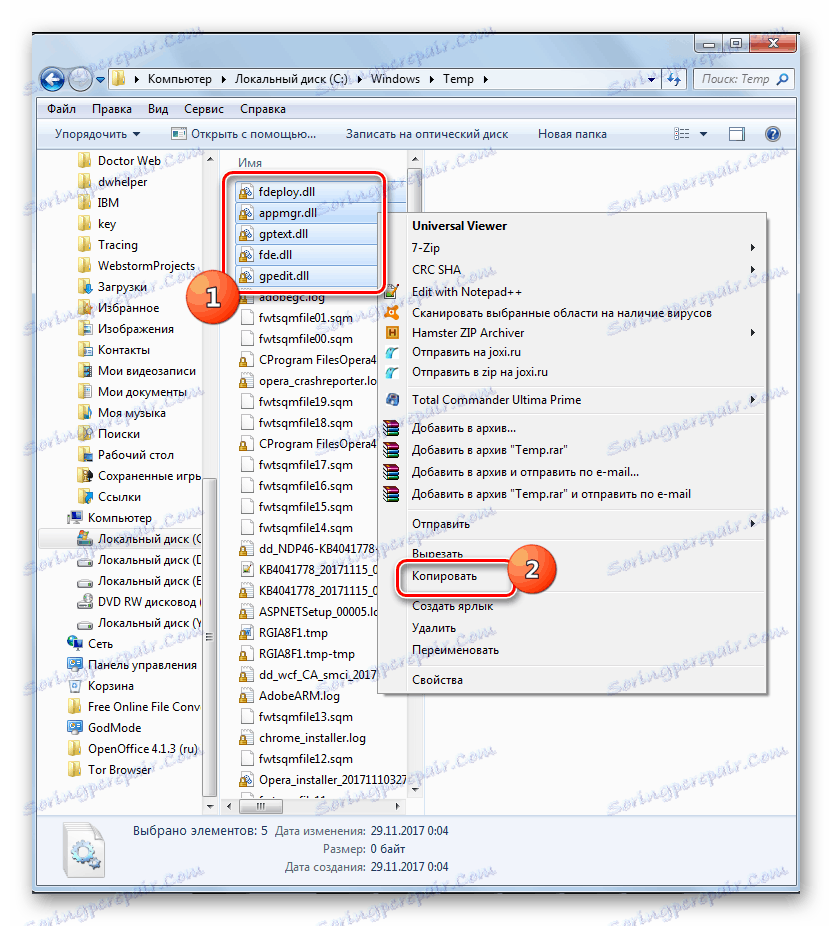
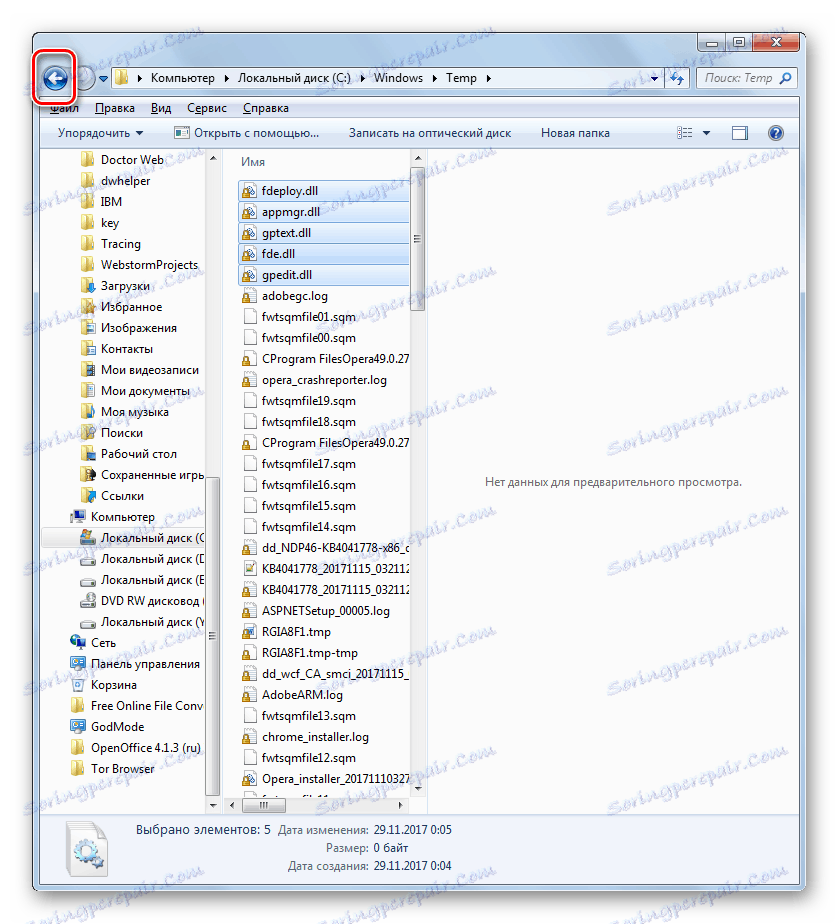
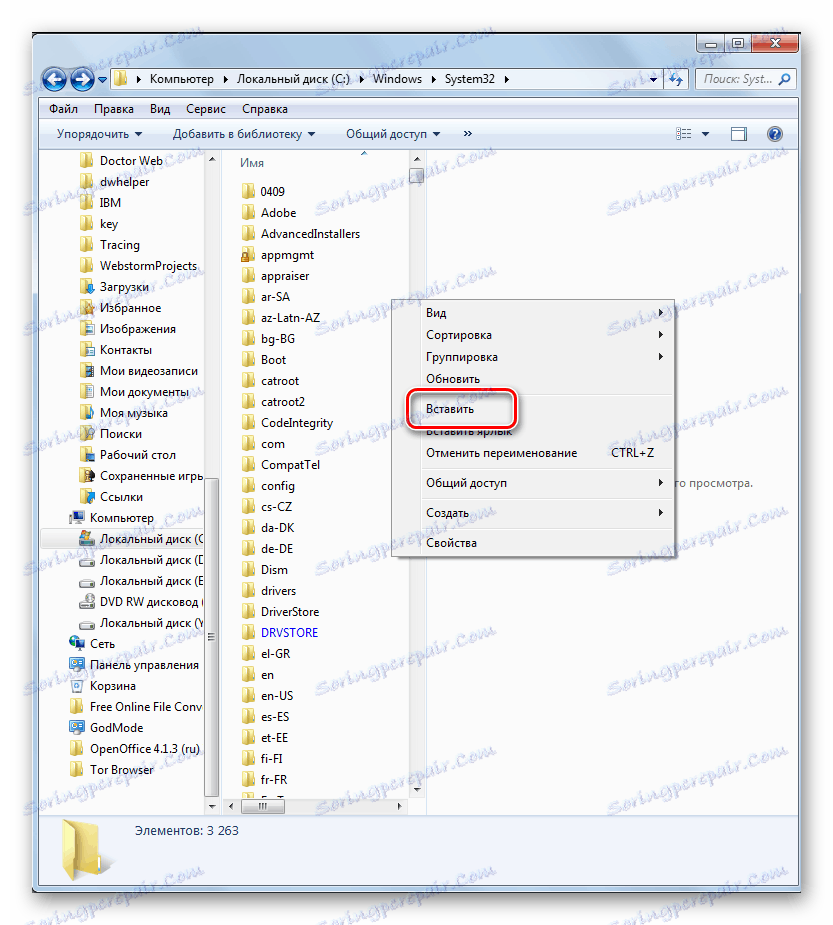
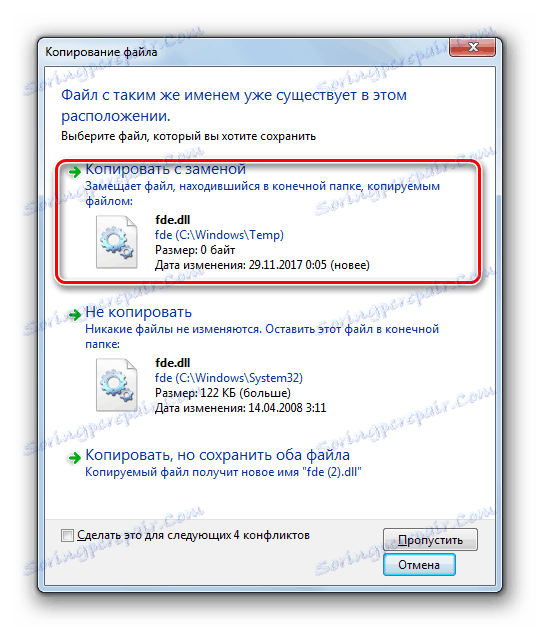
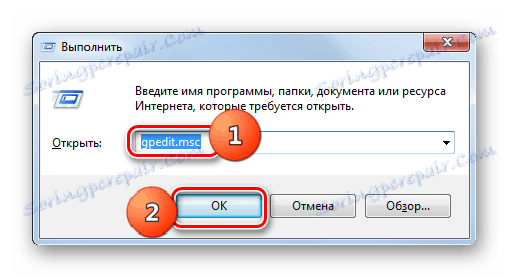
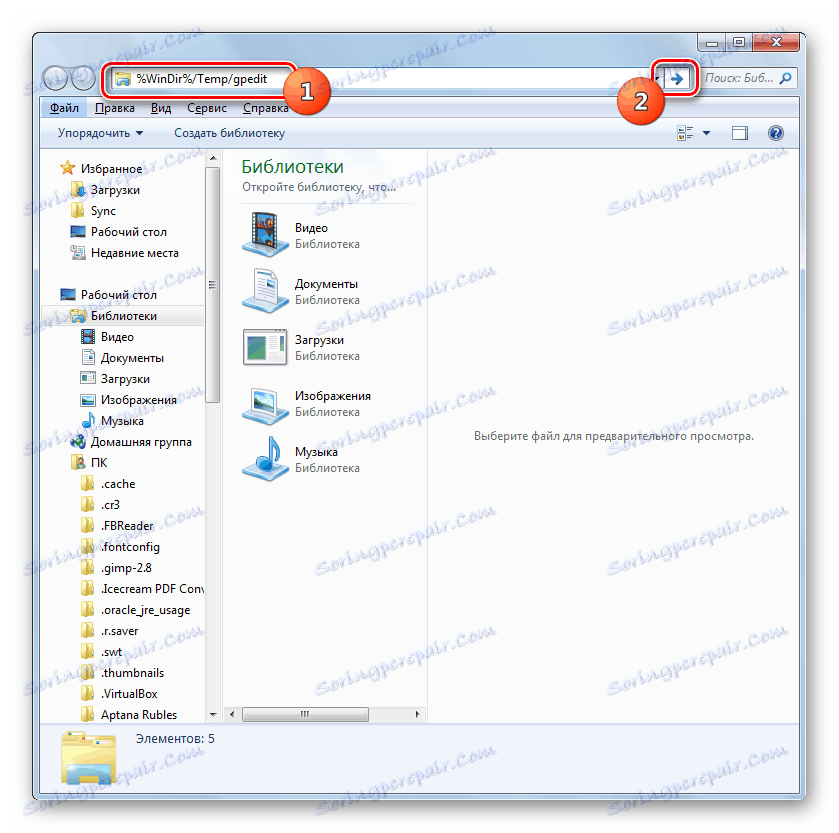
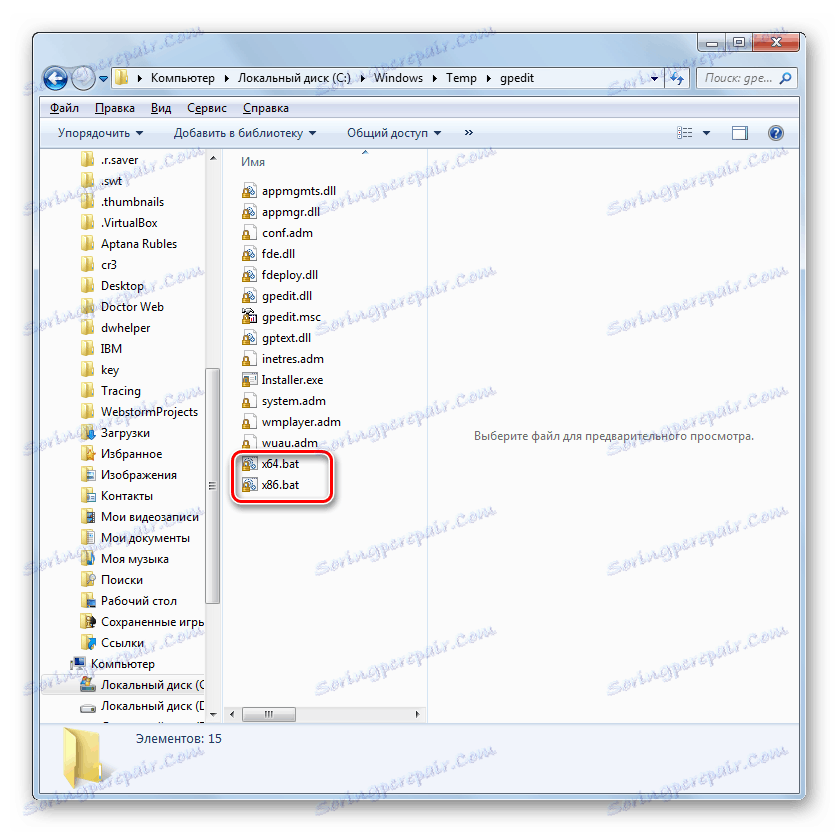
Якщо ім'я профілю, під яким ви працюєте на ПК, містить прогалини, то навіть при виконанні всіх вищеперелічених умов при спробі запустити «Редактор групової політики» буде виникати помилка, незалежно від того, який розрядності ваша система. В цьому випадку, для того щоб отримати можливість запустити інструмент, потрібно провести ряд дій.
- Виконайте всі операції по установці патча до пункту 4 включно. Перейдіть в каталог «Gpedit» так само, як зазначено вище. Опинившись в цій директорії, клацніть ПКМ по об'єкту «x86.bat» або «x64.bat», в залежності від битности ОС. У переліку вибирайте пункт «Змінити».
- Відкриється текстове вміст обраного об'єкта в Блокноті. Проблема полягає в тому, що «Командний рядок», яка обробляючи патч, не розуміє, що друге слово в обліковому записі є продовженням її назви, а вважає його початком нової команди. Щоб «пояснити» «Командному рядку», як правильно читати вміст об'єкта, нам доведеться внести в код патча невеликі зміни.
- Тисніть в меню Блокнота «Правка» і вибирайте варіант «Замінити ...».
- Запускається віконце «Замінити». В поле «Що» вписуйте:
%username%:fВ поле «Чим» занесіть такий вислів:
“%username%”:fТисніть «Замінити все».
- Закривайте вікно «Замінити», клацнувши на стандартну кнопку закриття в кутку.
- Тисніть в меню Блокнота «Файл» і виберіть «Зберегти».
- Закривайте Блокнот і повертайтеся в каталог «Gpedit», де розміщений змінюваний об'єкт. Тисніть по ньому ПКМ і вибирайте «Запуск від імені адміністратора».
- Після того як командний файл буде виконаний, можете тиснути «Finish» в віконці «Майстра установки» і пробувати активувати «Редактор групової політики».
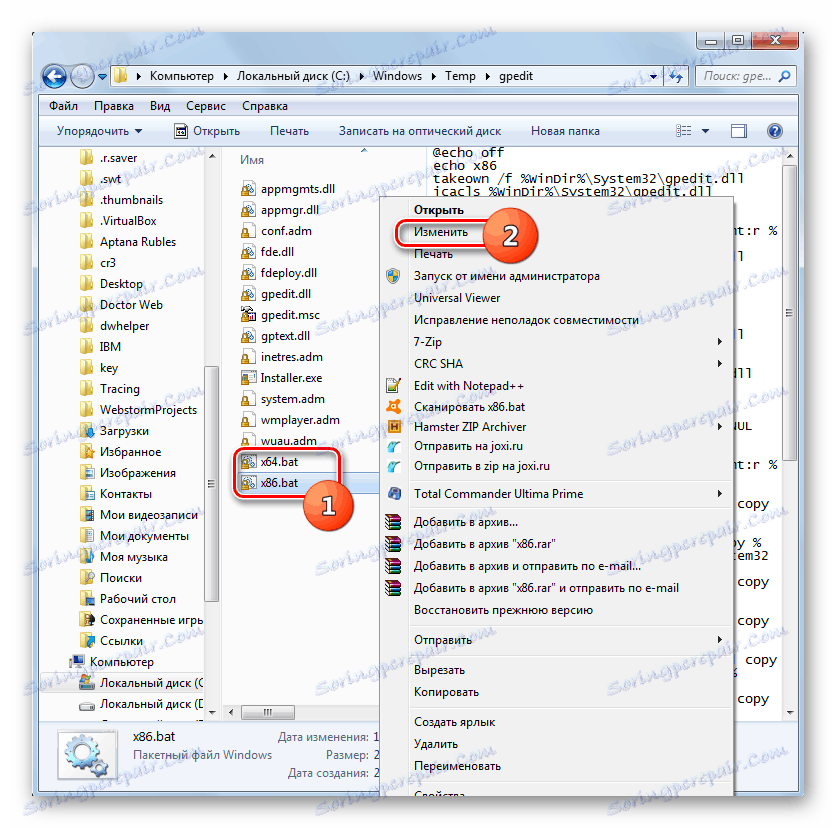
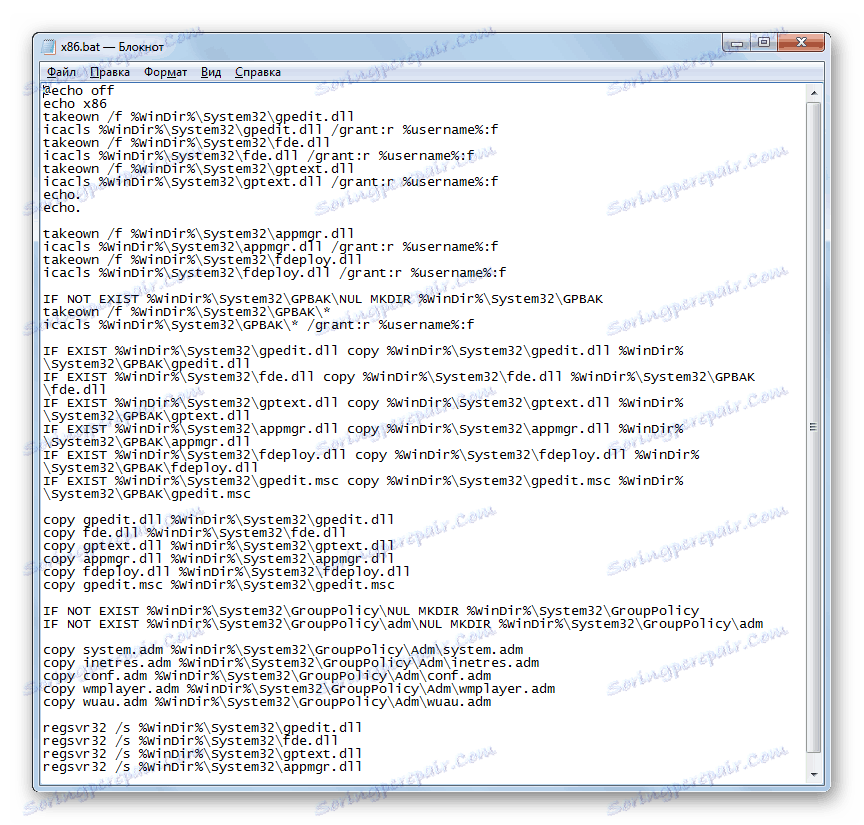
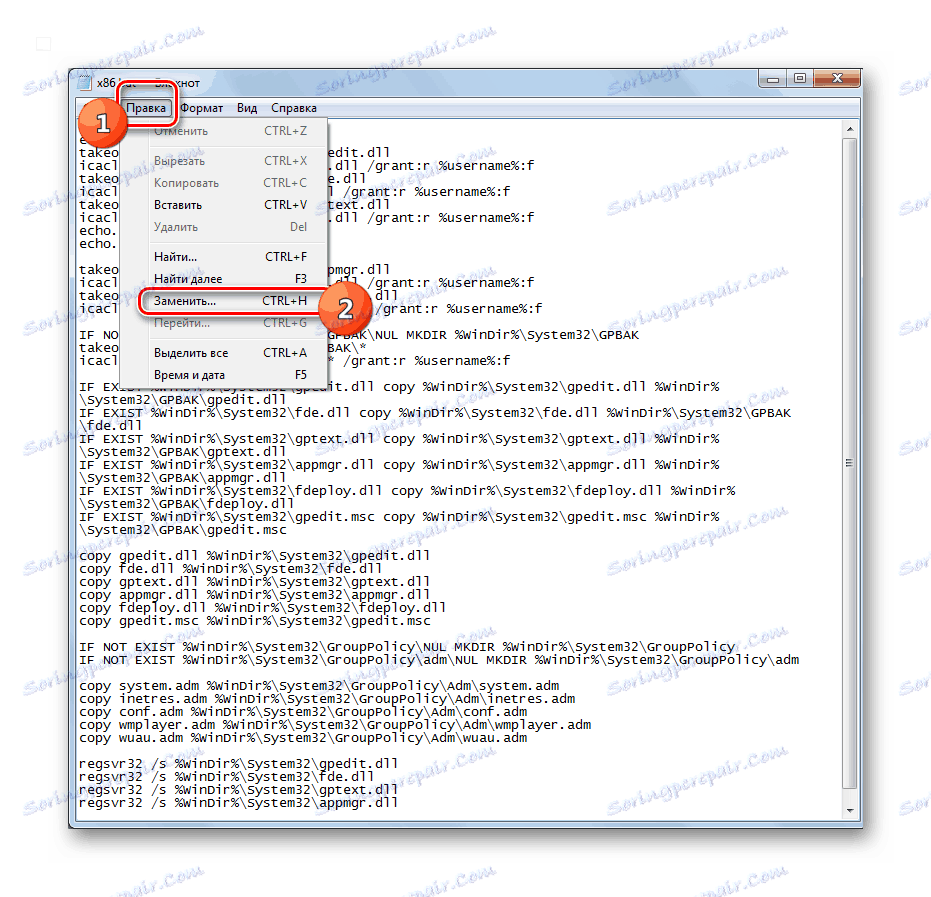
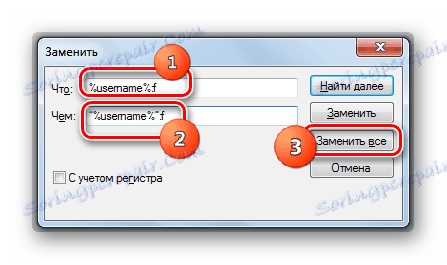
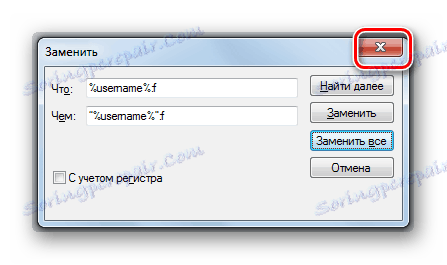
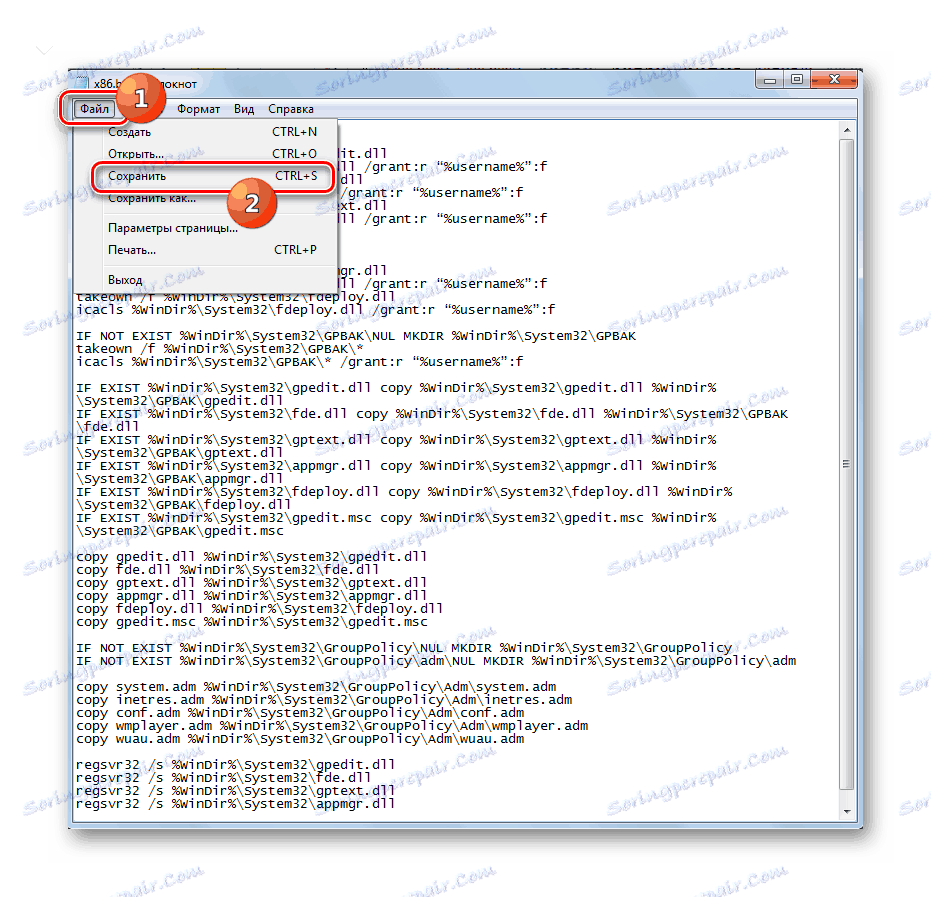
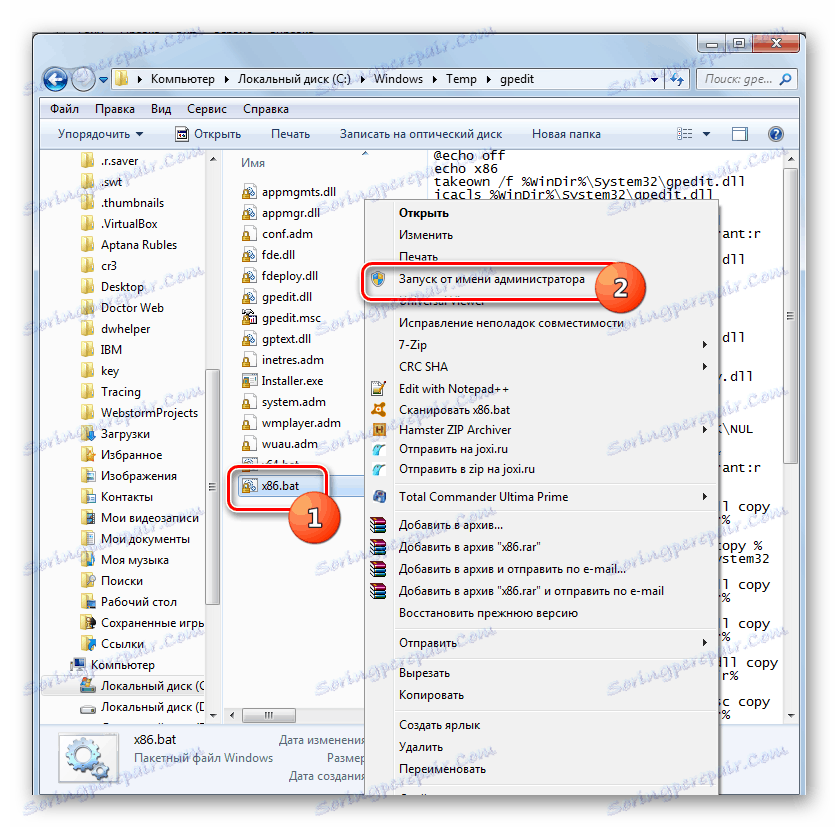
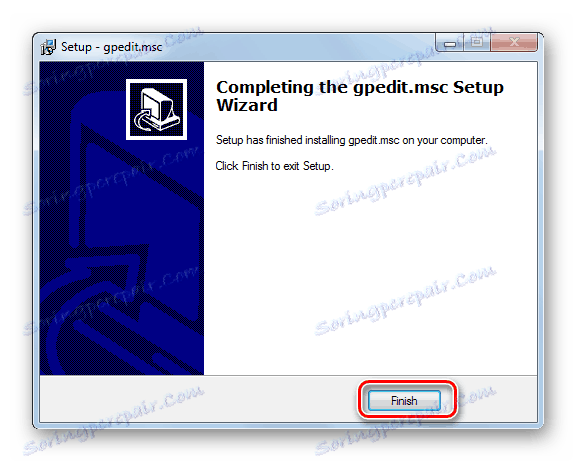
Спосіб 2: Копіювання файлів з каталогу GPBAK
Наступний метод відновлення роботи віддаленого або пошкодженого об'єкта gpedit.msc, а також пов'язаних з ним елементів, підійде виключно для редакцій Віндовс 7 Professional, Enterprise і Ultimate. Для зазначених редакцій цей варіант дій навіть більш кращий, ніж виправлення помилки за допомогою першого способу, так як пов'язаний з меншими ризиками, але позитивний результат все ж не гарантований. Цей метод відновлення здійснюється шляхом копіювання вмісту каталогу «GPBAK», де знаходяться резервні оригінальні об'єкти «Редактора» в каталог «System32».
- Відкрийте «Провідник». Якщо у вас 32-х бітна ОС, то вбийте в адресний рядок такий вираз:
%WinDir%System32GPBAKЯкщо ж ви користуєтеся 64-х бітної версією, то введіть такий код:
%WinDir%SysWOW64GPBAKКлацайте по стрілці праворуч від поля.
- Виділіть весь вміст директорії, в яку ви потрапили. Клацайте по виділенню ПКМ. Вибирайте пункт «Копіювати».
- Потім клацайте в адресному рядку по напису «Windows».
- Далі знайдіть папку «System32» і зайдіть в неї.
- У відкрилася директорії клацайте ПКМ по будь-якому порожньому місці. В меню вибирайте «Вставити».
- Якщо необхідно, підтвердіть вставку з заміною всіх файлів.
- У діалоговому вікні іншого типу тисніть «Продовжити».
- Потім перезавантажувати ПК і пробуйте запустити потрібний інструмент.
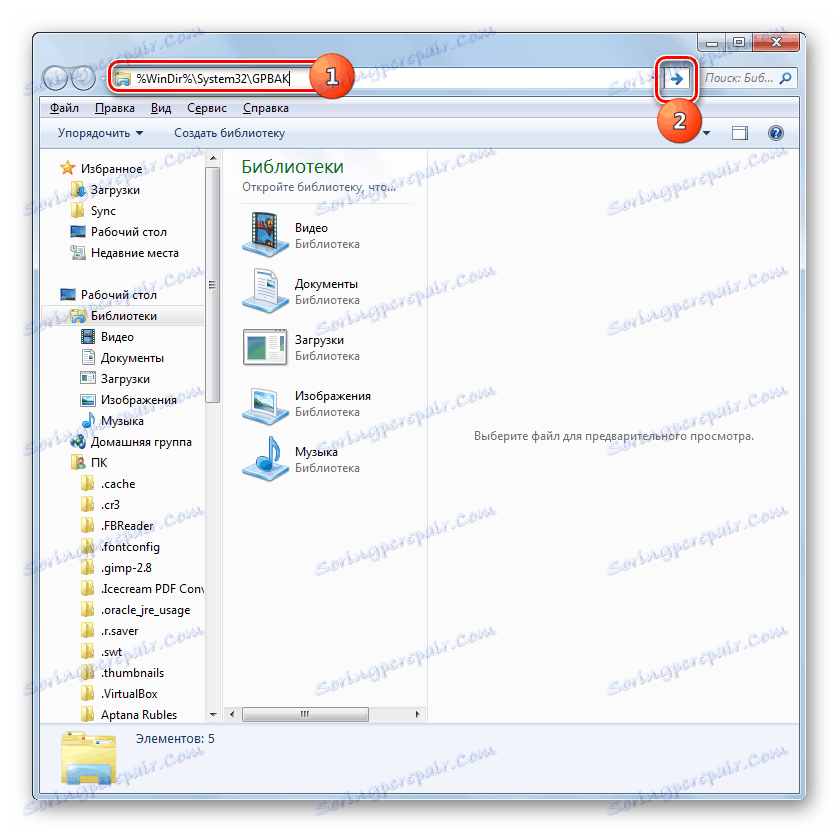
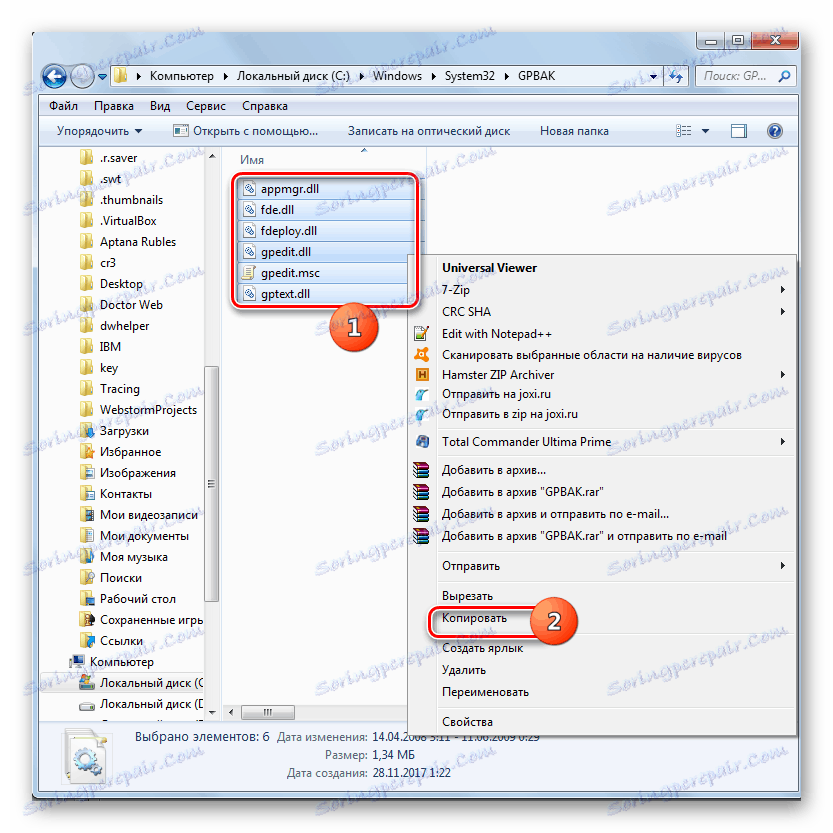
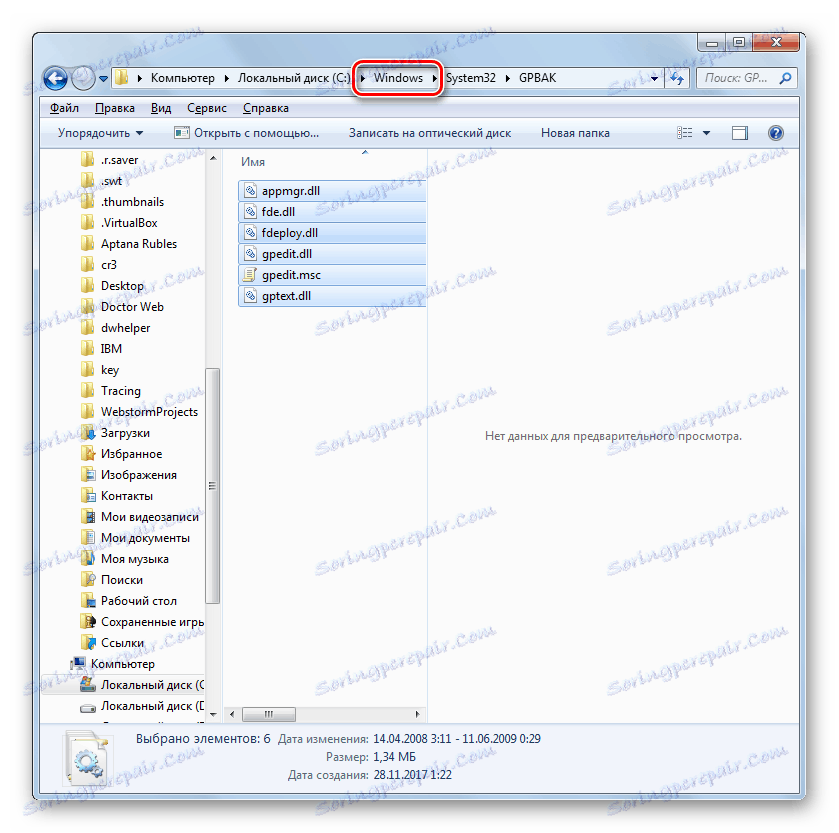
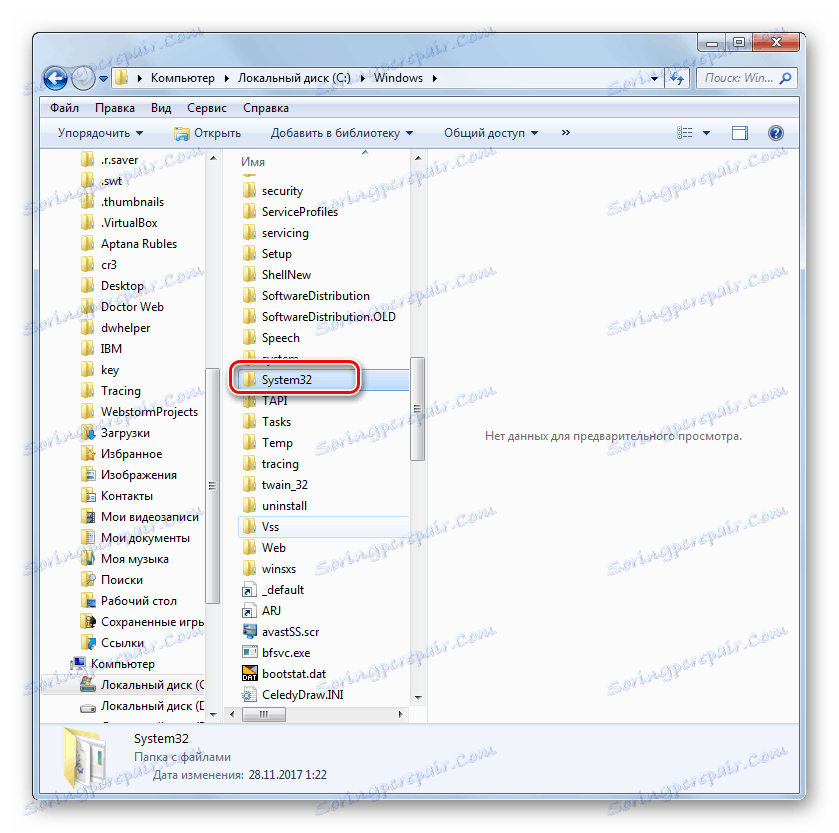
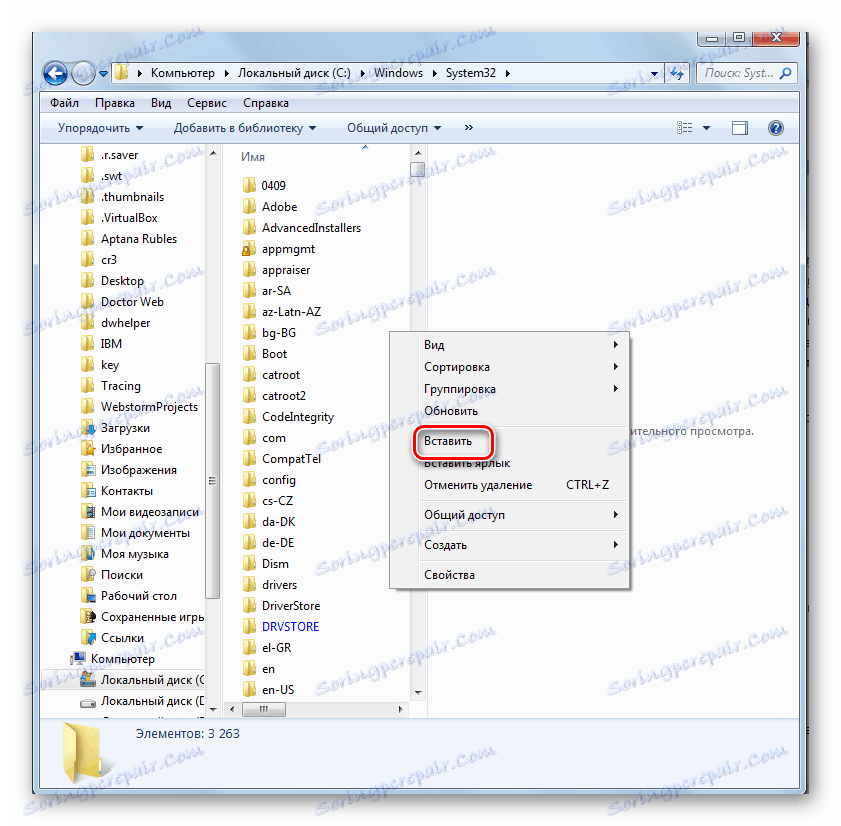
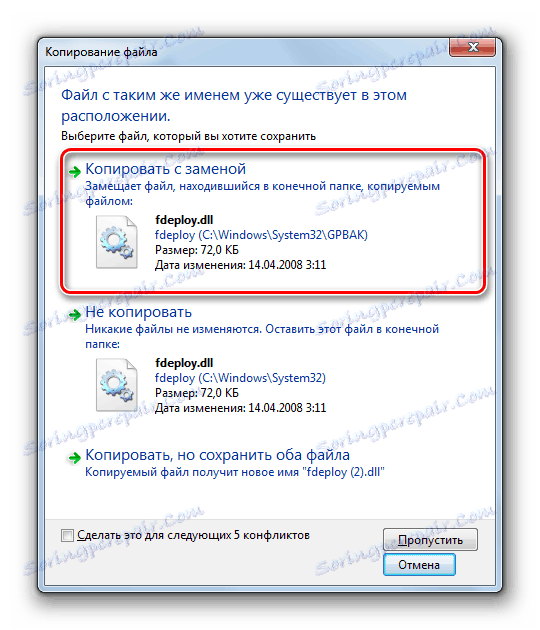

Спосіб 3: Перевірка цілісності файлів ОС
З огляду на, що gpedit.msc і всі пов'язані з ним об'єкти відносяться до системних компонентів, то можна зробити відновлення працездатності «Редактора групової політики» шляхом запуску утиліти «SFC», призначеної для перевірки цілісності файлів ОС і їх відновлення. Але даний варіант, як і попередній, працює тільки в редакціях Professional, Enterprise і Ultimate.
- Тисніть «Пуск». Заходьте у «Усі програми».
- Переходьте в «Стандартні».
- У переліку знайдіть об'єкт «Командний рядок» і клікайте по ньому ПКМ. Вибирайте «Запуск від імені адміністратора».
- Запуститься «Командний рядок» з правами адміністратора. Внесіть в неї:
sfc /scannowТисніть Enter.
- Запускається процедура перевірки файлів ОС, включаючи gpedit.msc, утилітою «SFC». Динаміка її виконання відображається в процентному відношенні в цьому ж віконці.
- Після завершення сканування у вікні має відобразитися повідомлення, в якому говориться, що були знайдені пошкоджені файли і відновлені. Але може також після закінчення перевірки з'явитися запис, що утиліта знайшла пошкоджені файли, але не в змозі виправити деякі з них.
- В останньому випадку необхідно виконати сканування утилітою «SFC» через «Командний рядок» на комп'ютері, запущеному в «безпечному режимі». Також, можливо, на вінчестері не зберігається копії потрібних файлів. Тоді перед скануванням необхідно вставити в дисковод інсталяційний диск Віндовс 7, з якого інсталював ОС.
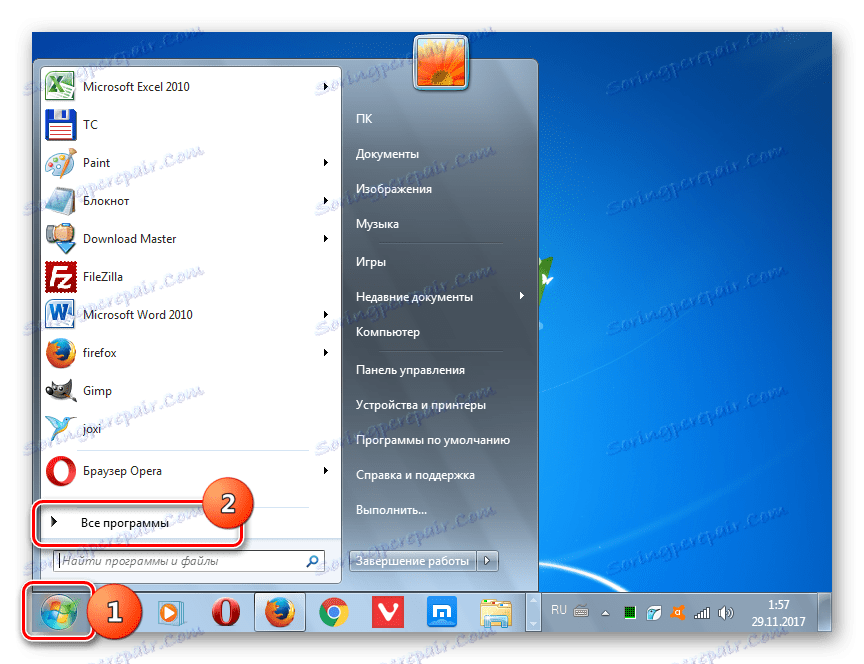
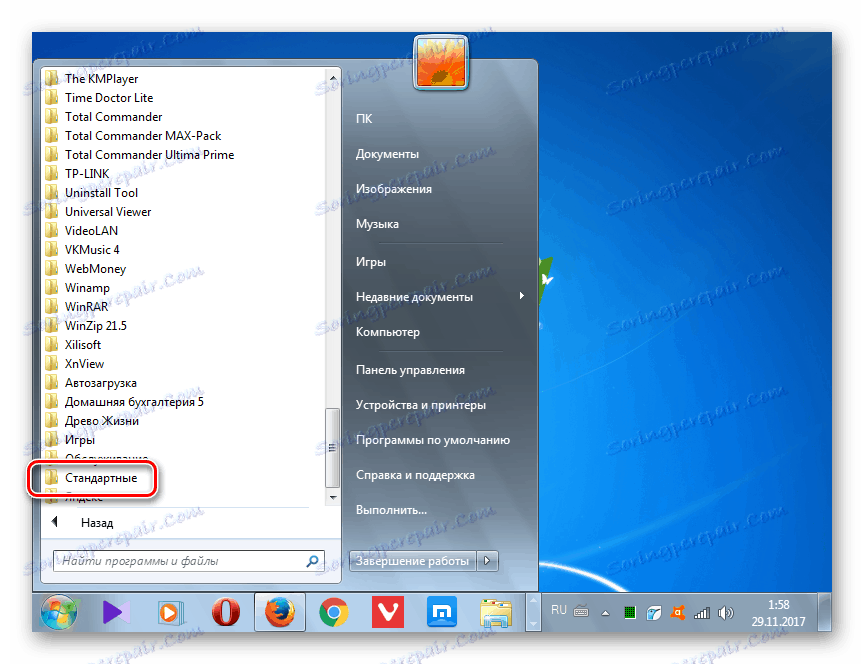
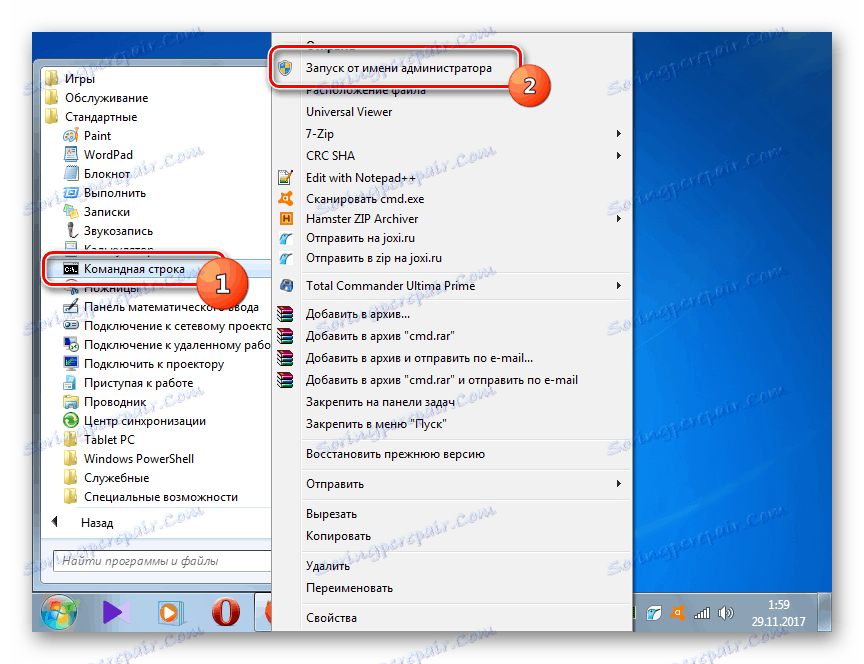
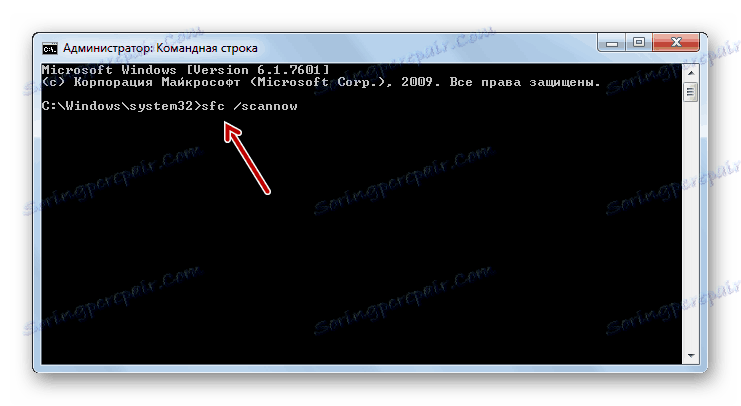
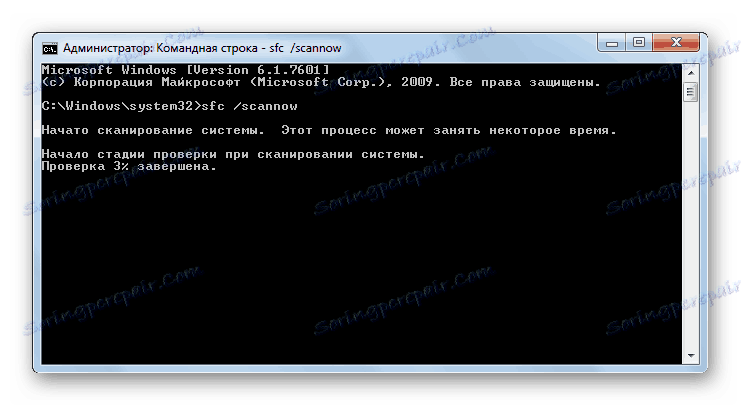
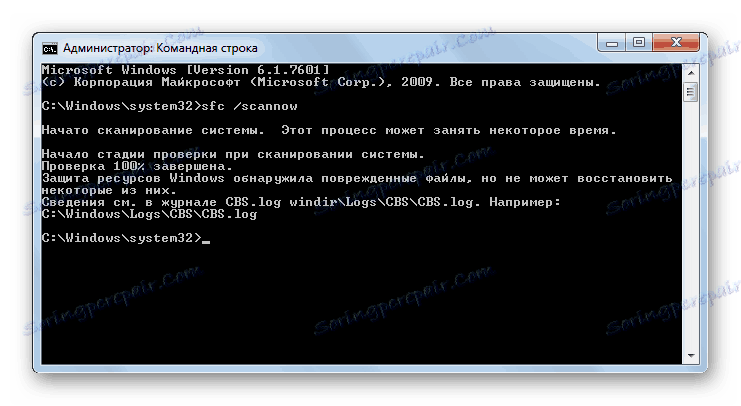
Детальніше:
Сканування на цілісність файлів ОС в Віндовс 7
Виклик «Командного рядка» в Віндовс 7
Спосіб 4: Відновлення системи
Якщо ви користуєтеся редакціями Professional, Enterprise і Ultimate і у вас на комп'ютері є точка відновлення ОС, створена до того, як стала з'являтися помилка, то є сенс за допомогою неї відновити повну працездатність ОС.
- Перейдіть через «Пуск» в папку «Стандартні». Як це виконати, пояснювалося при розгляді попереднього способу. Потім увійдіть в каталог «Службові».
- Клацніть по «Відновлення системи».
- Запуститься віконце системної утиліти відновлення. Клацайте «Далі».
- Відкривається вікно з переліком контрольних точок відновлення. Їх може бути кілька. Для більш повного пошуку встановіть прапорець біля параметра «Показати інші точки відновлення». Виберіть той варіант, який був сформований до того, як стала з'являтися помилка. Виділіть її та натисніть «Далі».
- У наступному вікні для запуску процедури відновлення системи тисніть «Готово».
- Комп'ютер буде перезавантажений. Після повного відновлення системи проблема з досліджуваної нами помилкою повинна пропасти.
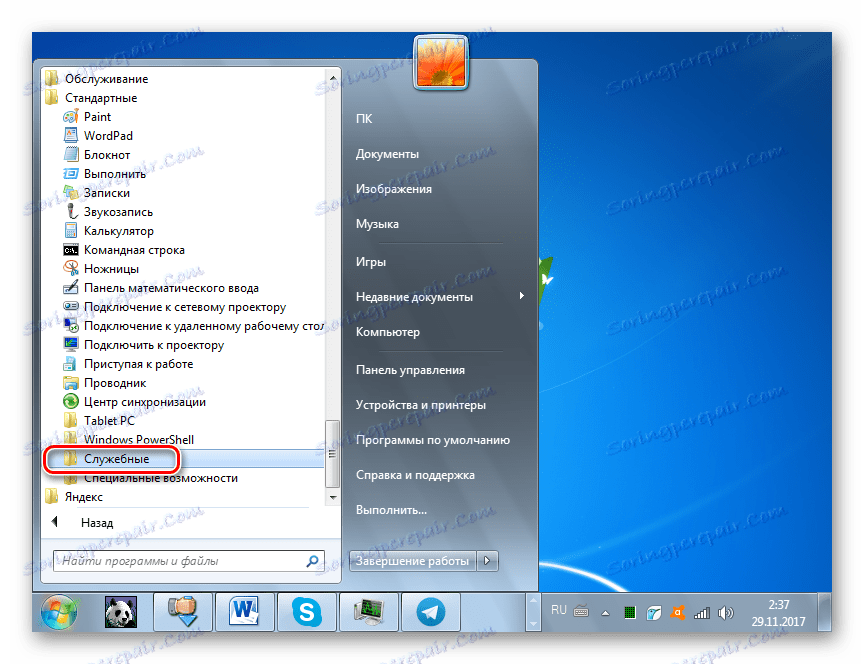
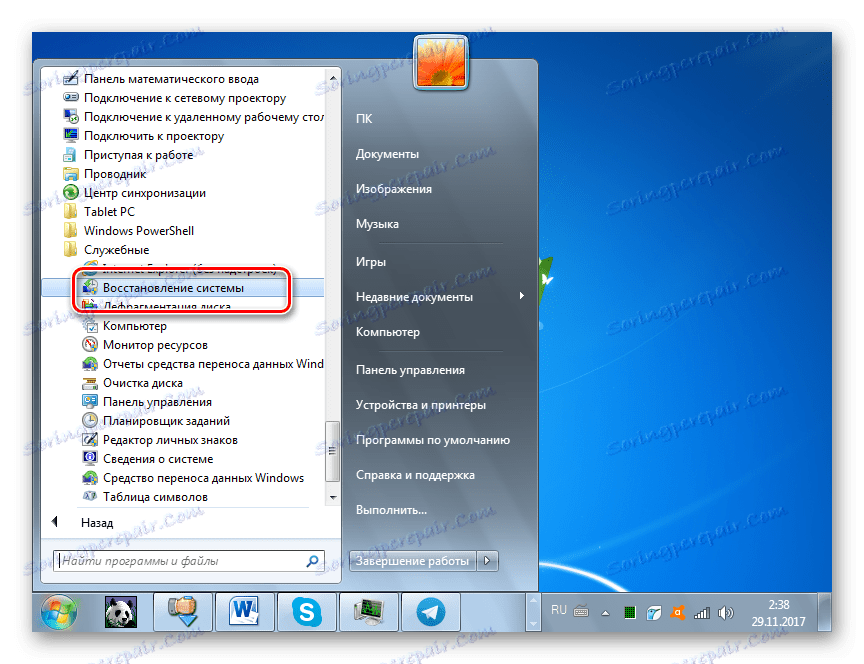

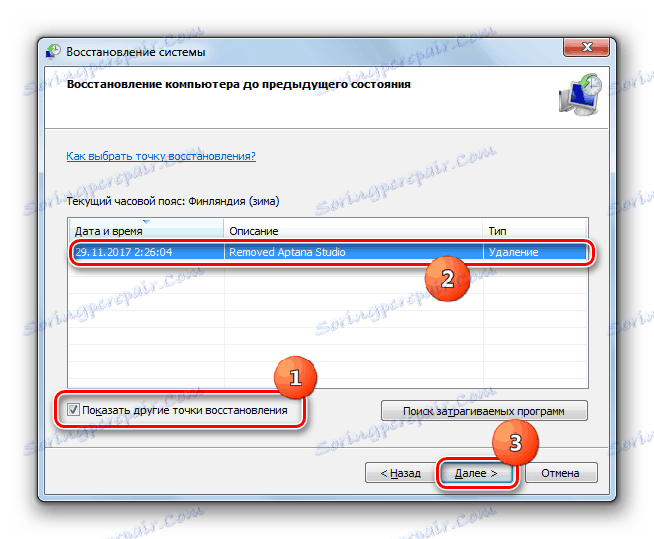
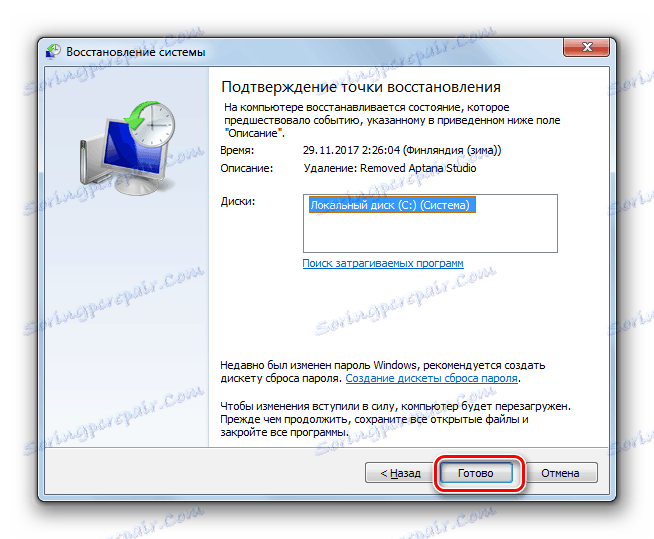
Спосіб 5: Усунення вірусів
Однією з причин появи помилки «gpedit.msc не найден» може бути вірусна активність. Якщо виходити з того, що шкідливий код вже пропущений в систему, сканувати її штатним антивірусним ПЗ великого сенсу немає. Для цієї процедури потрібно використовувати спеціальні утиліти, наприклад, Dr.Web CureIt . Але, навіть використовуючи сторонні програми, які не передбачають їх інсталяції, перевірку на віруси краще виконувати з іншого комп'ютера або завантажившись з LiveCD або LiveUSB. Якщо утиліта виявить вірус, то необхідно слідувати її рекомендаціям.
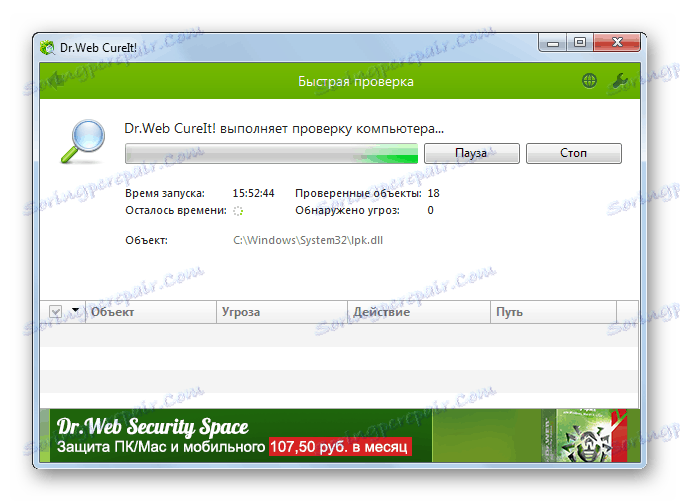
Але навіть виявлення і усунення вірусу, який привів до досліджуваної нами помилку, ще не гарантує повернення працездатності «Редактора групової політики», так як системні файли могли бути їм пошкоджені. У цьому випадку після знешкодження вам необхідно буде виконати процедуру відновлення по одному з алгоритмів з тих способів, які представлені вище.
Спосіб 6: Перевстановлення операційної системи
Якщо жоден із зазначених способів вам не допоміг, то єдиним варіантом виправлення ситуації залишається перевстановлення операційної системи. Даний метод підійде і тим користувачам, які не бажають возитися з різними настройками і відновлюють утилітами, а вважають за краще вирішувати проблему одним махом. Тим більше цей спосіб актуальний, якщо помилка «gpedit.msc не найден» не єдина проблема на комп'ютері.
Для того щоб більше не стикатися з описуваної в цій статті проблемою, при інсталяції використовуйте диск з дистрибутивом Віндовс 7 редакції Professional, Enterprise або Ultimate, але не редакції Home Basic, Home Premium або Starter. Вставте носій з ОС в дисковод і перезавантажте комп'ютер. Далі дотримуйтесь рекомендацій, які будуть відображатися на моніторі. Після установки необхідної редакції ОС проблема з gpedit.msc повинна зникнути.
Как видим, выбор более удобного и актуального способа решения проблемы с ошибкой «gpedit.msc не найден» на Виндовс 7 зависит от многих факторов. К ним относится редакция операционной системы и её разрядность, а также непосредственные причины, вызвавшие неполадку. Одни из представленных в данной статье вариантов можно использовать практически во всех случаях, а другие применимы исключительно для определенного набора условий.