Виправляємо помилку «APPCRASH» в Windows 7
Однією і помилок, з якої можуть зустрітися користувачі Windows 7 при старті або установці програм, є «Ім'я події проблеми APPCRASH». Часто вона виникає при використанні ігор і інших «важких» додатків. Давайте з'ясуємо причини і способи усунення зазначеної неполадки комп'ютера.
зміст
- Причини «APPCRASH» і способи усунення помилки
- Спосіб 1: Установка необхідних компонентів
- Спосіб 2: Відключення служби
- Спосіб 3: Перевірка на цілісність системних файлів Windows
- Спосіб 4: Рішення проблем сумісності
- Спосіб 5: Оновлення драйверів
- Спосіб 6: Усунення кириличних символів з шляху до папки з програмою
- Спосіб 7: Чистка реєстру
- Спосіб 8: Відключення DEP
- Спосіб 9: Відключення антивіруса
- Питання та відповіді
Причини «APPCRASH» і способи усунення помилки
Безпосередні причини виникнення «APPCRASH» можуть бути різними, але всіх їх пов'язує те, що дана помилка виникає в тому випадку, коли потужність або характеристики апаратних або програмних компонентів комп'ютера не відповідають необхідному мінімуму для запуску певної програми. Саме тому зазначена помилка найчастіше виникає при активації додатків з високими вимогами до системи.
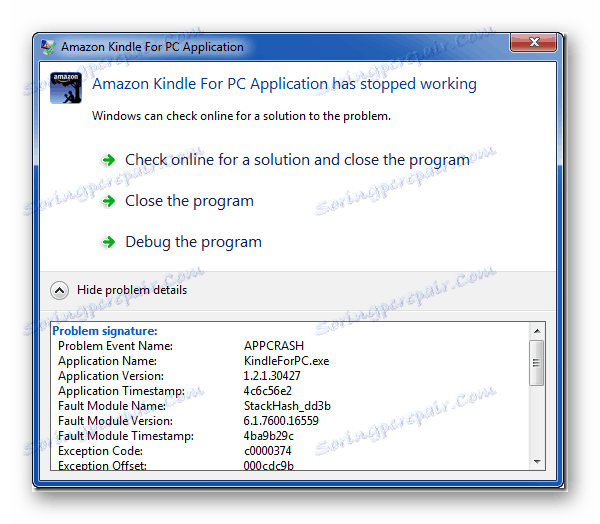
У деяких випадках проблему можна усунути, лише замінивши апаратні компоненти комп'ютера (процесор, ОЗУ і т.д.), характеристики яких нижче мінімальних вимог програми. Але найчастіше виправити ситуацію можна і без таких радикальних дій, просто встановивши необхідний програмний компонент, налаштувавши правильно систему, знявши зайву навантаження або виконавши інші маніпуляції всередині ОС. Саме подібні способи вирішення зазначеної проблеми і будуть розглянуті в даній статті.
Спосіб 1: Установка необхідних компонентів
Досить часто помилка «APPCRASH» виникає з тієї причини, що на комп'ютері не встановлені деякі компоненти Microsoft, необхідні для запуску певної програми. Найчастіше до виникнення зазначеної проблеми призводить відсутність актуальних версій наступних компонентів:
Перейдіть по посиланнях в переліку і встановіть необхідні компоненти на ПК, дотримуючись тих рекомендацій, які дає «Майстер установки» під час процедури інсталяції.
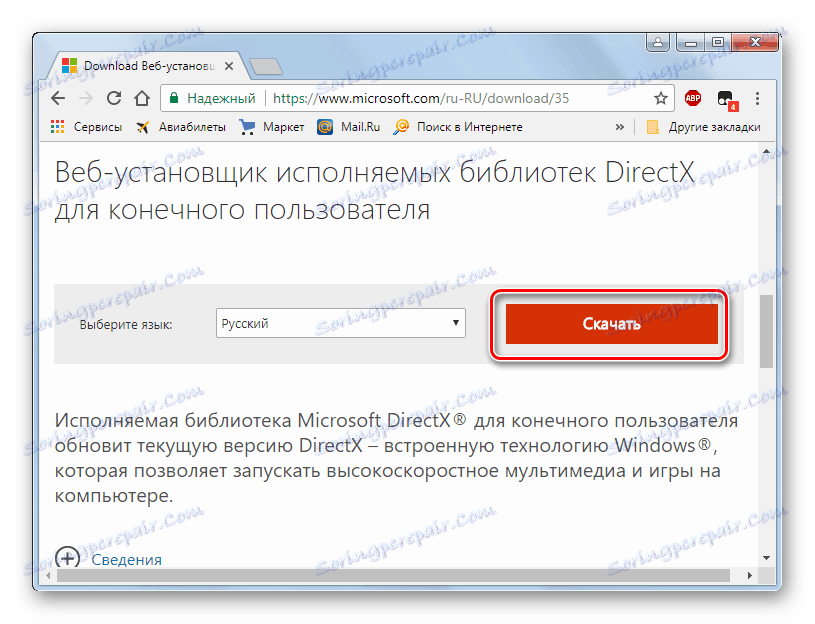
Перед скачуванням «Visual C ++ 2013 redist» потрібно буде на сайті Microsoft вибрати ваш тип операційної системи (32 або 64 біта), відповідно встановивши галочку біля варіанту «vcredist_x86.exe» або «vcredist_x64.exe».
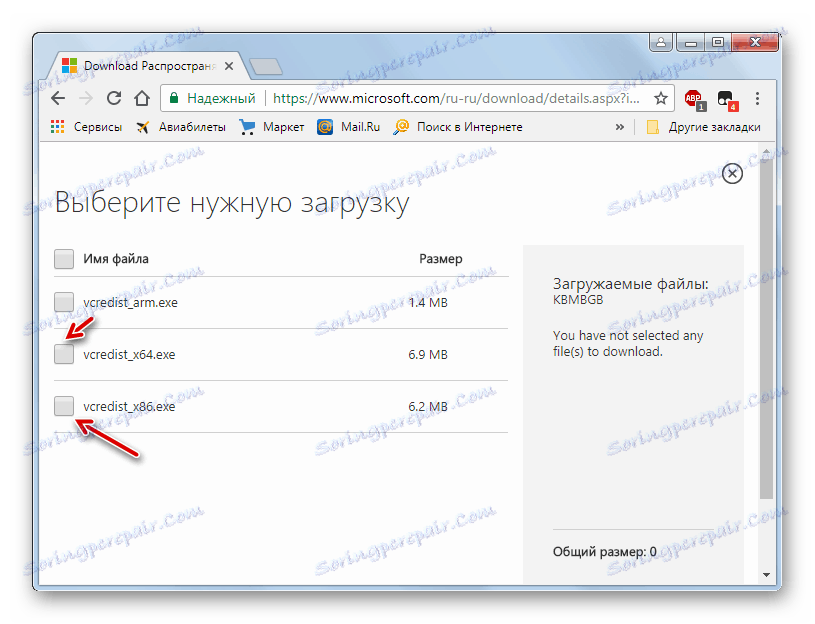
Після установки кожного компонента перезавантажувати комп'ютер і перевіряйте, як запускається проблемне додаток. Для зручності ми розташували посилання на скачування у напрямку зниження частоти виникнення «APPCRASH» через відсутність конкретного елемента. Тобто найчастіше проблема виникає через відсутність на ПК останньої версії DirectX.
Спосіб 2: Відключення служби
«APPCRASH» може виникати при старті деяких додатків, якщо включена служба «Інструментарій управління Windows». В цьому випадку зазначену службу необхідно деактивувати.
- Тисніть «Пуск» і переходите в «Панель управління».
- Тисніть «Система і безпека».
- Шукайте розділ «Адміністрування» і заходите в нього.
- У вікні «Адміністрування» відкривається перелік різних інструментів Windows. Слід знайти пункт «Служби» і перейти за вказаним написи.
- Запускається «Диспетчер служб». Для того щоб зробити легше пошук необхідного компонента, побудуйте всі елементи списку відповідно до алфавіту. Для цього натискайте за назвою стовпця «Ім'я». Відшукавши в списку назву «Інструментарій управління Windows», зверніть увагу на стан даної служби. Якщо навпроти неї в стовпці «Стан» встановлено атрибут «Працює», то слід відключити вказаний компонент. Для цього двічі клацніть по назві елементу.
- Відкривається віконце властивостей служби. Клацайте по полю «Тип запуску». У який з'явився списку виберіть варіант «Відключено». Потім клікніть «Призупинити», «Застосувати» і «OK».
- Виконується повернення в «Диспетчер служб». Як бачимо, тепер навпаки найменування «Інструментарій управління Windows» атрибут «Працює» відсутній, а замість нього буде розташований атрибут «Призупинення». Перезавантажувати комп'ютер і пробуйте запустити проблемне додаток заново.
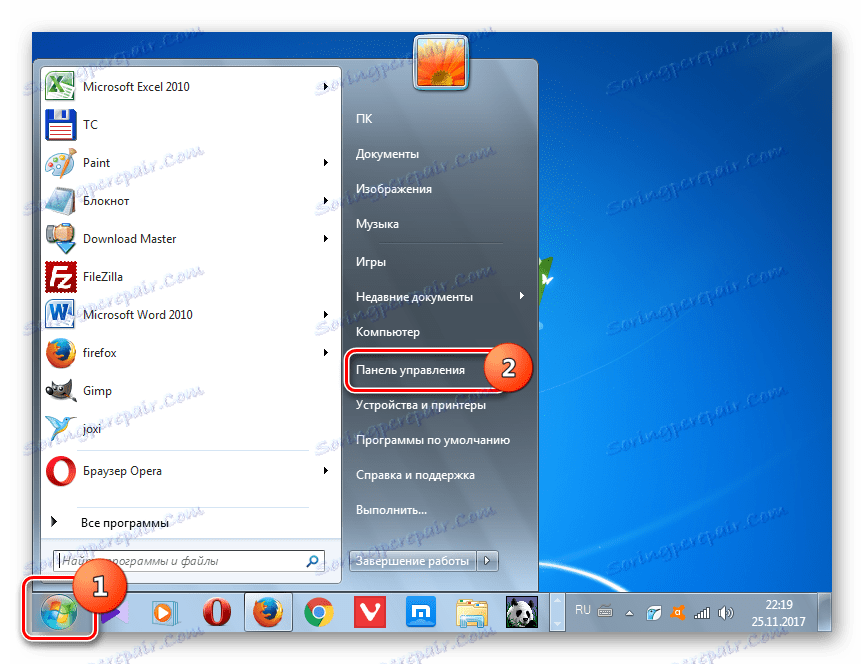
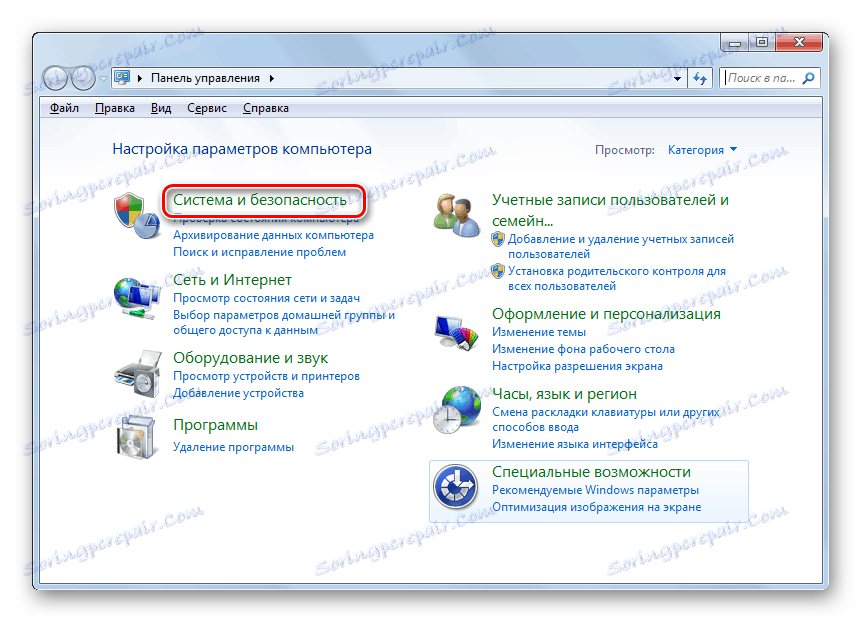
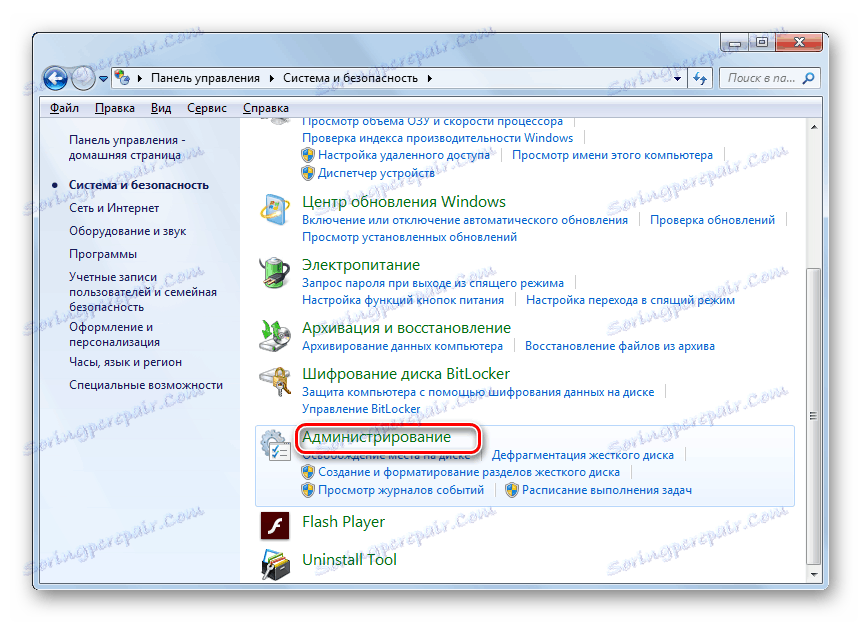
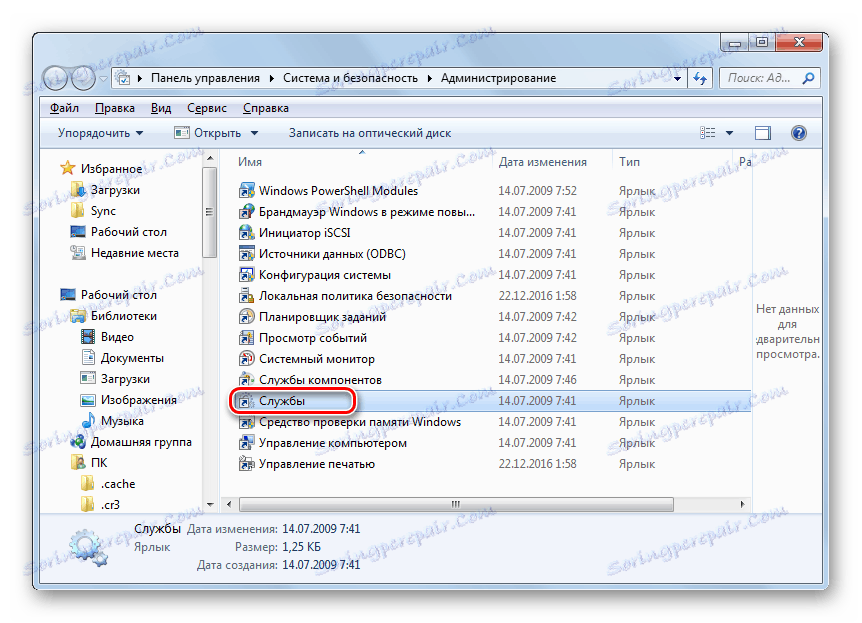
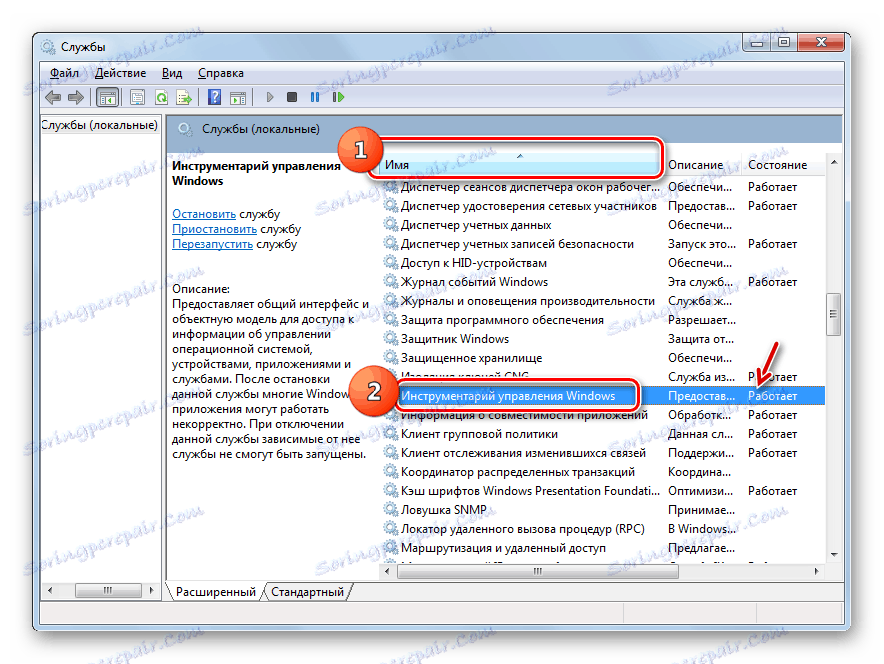
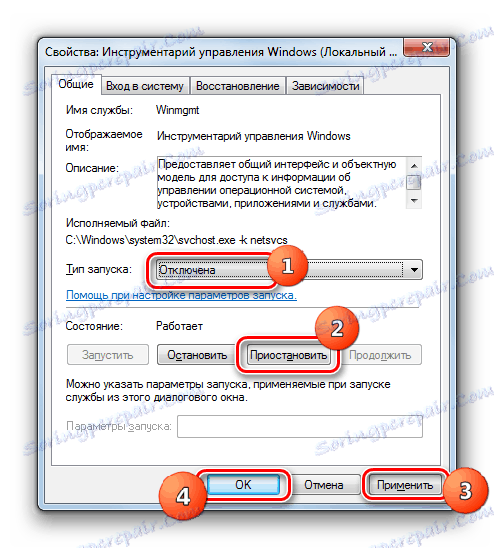
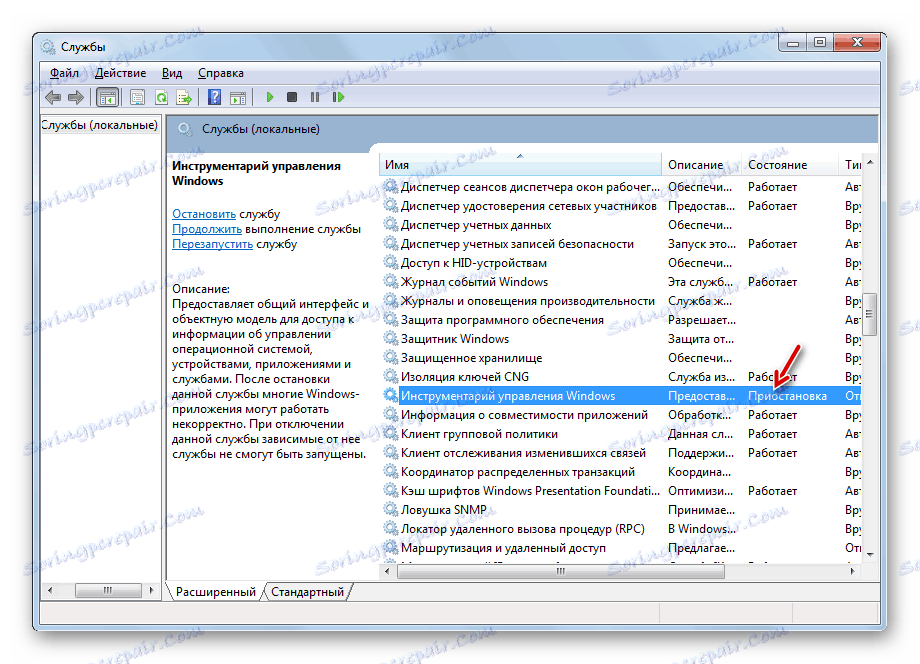
Спосіб 3: Перевірка на цілісність системних файлів Windows
Однією з причин виникнення «APPCRASH» може бути пошкодження цілісності системних файлів Віндовс. Тоді необхідно просканувати систему вбудованої утилітою «SFC» на наявність зазначеної вище проблеми і при необхідності виправити її.
- Якщо у вас є інсталяційний диск Windows 7 з тим примірником ОС, який встановлений на вашому комп'ютері, то перед початком процедури обов'язково вставте його в дисковод. Це дозволить не тільки виявити порушення цілісності системних файлів, але і виправити помилки в разі їх виявлення.
- Далі клацайте «Пуск». Переходьте по напису «Усі програми».
- Заходьте в папку «Стандартні».
- Знайдіть пункт «Командний рядок» і зробіть правою кнопкою миші (ПКМ) клацання по ній. З переліку зупиніть вибір на «Запуск від імені адміністратора».
- Відкривається інтерфейс «Командного рядка». Занесіть такий вислів:
sfc /scannowКлацайте Enter.
- Запускається утиліта «SFC», яка проводить сканування системних файлів на предмет їх цілісності і наявності помилок. Прогрес ходу даної операції відображається тут же в вікні «Командного рядка» в процентному відношенні до загального обсягу завдання.
- Після завершення операції в «Командному рядку» з'являється або повідомлення про те, що порушення цілісності системних файлів не виявлено, або інформація про помилки з їх докладною розшифровкою. У разі якщо ви попередньо вставили інсталяційний диск з ОС в дисковод, то все неполадки при виявленні будуть автоматично виправлені. Обов'язково після цього перезавантажте комп'ютер.
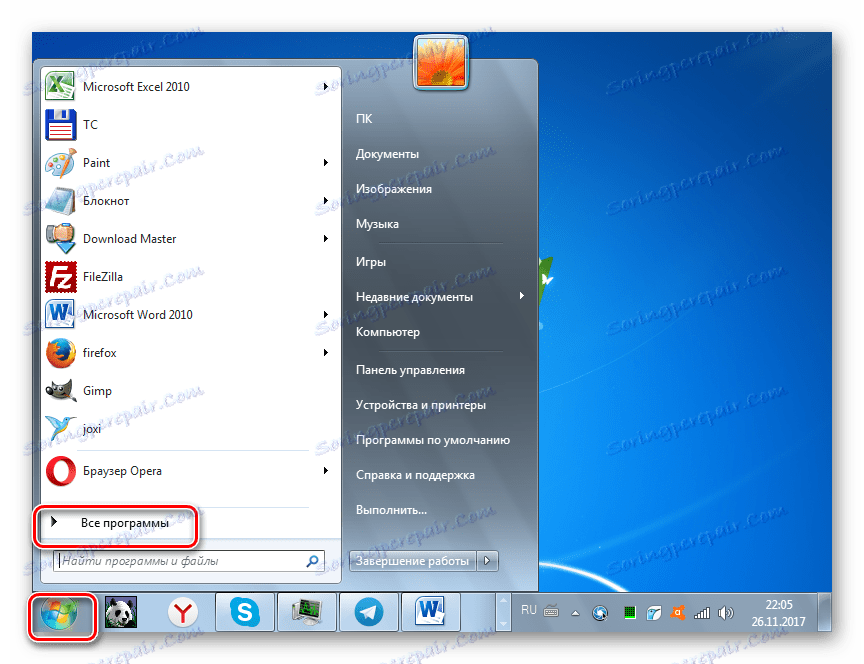
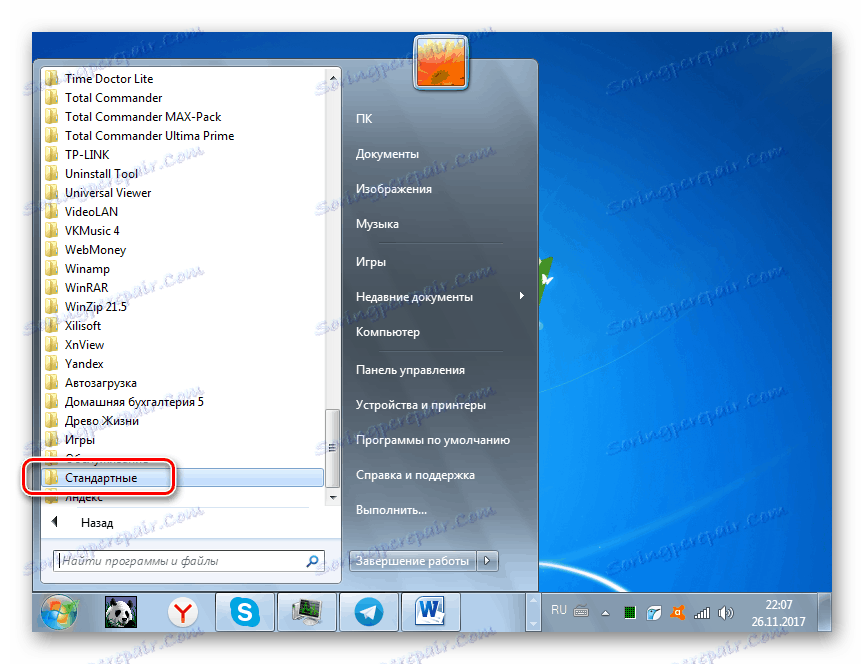
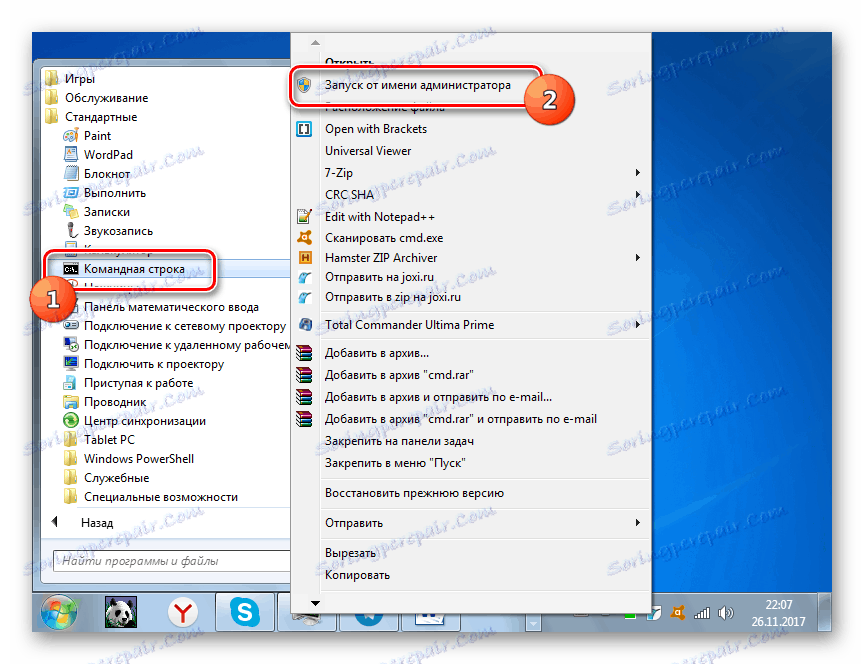
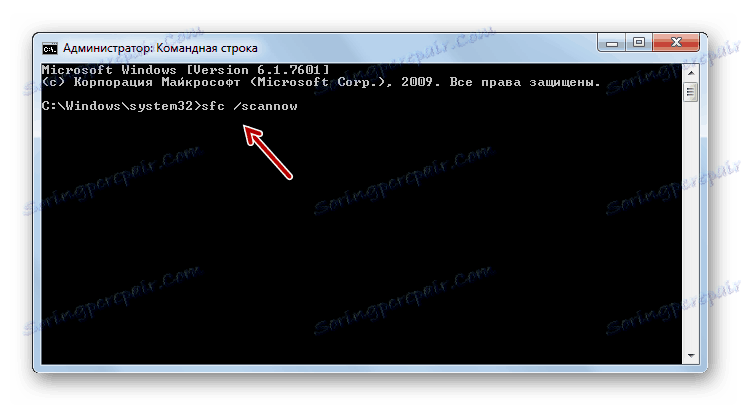
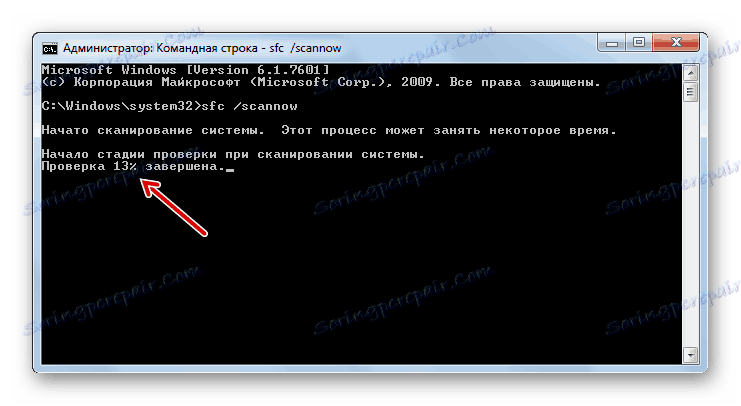
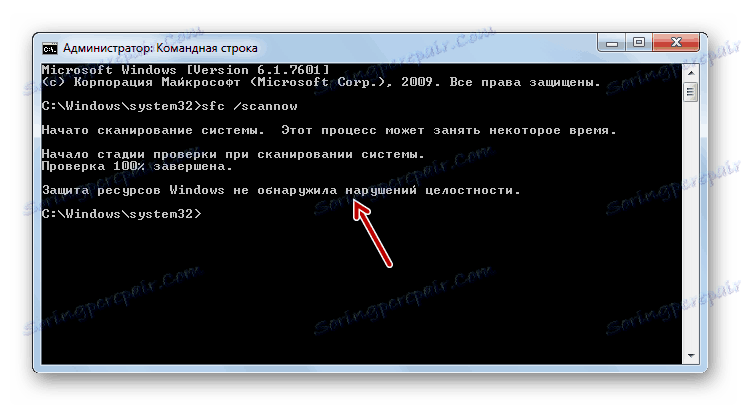
Є й інші способи перевірки цілісності системних файлів, які розглянуті в окремому уроці.
урок: Перевірка цілісності системних файлів в Віндовс 7
Спосіб 4: Рішення проблем сумісності
Іноді помилка «APPCRASH» може утворюватися через проблеми сумісності, тобто, просто кажучи, якщо запускається програма не підходить до версії вашої операційної системи. Якщо для запуску проблемного додатки потрібно більш нова версія ОС, наприклад, Windows 8.1 або Windows 10, то тут нічого не вдієш. Для того щоб провести запуск, доведеться встановлювати або необхідний тип ОС, або хоча б її емулятор. Але якщо додаток призначений для більш ранніх операційних систем і тому конфліктує з «сімкою», то проблему виправити досить просто.
- Відкрийте «Провідник» в тій директорії, де розташований виконуваний файл проблемного додатки. Клацайте по ньому ПКМ і виберіть «Властивості».
- Відкривається віконце властивостей файлу. Переміщайтеся в розділ «Сумісність».
- У блоці «Режим сумісності» встановіть позначку близько позиції «Запустити програму в режимі сумісності ...». Із списку, який після цього стане активним, виберіть потрібну версію ОС сумісної з запускаються додатком. У більшості випадків при подібних помилках слід вибрати пункт «Windows XP (пакет оновлень 3)». Також встановіть прапорець навпроти пункту «Виконувати цю програму від імені адміністратора». Потім тисніть «Застосувати» і «OK».
- Тепер можете запускати додаток стандартним методом шляхом подвійного кліка по його виконуваного файлу лівою кнопкою мишки.
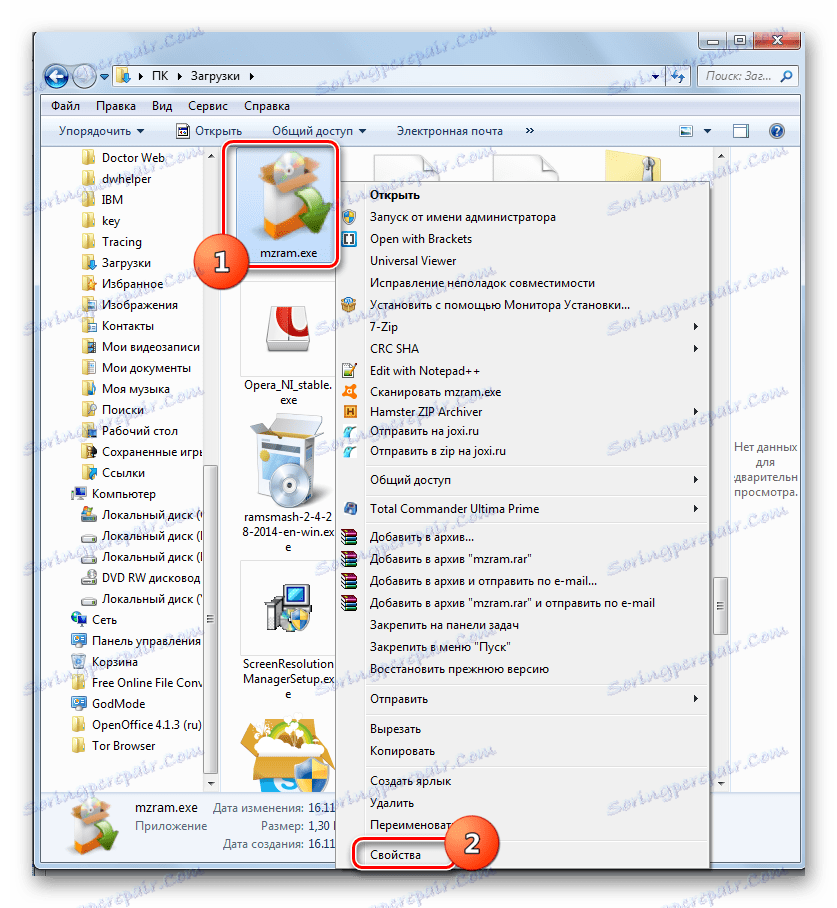
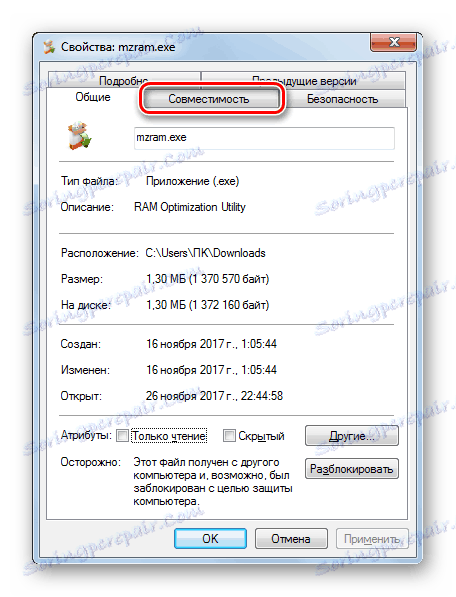
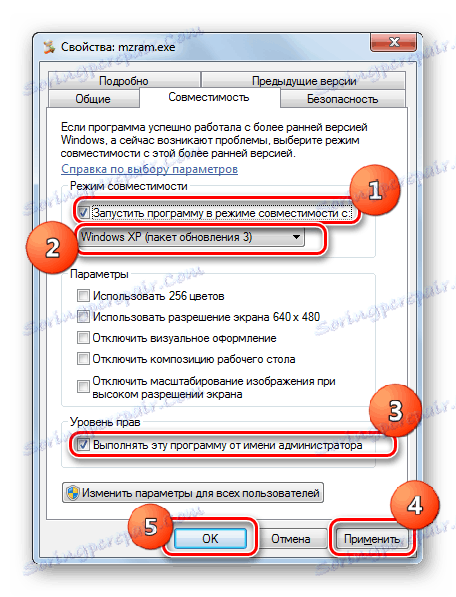
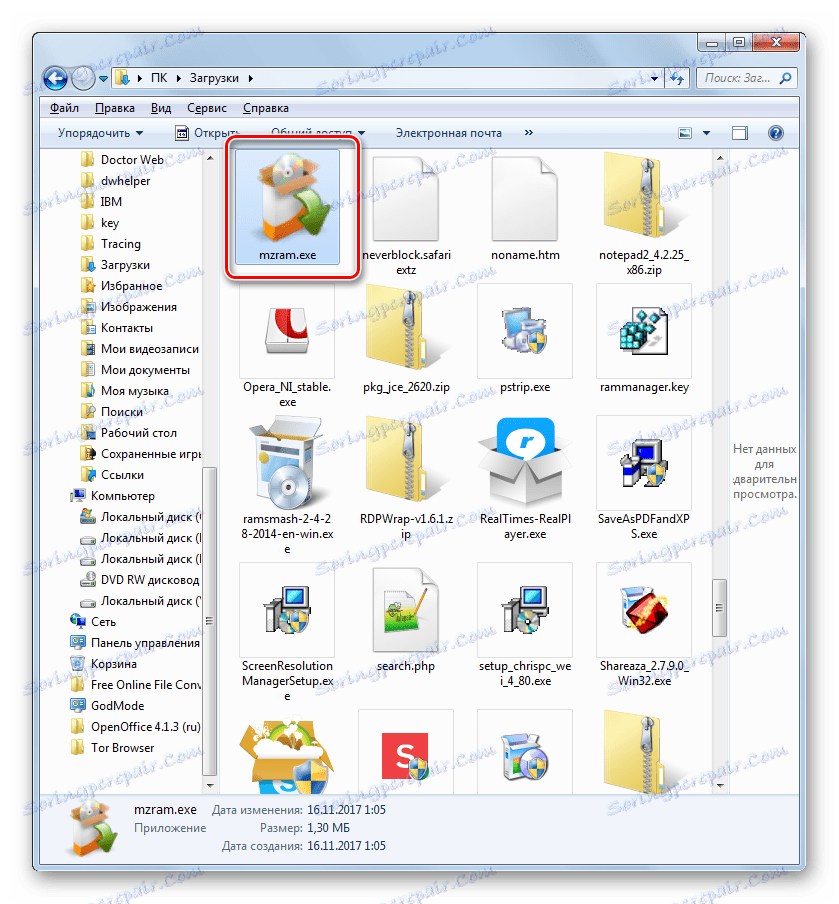
Спосіб 5: Оновлення драйверів
Однією з причин «APPCRASH» може бути той факт, що на ПК встановлено застарілі драйвера відеокарти або, що буває значно рідше, звукової карти. Тоді потрібно оновити відповідні компоненти.
- Переходьте в розділ «Панелі управління», який називається «Система і безпека». Алгоритм цього переходу був описаний при розгляді Способу 2. Далі клацайте по напису «Диспетчер пристроїв».
- Запускається інтерфейс «Диспетчера пристроїв». Клацніть «Відеоадаптери».
- Відкривається список підключених до комп'ютера відеокарт. Клацніть ПКМ по імені елемента і вибирайте зі списку "Оновити драйвери ...».
- Відкривається віконце оновлення. Клацайте по позиції «Автоматичний пошук драйверів ...».
- Після цього буде виконана процедура оновлення драйверів. Якщо таким способом не вийде провести оновлення, то перейдіть на офіційний сайт виробника вашої відеокарти, скачайте драйвер звідти і запустіть його. Подібну процедуру потрібно проробити з кожним пристроєм, що відобразилося в «Диспетчері» в блоці «Відеоадаптери». Після установки не забувайте перезавантажувати ПК.
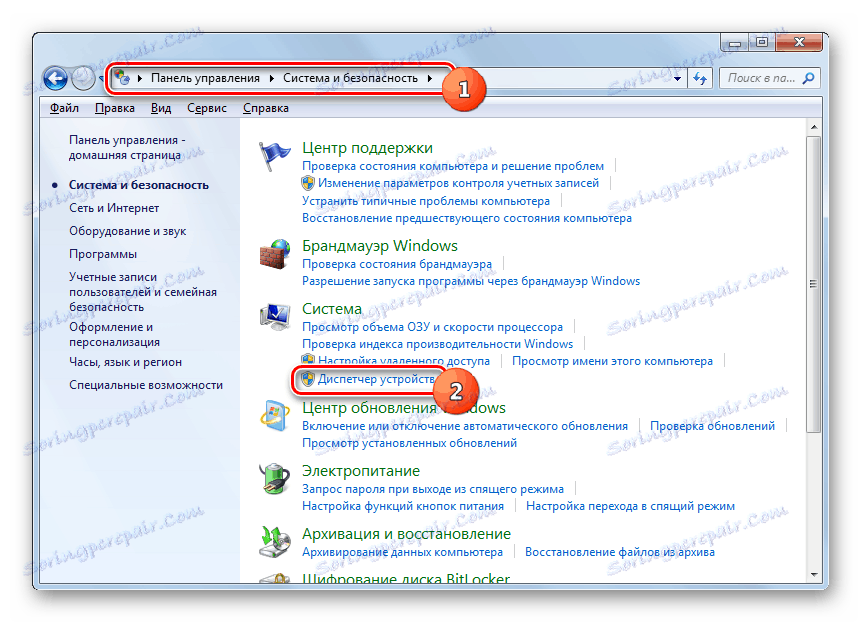
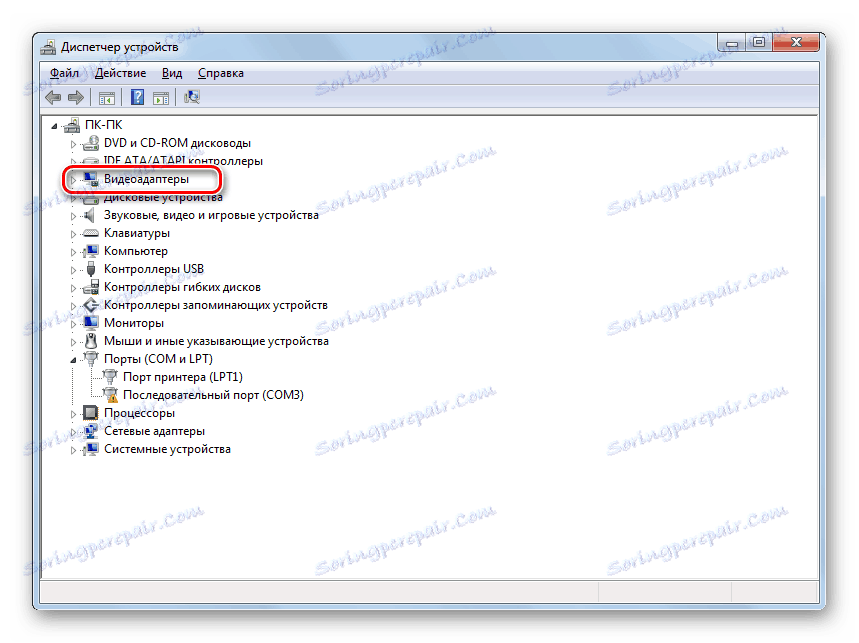
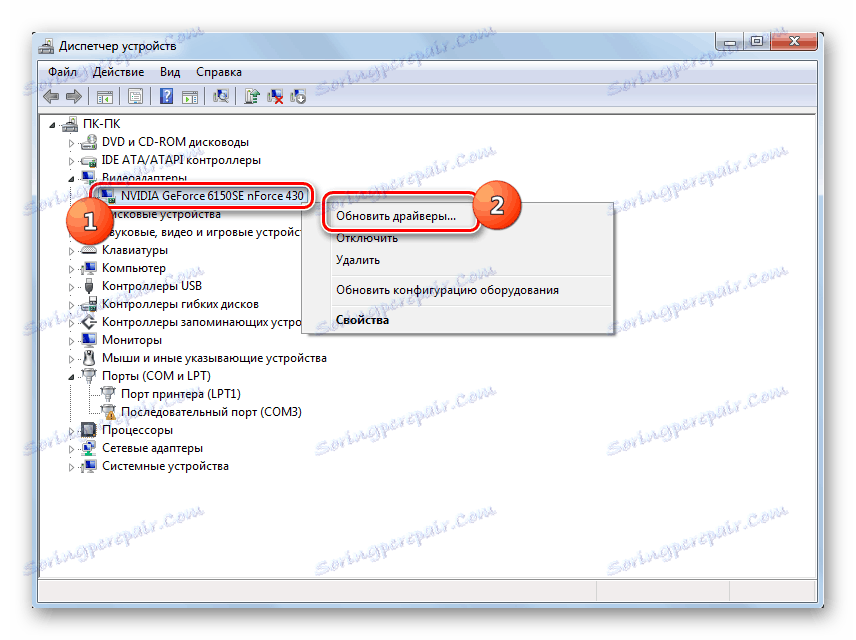
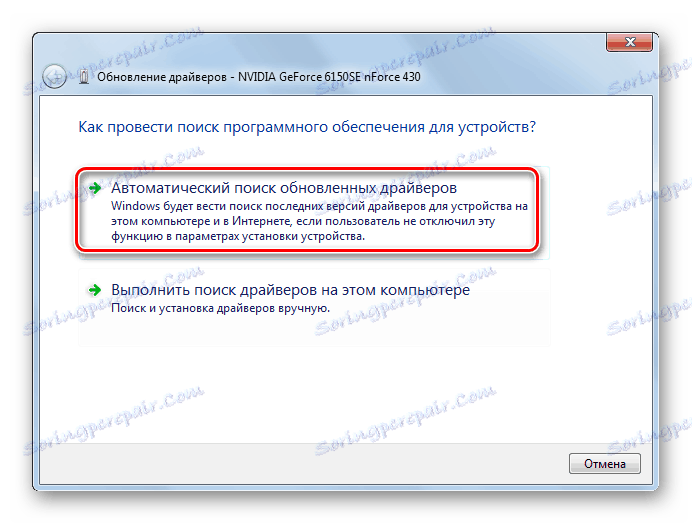
Аналогічним чином оновлюються і драйвера звукової карти. Тільки для цього потрібно перейти в розділ «Звукові, відео та ігрові пристрої» і по черзі провести оновлення кожного об'єкта даної групи.
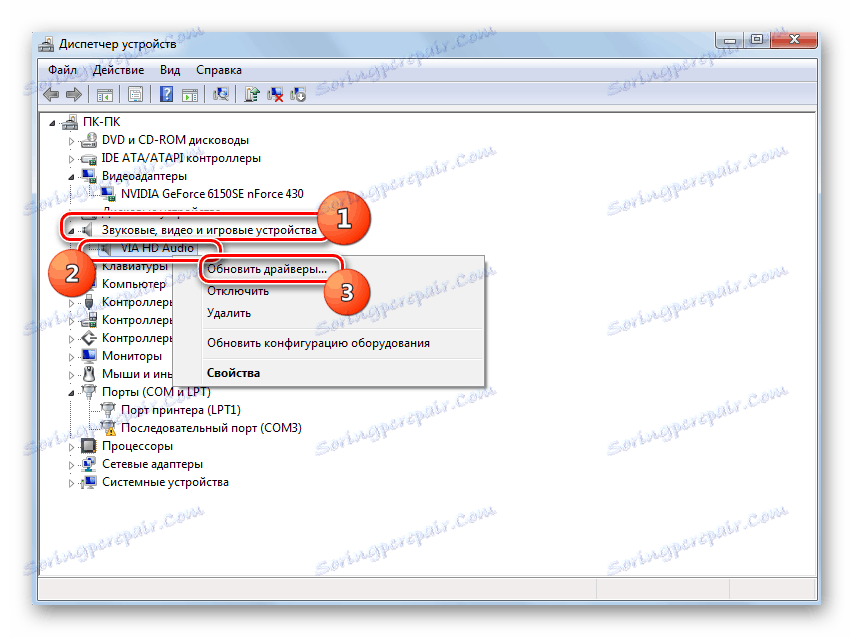
Якщо ж ви не вважаєте себе досить досвідченим користувачем, щоб виробляти оновлення драйверів подібним способом, то для виконання зазначеної процедури можна скористатися спеціалізованим програмним забезпеченням - DriverPack Solution . Цей додаток просканує ваш комп'ютер на предмет наявності застарілих драйверів і запропонує встановити їх останні версії. В цьому випадку ви не тільки полегшите завдання, але і позбавите себе від необхідності шукати в «Диспетчері пристроїв» конкретний елемент, який потребує оновлення. Програма все це зробить автоматично.
урок: Оновлення драйверів на ПК за допомогою DriverPack Solution
Спосіб 6: Усунення кириличних символів з шляху до папки з програмою
Іноді трапляється, що причиною помилки «APPCRASH» є спроба установки програми в директорію, шлях до якої містить символи, які не включені в латинський алфавіт. У нас, наприклад, часто назви каталогів користувачі записують кирилицею, але не всі об'єкти, поміщені в такий каталог, можуть коректно працювати. В цьому випадку необхідно їх перевстановити в папку, шлях до якої не містить кириличних знаків або символів іншого алфавіту, відмінного від латинського.
- Якщо ви вже встановили програму, але вона некоректно працює, видаючи помилку «APPCRASH», то деінсталюйте її.
- Перейдіть за допомогою «Провідника» в кореневій каталог будь-якого диска, на якому не встановлена операційна система. З огляду на, що практично завжди ОС встановлюється на диск C, то ви можете вибрати будь-який розділ вінчестера, крім вищезгаданого варіанту. Натисніть ПКМ по порожньому місці у вікні і виберіть позицію «Створити». У додатковому меню переходите за пунктом «Папку».
- При створенні папки дайте їй будь-яку назву, яке побажаєте, але з дотриманням того умови, що воно повинно складатися виключно з символів латинського алфавіту.
- Тепер заново інсталюйте проблемне додаток в створену папку. Для цього в «Майстрі установки» на відповідному етапі інсталяції вкажіть саме цю директорію в якості каталогу, що містить виконуваний файл програми. У майбутньому завжди встановлюйте програми з проблемою «APPCRASH» в цю папку.
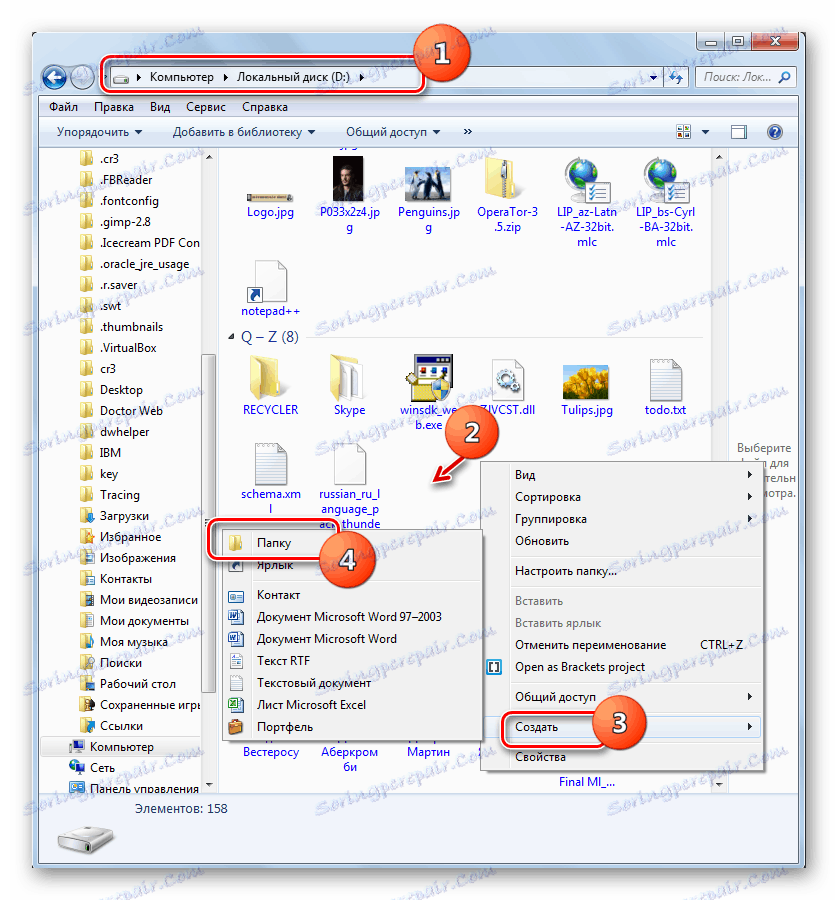
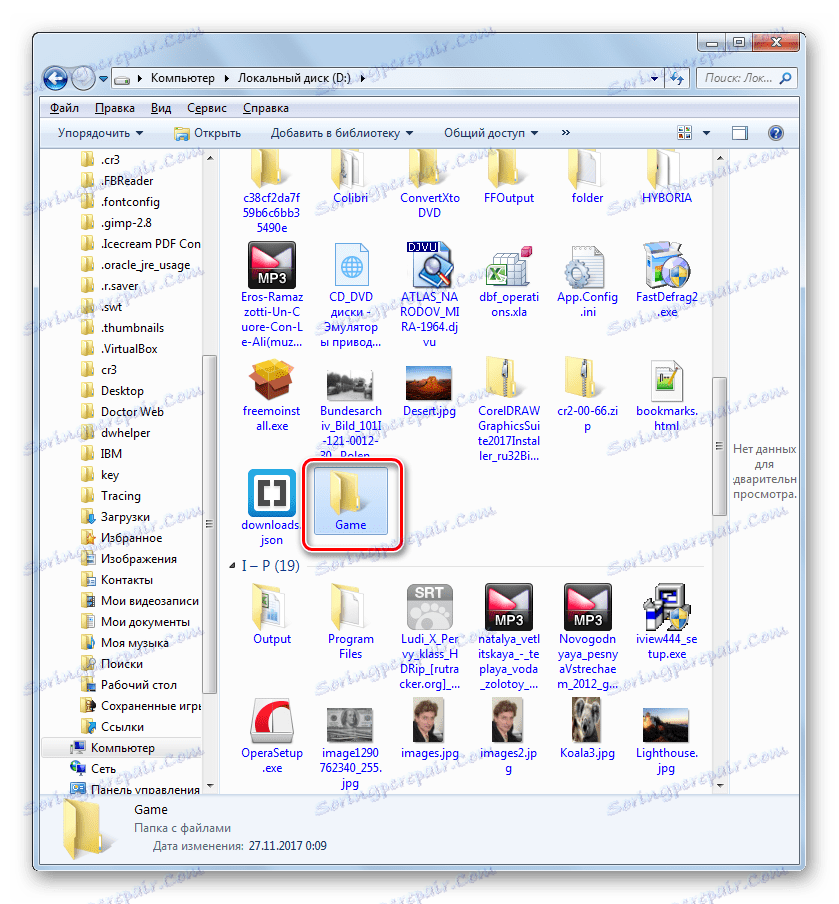

Спосіб 7: Чистка реєстру
Іноді усунути помилку «APPCRASH» допомагає такий банальний спосіб, як чистка системного реєстру. Для цих цілей існує досить багато різного програмного забезпечення, але одним з найкращих рішень є CCleaner .
- Запустіть CCleaner. Перейдіть в розділ «Реєстр» і клацайте по кнопці «Пошук проблем».
- Буде запущена процедура сканування системного реєстру.
- Після завершення процесу в вікні CCleaner відображаються помилкові записи реєстру. Для їх видалення тисніть «Виправити ...».
- Відкривається віконце, в якому пропонується створити резервну копію реєстру. Це робиться на той випадок, якщо програма помилково видалить якусь важливу запис. Тоді буде можливість відновити її знову. Тому рекомендуємо натиснути в зазначеному віконці кнопку «Так».
- Відкривається віконце збереження резервної копії. Перейдіть в ту директорію, де хочете зберігати копію, і натисніть «Зберегти».
- У наступному віконці тисніть на кнопку «Виправити зазначені».
- Після цього всі помилки реєстру будуть виправлені, про що буде відображено повідомлення в програмі CCleaner.
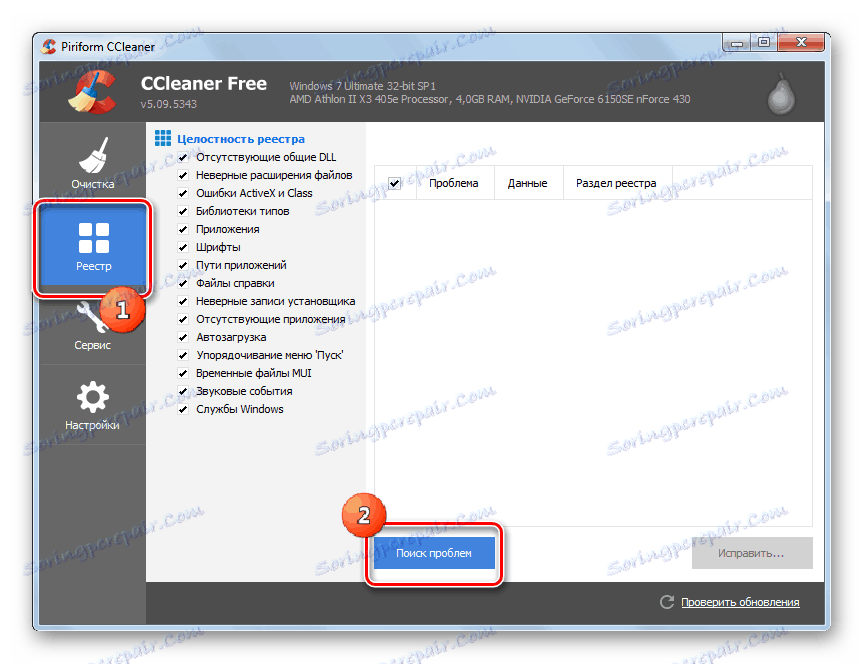
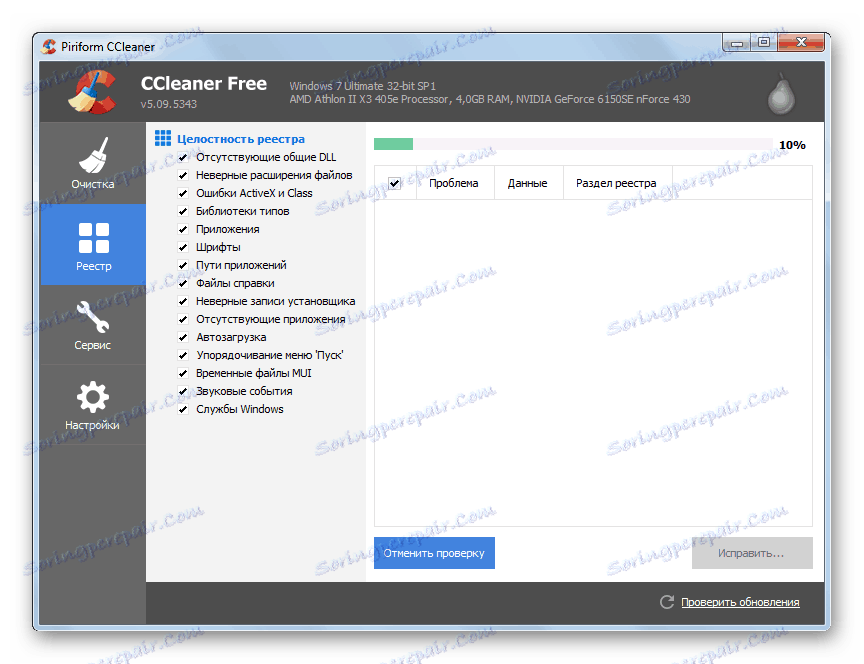
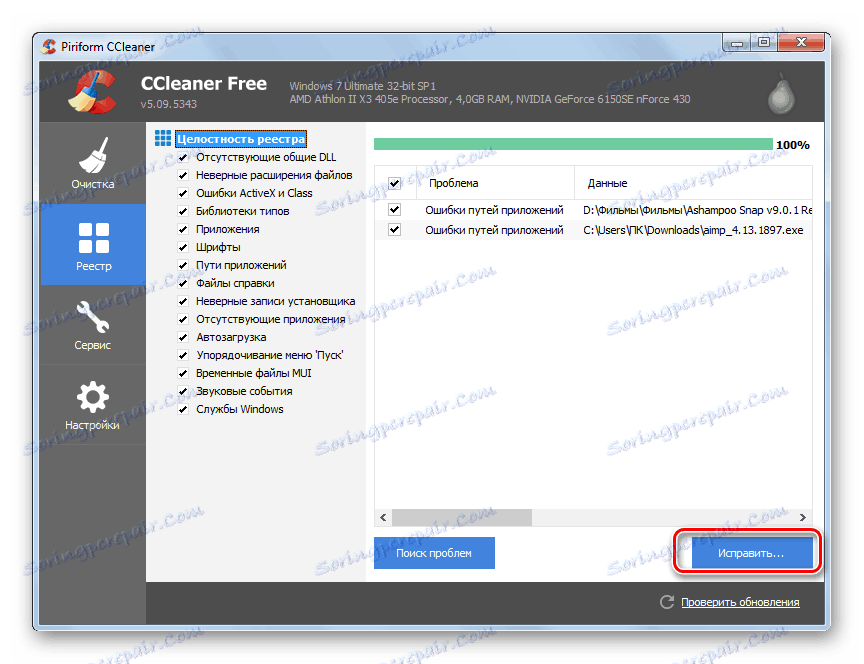
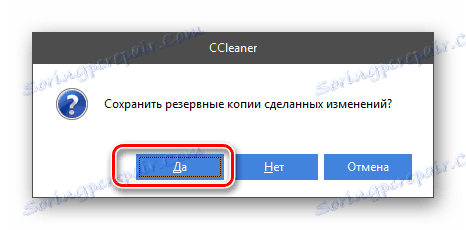
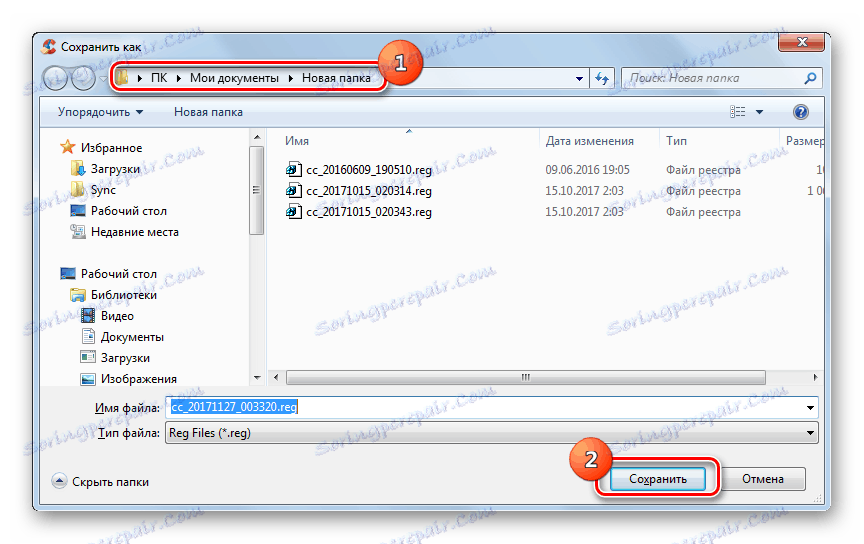
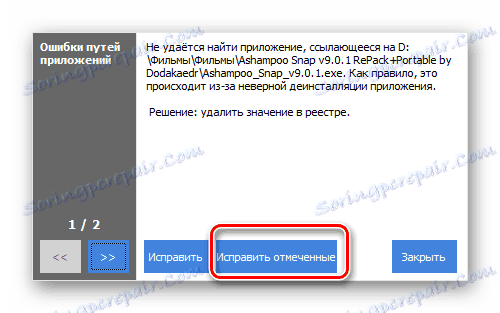
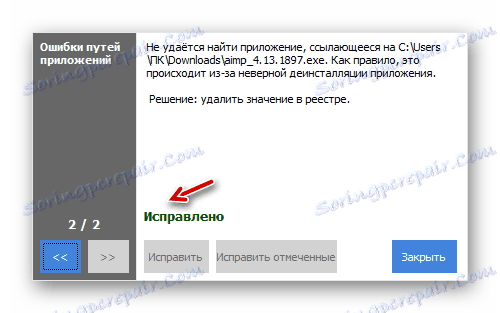
Існують і інші інструменти для чищення реєстру, які описані в окремій статті.
Читайте також: Кращі програми для очищення реєстру
Спосіб 8: Відключення DEP
У Віндовс 7 є функція DEP, що служить для захисту ПК від шкідливого коду. Але іноді вона є першопричиною виникнення «APPCRASH». Тоді необхідно її деактивувати для проблемного додатки.
- Зайдіть в розділ «Система і безпека», розміщений в «Панелі управління». Клацніть «Система».
- Тисніть «Додаткові параметри системи».
- Тепер в групі «Швидкодія» клацайте «Параметри ...».
- У запустилася оболонці переміщайтеся в розділ «Запобігання виконання даних».
- У новому віконці переставте радіокнопку в позицію включення DEP для всіх об'єктів, крім обраних. Далі тисніть «Додати ...».
- Відкривається віконце, в якому необхідно перейти в директорію знаходження виконуваного файлу проблемної програми, виділити його і клацнути «Відкрити».
- Після того як назва обраної програми відобразилося у вікні параметрів швидкодії, тисніть «Застосувати» і «OK».
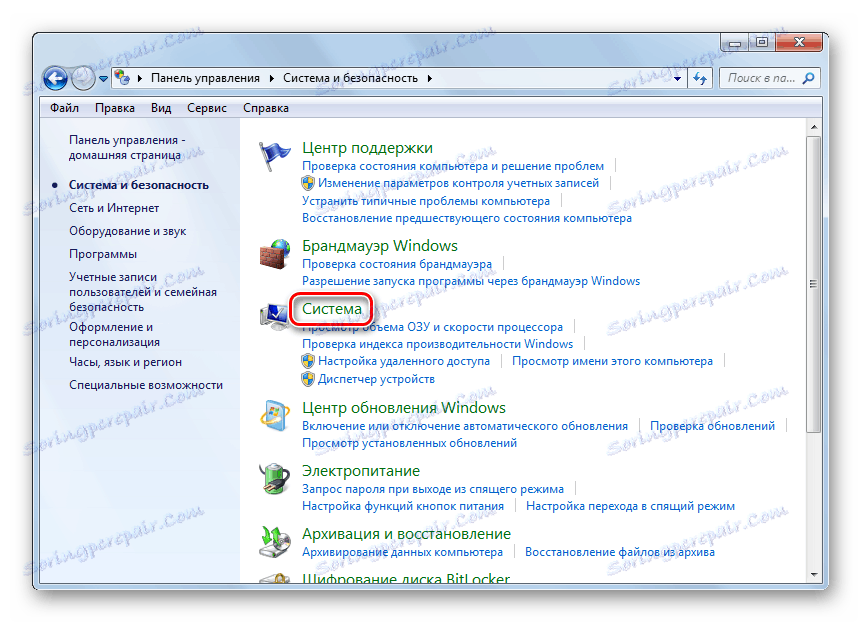
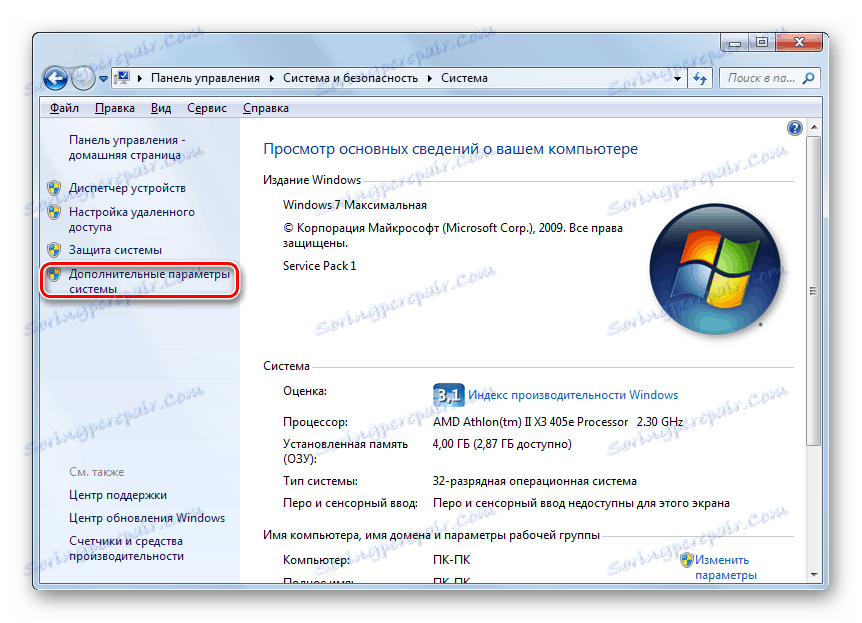
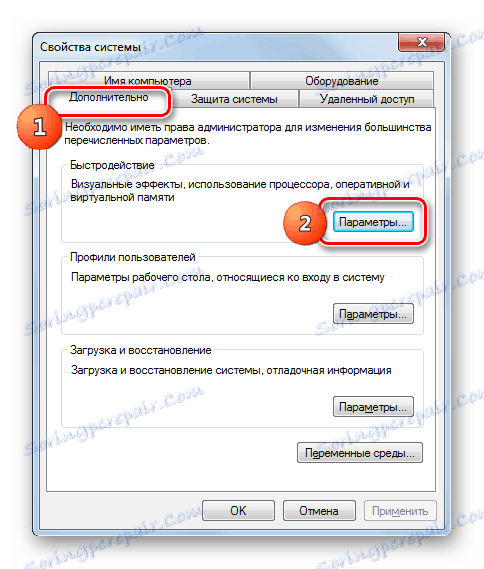

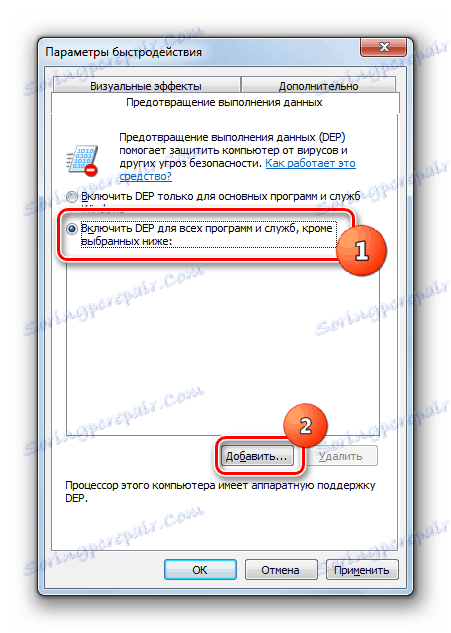
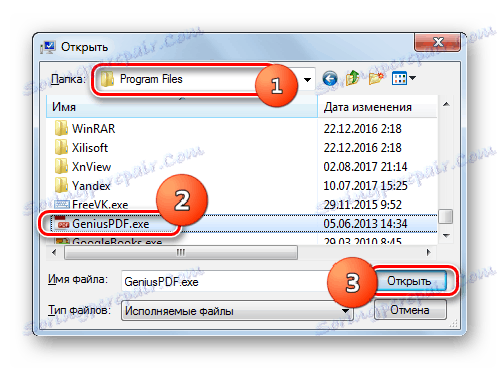
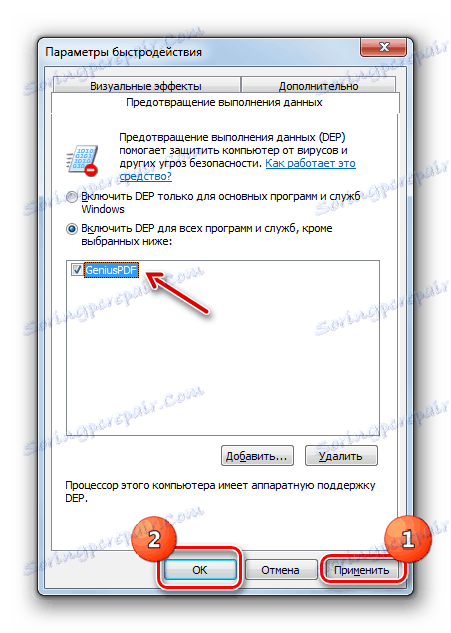
Тепер можна пробувати робити запуск програми
Спосіб 9: Відключення антивіруса
Ще однією причиною виникнення помилки «APPCRASH» є конфлікт програми яку ви запускаєте з антивірусною програмою, яка встановлена на комп'ютері. Щоб перевірити чи так це, є сенс тимчасово відключити антивірус. У деяких випадках для коректної роботи програми потрібна повна деінсталяція захисного ПЗ.
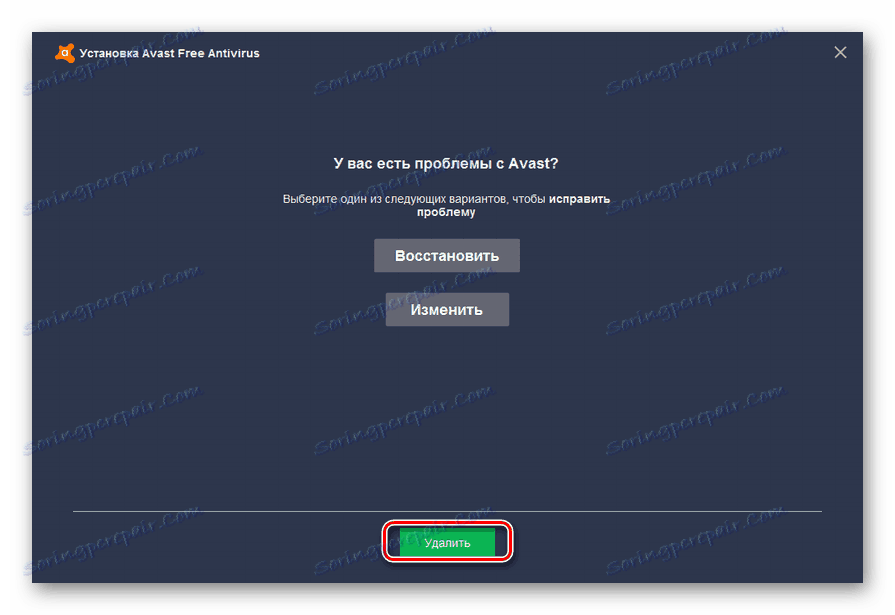
У кожного антивіруса існує власний алгоритм деактивації і деінсталяції.
Детальніше: Тимчасове відключення антивірусного захисту
Важно помнить, что нельзя надолго оставлять компьютер без антивирусной защиты, поэтому обязательно нужно в кратчайшие сроки после деинсталляции антивируса установить аналогичную программу, которая не будет конфликтовать с другим ПО.
Как видим, существует довольно много причин, по которым при запуске определенных программ на Windows 7 может возникать ошибка «APPCRASH». Но все они заключаются в несовместимости запускаемого ПО с каким-то программным или аппаратным компонентом. Конечно, для решения проблемы лучше всего сразу установить её непосредственную причину. Но к сожалению, не всегда это удается. Поэтому если вы столкнулись с вышеназванной ошибкой, то советуем просто применять все способы, перечисленные в данной статье, до полного устранения проблемы.