Запис відео з екрану в Windows 7

Технологія запису відео з екрану дозволяє швидко зафіксувати все, що відбувається, зберегти запис на локальному або знімному носії для подальшого редагування або перегляду. Якщо брати до уваги Windows 10, то багато користувачів знають, що в ній є вбудована функція захоплення, чого, на жаль, немає в Віндовс 7. Тому власникам даної версії операційної системи доведеться вдаватися до використання додаткових коштів у вигляді стороннього програмного забезпечення, про який і піде мова далі.
Читайте також: Запис відео з екрану комп'ютера на Windows 10
зміст
Записуємо відео з екрану в Windows 7
Тепер ви знаєте про те, що вбудоване засіб записи в Віндовс 7 відсутня, і готові до майбутнього вибору софта. Алгоритм роботи кожного з них ідентичний, розрізняються лише деякі вбудовані функції, які можуть бути унікальними. Тому найголовніша задача - знайти оптимальний засіб, а захоплення майже завжди виконується буквально в кілька кліків. Давайте розберемо це на прикладі трьох простих інструментів.
Спосіб 1: oCam Screen Recorder
Якщо ви почнете шукати на просторах інтернету спеціалізований софт, то помітите, що практично всі інструменти поширюються платно, а пробні версії включають в себе певні обмеження. Тому в першу чергу ми хочемо зупинитися на повністю безкоштовне ПО під назвою oCam Screen Recorder. Звичайно, функціональність тут включає тільки основне, а в головному вікні присутній тонна реклами. Однак ви можете не турбуватися про будь-які обмеження і водяних знаках.
- Для скачування oCam Screen Recorder і ознайомлення з повним списком можливостей перейдіть за вказаною вище посиланням. Після успішної установки і запуску ви опинитеся в головному вікні, де відразу ж можна приступати до налаштування запису. В першу чергу рекомендуємо визначитися з розміром захоплюваної області. Для цього клікніть по відповідній кнопці на верхній панелі.
- Відкриється спливаюче меню. Як бачите, тут є багато різноманітних форматів. Можна вказати повноекранний режим або вибрати кастомний розмір.
- Зелена рамка, яка також окремо редагується. Затисніть один з її кутів і потягніть, щоб налаштувати розмір, або на хрест по центру, якщо хочете перемістити область в іншу частину екрана.
- Після встановлення натисніть на кнопку «Запис».
- Про успішний початок захоплення свідчить з'явився таймер. Ви можете в будь-який момент зупинити захоплення, поставити його на паузу або зробити знімок екрана.
- Після зупинки залишиться тільки перейти в папку зберігання відео. Для цього клікніть по кнопці «Відкрити».
- Відбудеться переміщення в директорію, яка була створена автоматично. Зараз і далі в ній будуть зберігатися всі захоплення та скріншоти. Змінюється це розташування через настройки oCam Screen Recorder.
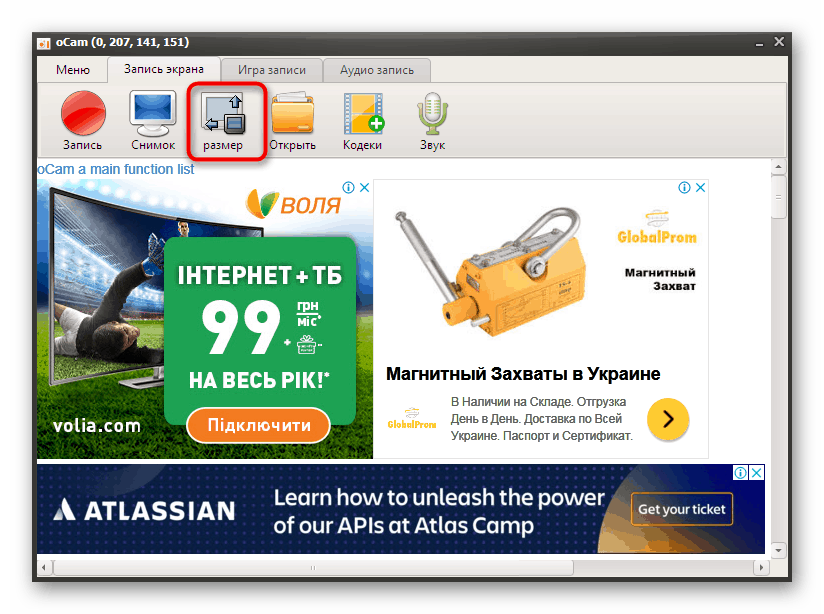
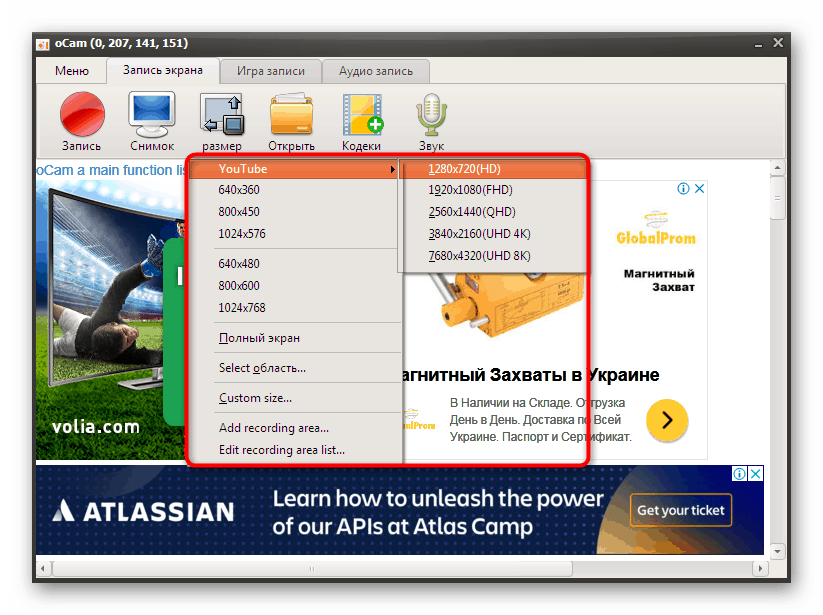
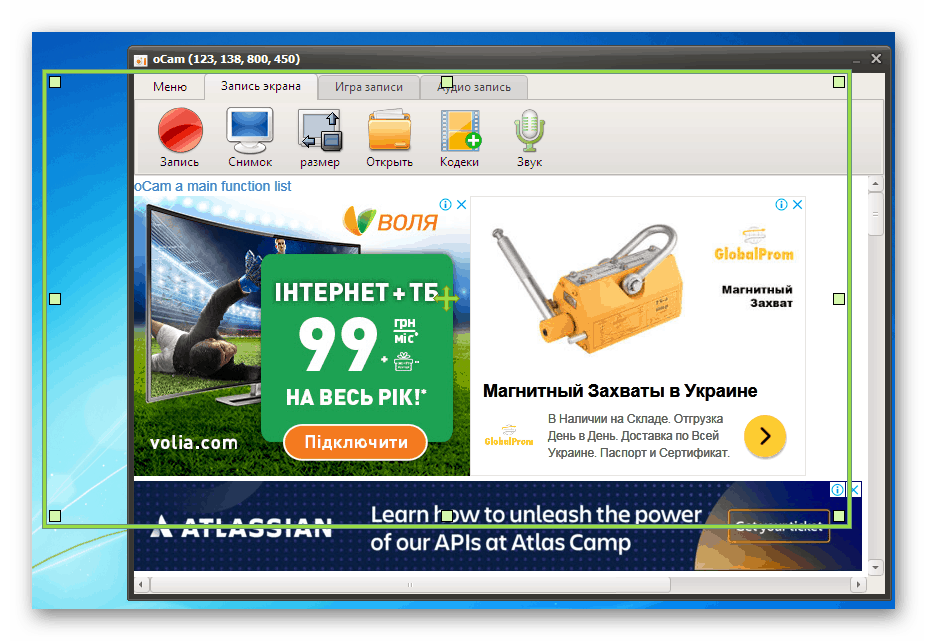
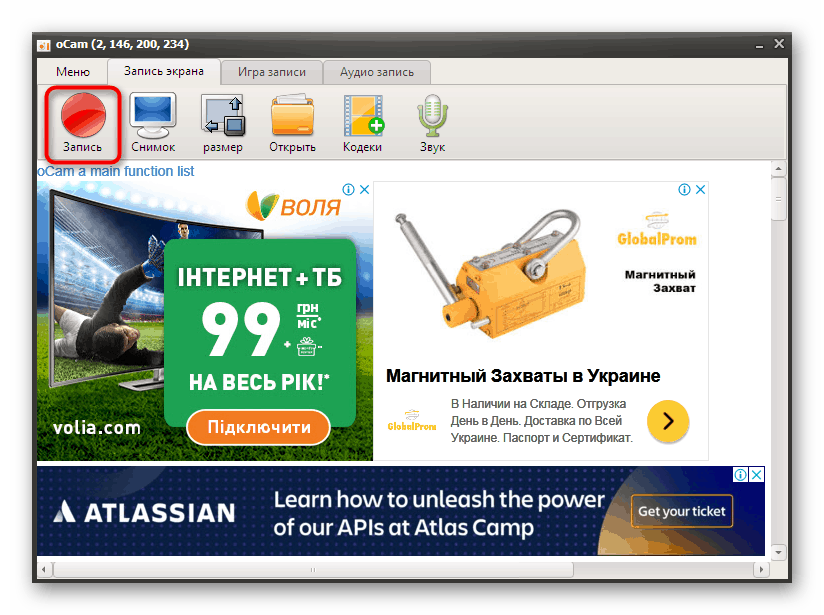
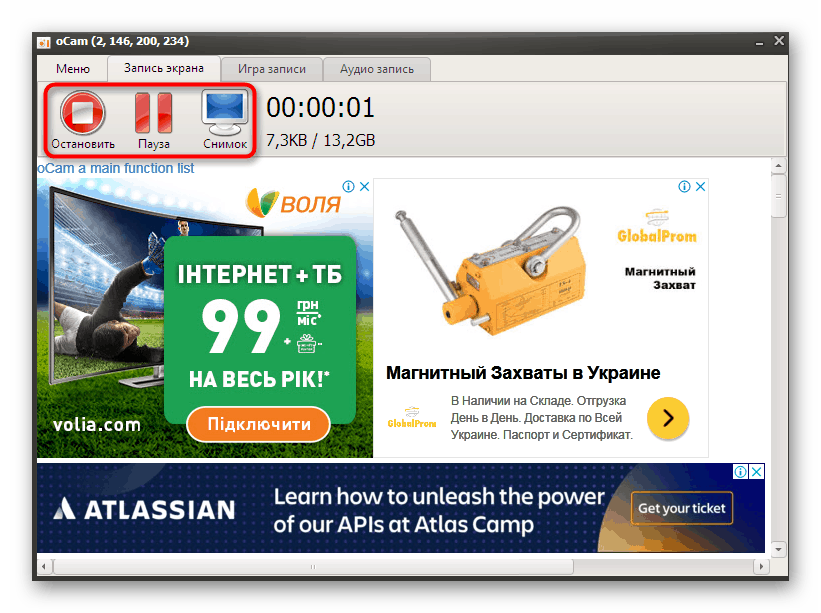
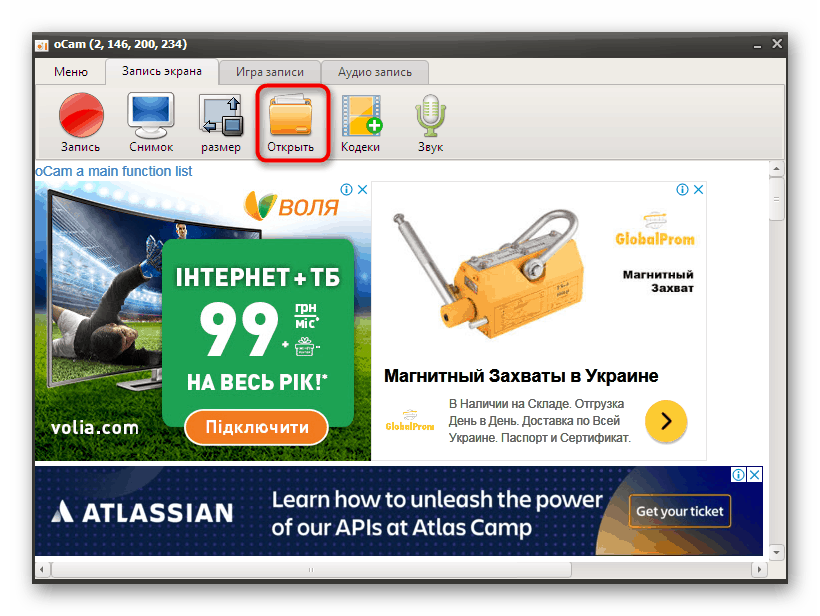
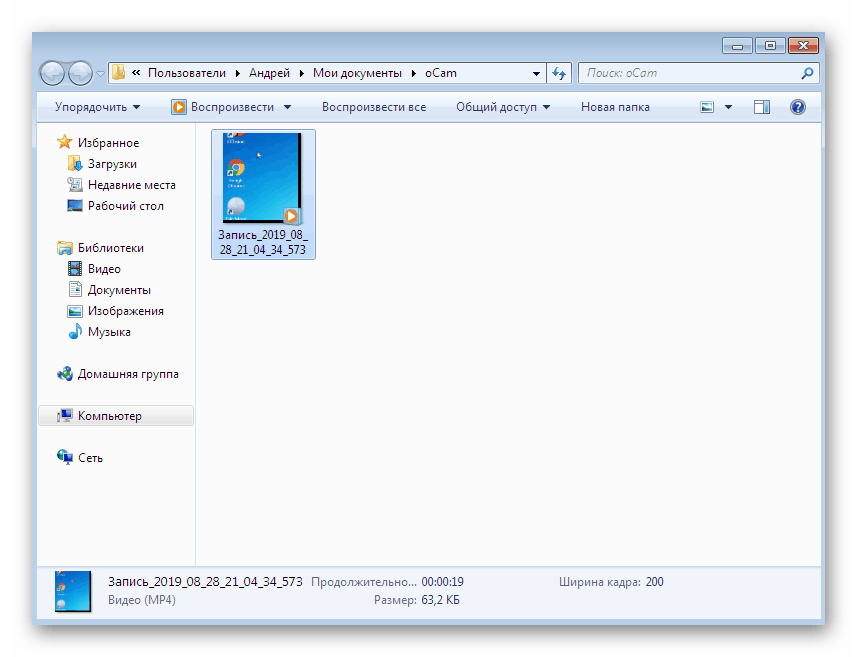
Як бачите, взаємодія з oCam Screen Recorder вкрай просте, однак тут немає яких-небудь унікальних інструментів, які заслуговують особливої уваги. Відзначити можна лише безкоштовність програми. Якщо воно вам не підходить в силу свого старіння, пропонуємо на вибір два наступні варіанти.
Спосіб 2: Bandicam
Якщо ви віддаєте перевагу записи проходження ігор або навчальних матеріалів, неодмінно слід звернути увагу на Bandicam, оскільки це додаток вже давно стало популярним цих сферах. Тут присутні всі необхідні настройки, що дозволяють гнучко налаштувати пристрій захоплення звуку, веб-камеру, встановити відповідну область або вибрати відразу ігровий режим. Що стосується запису, то тут вона відбувається так:
- Звичайно, відразу ж після установки Bandicam можна переходити безпосередньо до захоплення відбувається на екрані, проте для початку все ж рекомендується поставити основні параметри і додаткові опції, які теж є важливими. Розібратися у всьому цьому допоможуть окремі матеріали на нашому сайті за посиланнями.
- Далі переміститеся в розділ «Додому». Тут є кілька режимів роботи - виберіть один із зручних і переходите до наступного кроку.
- Після вказівки одного з типів захоплення зверху відобразиться панель, на яку буде виведена основна інформація. Справа ж знаходяться додаткові інструменти, що дозволяють зробити знімок екрана або використовувати функцію малювання.
- Як будете готові записувати, просто натисніть на кнопку «Почати запис» або використовуйте стандартну гарячу клавішу F12. До слова, можна вибрати абсолютно будь-яку комбінацію або клавішу, замінивши нею F12 в налаштуваннях.
- Завершується запис чи через головне вікно програми, що далеко не завжди зручно, або повторним натисканням все на ту ж клавішу.
- Як і в попередньому розглянутому варіанті, Bandicam створює свою власну папку в розділі «Документи», куди за замовчуванням зберігаються всі матеріали. Це місце збереження редагується все в тому ж вікні з настройками.
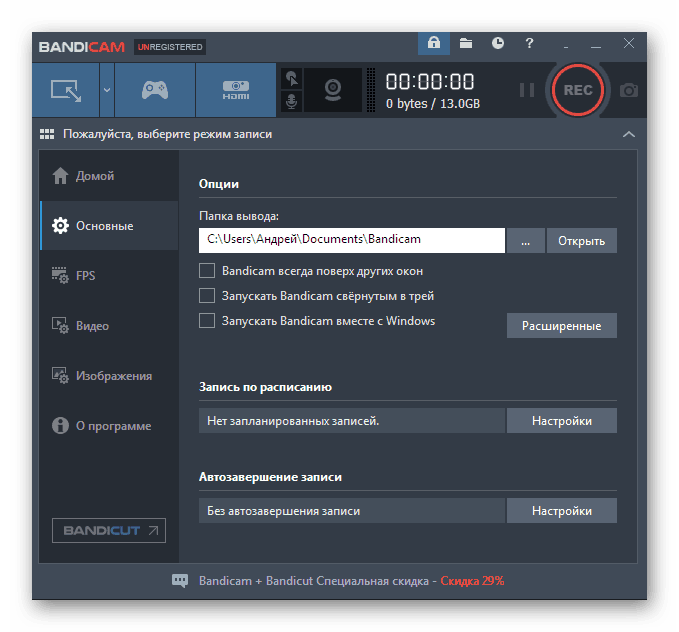
Докладніше:
Включення мікрофона в Bandicam
Налаштування програми Bandicam для запису ігор
Як набудувати звук в Bandicam
Як змінити свій голос в Bandicam
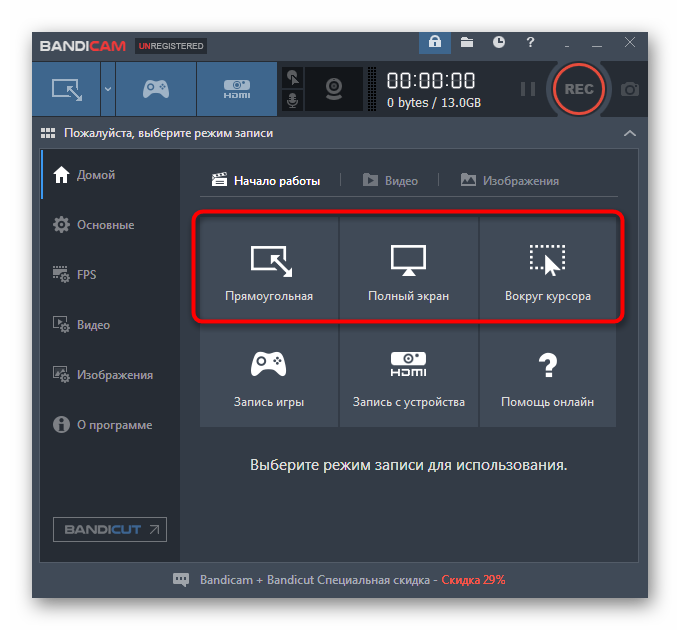
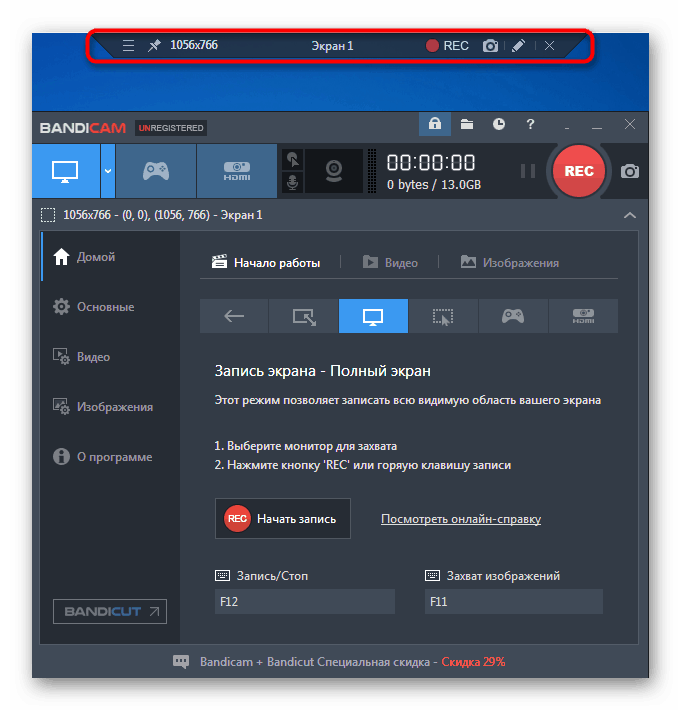
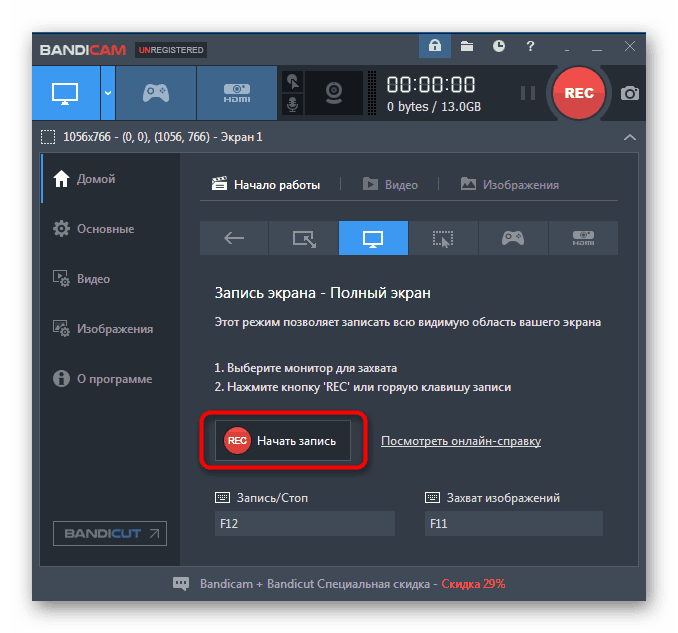
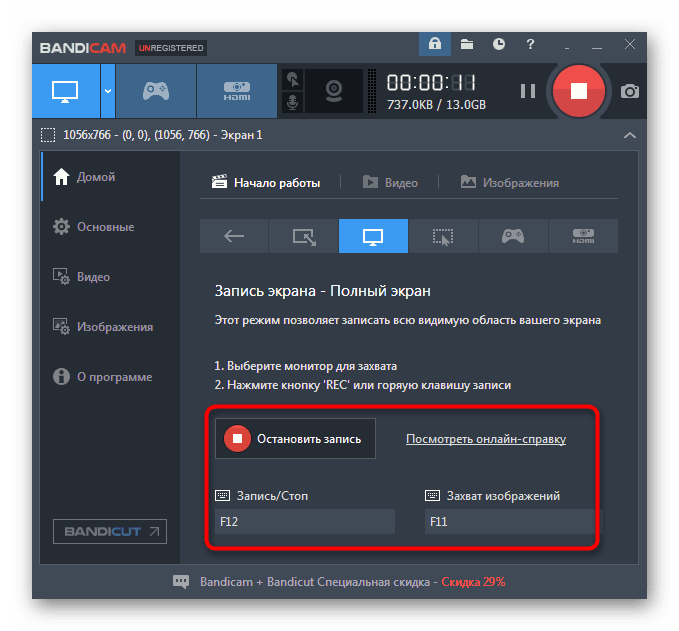
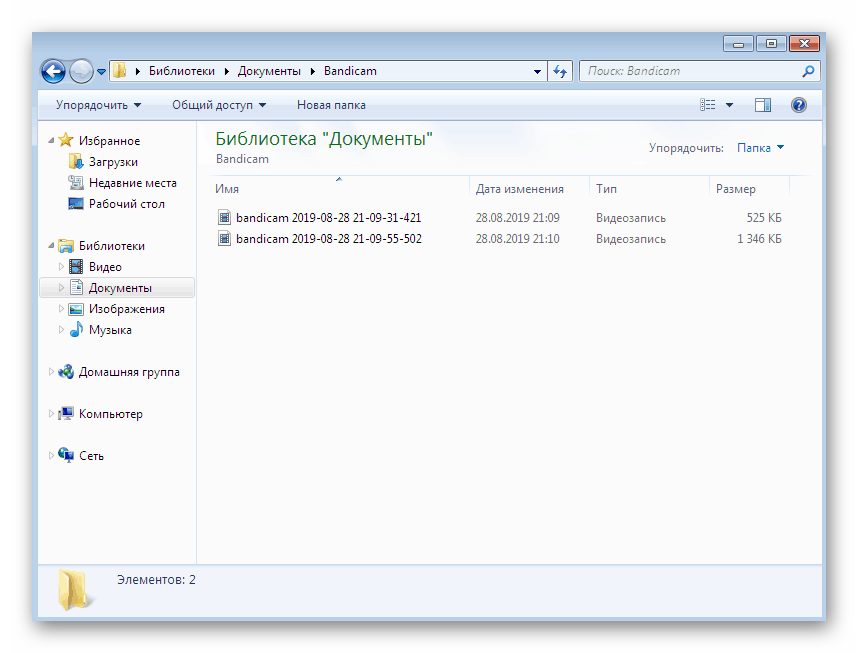
Вище ми вже говорили про те, що залишилися дві програми, які будуть розглянуті в цій статті, є платними. Відповідно, Bandicam теж потрапляє під цю категорію. З обмежень варто відзначити наявність водяного знаку, який повідомляє про використання саме цього інструменту. Позбутися його можна тільки шляхом придбання ліцензії і її реєстрації через офіційний сайт.
Докладніше: Реєстрація повної версії Bandicam
Спосіб 3: Movavi Screen Recorder Studio
Плавно підбираємося до завершального софту під назвою Movavi Screen Recorder Studio. Відома вітчизняна компанія Movavi вже давно займається виробництвом найрізноманітнішої продукції, що дозволяє записувати і редагувати матеріали відео. Screen Recorder теж входить в цей список. У його функціональність входять як вже звичні інструменти, так і унікальні, один з яких ми згадаємо далі.
- Після запуску Movavi Screen Recorder Studio перед користувачем з'явиться тільки невелике вікно і рамка, яка показує область захоплення. Зліва в меню редагується цей параметр шляхом вибору вільної зони або вказівки точного дозволу.
- Потім не забудьте налаштувати веб-камеру, системний звук і мікрофон. Якщо значок почне світитися зеленим кольором, значить звук записується, а зліва від нього знаходиться регулятор гучності.
- Радимо зазирнути в окреме меню налаштувань. Тут змінюються загальні параметри, гарячі клавіші, ефекти і місце збереження матеріалів.
- По завершенні підготовчих робіт виставте таймер для запису за часом або відразу ж натисніть на кнопку, щоб почати захоплення.
- З'явиться повідомлення, що використовується пробна версія софта з певними обмеженнями, а нижче будуть відзначені гарячі клавіші для швидкого управління записом.
- У самому верху над областю захоплення ви спостерігаєте стан запису, а нижче все в тому ж вікні управління можна призупинити або завершити процес.
- Після зупинки відкриється нове вікно з редактором. Це і є унікальна функція. Тут здійснюється трансформування записи, налаштування звуку, ефектів, а також обрізаються зайві моменти. Натисніть на «Показати файл в папці», щоб перейти до його перегляду.
- Відкриється оглядач з Директорією, куди за замовчуванням зберігаються всі кліпи в форматі MKV.
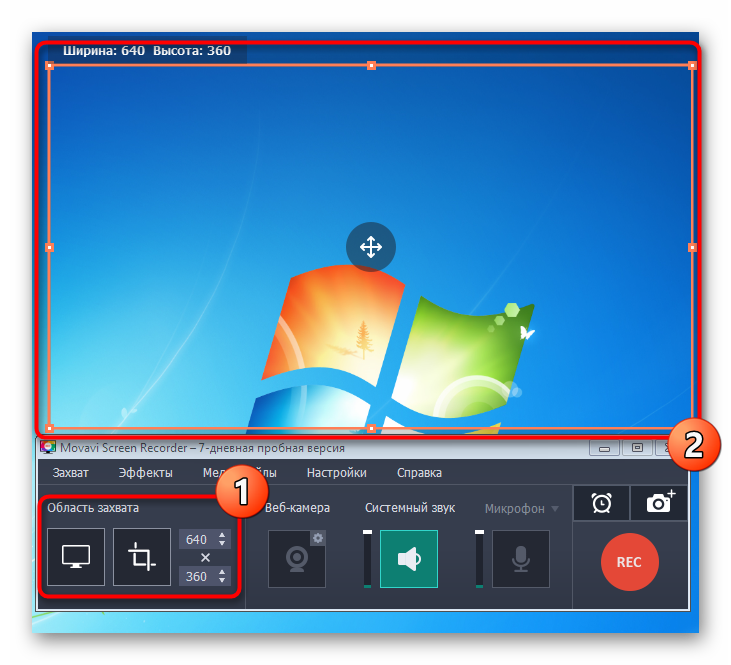
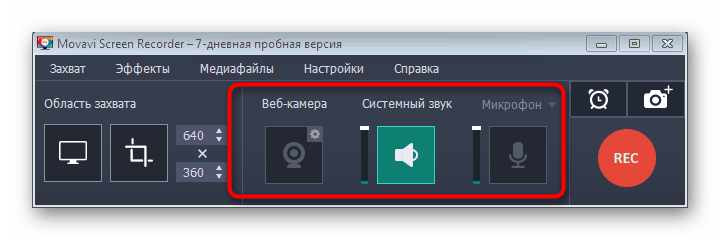
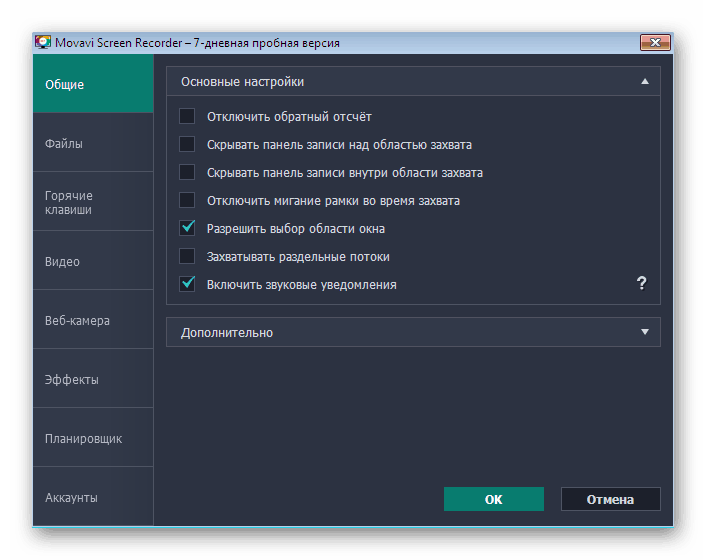
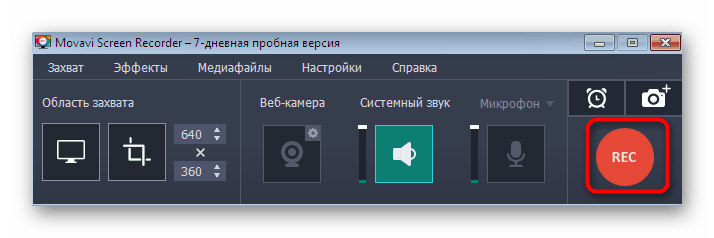
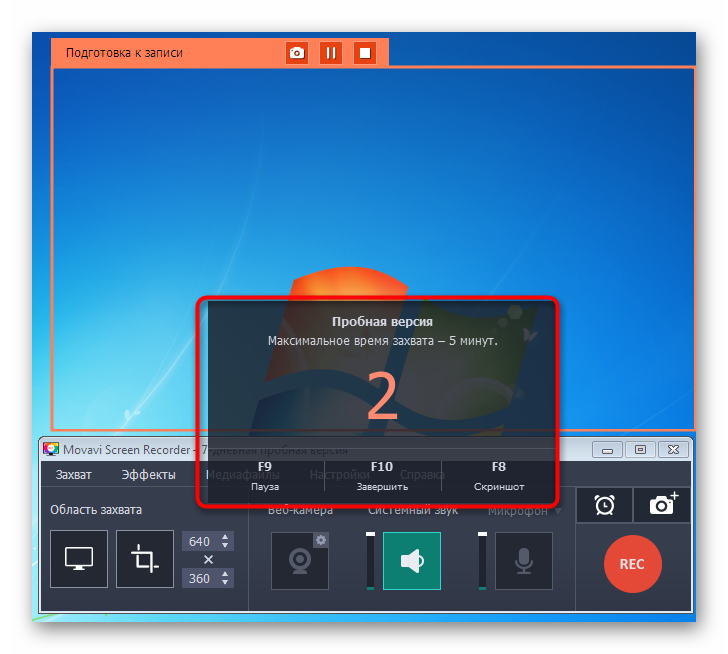
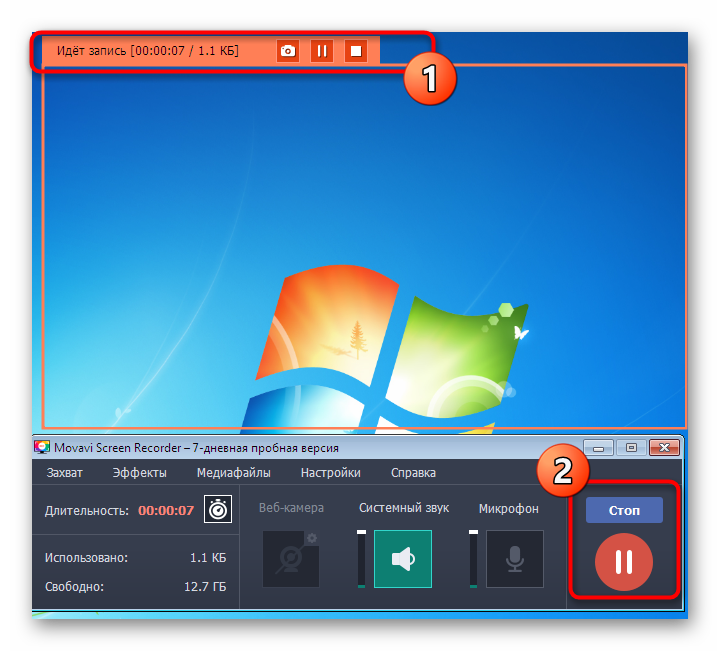
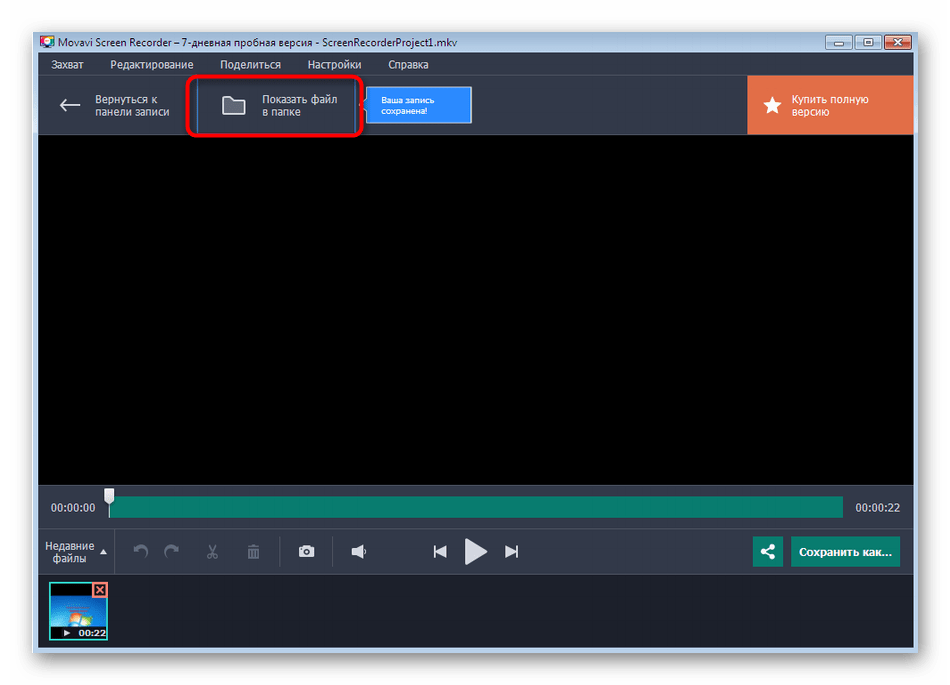
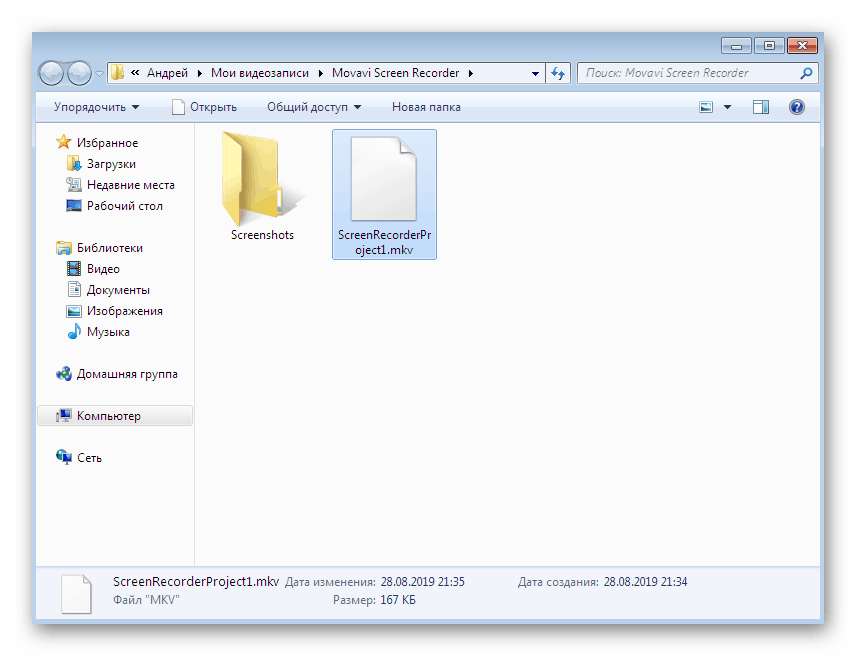
Пробний період Movavi Screen Recorder Studio перебуває з семи днів, а в умови використання входить накладення водяного знака і обмеження по запису в п'ять хвилин. Однак цього досить, щоб ознайомитися з усією функціональністю даного софта і вирішити, чи варто задіяти його на постійній основі.
Вище ми взяли до уваги тільки три представника програмного забезпечення, що дозволяє записувати відео з екрану. Зараз існує величезна кількість схожих рішень від сторонніх розробників. Всі їх не описати в рамках однієї невеликої статті, до того ж алгоритм роботи практично скрізь однаковий. Якщо ж вас не влаштовує жоден з розглянутих вище інструментів, вивчіть огляд на інше популярне ПО подібного роду, перейшовши за наведеним нижче посиланням.
Докладніше: Програми для захоплення відео з екрану комп'ютера