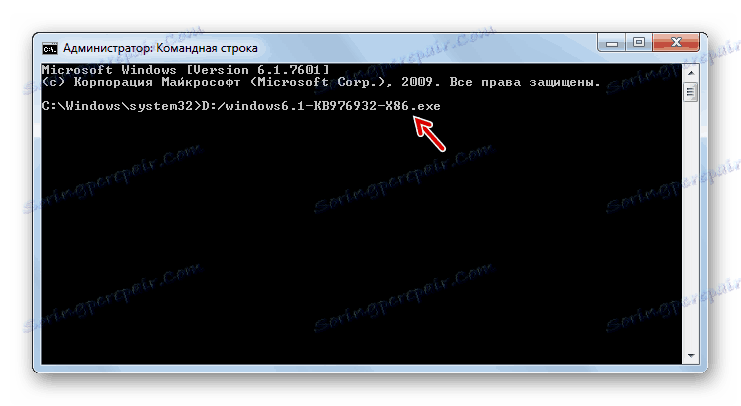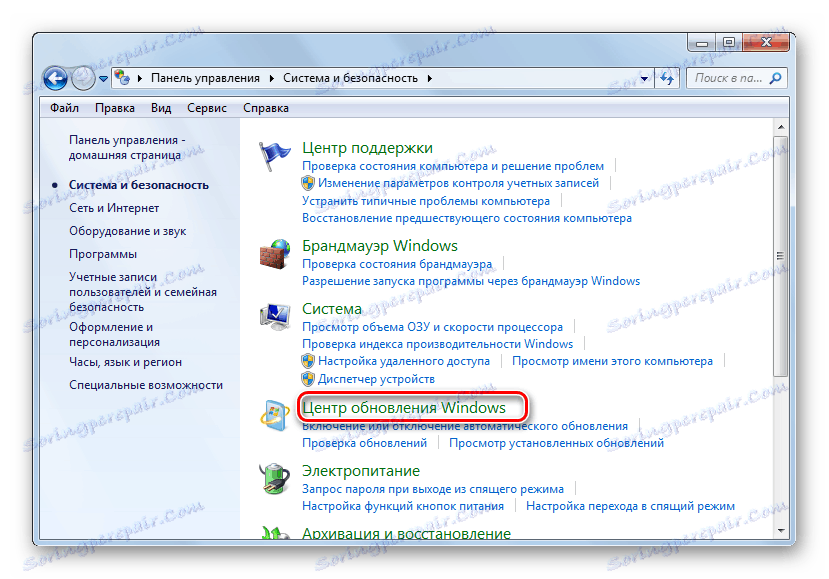Оновлення Windows 7 до Service Pack 1
Для того щоб комп'ютер працював з максимальною віддачею і відповідав новітнім вимогам безпеки, рекомендується регулярно встановлювати на нього свіжі оновлення. Іноді розробники ОС об'єднують групу оновлень в цілий пакет. Але якщо для Віндовс XP існувало цілих 3 таких пакета, то для «сімки» був випущений тільки один. Отже, давайте розберемося, як встановити Service Pack 1 на Windows 7.
Читайте також: Оновлення Windows XP до Service Pack 3
зміст
установка пакета
Встановити пакет SP1 можна як через вбудований «Центр оновлень», так і скачавши інсталяційний файл з офіційного сайту Microsoft. Але перед тим як проводити встановлення, необхідно з'ясувати чи потребує ваша система в ній. Адже цілком можливо, що потрібний пакет вже інстальований на комп'ютер.
- Тисніть «Пуск». У списку, клацайте правою кнопкою мишки (ПКМ) по пункту «Комп'ютер». Вибирайте «Властивості».
- Відкриється вікно властивостей системи. Якщо в блоці «Видання Windows» є напис Service Pack 1, то це говорить про те, що розглядається в даній статті пакет вже встановлений на ваш ПК. Якщо ж зазначена напис відсутній, то є сенс задатися питанням про встановлення цього важливого оновлення. У цьому ж вікні навпроти назви параметра «Тип системи» можна подивитися розрядність своєї ОС. Дана інформація знадобиться, якщо ви захочете встановити пакет шляхом скачування його через браузер з офіційного сайту.
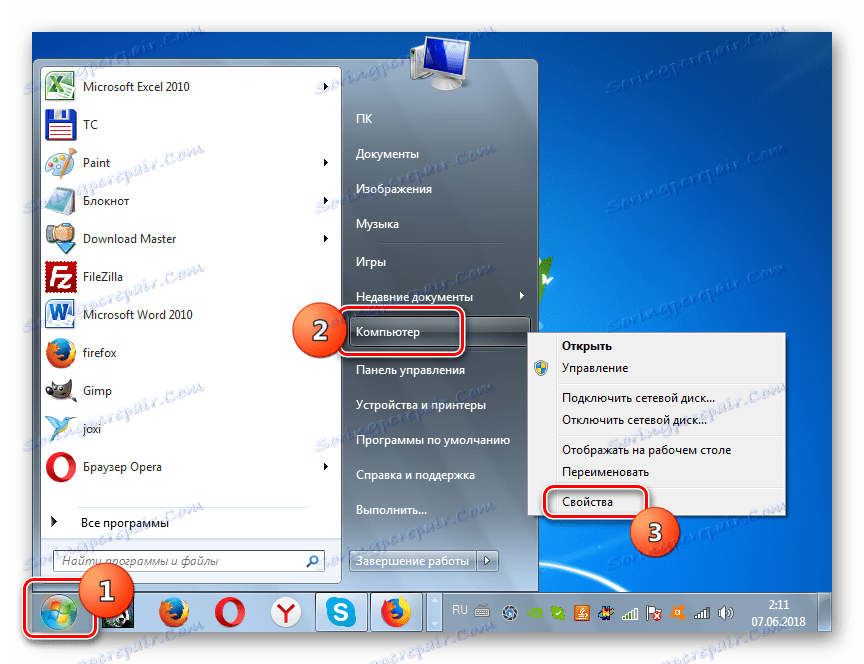
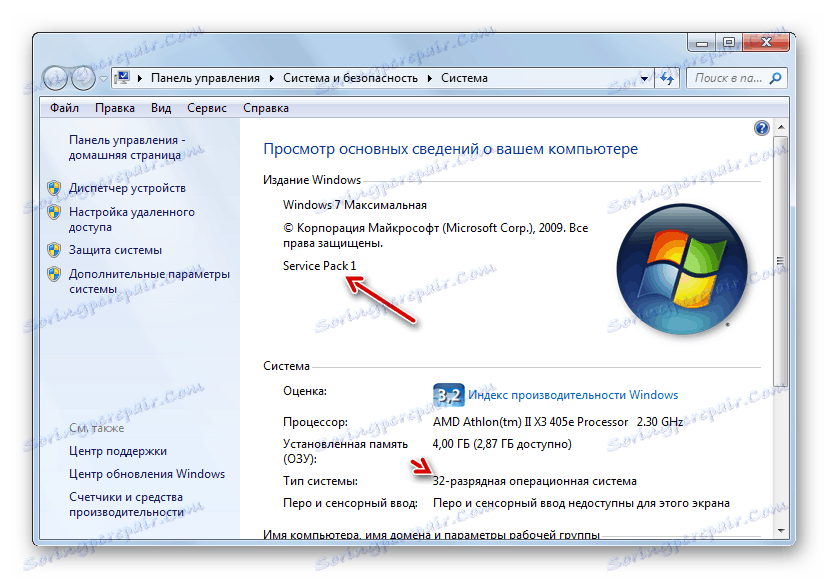
Далі ми докладно розглянемо різні способи оновлення системи до SP1.
Спосіб 1: Завантаження файлу оновлень
Перш за все, розглянемо варіант установки оновлення за допомогою завантаження пакета з офіційного сайту Microsoft.
Завантажити SP1 для Windows 7 c офіційного сайту
- Запустіть браузер і перейдіть за посиланням, яка вказана вище. Проведіть клацання по кнопці «Завантажити».
- Відкриється вікно, де потрібно буде вибрати файл для скачування згідно розрядності вашої ОС. Дізнатися цю інформацію, як говорилося вже вище, можна у вікні властивостей комп'ютера. Вам потрібно відзначити галочкою один з двох найнижчих елементів в списку. Для 32-бітної системи це буде файл під назвою «windows6.1-KB976932-X86.exe», а для аналога на 64 біт - «windows6.1-KB976932-X64.exe». Після того як відмітка поставлена, тисніть «Next».
- Після цього ви будете перенаправлені на сторінку, де протягом 30 секунд повинна запуститися завантаження потрібного апдейта. Якщо вона з якоїсь причини не почалася, клацніть по напису «Натисніть тут ...». Директорія, куди буде поміщений скачаний файл, вказується в настройках браузера. Час, яке займе ця процедура, залежить від швидкості вашого інтернету. Якщо у вас не високошвидкісне з'єднання, то буде потрібно чималий термін, так як пакет досить великий.
- Після завершення завантаження відкрийте «Провідник» і перейдіть в ту директорію, куди був поміщений закачаний об'єкт. Як і для запуску будь-якого іншого файлу, клікніть по ньому два рази лівою кнопкою мишки.
- З'явиться віконце установника, де буде попередження про те, що слід закрити всі активні програми і документи, щоб уникнути втрати даних, так як в процесі інсталяції буде проводитися перезавантаження комп'ютера. Виконайте цю рекомендацію в разі потреби і тисніть «Далі».
- Після цього інсталятор виконає підготовку комп'ютера до початку установки пакета. Тут просто потрібно почекати.
- Потім відкриється вікно, де ще раз буде відображено попередження про необхідність закриття всіх працюючих програм. Якщо ви це вже зробили, то просто тисніть «Встановити».
- Буде проведена інсталяція пакета оновлень. Після автоматичної перезавантаження комп'ютера, яка відбудеться безпосередньо під час установки, він запуститься з уже встановленим апдейтом.
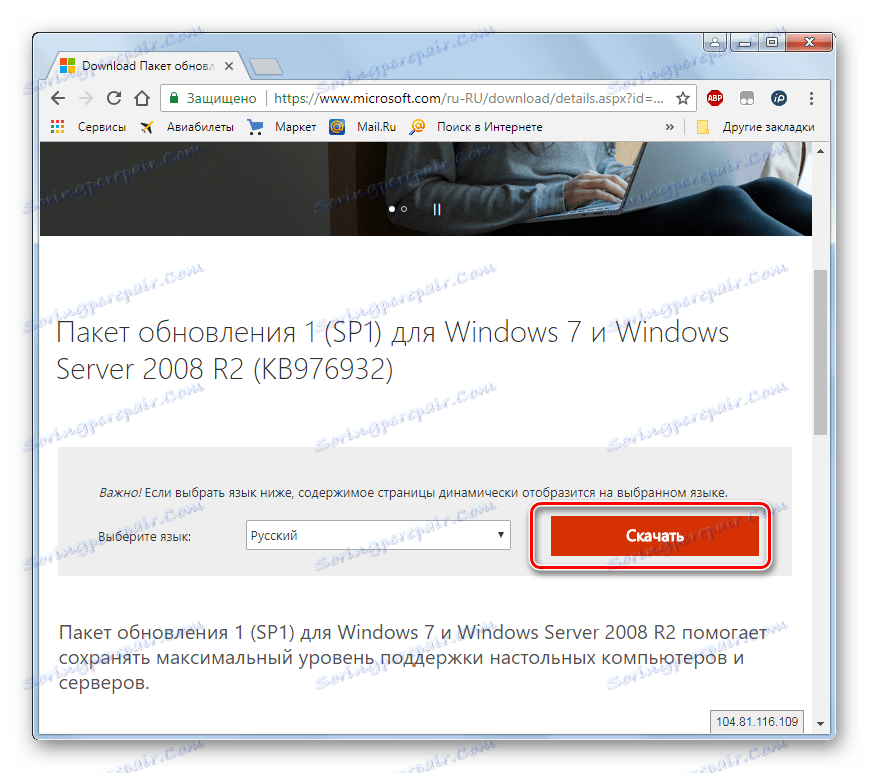
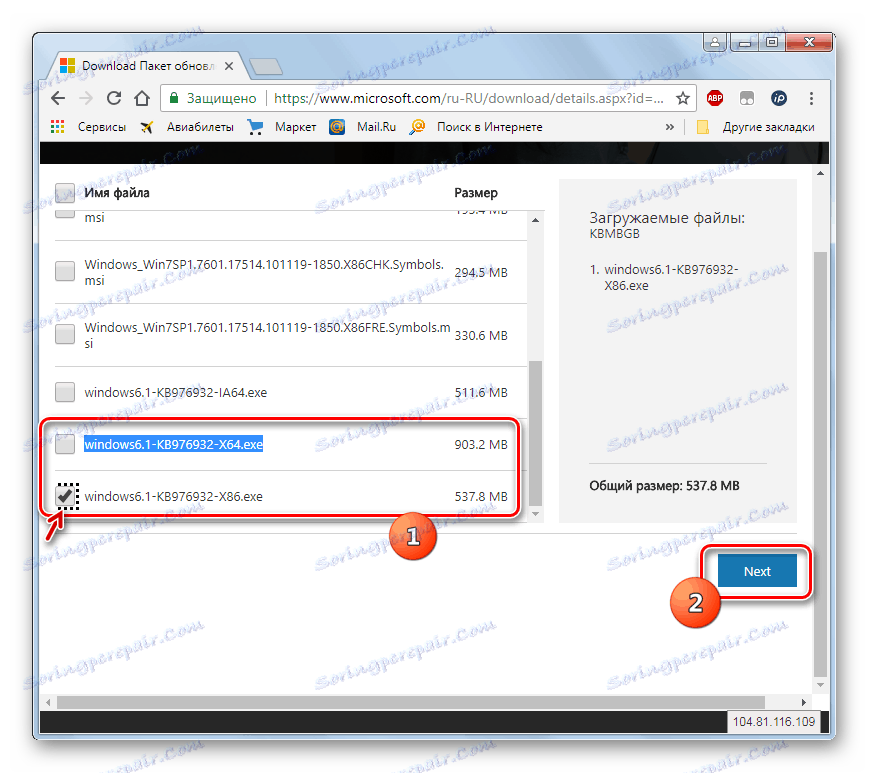
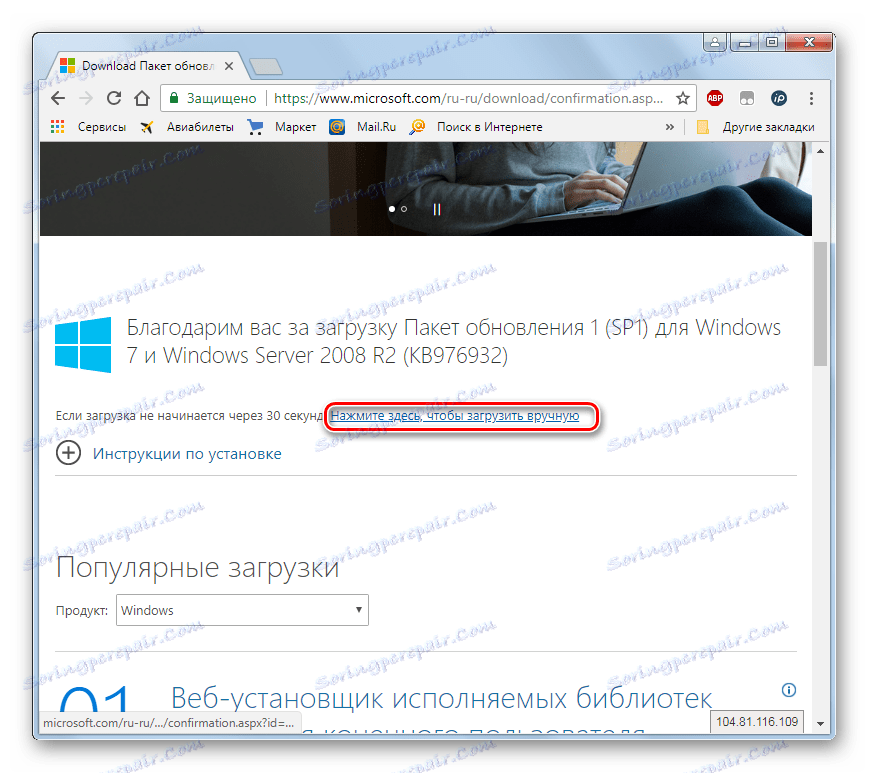
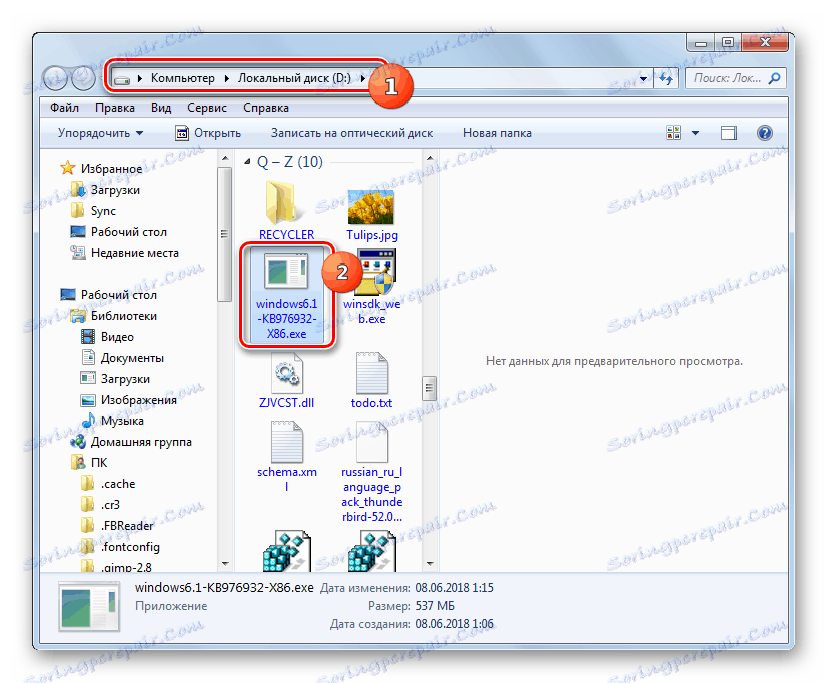
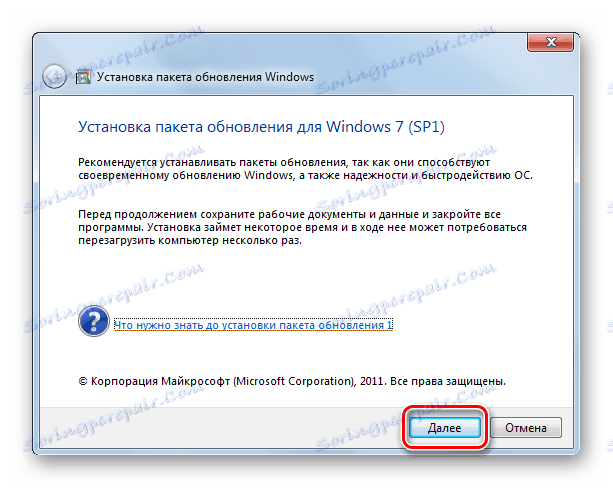
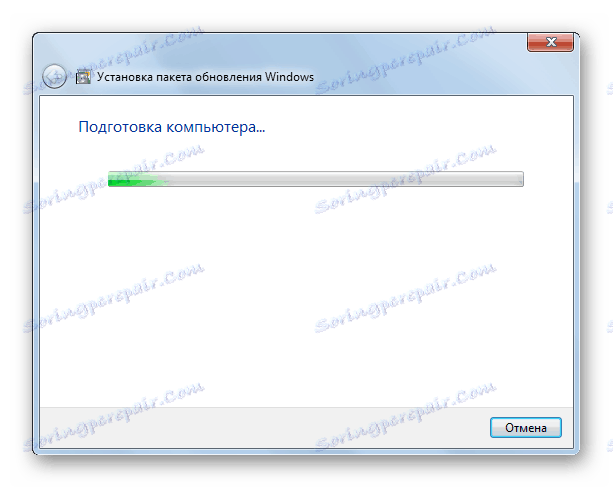
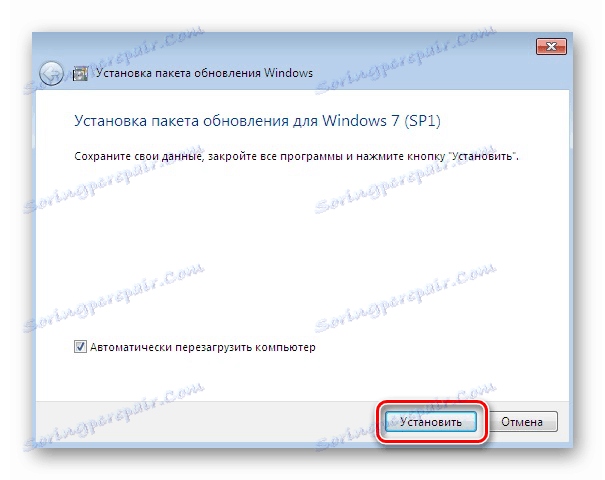
Спосіб 2: «Командний рядок»
Провести інсталяцію пакета SP1 можна також за допомогою «Командного рядка». Але для цього попередньо потрібно завантажити його інсталяційний файл, як було описано в попередньому способі, і розмістити його в одній з директорій на жорсткому диску. Даний спосіб хороший тим, що дозволяє виробляти інсталяцію з заданими параметрами.
- Клацайте «Пуск» і переходите по напису «Усі програми».
- Зайдіть в каталог під назвою «Стандартні».
- Знайдіть в цій папці елемент «Командний рядок». Клікайте по ньому ПКМ і вибирайте в відобразиться списку метод запуску з правами адміністратора.
- Відкриється «Командний рядок». Для запуску інсталяції потрібно прописати повну адресу файлу установника і натиснути на кнопку Enter. Наприклад, якщо ви розмістили файл у кореневому каталозі диска D, то для 32-бітної системи потрібно ввести наступну команду:
D:/windows6.1-KB976932-X86.exe![Введення команди для установки пакета Service Pack 1 для 32-бітної системи в Командному рядку в Windows 7]()
Для 64-бітної системи команда матиме такий вигляд:
D:/windows6.1-KB976932-X64.exe - Після введення однієї з цих команд відкриється вже знайоме нам по попередньому способу вікно установки пакету оновлень. Всі подальші дії потрібно зробити по вже описаному вище алгоритму.
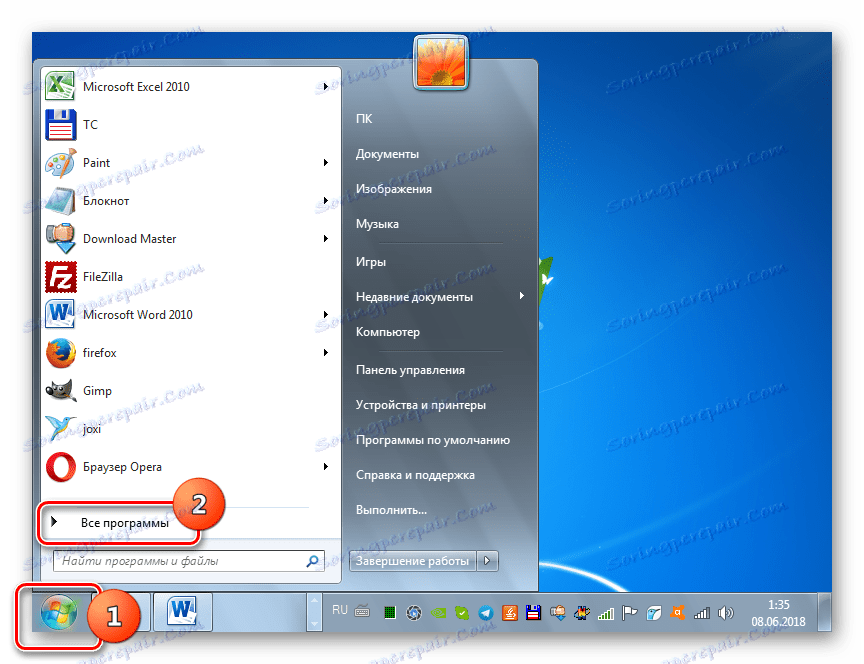
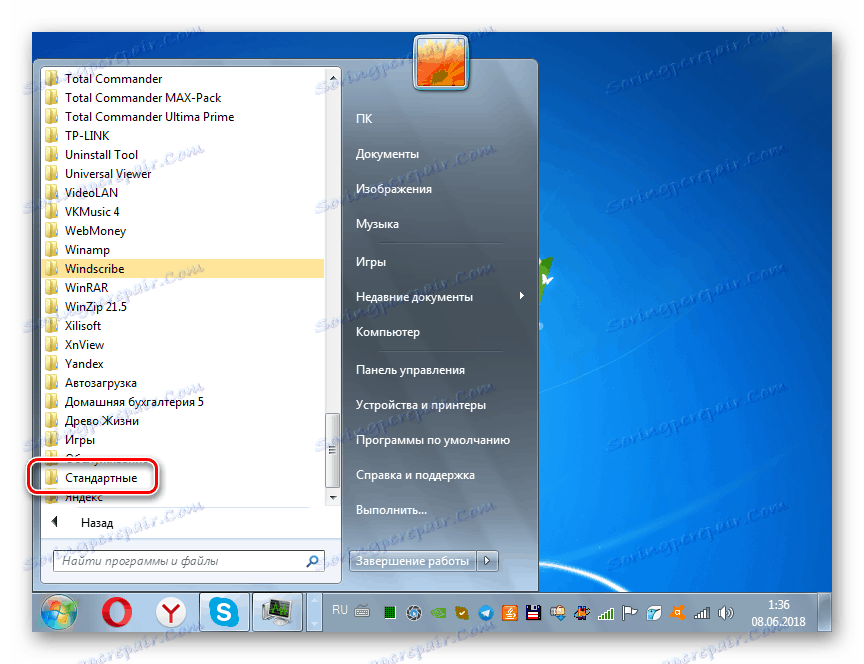
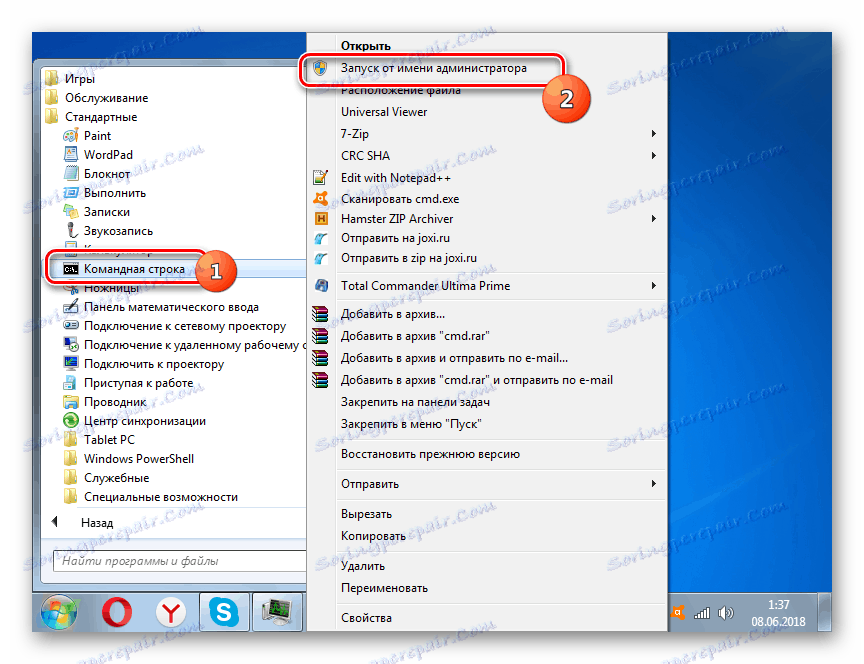
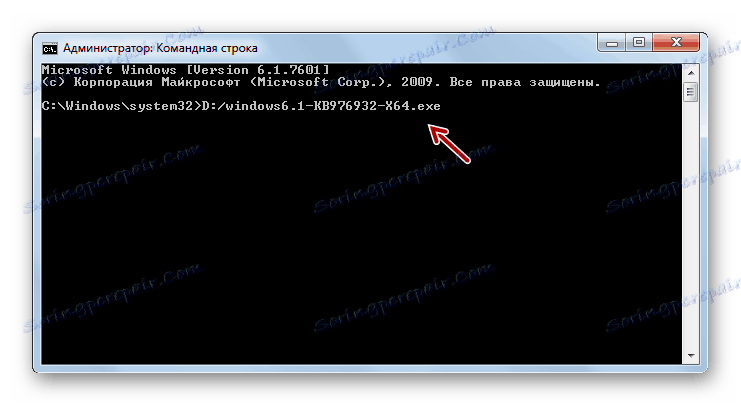

Але запуск через «Командний рядок» тим і цікавий, що при використанні додаткових атрибутів, можна задавати різні умови виконання процедури:
- / quiet - запуск «тихої» інсталяції. При введенні даного параметра установка буде проведена без відкриття будь-яких діалогових оболонок, крім вікна, яке повідомляє про невдачу або успіх процедури після її завершення;
- / nodialog - даний параметр забороняє поява діалогового вікна в кінці виконання процедури, в якому повинно повідомлятися про її невдачі або успіху;
- / norestart - цей параметр забороняє автоматичний перезапуск ПК після установки пакета, навіть якщо він потрібен. В цьому випадку для закінчення установки буде потрібно перезавантажити ПК вручну.
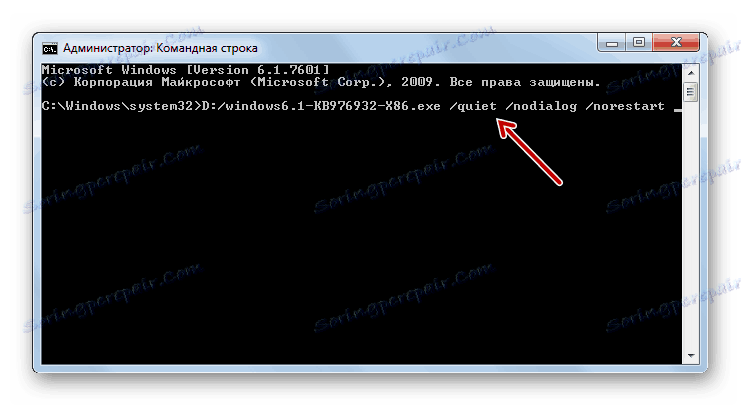
Повний перелік можливих параметрів, які використовуються при роботі з монтажником SP1, можна побачити, додавши до основної команди атрибут / help.

урок: Запуск «Командного рядка» в Віндовс 7
Спосіб 3: «Центр оновлень»
Інсталювати SP1 можна також через стандартний системний інструмент для установки апдейтів в Віндовс - "Центр оновлення». Якщо на ПК включено автоматичне оновлення, то в цьому випадку при відсутності SP1 система в діалоговому вікні сама запропонує провести інсталяцію. Далі вам потрібно буде просто слідувати елементарним вказівок на моніторі. Якщо ж автоматичне оновлення відключено, то доведеться зробити деякі додаткові маніпуляції.
урок: Щоб увімкнути автоматичне оновлення на Віндовс 7
- Натисніть «Пуск» і переходите в «Панель управління».
- Відкрийте розділ «Система і безпека».
- Далі переходите в «Центр оновлення ...».
![Перехід до служби Windows Віндовс в панелі управління в Windows 7]()
Також відкрити цей інструмент можна за допомогою віконця «Виконати». Натисніть Win + R і введіть в відкрилася рядок:
wuappДалі натисніть «OK».
- У лівій частині інтерфейсу тисніть «Пошук оновлень».
- Активується процедура пошуку апдейтів.
- Після її завершення клацайте «Встановити оновлення».
- Почнеться процес інсталяції, після якого необхідно буде зробити перезавантаження ПК.
Увага! Щоб зробити інсталяцію SP1, потрібна наявність певного набору вже встановлених оновлень. Тому якщо вони відсутні на вашому комп'ютері, то описану вище процедуру пошуку і установки апдейтів доведеться виконати кілька разів, поки всі необхідні елементи не будуть інстальовані.
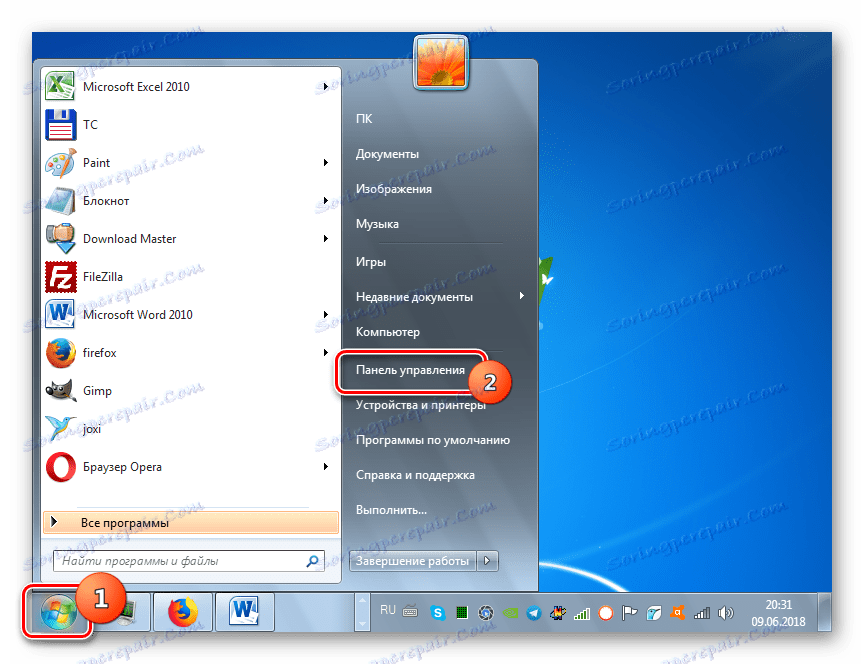
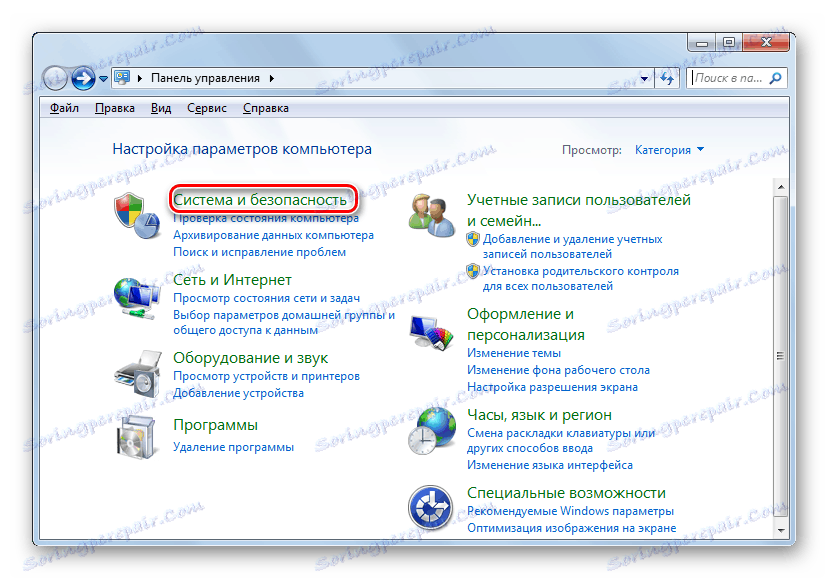
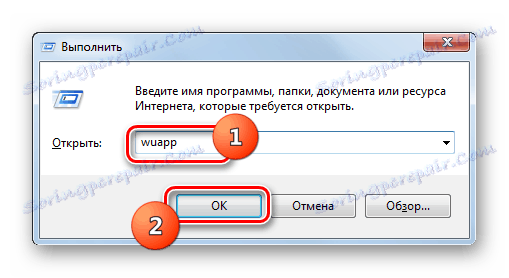
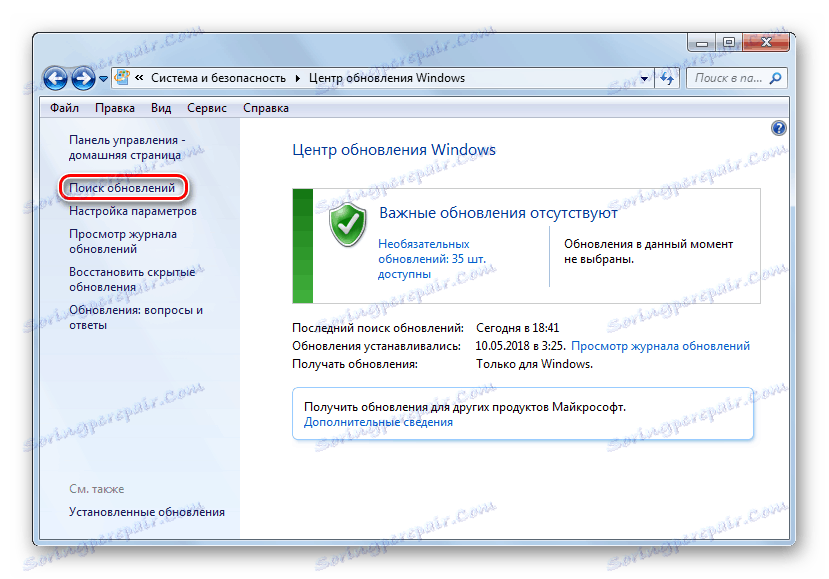
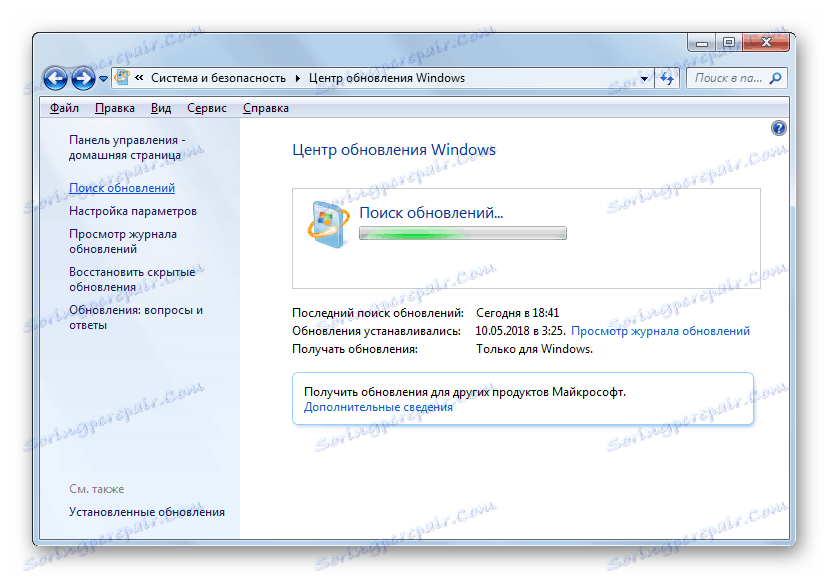
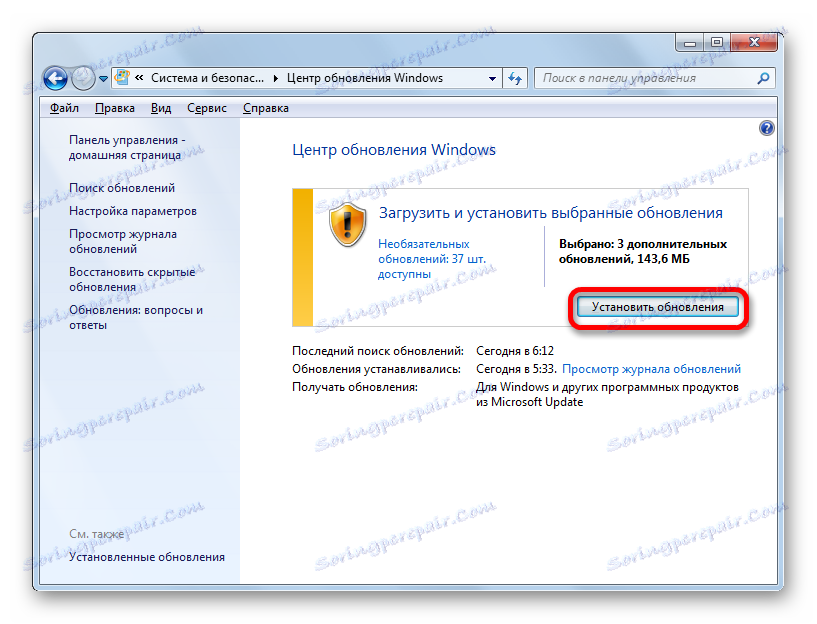
З даної статті зрозуміло, що Service Pack 1 можна встановити на Windows 7 як через вбудований «Центр оновлення», так і завантаживши пакет з офіційного сайту. Використання «служби Windows» зручніше, але в деяких випадках це може не спрацювати. Ось тоді і необхідно зробити завантаження апдейта з веб-ресурсу Майкрософт. Крім того, існує можливість інсталяції за допомогою «Командного рядка» із заданими параметрами.