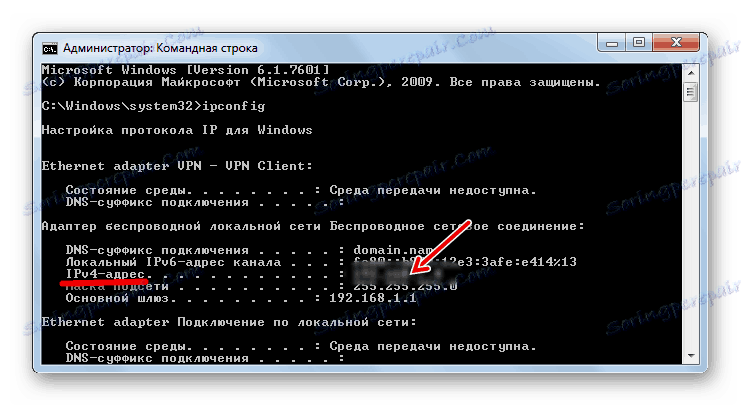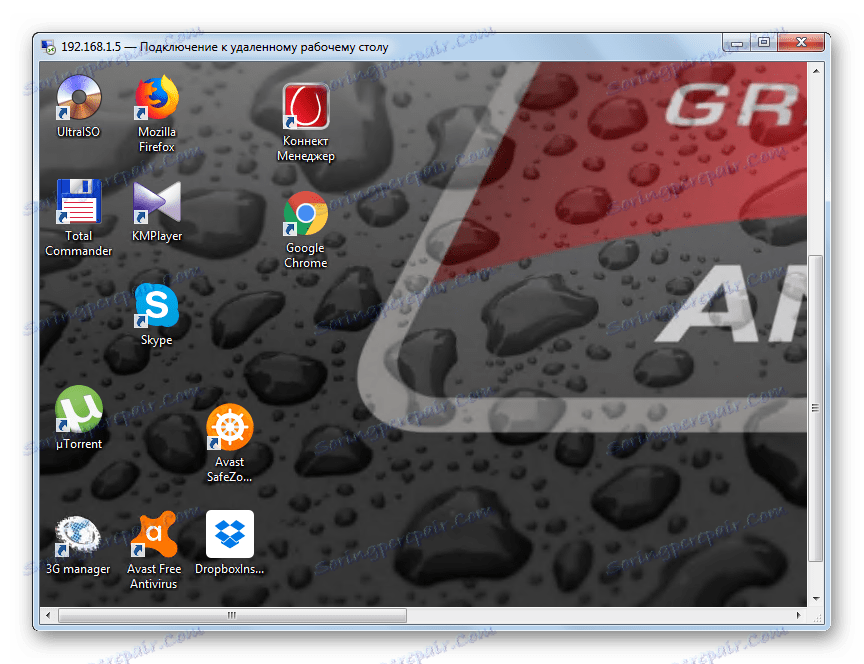Віддалене підключення на комп'ютері з Windows 7
Бувають ситуації, коли користувач знаходиться далеко від свого комп'ютера, але йому обов'язково потрібно до нього підключитися для отримання інформації або проведення певної операції. Також користувач може відчувати потребу в сторонньої допомоги. Для вирішення подібної проблеми людині, яка вирішила надати таку допомогу, потрібно зробити віддалене підключення до пристрою. Давайте дізнаємося, як відбувається налаштування віддаленого доступу на ПК під управлінням Windows 7.
Читайте також: Безкоштовні аналоги TeamViewer
зміст
Способи налаштування віддаленого підключення
Більшість завдань на ПК можна вирішити як за допомогою сторонніх програм, так і скориставшись вбудованими можливостями операційної системи. Організація віддаленого доступу на комп'ютерах під управлінням Віндовс 7 не є тут винятком. Правда, налаштувати її набагато легше саме за допомогою додаткового ПЗ. Давайте розглянемо конкретні способи реалізації поставленого завдання.
Спосіб 1: TeamViewer
Перш за все, розберемося, як налаштувати віддалений доступ за допомогою сторонніх додатків. І почнемо ми з опису алгоритму дій в самій популярній програмі, спеціально призначеної для досліджуваної нами мети - TeamViewer .
- Потрібно запустити TeamViewer на комп'ютері, до якого ви хочете підключитися. Це повинен зробити або людина, що знаходиться біля нього, або ж ви самі завчасно, якщо плануєте надовго відлучитися, але знаєте, що вам може знадобитися доступ до ПК. При цьому в полі «Ваш ID» і «Пароль» відобразяться дані. Їх потрібно записати, так як вони і будуть тим ключем, який слід ввести з іншого ПК для підключення. При цьому ID у даного пристрою постійний, а пароль буде змінюватися при кожному новому запуску TeamViewer.
- Активуйте TeamViewer на тому комп'ютері, з якого збираєтеся підключатися. В поле ID партнера введіть той дев'ятизначний код, який відображався в поле «Ваш ID» на віддаленому ПК. Простежте, щоб радіокнопка була виставлена в позицію «Вилучене керування». Тисніть кнопку «Підключитися до партнера».
- Буде проведений пошук віддаленого ПК по введеному вами ID. Для успішного завершення пошуку потрібно в обов'язковому порядку, щоб той комп'ютер був включений з працюючою програмою TeamViewer. Якщо це так, то відкриється віконце, в якому ви повинні будете ввести чотиризначний пароль. Даний код відображався в поле «Пароль» на віддаленому пристрої, про що вже говорилося вище. Після введення вказаного значення в єдине поле віконця клацайте «Вхід в систему».
- Тепер «Робочий стіл» віддаленого комп'ютера відобразиться в окремому віконці на ПК, біля якого ви перебуваєте в даний момент. Тепер через це віконце ви можете виконувати будь-які маніпуляції з віддаленим пристроєм точно так же, як якщо б знаходилися безпосередньо за його клавіатурою.
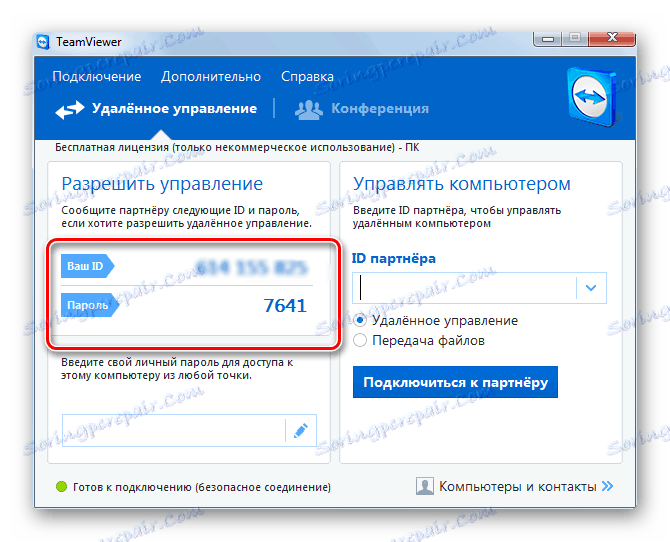
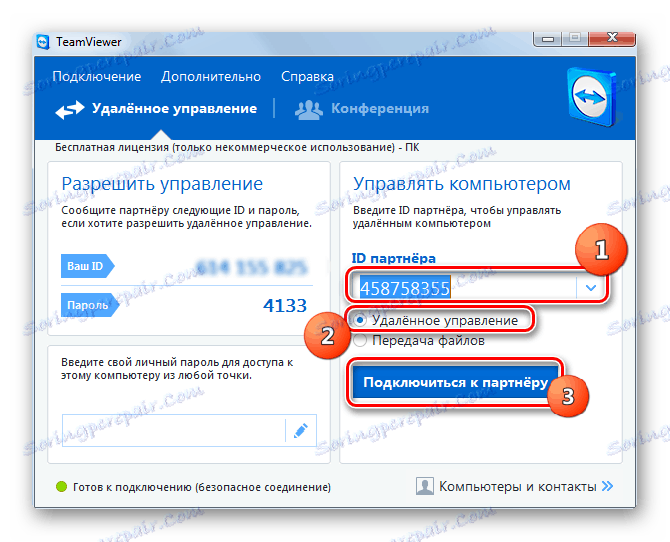

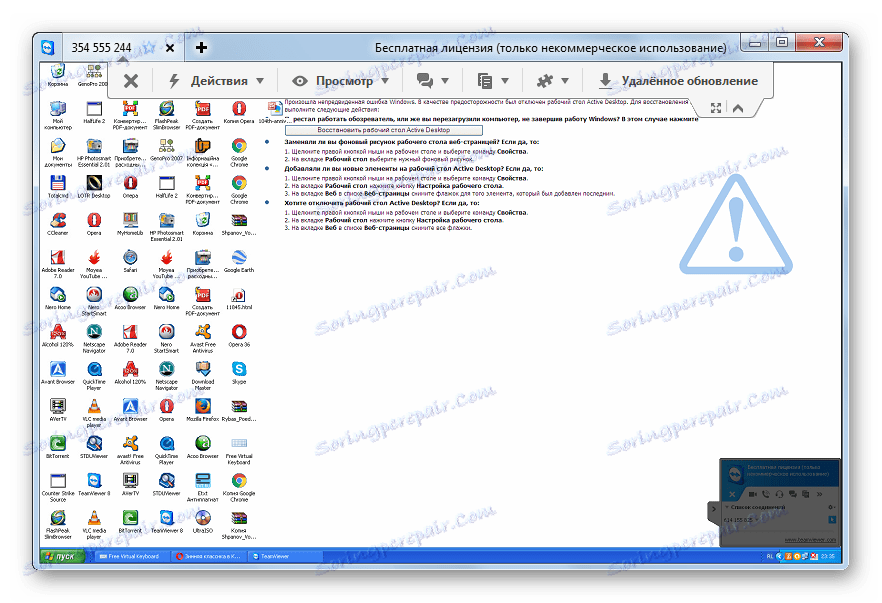
Спосіб 2: Ammyy Admin
Наступною дуже популярною сторонньою програмою для організації віддаленого доступу до ПК є Ammyy Admin . Принцип роботи цього інструменту схожий на алгоритм дій в TeamViewer.
- Запустіть Ammyy Admin на ПК, до якого будете виконувати підключення. На відміну від TeamViewer, для запуску не потрібно навіть проводити процедуру інсталяції. У лівій частині вікна в полях «Ваш ID», «Пароль» і «Ваш IP» відобразяться дані, які будуть потрібні для процедури підключення з іншого ПК. Пароль потрібен буде обов'язково, але другу складову для входу (ID або IP комп'ютера) ви можете вибрати самі.
- Тепер запустіть Ammyy Admin на ПК, з якого будете робити з'єднання. У правій частині вікна програми в поле «ID / IP клієнта» введіть на свій вибір восьмизначний ID або IP того пристрою, з яким бажаєте з'єднатися. Як дізнатися цю інформацію, ми розповіли в попередньому пункті даного способу. Далі тисніть на «Підключитися».
- Відкривається віконце введення пароля. У порожнє поле потрібно ввести п'ятизначний код, який відображався в програмі Ammyy Admin на віддаленому ПК. Далі тисніть «OK».
- Тепер користувач, який знаходиться близько віддаленого комп'ютера, повинен підтвердити підключення, натиснувши у вікні кнопку «Дозволити». Тут же при необхідності, знявши галочки біля відповідних пунктів, він може обмежити виконання певних операцій.
- Після цього на вашому ПК відобразиться «Робочий стіл» віддаленого пристрою і ви зможете проводити на ньому ті ж маніпуляції, що і безпосередньо за комп'ютером.
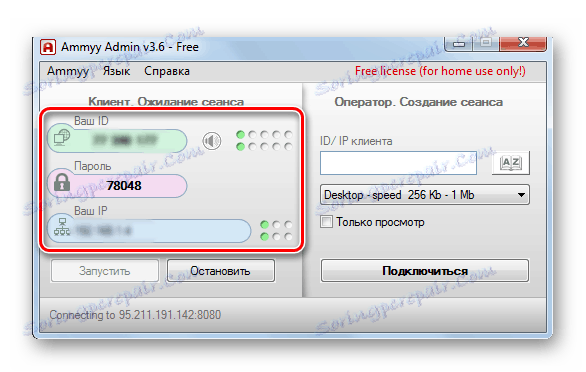
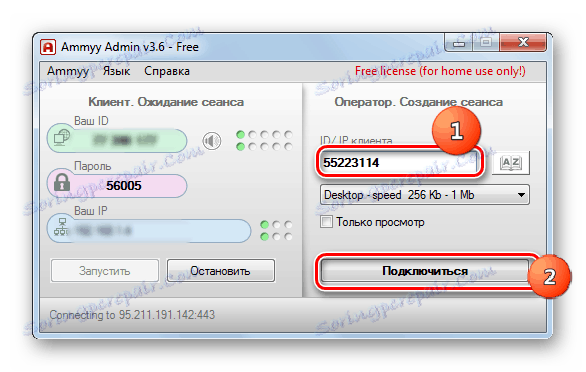
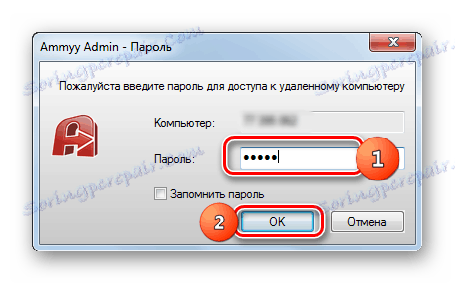
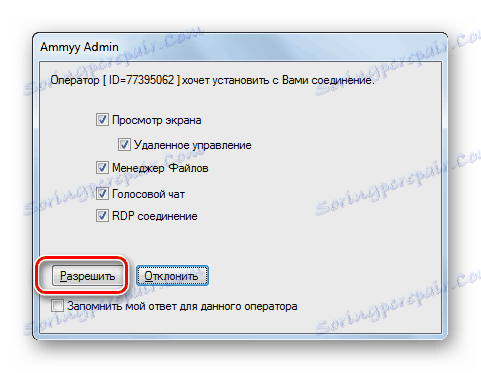
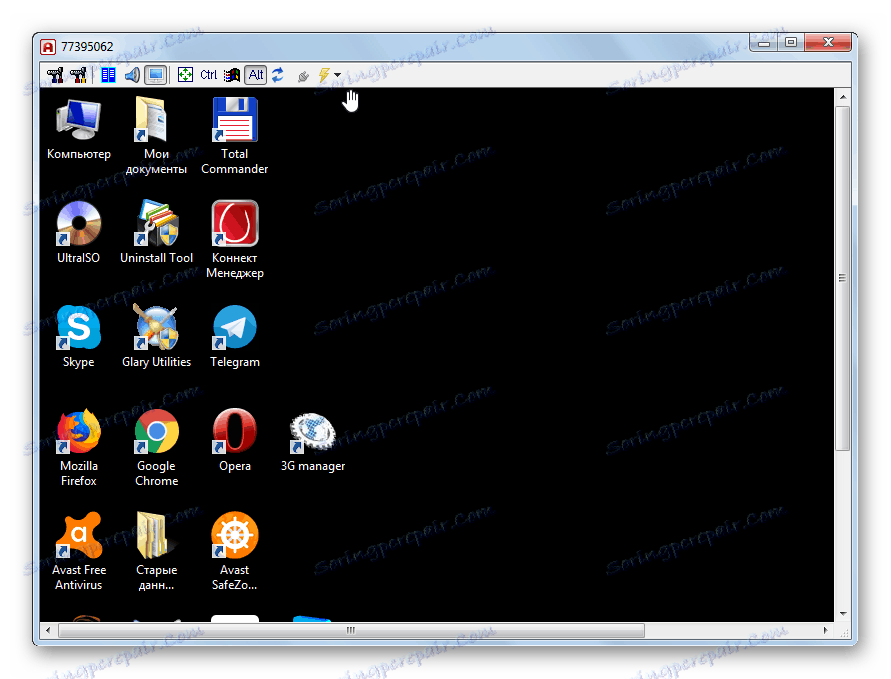
Але, звичайно, у вас буде закономірне питання, що робити, якщо близько ПК ніхто не буде знаходитися, щоб підтвердити підключення? В такому випадку на цьому комп'ютері потрібно не тільки запустити Ammyy Admin, записати його логін і пароль, а й провести ряд інших дій.
- Клацайте в меню по пункту «Ammyy». У розкрився переліку вибирайте «Налаштування».
- У віконці, що з'явилося налаштувань у вкладці «Клієнт» клацайте по кнопці «Права доступу».
- Відкривається віконце «Права доступу». Клацайте по піктограмі у вигляді зеленого значка «+» в нижній його частині.
- З'являється невелике віконце. В поле «Комп'ютер ID» потрібно вписати ID Ammyy Admin на тому ПК, з якого буде проводитися доступ до поточного пристрою. Тому цю інформацію потрібно дізнатися заздалегідь. В нижніх полях можна вписати пароль, при введенні якого буде виконуватися доступ користувача до зазначеного ID. Але якщо залишити ці поля порожніми, то при з'єднанні навіть не буде потрібно введення пароля. Тисніть «OK».
- Зазначений ID і його права тепер відображаються у вікні «Права доступу». Тисніть «OK», але не закривайте саму програму Ammyy Admin і не відключайте ПК.
- Тепер, коли ви опинитеся далеко, достатньо буде запустити Ammyy Admin на будь-якому підтримуваному їм пристрої і ввести ID або IP того ПК, над яким проводилися вищеописані маніпуляції. Після натискання на кнопку «Підключитися» тут же буде проведено підключення без необхідності введення пароля або підтвердження з боку адресата.
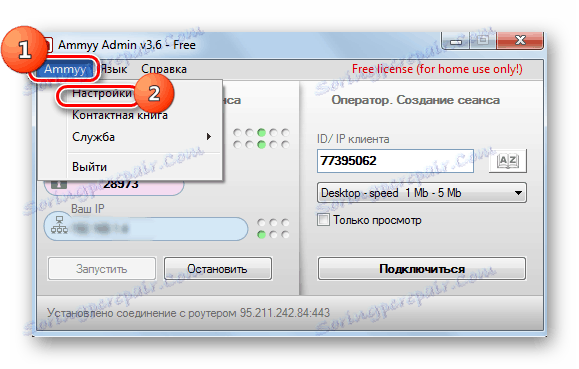
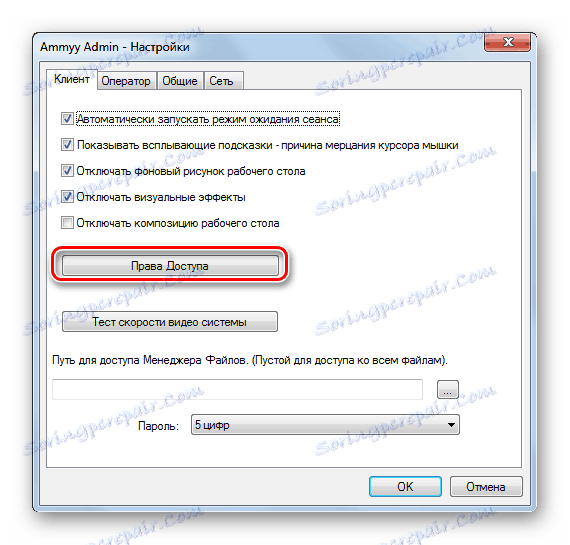
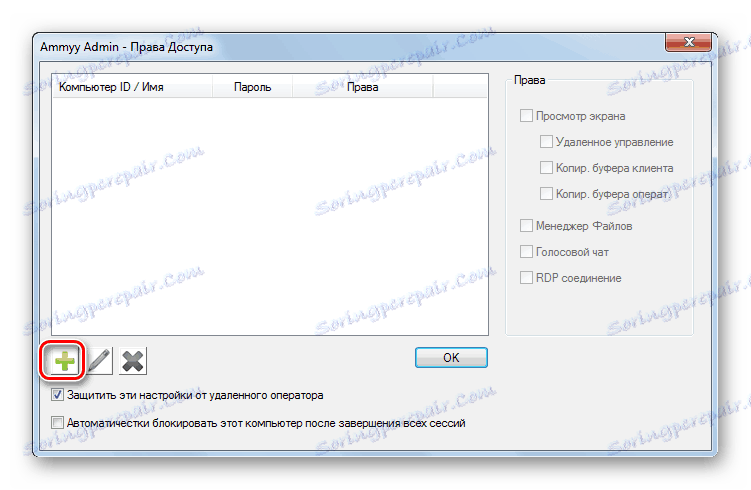
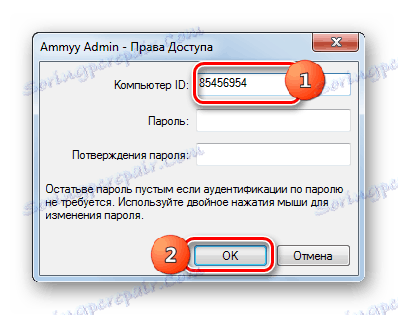
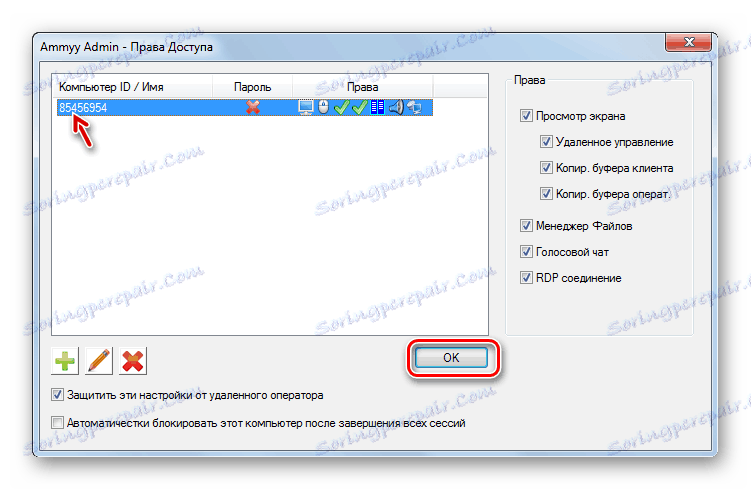
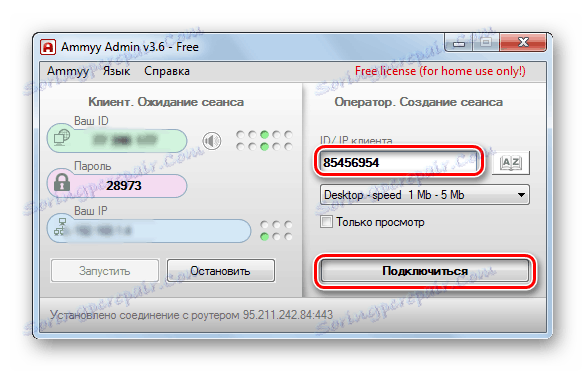
Спосіб 3: Налагодження «Видаленого робочого столу»
Провести настройку доступу до іншого ПК можна і за допомогою вбудованого інструменту операційної системи, який називається «Віддалений робочий стіл». Потрібно врахувати, що якщо ви підключаєтеся ні до серверного комп'ютера, то роботу з ним може виконувати тільки один користувач, так як приєднувати кілька профілів не передбачено.
- Як і в попередніх способах, перш за все потрібно зробити налаштування системи комп'ютера, до якого буде проводитися підключення. Клацайте «Пуск» і переходите в «Панель управління».
- Переходьте за пунктом «Система і безпека».
- Тепер заходите в розділ «Система».
- У лівій частині розкрився вікна клацайте по напису «Додаткові параметри».
- Відкривається віконце настройки додаткових параметрів. Клацайте по назві розділу «Віддалений доступ».
- У блоці «Віддалений робочий стіл» за замовчуванням радіокнопка повинна бути активною в позиції «Не дозволяти підключення ...». Потрібно переставити її в положення «Дозволити підключатися тільки з комп'ютерів ...». Також встановіть позначку навпроти напису «Дозволити підключення віддаленого помічника ...», якщо вона відсутня. Потім клацайте «Вибрати користувачів ...».
- З'являється оболонка «Користувачі віддаленого робочого стола» для вибору користувачів. Тут можна призначити ті профілі, з-під яких буде дозволено віддалений доступ до даного ПК. Якщо вони не створені на цьому комп'ютері, то попередньо потрібно створити облікові записи . Профілі з правами адміністратора не обов'язково додавати в віконце «Користувачі віддаленого робочого стола», так як їм право доступу надається за замовчуванням, але за однієї умови: у цих адміністративних акаунтів обов'язково повинен бути пароль. Справа в тому, що в політиці безпеки системи прописано обмеження, що вказаний вид доступу може надаватися тільки при наявності пароля.
Всі інші профілі, якщо ви хочете надати їм можливість заходити на даний ПК віддалено, необхідно додати в поточне вікно. Для цього тисніть «Додати ...».
- У вікні «Вибір:« Користувачі »» вбийте через кому зареєстровані на даному комп'ютері імена облікових записів тих користувачів, яких бажаєте додати. Потім тисніть «OK».
- Вибрані облікові записи повинні відобразитися у віконці «Користувачі віддаленого робочого стола». Натисніть "OK".
- Далі, клацнувши «Застосувати» і «OK», не забудьте закрити і віконце «Властивості системи», а інакше не всі вироблені вами зміни вступлять в силу.
- Тепер необхідно дізнатися IP комп'ютера, до якого будете здійснювати підключення. Для того щоб отримати зазначену інформацію, викличемо «Командний рядок». Знову клацайте «Пуск», але на цей раз переходите по напису «Усі програми».
- Далі заходите в директорію «Стандартні».
- Відшукавши об'єкт «Командний рядок», зробіть по ньому клацання правою кнопкою миші. У переліку вибирайте позицію «Запуск від імені адміністратора».
- Оболонка «Командного рядка» запуститься. Вбийте наступну команду:
ipconfigКлацайте Enter.
- В інтерфейсі вікна буде відображено ряд даних. Шукайте серед них значення, яке відповідає параметру «IPv4-адрес». Запам'ятайте його або запишіть, так як це інформація знадобиться для підключення.
![IP-адреса комп'ютера в інтерфейсі командного рядка в Windows 7]()
Слід пам'ятати, що підключення до ПК, який знаходиться в режимі сну або в сплячому режимі, неможливо. У зв'язку з цим потрібно впевнитися, що зазначені функції відключені.
- Тепер перейдемо до параметрів комп'ютера, з якого бажаємо з'єднатися з віддаленим ПК. Зайдіть в ньому через «Пуск» в папку «Стандартні» і клацніть по найменуванню «Підключення до віддаленого робочого столу».
- Відкриється віконце з такою ж назвою. Клацайте по напису «Показати параметри».
- Відкриється цілий блок додаткових параметрів. У поточному вікні у вкладці «Загальні» в поле «Комп'ютер» введіть значення IPv4-адреси віддаленого ПК, яке ми раніше дізналися через «Командний рядок». В поле «Користувач» введіть назву одного з тих акаунтів, профілі яких раніше додали на віддаленому ПК. В інших вкладках поточного вікна можна зробити більш тонкі налаштування. Але як правило, для звичайного підключення там нічого змінювати не потрібно. Далі клацайте «Підключити».
- Виконується підключення до віддаленого комп'ютера.
- Далі вам необхідно буде ввести пароль від облікового запису і натиснути на кнопку «OK».
- Після цього відбудеться підключення і буде відкритий віддалений робочий стіл так само, як і в попередніх програмах.
![Віддалений Робочий стіл відобразився у вікні через інтерфейс інчтрумента віддалений робочий стіл у Windows 7]()
Слід зауважити, що якщо в «Брандмауер Windows» встановлено стандартні налаштування, то для використання вищевказаного способу підключення нічого змінювати в них не треба. Але якщо ви змінювали параметри в стандартному захисника або ж використовуєте сторонні фаєрволи, то можливо буде потрібна додаткова настройка зазначених компонентів.
Головний недолік даного способу полягає в тому, що за допомогою нього без проблем можна підключитися до комп'ютера тільки по локальній мережі, але не через інтернет. Якщо ж ви бажаєте налаштувати зв'язок через інтернет, то, крім усього описаного, доведеться ще зробити операцію проброса доступних портів на роутері. Алгоритм її виконання у різних марок і навіть моделей роутерів може сильно відрізнятися. До того ж, якщо провайдер виділяє динамічний, а не статичний IP, то для настройки доведеться використовувати додаткові сервіси.

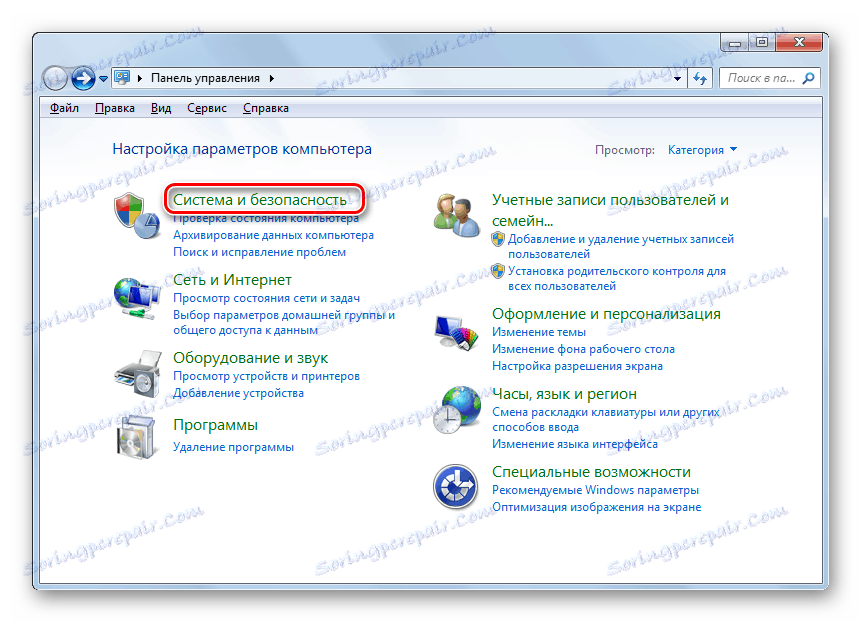
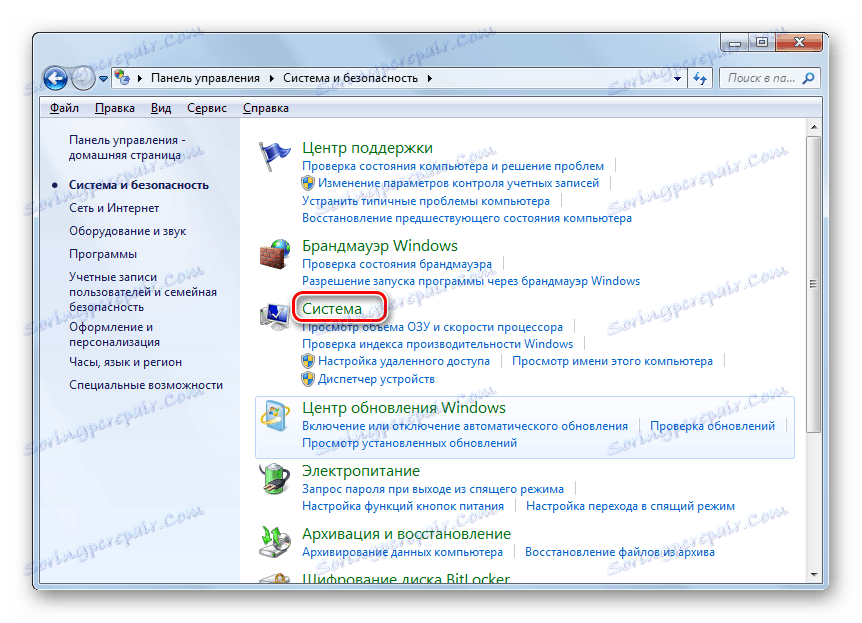
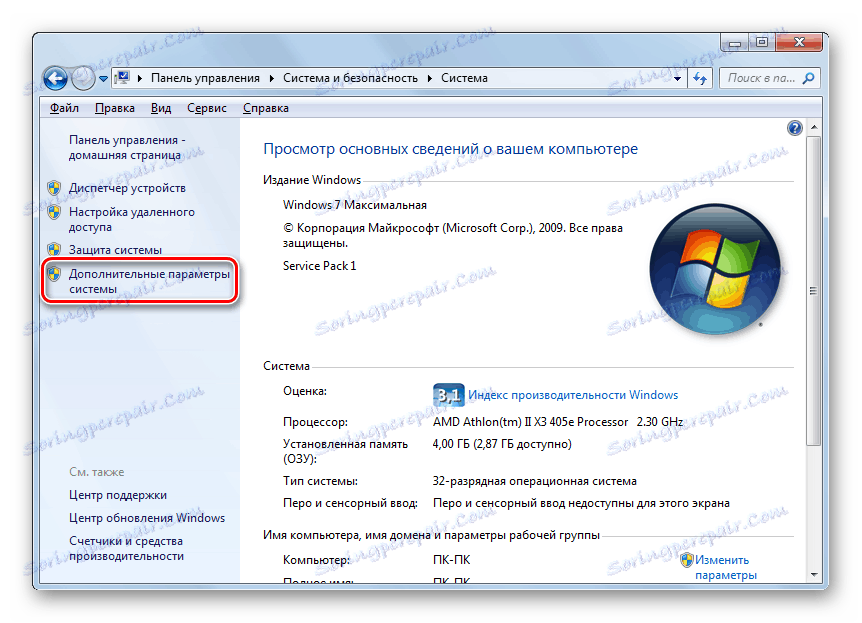
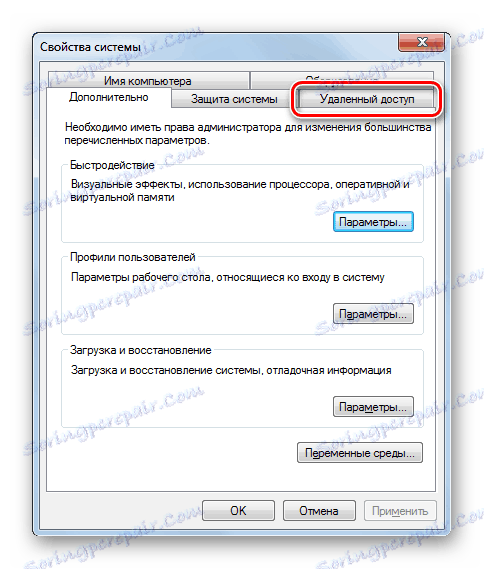
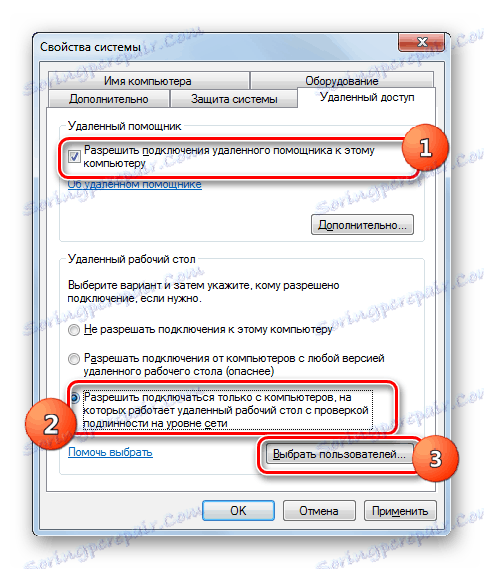



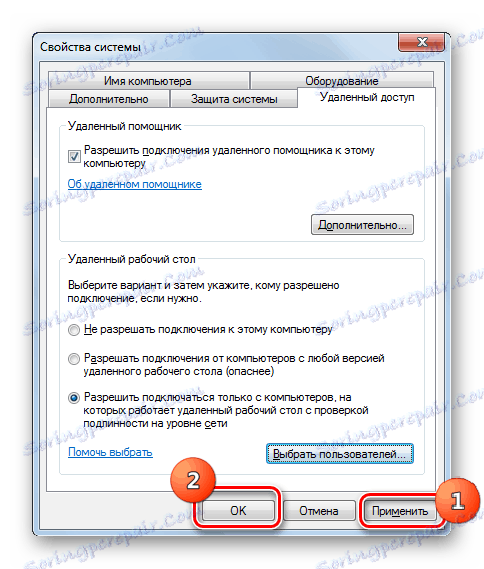
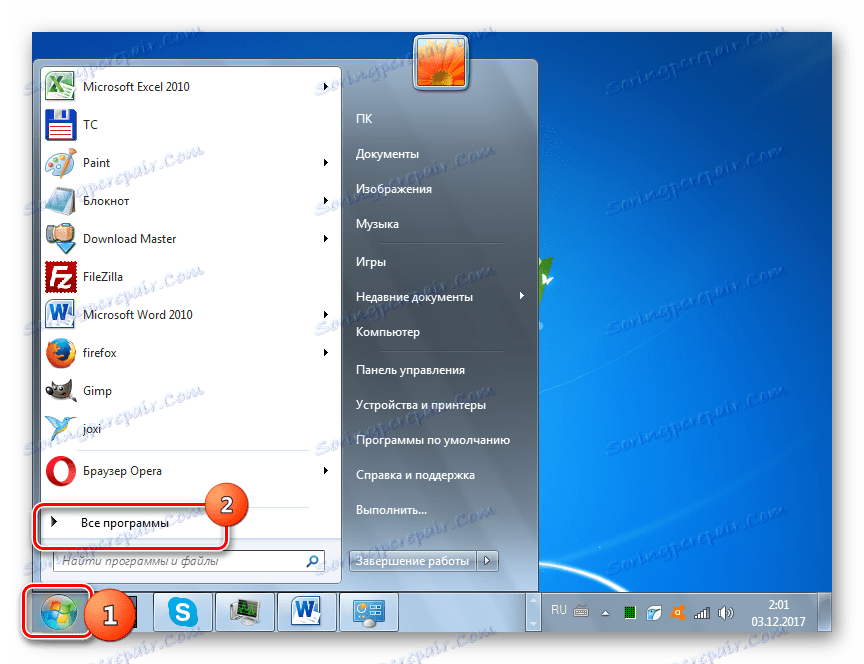
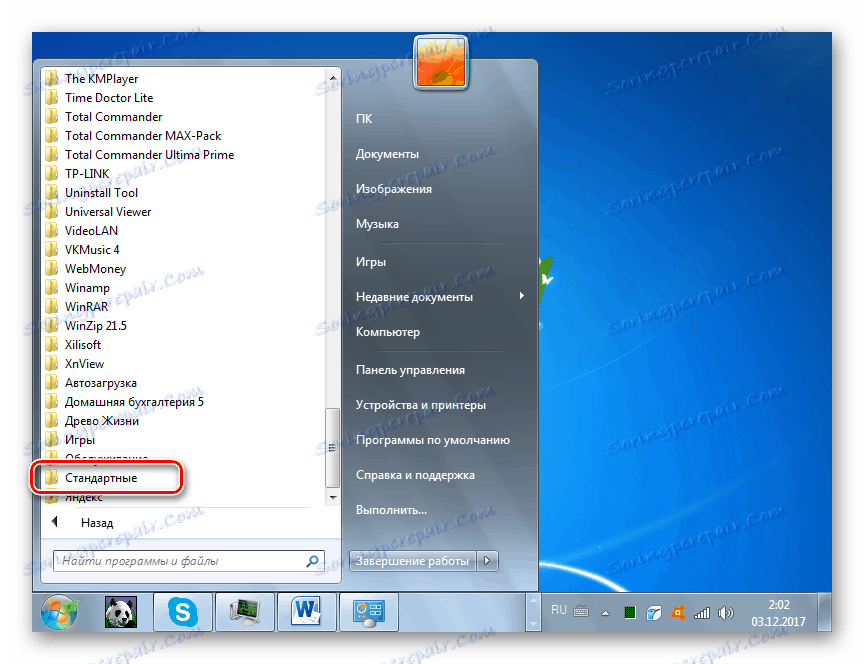
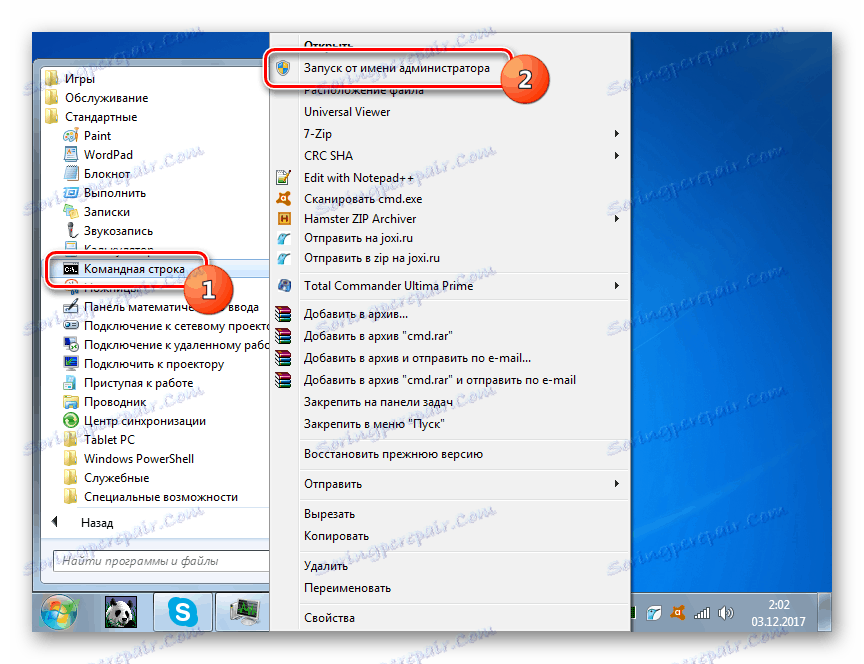
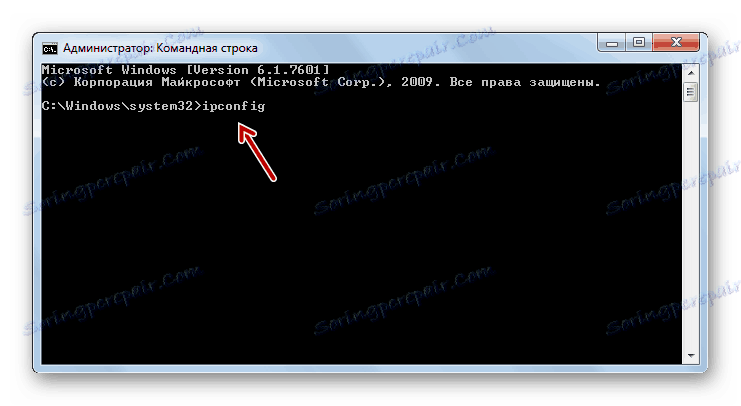
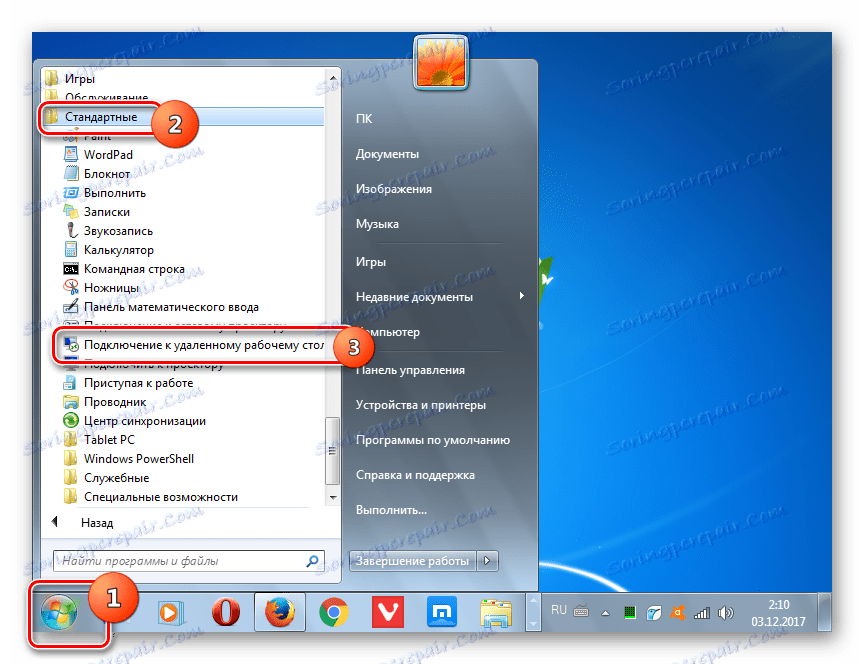
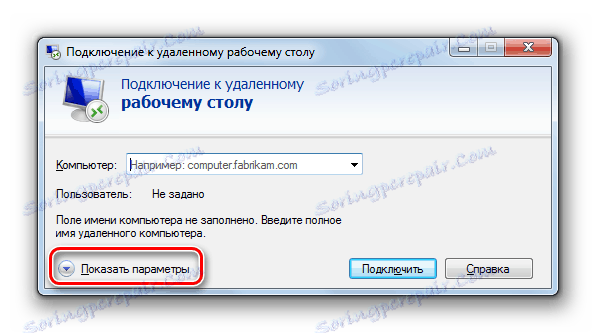
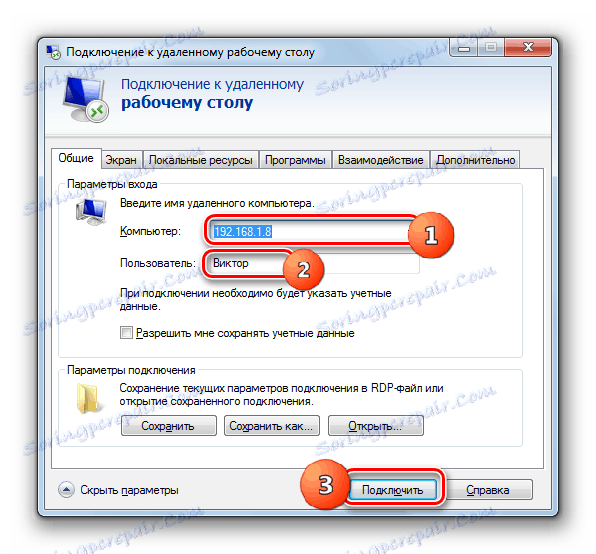


Ми з'ясували, що в Віндовс 7 віддалене підключення до іншого комп'ютера можна встановити, як за допомогою сторонніх програм, так і використовуючи вбудований інструмент ОС. Звичайно, процедура настройки доступу за допомогою спеціалізованих програм набагато простіше, ніж аналогічна операція, яка виконується виключно функціоналом системи. Але в той же час, зробивши підключення за допомогою вбудованого інструментарію Windows, можна обійти різні обмеження (комерційне використання, ліміт на час з'єднання і т.д.), які є у ПО інших виробників, а також забезпечити більш якісне відображення «Робочого столу» . Хоча, з огляду на, наскільки складно це виконати в разі відсутності підключення по локальній мережі, маючи тільки з'єднання через всесвітню павутину, в останньому випадку оптимальним рішенням буде все-таки використання сторонніх програм.