
зміст
-
Вирішуємо помилку «Шлюз, встановлений за замовчуванням, не доступний» в Windows 10
- Спосіб 1: Управління електроживленням мережевого адаптера
- Спосіб 2: Зміна параметрів електроживлення адаптера бездротової мережі
- Спосіб 3: Ручна установка IP-адреси адаптера
- Спосіб 4: Перевстановлення драйверів
- Спосіб 5: Як увімкнути FIPS
- Спосіб 6: Скидання мережі
- Спосіб 7: Відновлення системних файлів
- Спосіб 8: Відновлення Windows
- Питання та відповіді
Жодна з систем, що забезпечують з'єднання з інтернетом на стаціонарних комп'ютерах або ноутбуках, не працює ідеально. Час від часу можуть з'являтися різні збої, пов'язані з помилками операційної системи, драйверів або з якимись зовнішніми факторами підключених пристроїв. Іноді це призводить до появи помилки з текстом «Шлюз, встановлений за замовчуванням, не доступний». В рамках сьогоднішньої статті ми хочемо показати, як вирішується ця ситуація на прикладі Windows 10.
Вирішуємо помилку «Шлюз, встановлений за замовчуванням, не доступний» в Windows 10
У більшості випадків згадана помилка виникає на ноутбуках, які використовують бездротове з'єднання, але власники ПК з підключенням через Ethernet теж можуть зіткнутися з подібною несправністю. Через це деякі з наведених далі способів будуть націлені тільки на певний тип мережі, про що ми заздалегідь повідомимо. Зараз ми пропонуємо перезавантажити комп'ютер і роутер, якщо ви не зробили цього раніше. За умови, що ситуація не була виправлена і інтернет все ще недоступний, переходите до наступних варіантів.
Спосіб 1: Управління електроживленням мережевого адаптера
Найпростіший і водночас ефективний метод вирішення поставленого завдання - зміна властивостей електроживлення адаптера. В першу чергу він призначений для власників бездротових адаптерів, а й тим, хто використовує Ethernet, може теж стати в нагоді. За замовчуванням система може відключити комплектує, щоб забезпечити мінімальне споживання енергії, тому потрібно перепризначити параметр, що здійснюється так:
- Відкрийте «Пуск» і через пошук перейдіть в розділ "Диспетчер пристроїв".
- Тут розгорніть розділ з мережевими адаптерами, виберіть активний, клацніть по ньому ПКМ і через контекстне меню відкрийте в «Властивості».
- У вікні вас цікавить вкладка «Управління електроживленням».
- Приберіть маркер з пункту «Дозволити відключення цього пристрою для економії енергії».
- Застосуйте зміни, клікнувши «ОК».
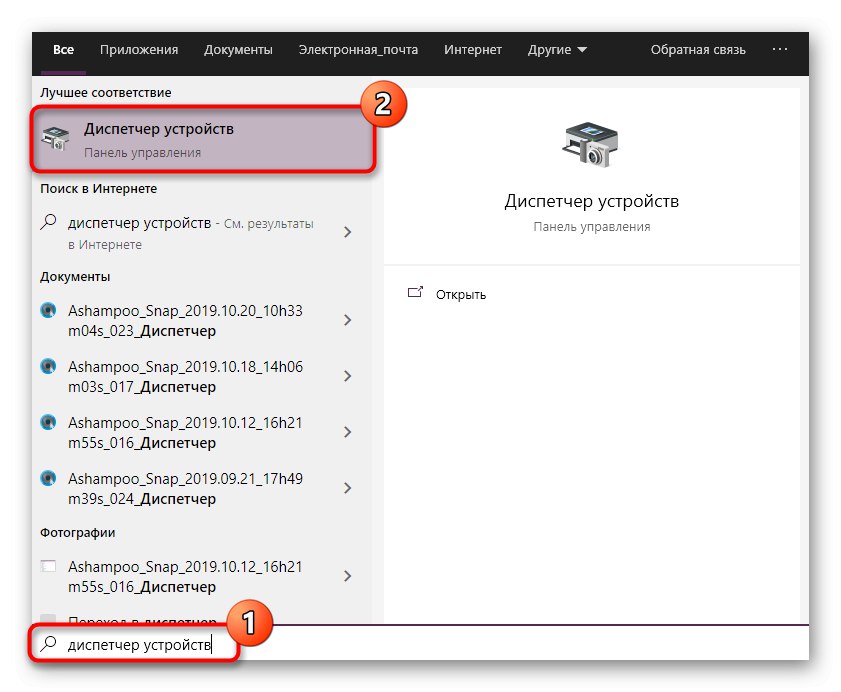
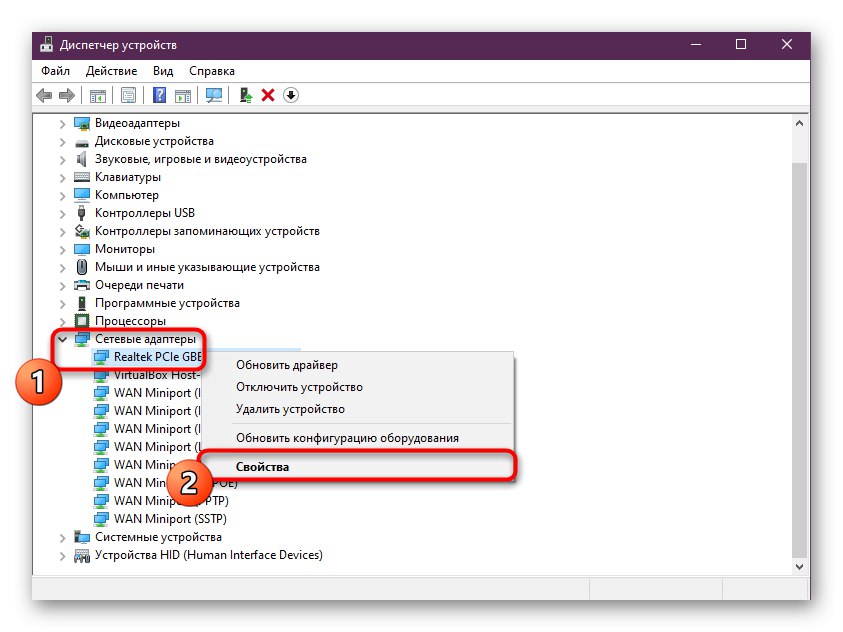
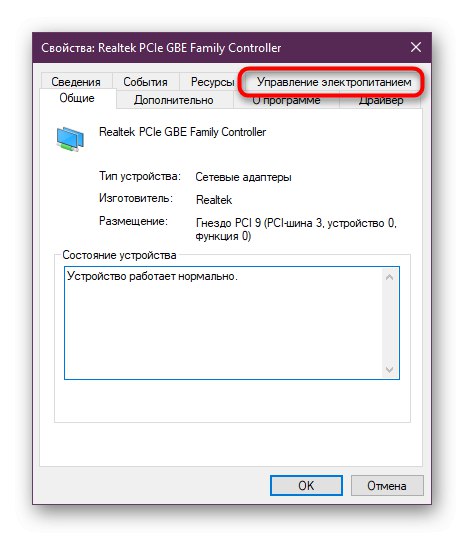
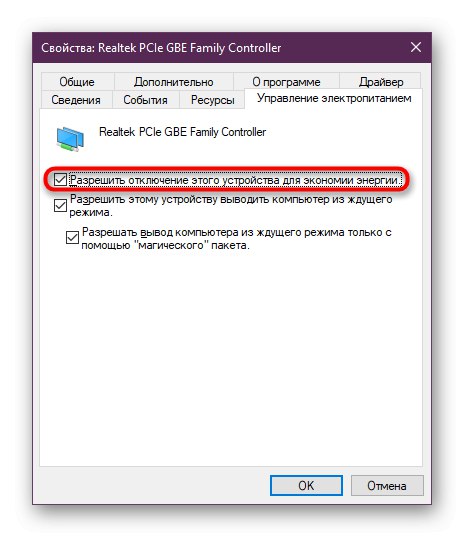
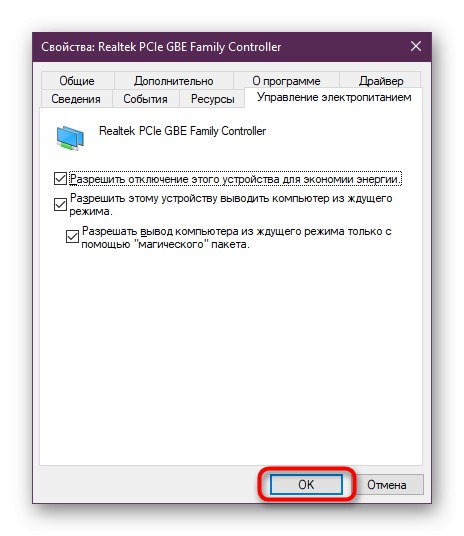
Після цього рекомендується перезавантажити комп'ютер або роутер, щоб оновити мережеві параметри і провести повторне підключення. Запустіть браузер або перевірте доступність мережі будь-яким іншим зручним варіантом.
Спосіб 2: Зміна параметрів електроживлення адаптера бездротової мережі
Наступна інструкція вже призначена виключно для тих користувачів, хто використовує Wi-Fi для підключення до мережі. Його суть полягає в налаштуванні параметрів електроживлення на максимальну продуктивність, щоб під час функціонування пристрою не відбувалося ніяких збоїв, в тому числі і з доступом до шлюзу.
- Відкрийте «Пуск» і через пошук знайдете додаток "Панель управління".
- Опустіться вниз списку, щоб перейти звідти в розділ «Електроживлення».
- Ви побачите список доступних схем. Відкрийте настройки тієї, яка позначена маркером як основна.
- Клацніть по напису «Змінити додаткові настройки живлення».
- розгорніть категорію «Параметри безпроводового адаптера».
- Встановіть параметр енергозбереження в стан «Максимальна продуктивність». Після цього застосуйте зміни і закрийте вікно.
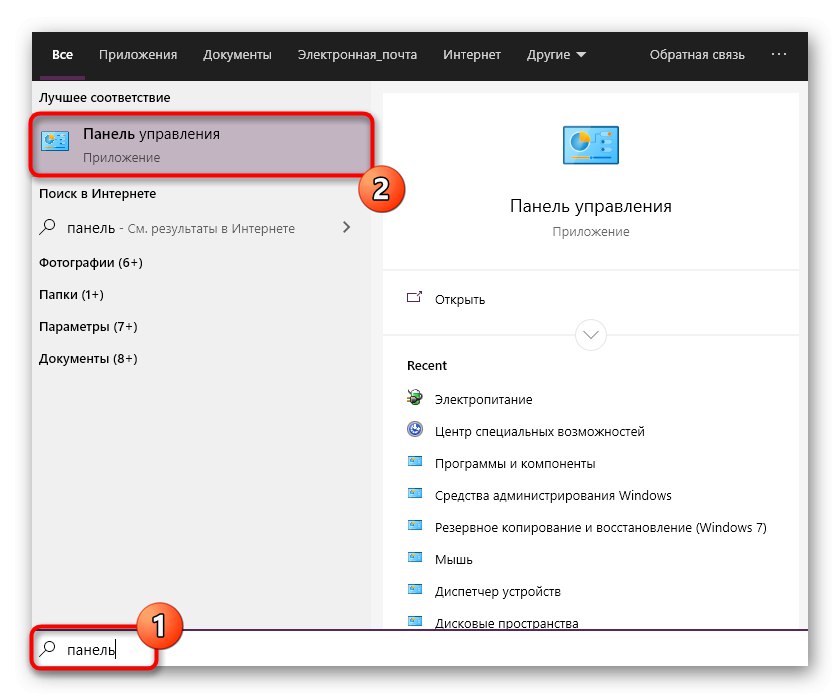
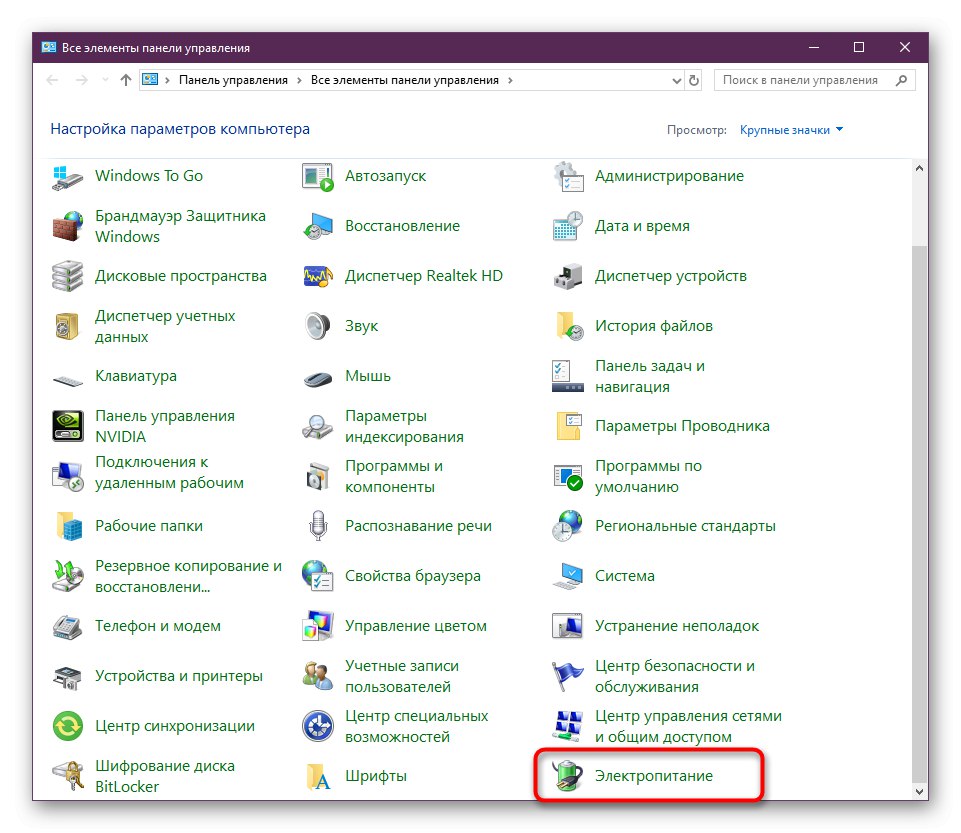
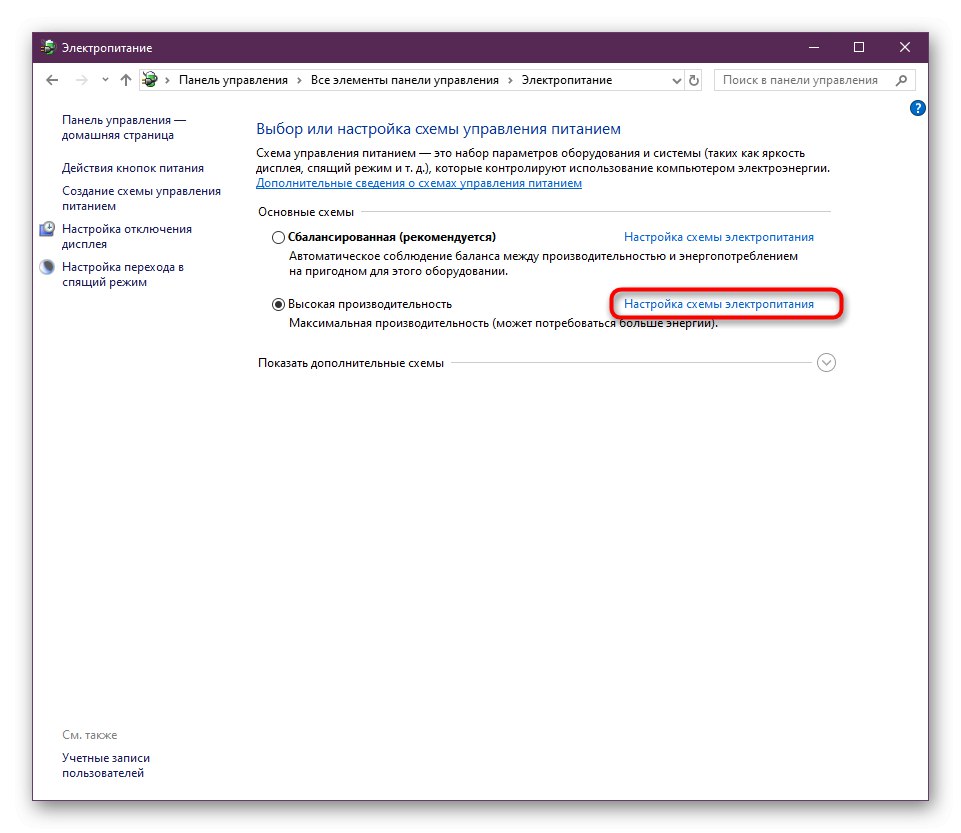
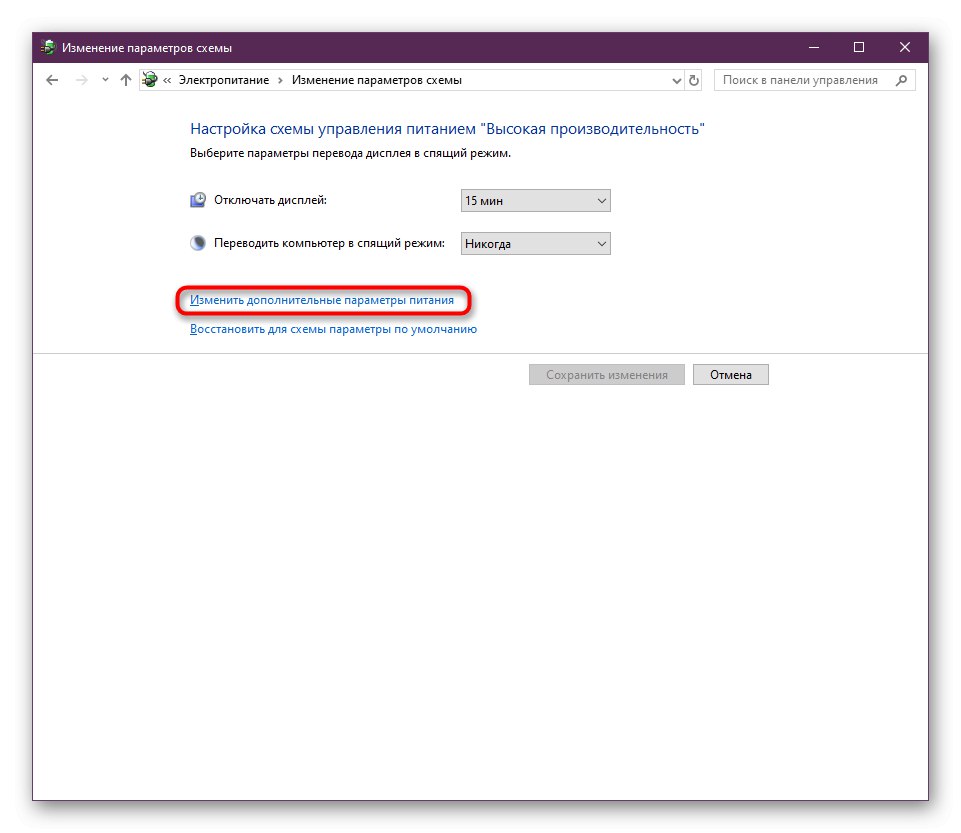
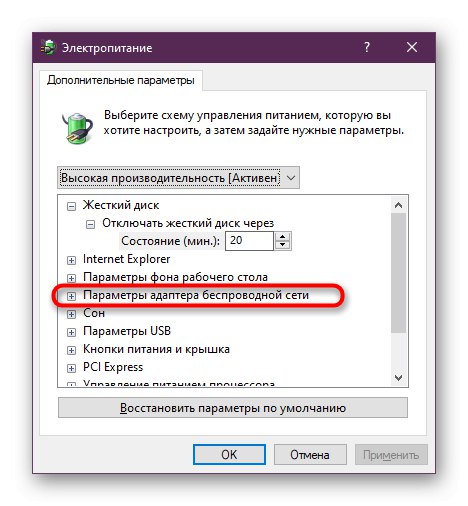
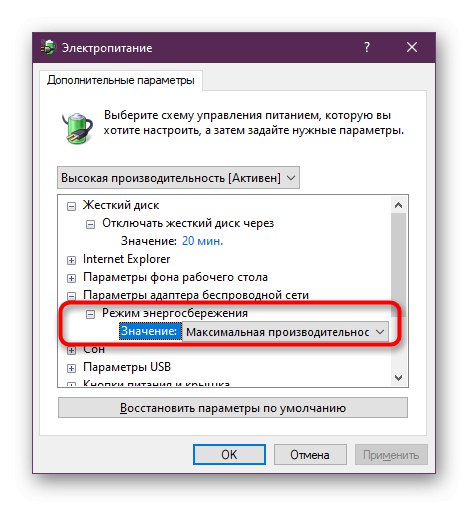
В обов'язковому порядку створіть нову сесію Windows, перезагрузив комп'ютер, а також не забудьте про маршрутизатор.
Спосіб 3: Ручна установка IP-адреси адаптера
Спочатку IP-адреса маршрутизатора в операційній системі виходить автоматично через настройки і параметри програмного забезпечення. Іноді це викликає конфлікти, що призводять до проблем з доступом до мережі.Ми рекомендуємо виконати ручну настройку IP, щоб спробувати вирішити проблему.
- Відкрийте «Пуск» і перейдіть в «Параметри», Клікнувши по відповідному значку у вигляді шестерінки.
- Тут вас цікавить розділ «Мережа та Інтернет».
- Скористайтеся панеллю зліва, щоб перейти до параметрів свого підключення. Вибирайте рядок в залежності від типу з'єднання - «Ethernet» або «Wi-Fi».
- Слідом клікніть по рядку «Налаштування параметрів адаптера».
- Натисніть по підключеного пристрою ПКМ і виберіть «Властивості».
- виділіть рядок «IP версії 4 (TCP / IPv4)» і клікніть по активній кнопці «Властивості».
- Відзначте маркером пункт «Використовувати наступний IP-адреса». Подивіться на наклейку, яка розташовується ззаду роутера. Знайдіть там IP-адресу. Найчастіше він має вигляд
192.168.0.1або192.168.1.1. Впишіть його в перший рядок, змінивши останнє число на довільне. У рядок "Основний шлюз" введіть отриманий адресу без змін.
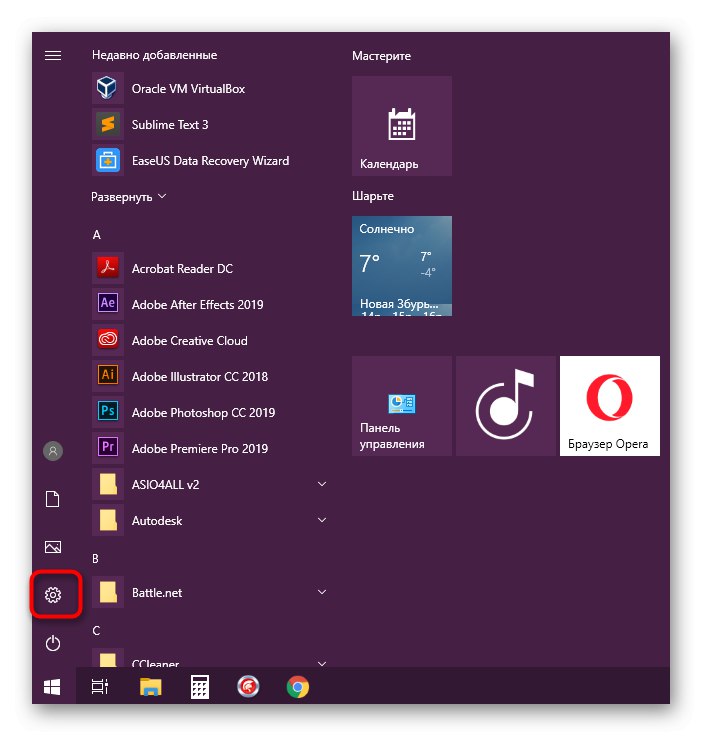
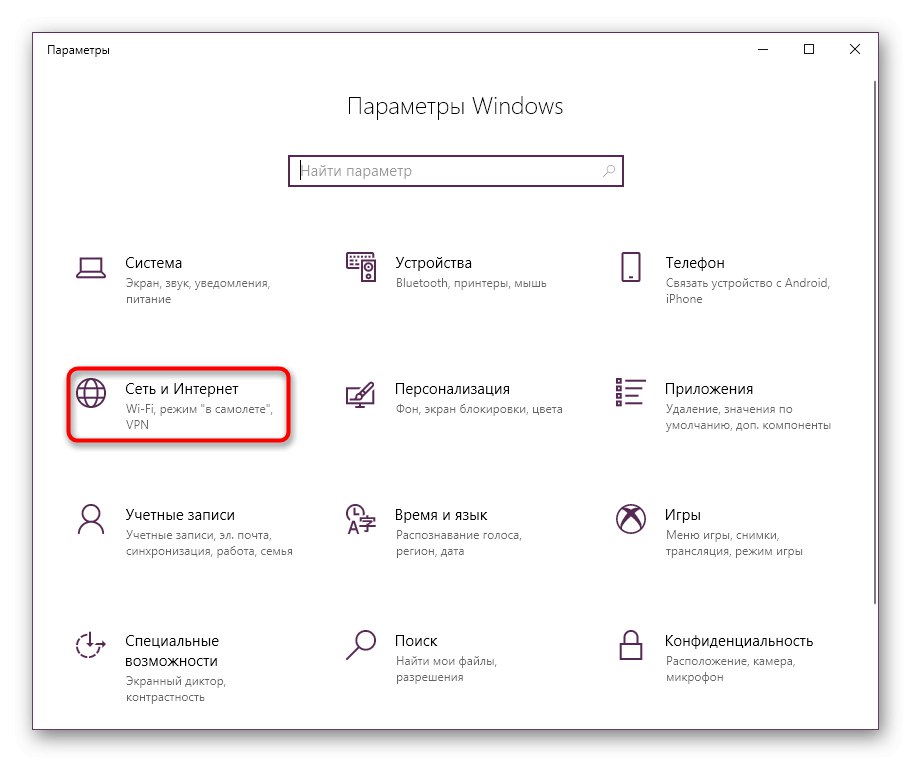
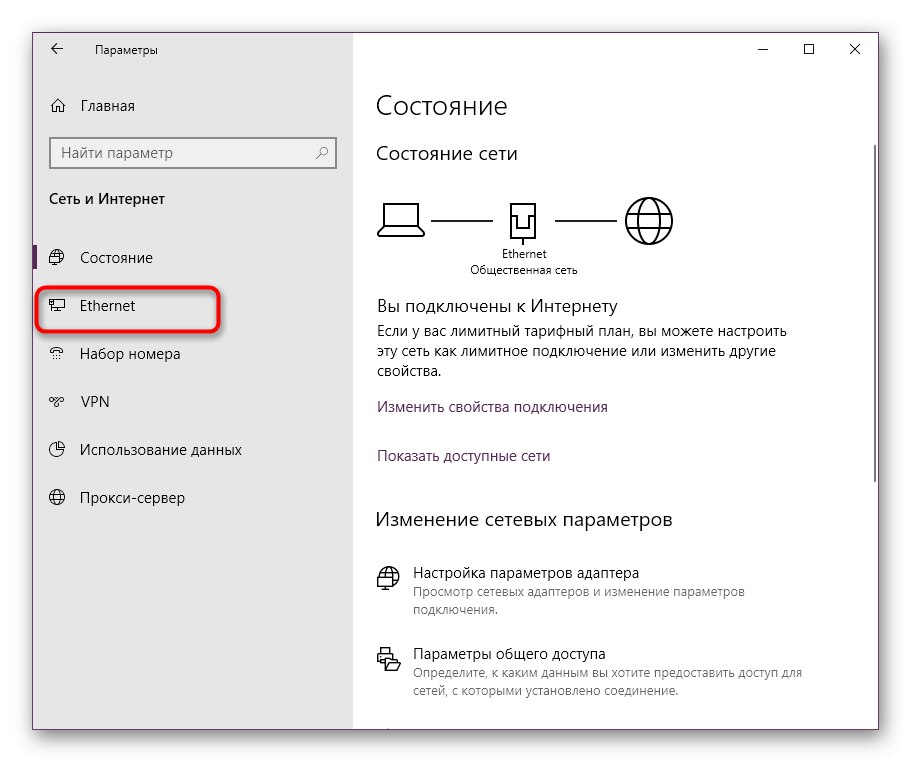
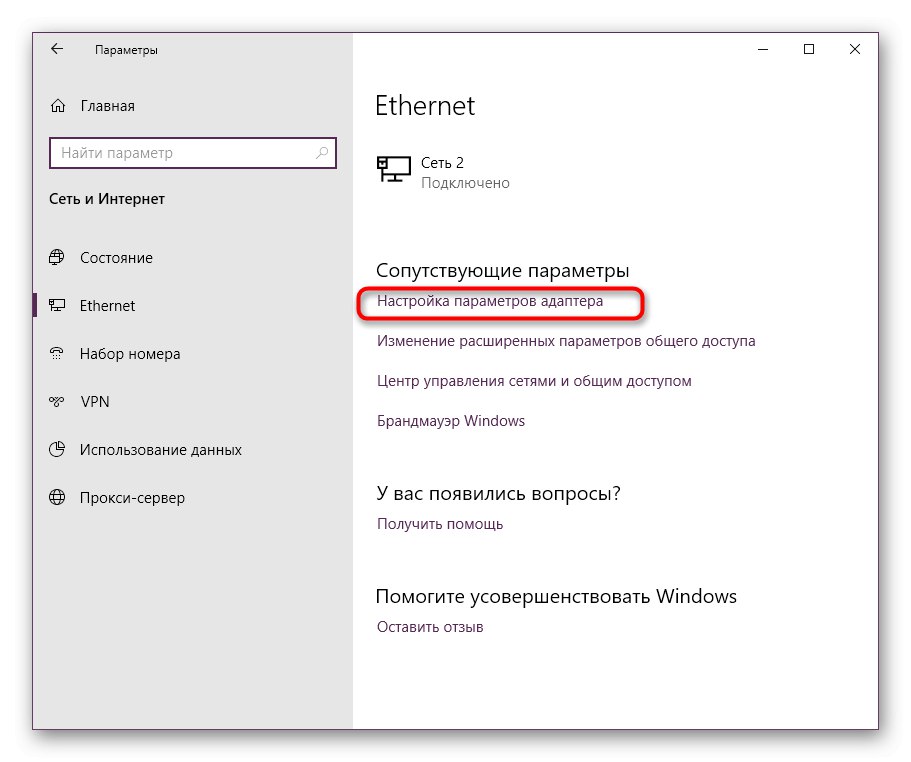
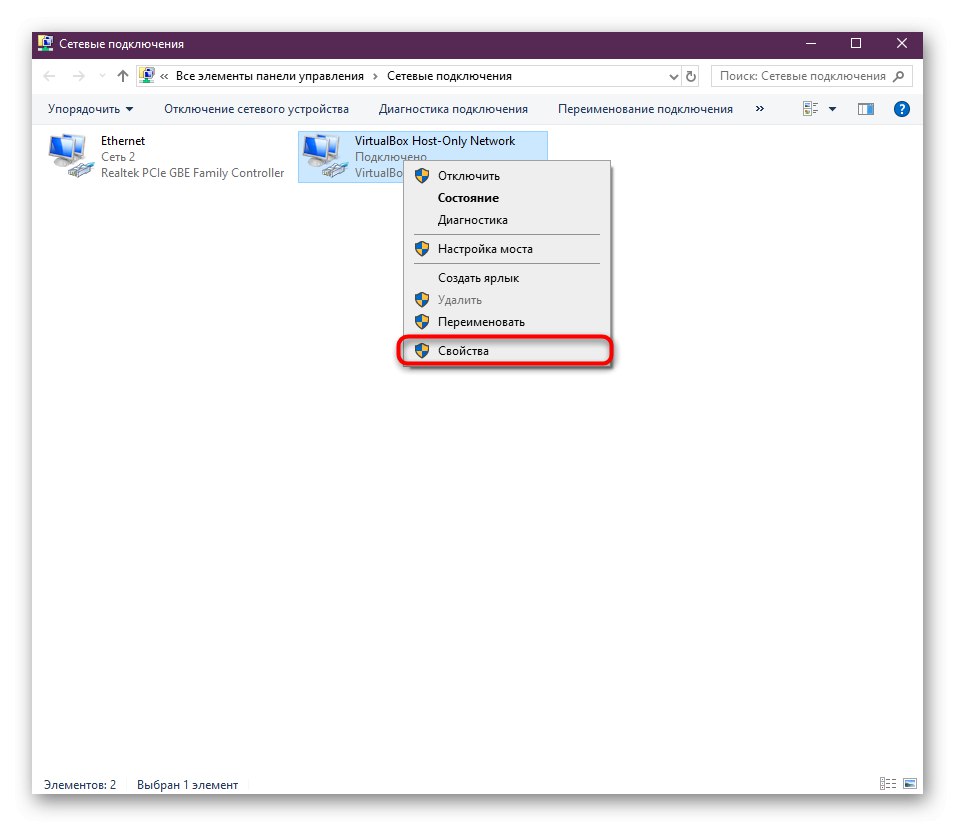
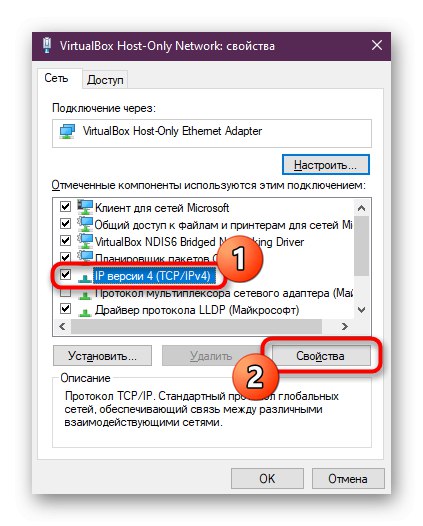
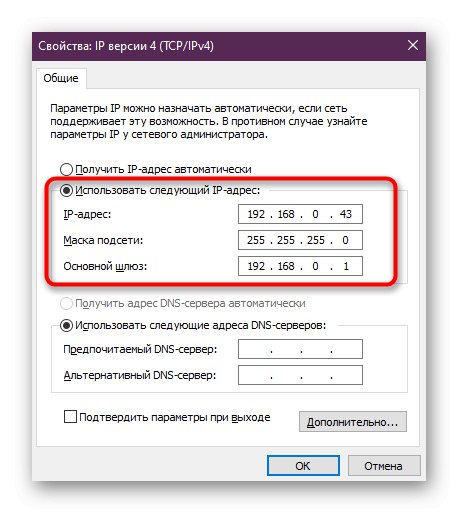
Якщо після внесення змін ніякого результату спостерігатися не буде, краще повернути ту конфігурацію, яка була раніше, щоб в майбутньому не виникло додаткових можуть спричинятися невідповідною ручної настройки.
Спосіб 4: Перевстановлення драйверів
Наступний варіант полягає в перевстановлення драйверів мережевого адаптера. Іноді саме через некоректну роботу програмного забезпечення комплектуючих і з'являється помилка «Шлюз, встановлений за замовчуванням, не доступний». Для початку потрібно позбутися старого драйвера, а потім встановити нову версію. Якщо розглянута сьогодні помилка з'являється час від часу і в цілому інтернет працює, скачайте драйвер перед тим, як будете видаляти стару його версію, інакше можуть виникнути проблеми із завантаженням нової версії цього ПО. Детальні інструкції з цього приводу шукайте в іншому матеріалі на нашому сайті, клацнувши по наведеним нижче посиланням.
Докладніше: Пошук та інсталяція драйвера для мережевої карти
- Відкрийте "Диспетчер пристроїв" точно таким же чином, про який вже йшла мова раніше.
- Перейдіть до властивостей мережевого адаптера.
- на вкладці «Драйвер» відкотити його або виберіть варіант «Видалити пристрій», Якщо перший варіант недоступний.
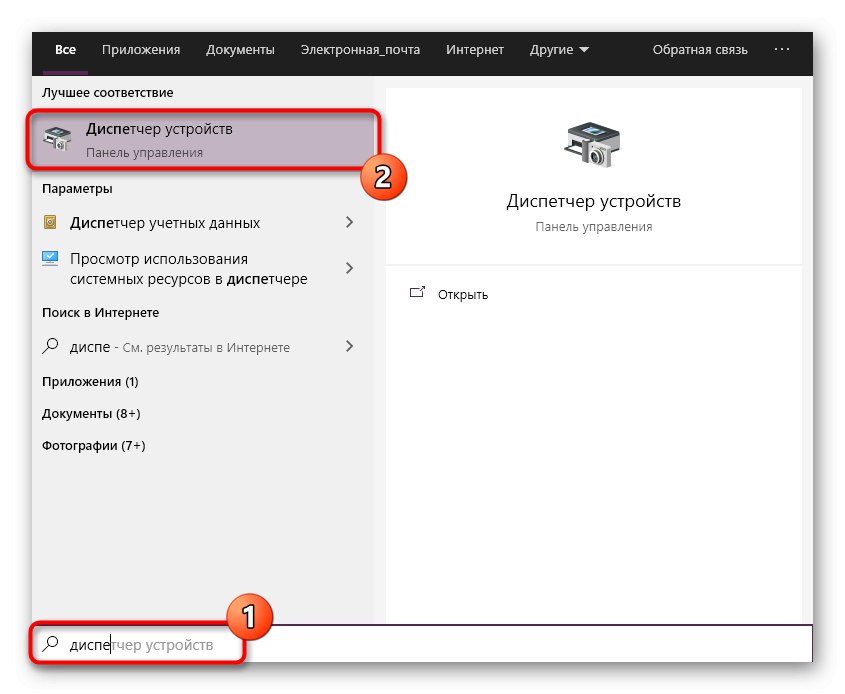
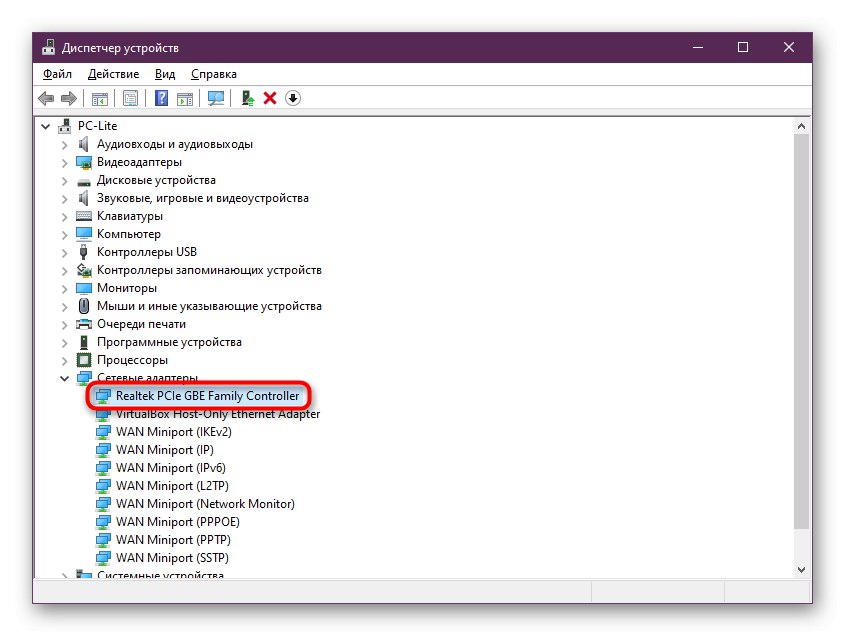
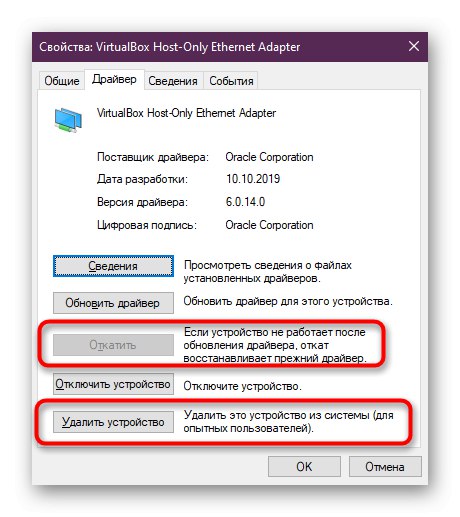
Залишилося встановити драйвер останньої версії, завантаживши його з офіційного сайту.
Спосіб 5: Як увімкнути FIPS
В операційній системі Windows є багато технологій безпеки, які б забезпечували надійний обмін інформацією. Так само як і FIPS. Ця опція пов'язана з мережним адаптером і відповідає за вхідний і вихідний трафік. Якщо ви до цих пір отримуєте повідомлення про недоступність встановленого за замовчуванням шлюзу при з'єднанні через Wi-Fi, радимо активувати FIPS для бездротового адаптера, що здійснюється наступним чином:
- Давайте коротко розглянемо альтернативний метод переходу до параметрів адаптера. Для цього відкрийте «Пуск» і перейдіть в "Панель управління".
- Тут зайдіть в розділ «Центр управління мережами і загальним доступом».
- Скористайтеся лівої панеллю, щоб переміститися в категорію "Зміни параметрів адаптера".
- Двічі клікніть по значку активної бездротової мережі.
- Натисніть лівою кнопкою миші на напис «Властивості бездротової мережі».
- Перейдіть на вкладку «Безпека».
- Відкрийте додаткові параметри.
- Відзначте маркером пункт «Включити для цієї мережі режим сумісності з Федеральним стандартному обробки інформації (FIPS)».
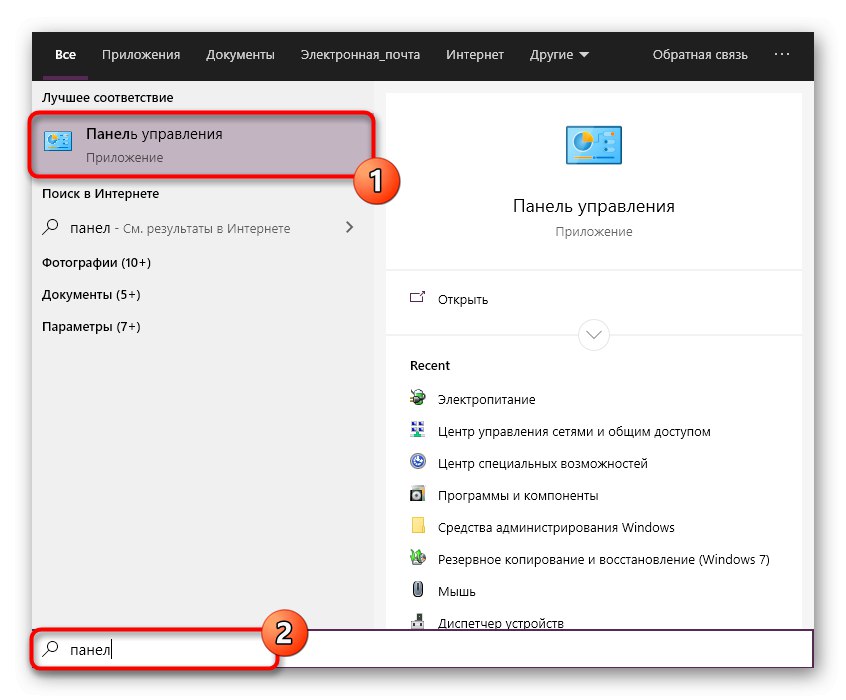
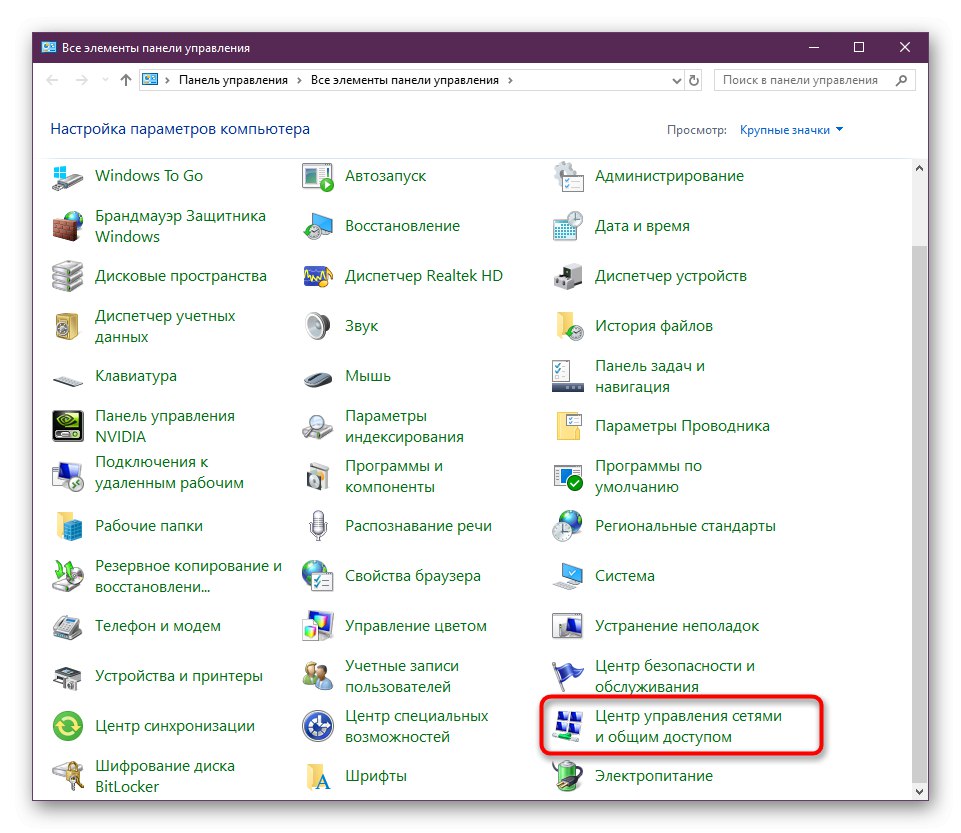
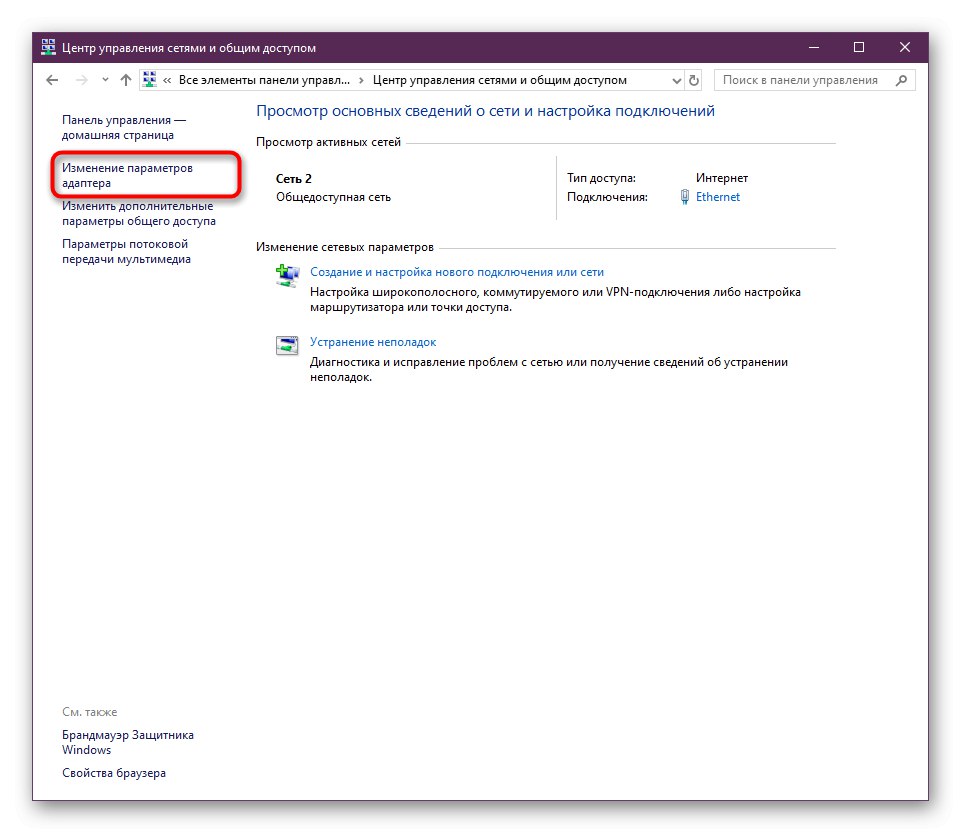
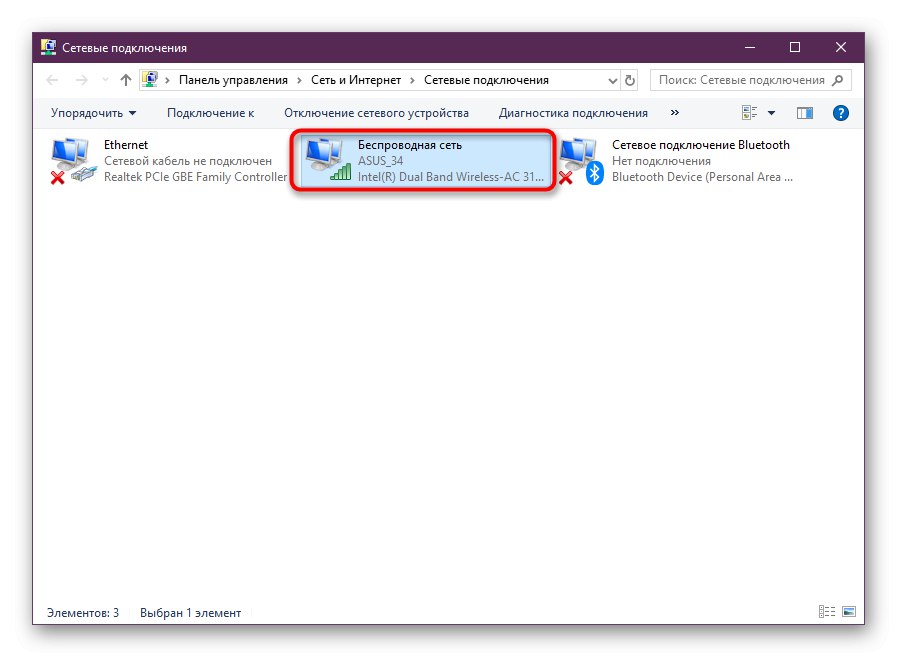
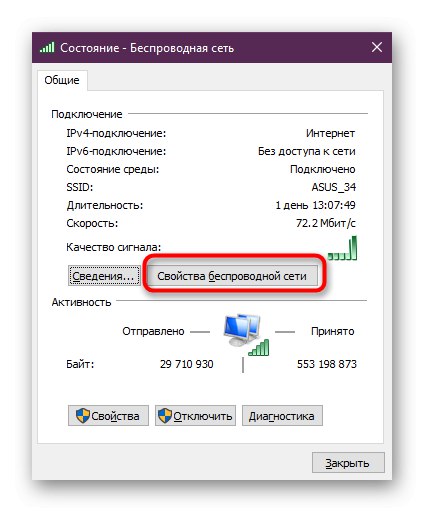
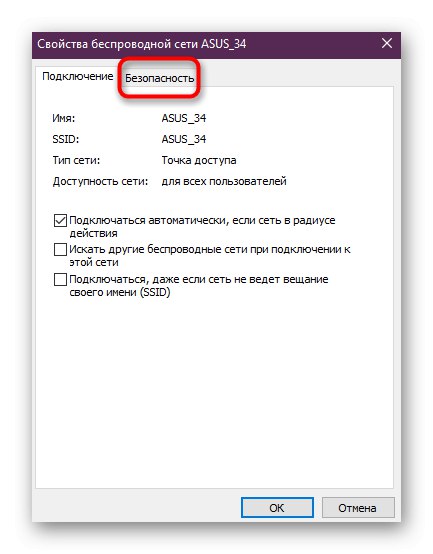
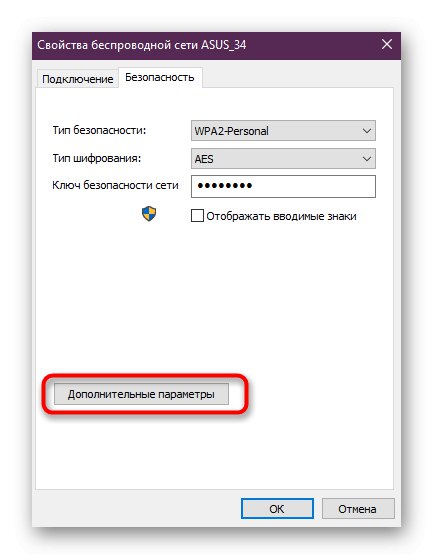
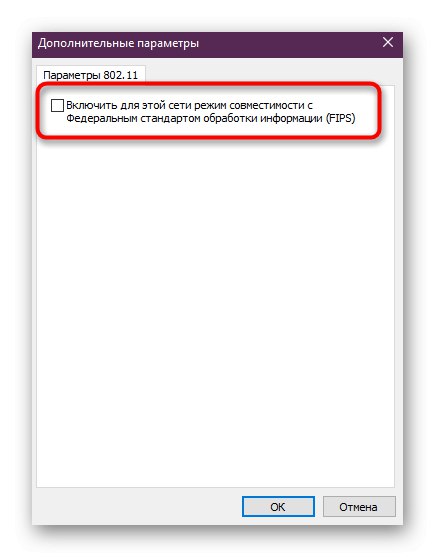
Після цього не забудьте перезапустити комп'ютер і маршрутизатор, щоб нові параметри були застосовані, а також створилася нова конфігурація для з'єднання з інтернетом.
Спосіб 6: Скидання мережі
Поступово переходимо до радикальних методів, які слід виконувати тільки в тому випадку, якщо попередні варіанти не принесли належного результату. Перший такий метод полягає в скиданні параметрів мережі, після чого вона буде налаштована заново. Все це здійснюється автоматично, а від користувача потрібно тільки запустити відповідну операцію.
- перейдіть в «Параметри» через меню «Пуск».
- Тут вас цікавить пункт «Мережа та Інтернет».
- Через ліву панель виберіть категорію «Стан».
- Клацніть по посиланню «Скидання мережі».
- Підтвердіть початок процесу скидання. Після цього комп'ютер буде автоматично перезавантажений, а конфігурація оновиться.
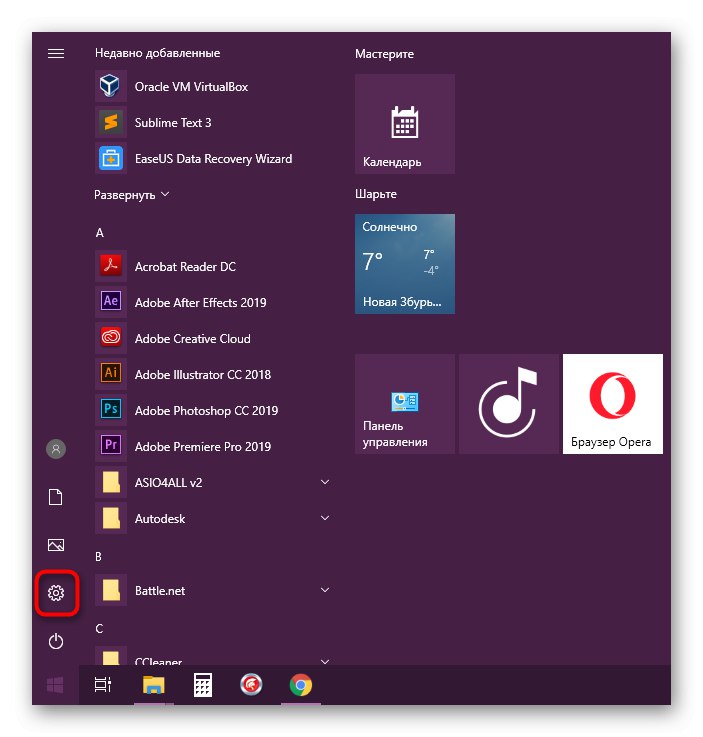
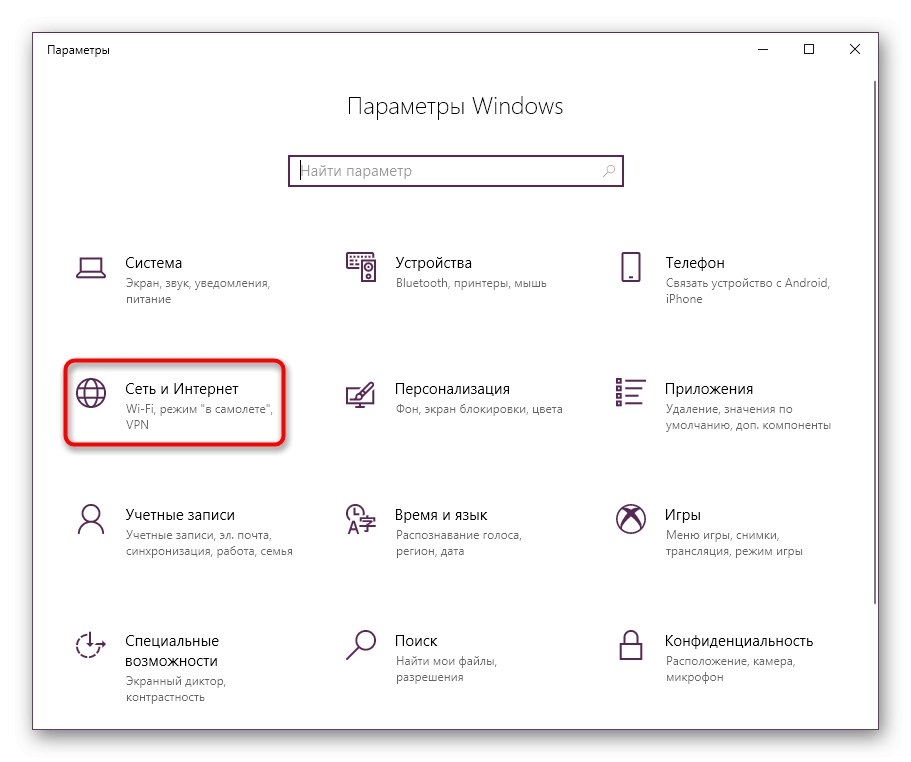
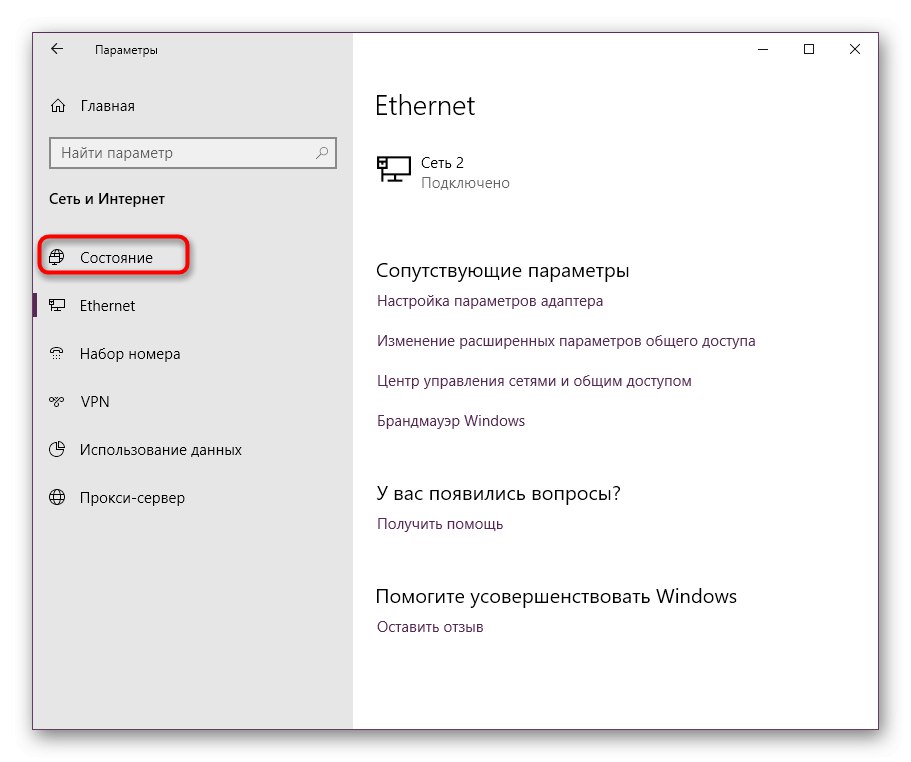
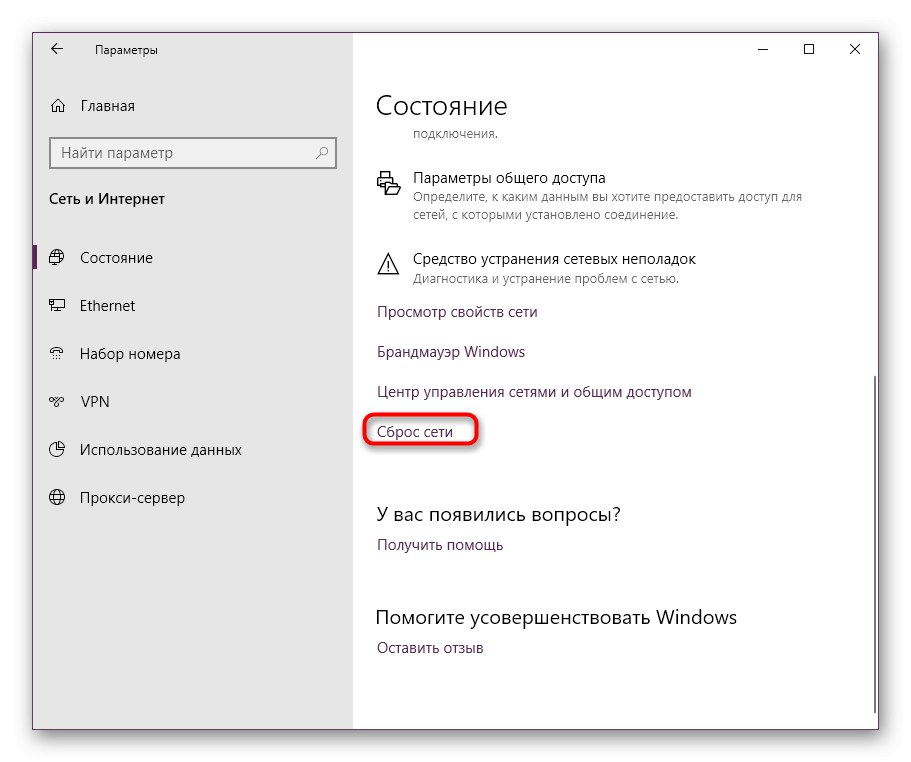
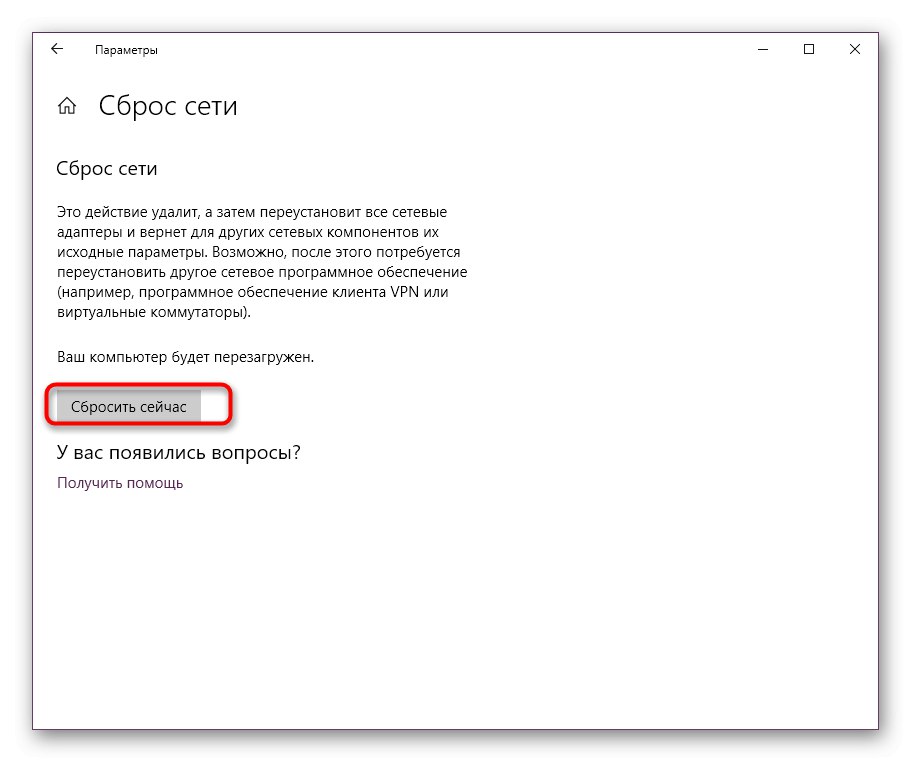
Спосіб 7: Відновлення системних файлів
Передостанній спосіб нашої сьогоднішньої статті передбачає відновлення системних файлів через вбудовані в ОС засоби. Перше з них називається SFC і автоматично перевірить і відновить цілісність певних об'єктів. Використовуйте засіб під назвою DISM, щоб запустити інший тип перевірки, якщо SFC завершило свою дію помилкою. Про все це в максимально розгорнутому вигляді читайте в зазначеному нижче матеріалі. Якщо якісь файли будуть відновлені, перевірте, налагодилася чи доступність шлюзу.
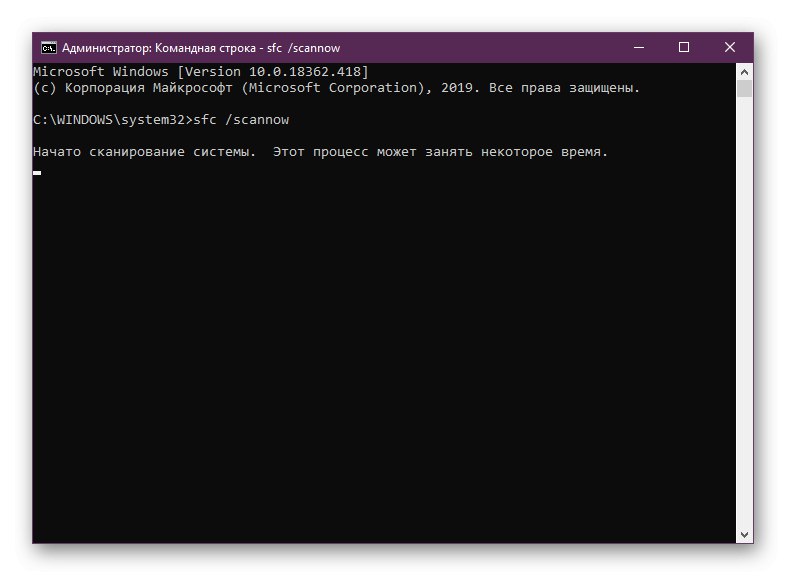
Докладніше: Використання і відновлення перевірки цілісності системних файлів в Windows 10
Спосіб 8: Відновлення Windows
В кінці ми хочемо розповісти про відновлення операційної системи. Необхідно це здійснювати тільки в тому випадку, якщо нічого з наведеного вище не принесло належного результату. Цілком можливо, що проблеми з встановленим за замовчуванням шлюзом почалися якраз через необоротних збоїв ОС. Тоді виправлення цієї ситуації здійснюється тільки через скидання до стандартних налаштувань. Про це написав інший автор на нашому сайті в наступній статті.
Докладніше: Відновлюємо ОС Windows 10 до вихідного стану
Тепер ви знаєте про всі способи, які дозволяють виправити проблему «Шлюз, встановлений за замовчуванням, не доступний» в Віндовс 10. Як бачите, кожен варіант має різний рівень ефективності та алгоритм дій. Використовуйте їх по черзі, щоб швидко знайти відповідне рішення.