Перенесення Windows 10 з HDD на SSD
SSD стали популярні з-за більш високій швидкості читання і запису, своїй надійності, а також по ряду інших причин. Твердотільний накопичувач відмінно підійде для операційної системи Windows 10. Щоб повноцінно користуватися ОС і не встановлювати заново її при переході на SSD, можна скористатися однією зі спеціальних програм, яка допоможе зберегти всі налаштування.
зміст
Переносимо Windows 10 з HDD на SSD
Якщо у вас ноутбук, то твердотільний накопичувач можна підключити по USB або встановити замість DVD-приводу. Це потрібно, щоб скопіювати ОС. Є спеціальні програми, які в кілька кліків скопіюють дані на диск, але для початку потрібно підготувати SSD.
Читайте також:
Міняємо DVD-дисковод на твердотільний накопичувач
Підключаємо SSD до комп'ютера або ноутбука
Рекомендації по вибору SSD для ноутбука
Крок 1: Підготовка SSD
У новому твердотільному накопичувачі зазвичай простір не розподілено, тому вам потрібно створити простий том. Це можна зробити стандартними інструментами Віндовс 10.
- Підключіть накопичувач.
- Клацніть правою кнопкою миші на значок «Пуск» і виберіть «Керування дисками».
- Диск буде відображений чорним кольором. Викличте на ньому контекстне меню і виберіть пункт «Створити простий том».
- У новому вікні натисніть «Далі».
- Встановіть максимальний розмір для нового томи і продовжите.
- Призначте букву. Вона не повинна збігатися з буквами, яке вже присвоєне іншим дискам, інакше ви зіткнетеся з проблемами відображення накопичувача.
- Тепер виберіть «Форматувати цей том ...» і виставте систему NTFS. «Розмір кластера» залиште за умовчанням, а в «мітка тому» можете написати свою назву. Також поставте позначку навпроти «Швидке форматування».
- Тепер перевірте настройки, і якщо все вірно, натисніть «Готово».
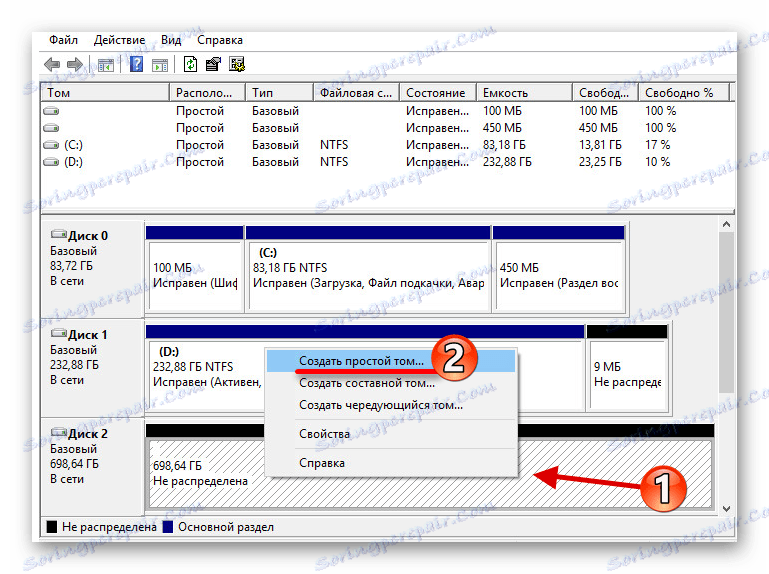
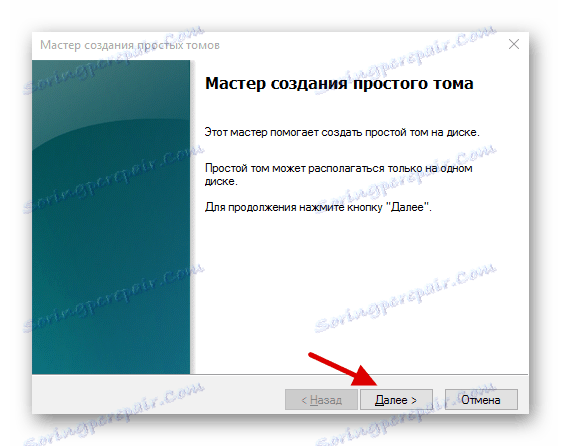
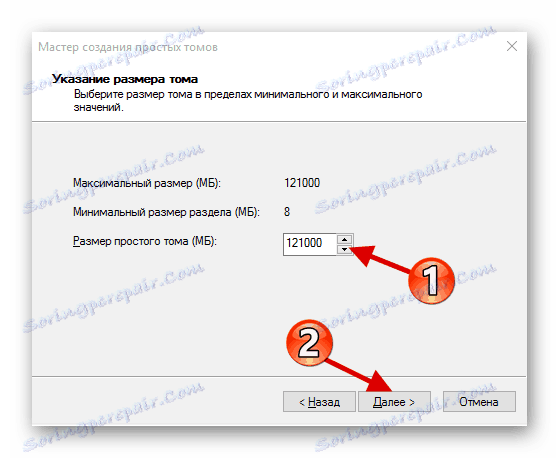
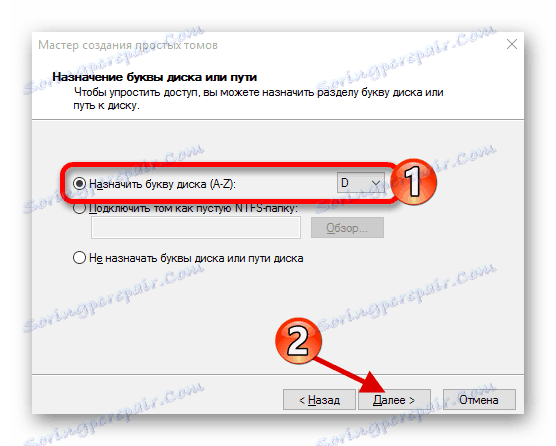
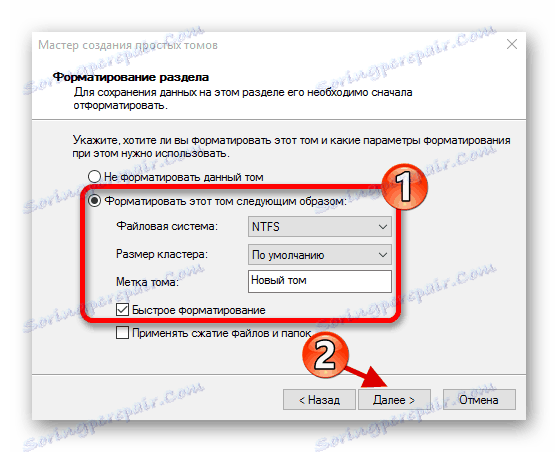
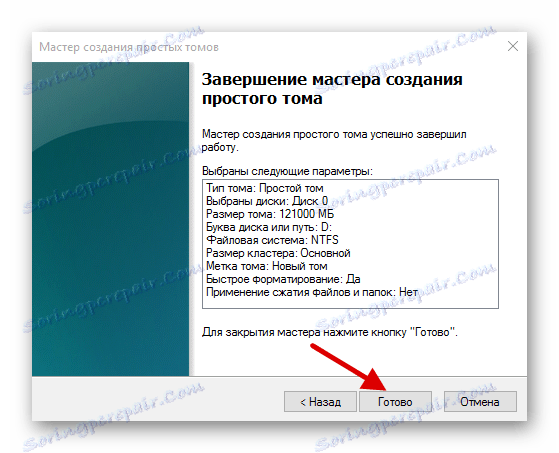
Після даної процедури диск буде відображатися в «Провіднику» разом з іншими накопичувачами.
Крок 2: Перенесення ОС
Тепер потрібно перенести Віндовс 10 і всі необхідні компоненти на новий диск. Для цього існують спеціальні програми. Наприклад, є Seagate DiscWizard для накопичувачів однойменної компанії, Samsung Data Migration для твердотільних дисків Самсунг, безкоштовна програма з англійським інтерфейсом Macrium Reflect і т.д. Всі вони працюють однаково, різниця тільки в інтерфейсі і додаткові можливості.
Далі буде показаний перенесення системи на прикладі платної програми Acronis True Image .
Детальніше: Як користуватися Acronis True Image
- Встановіть і відкрийте програму.
- Перейдіть до інструментів, а після до розділу «Клонувати диск».
- Ви можете вибрати режим клонування. Поставте відмітку на потрібній опції і натисніть «Далі».
- «Автоматичний» зробить все за вас. Цей режим варто вибирати, якщо ви не впевнені, що зробите все правильно. Програма сама перенесе абсолютно всі файли з вибраного диска.
- Режим «Вручну» дозволяє зробити все самостійно. Тобто ви можете перенести на новий SSD тільки ОС, а інші об'єкти залишити на старому місці.
Розглянемо докладніше ручний режим.
- Виберіть диск, з якого плануєте копіювати дані.
- Тепер відзначте твердотільний накопичувач, щоб програма змогла перенести на нього дані.
- Далі відзначте ті диски, папки і файли, які не потрібно клонувати на новий диск.
- Після ви можете змінити структуру диска. Її можна залишити без змін.
- В кінці ви побачите свої настройки. Якщо ви зробили помилку або результат вас не влаштовує, можна внести необхідні зміни. Коли все буде готово, натисніть "Приступити».
- Програма може запросити перезавантаження. Погодьтеся із запитом.
- Після перезапуску ви побачите роботу Acronis True Image.
- Після закінчення процесу все буде скопійовано, а комп'ютер вимкнеться.
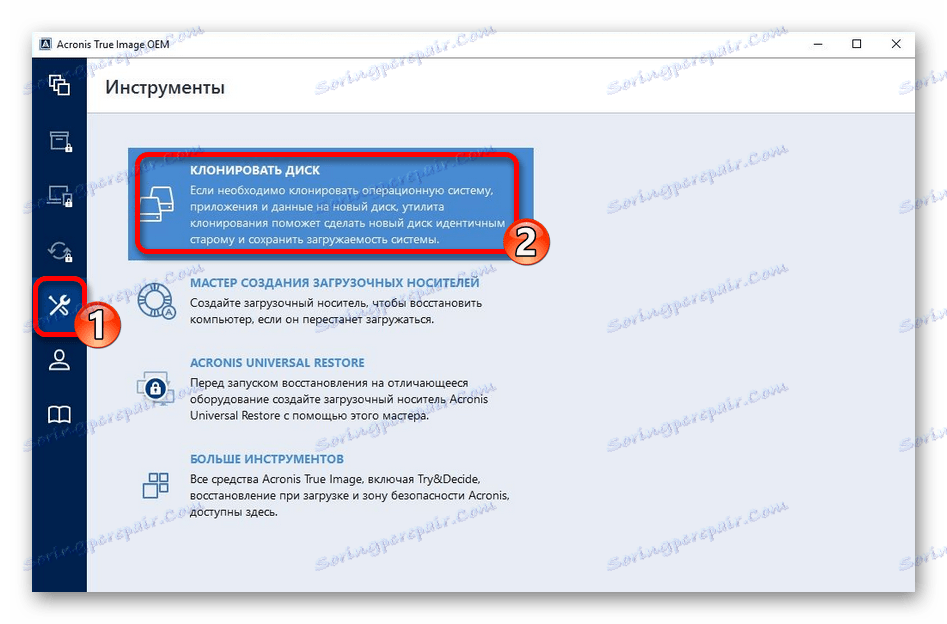
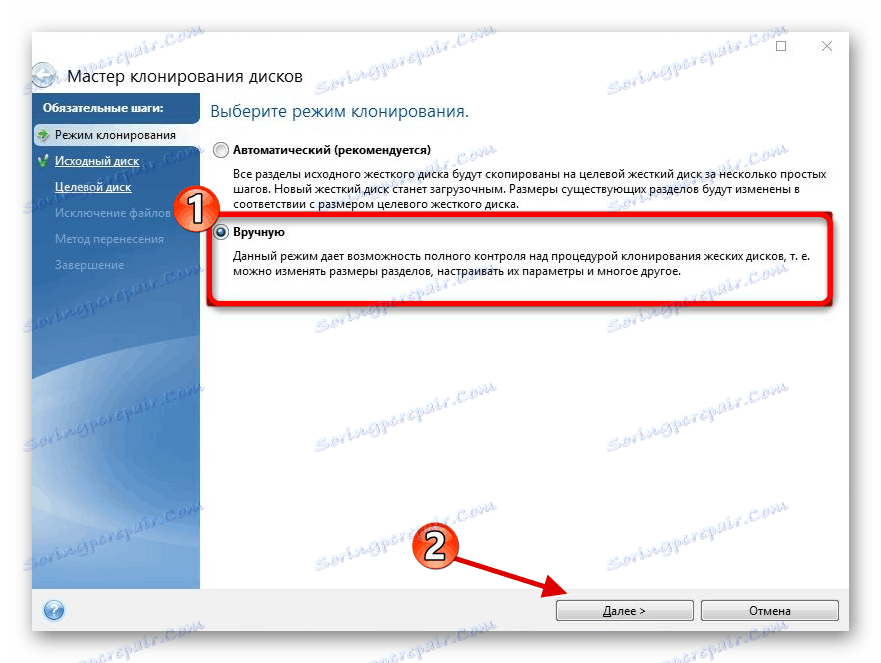
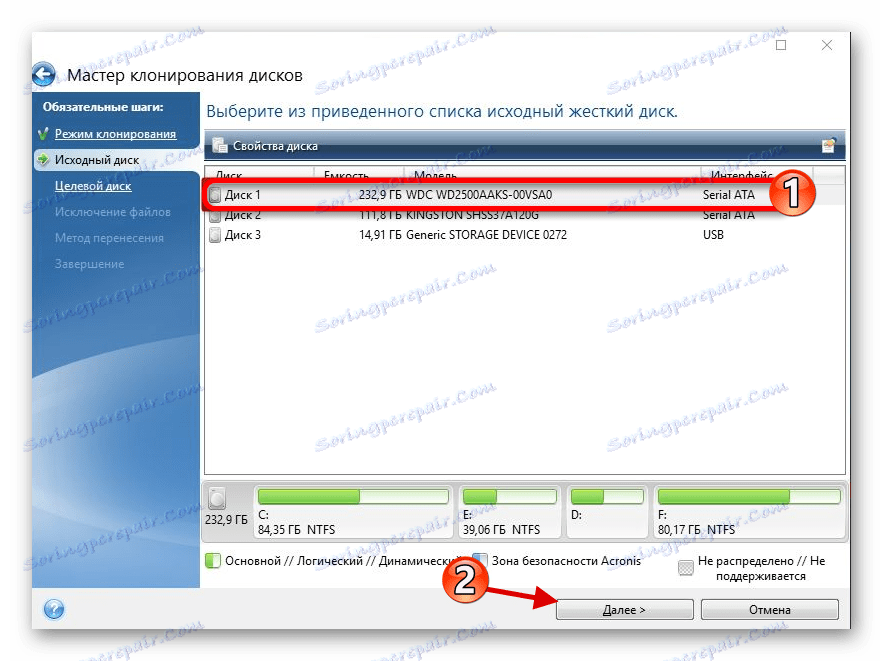
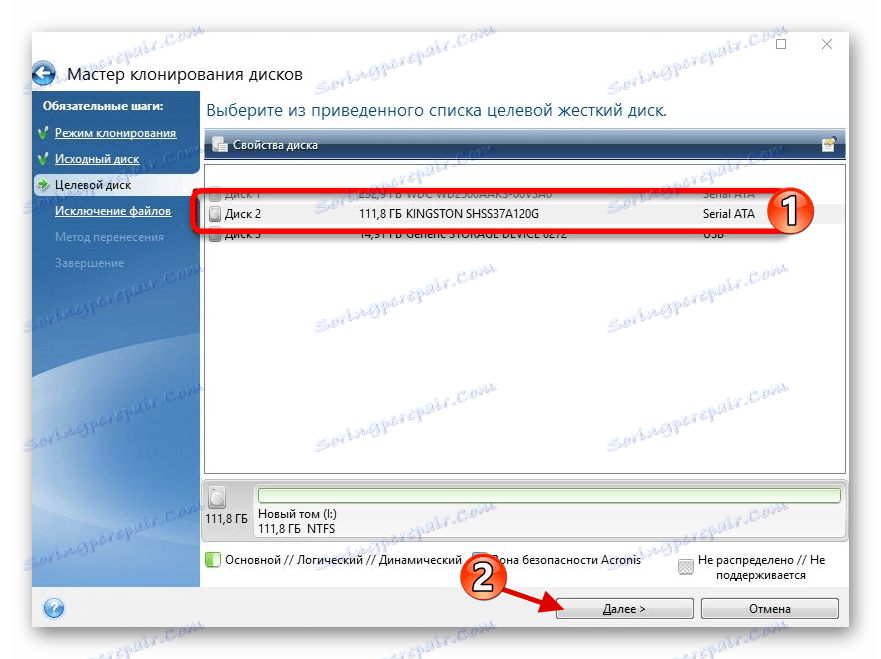
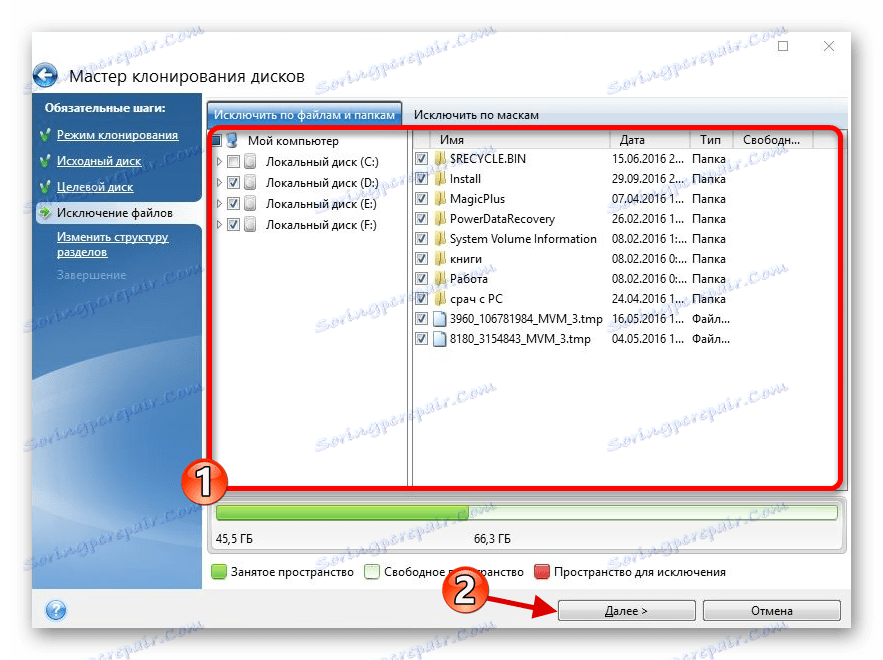
Тепер ОС перебувати на потрібному накопичувачі.
Крок 3: Вибір SSD в BIOS
Далі вам потрібно виставити SSD першим накопичувачем в списку, з якого повинен завантажуватися комп'ютер. Це можна налаштувати в BIOS .
- Увійдіть в БІОС. Перезапустіть пристрій, а під час включення затисніть потрібну клавішу. У різних пристроях є своя комбінація або окрема кнопка. В основному використовуються клавіші Esc, F1, F2 або Del.
- Знайдіть «Boot Option» і виставте новий диск на перше місце завантаження.
- Збережіть зміни і перезавантажити в ОС.
урок: Входимо в BIOS без клавіатури
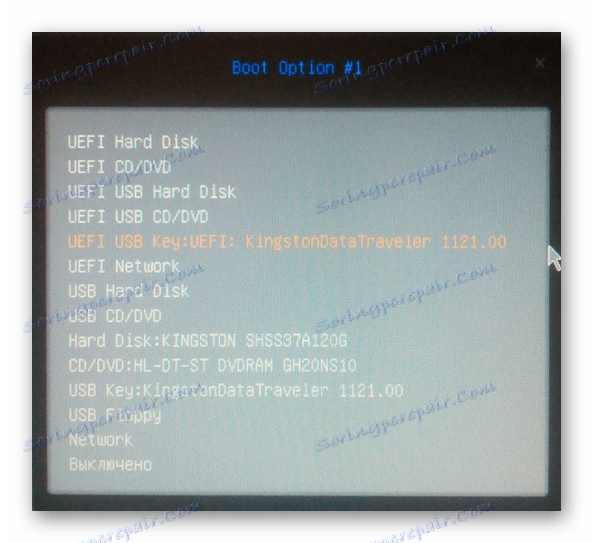
Якщо ви залишили старий HDD, але вам більше не потрібна знаходиться на ньому ОС та інші файли, можна відформатувати накопичувач за допомогою інструменту "Керування дисками". Таким чином ви видалите всі дані зберігаються на HDD.
Читайте також: Що таке форматування диска і як правильно його робити
Ось так відбувається перенос Віндовс 10 з жорсткого диска на твердотільний. Як бачите, цей процес не найшвидший і легкий, але тепер ви зможете користуватися всіма перевагами пристрою. На нашому сайті є стаття про те, як оптимізувати SSD, щоб він прослужив довше і ефективніше.