Пошук та інсталяція драйвера для мережевої карти
Мережева карта - пристрій, за допомогою якого ваш комп'ютер або ноутбук може бути підключений до локальної мережі або інтернету. Для коректної роботи мережевих адаптерів необхідні відповідні драйвера. У даній статті ми розповімо вам докладно про те, як дізнатися модель вашої мережевої карти і які драйвера для неї необхідні. Крім того, ви дізнаєтеся про те, де таке ПО можна скачати і як його правильно встановлювати.
зміст
Звідки скачати і як встановити ПО для мережевого адаптера
У більшості випадків мережеві карти інтегруються в материнське плати. Проте, іноді можна зустріти зовнішні мережеві адаптери, які підключаються до комп'ютера за допомогою USB- або PCI-роз'єму. І для зовнішніх, і для інтегрованих мережевих карт способи пошуку і установки драйверів ідентичні. Виняток становить, мабуть, лише перший спосіб, який підходить лише для інтегрованих карт. Але, про все по порядку.
Спосіб 1: Сайт виробника материнської плати
Як ми згадували трохи вище, інтегровані мережеві карти встановлюються в материнські плати. Тому, логічніше буде шукати драйвера на офіційних сайтах виробників материнських плат. Саме тому цей спосіб не підходить, якщо вам необхідно знайти ПО для зовнішнього мережевого адаптера. Приступимо до самого способу.
- Спершу дізнаємося виробника і модель своєї материнської плати. Для цього тиснемо на клавіатурі одночасно кнопки «Windows» і «R».
- У вікні вписуємо команду «cmd». Після цього натискаємо кнопку «ОК» у вікні або «Enter» на клавіатурі.
- В результаті у вас на екрані з'явиться вікно командного рядка. Сюди необхідно ввести наступні команди.
- У вас повинна вийти наступна картина.
- Зверніть увагу, що якщо у вас ноутбук, то виробник і модель материнської плати співпадуть з виробником і моделлю самого ноутбука.
- Коли ми дізналися потрібні нам дані, переходимо на офіційний сайт виробника. У нашому випадку - сайт компанії ASUS .
- Тепер нам потрібно знайти рядок пошуку на сайті виробника. Найчастіше вона розташовується у верхній області сайтів. Знайшовши її, вводимо в поле модель своєї материнської плати або ноутбука і натискаємо «Enter».
- На наступній сторінці ви побачите результати пошуку і збіги за назвою. Вибираємо свій продукт і натискаємо на його назву.
- На наступній сторінці необхідно знайти підрозділ «Підтримка» або «Support». Зазвичай вони виділяються досить великим розміром і знайти їх не складе труднощів.
- Тепер потрібно вибрати підрозділ з драйверами і утиліт. Називатися він може по-різному в деяких випадках, але суть скрізь однакова. У нашому випадку він так і називається - «Драйвери та утиліти».
- Наступним кроком буде вибір операційної системи, яка у вас встановлена. Зробити це можна в спеціальному випадаючому меню. Для вибору достатньо клікнути на необхідний рядок.
- Нижче ви побачите список всіх доступних драйверів, які для зручності користувача розбиті на категорії. Нам необхідний розділ «LAN». Відкриваємо цю гілку і бачимо драйвер, який нам необхідний. У більшості випадків, тут відображається розмір файлу, дата випуску, назва пристрою та його опис. Для початку завантаження драйвера необхідно натиснути на відповідну кнопку. У нашому випадку це кнопка «Глобальний».
- Натиснувши на кнопку завантаження, почнеться скачування файлу. Іноді драйвера упаковані в архіви. Після закінчення завантаження необхідно запустити завантажений файл. Якщо ви завантажили архів, то спершу необхідно витягти весь його вміст в одну папку, а вже потім запускати виконуваний файл. Найчастіше він зветься «Setup».
- Після запуску програми, ви побачите стандартне вікно привітання майстра установки. Для продовження тиснемо кнопку «Далі».
- У наступному вікні ви побачите повідомлення про те, що все готово до установки. Для її початку необхідно натиснути кнопку «Встановити».
- Запускається процес установки ПО. Його прогрес можна відстежувати у відповідній заповнюється шкалою. Сам процес зазвичай триває не більше хвилини. По його закінченню ви побачите вікно, де буде написано про успішну установку драйвера. Для завершення натискаємо кнопку «Готово».

Для відображення виробника материнської плати - wmic baseboard get Manufacturer
Для відображення моделі материнської плати - wmic baseboard get product
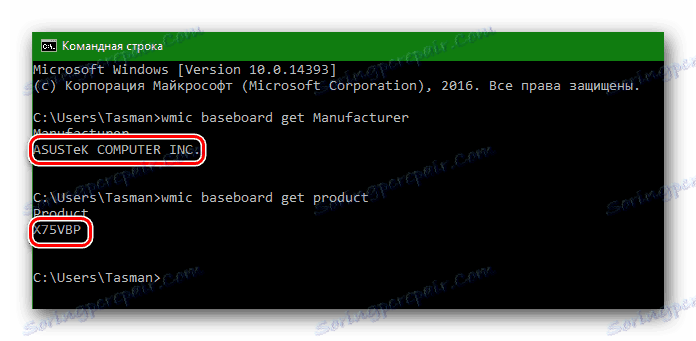
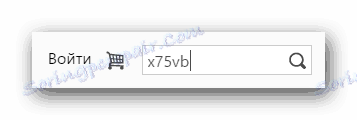
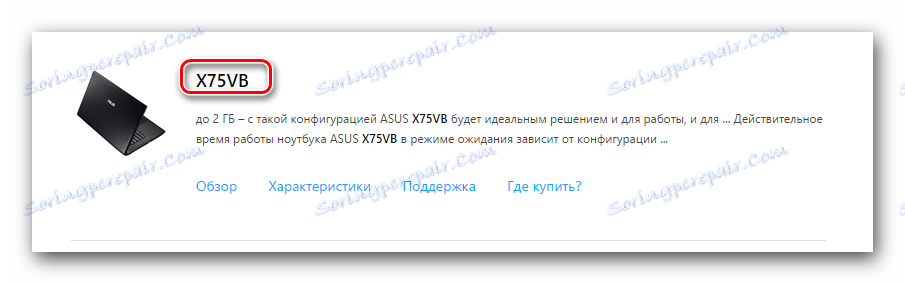
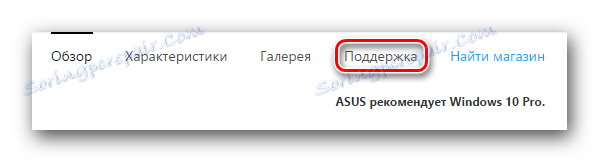

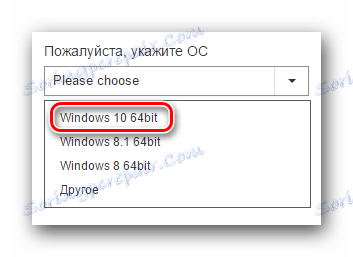
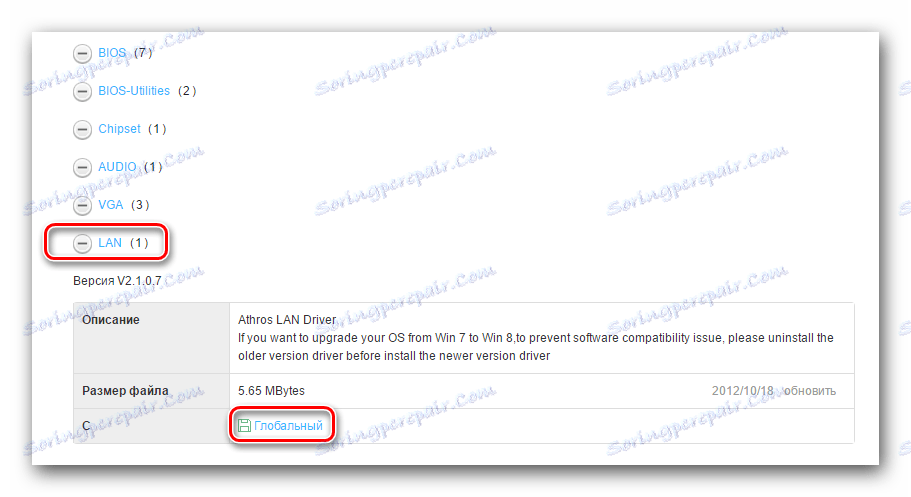
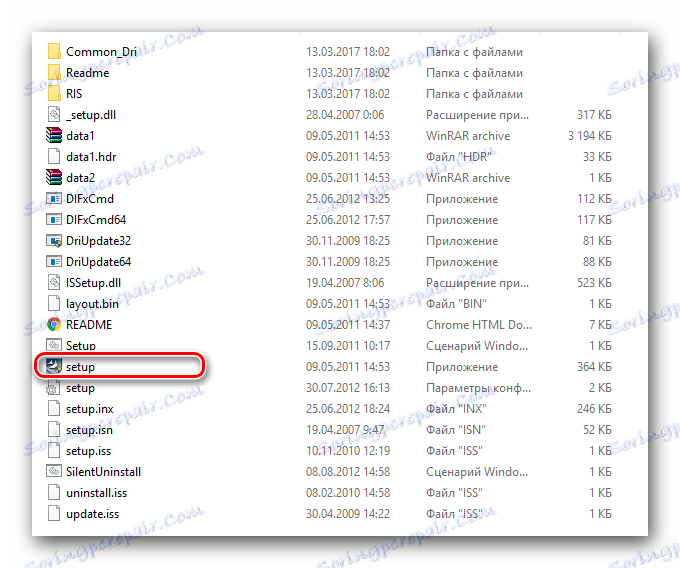
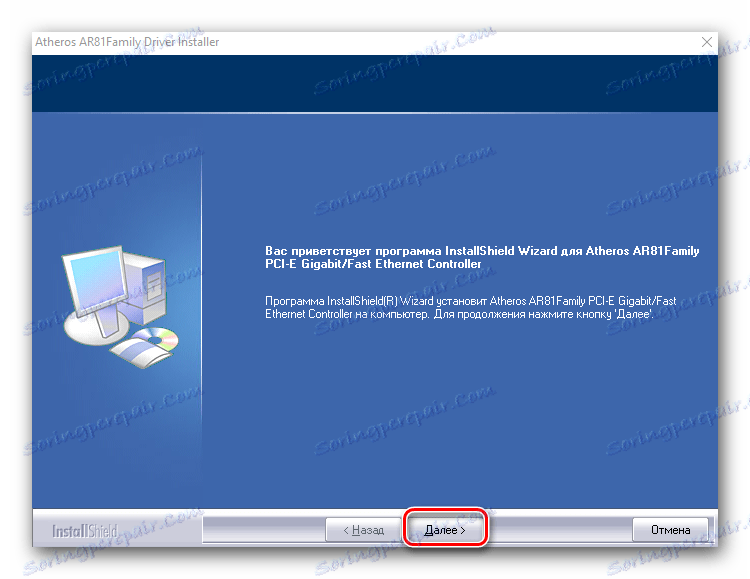
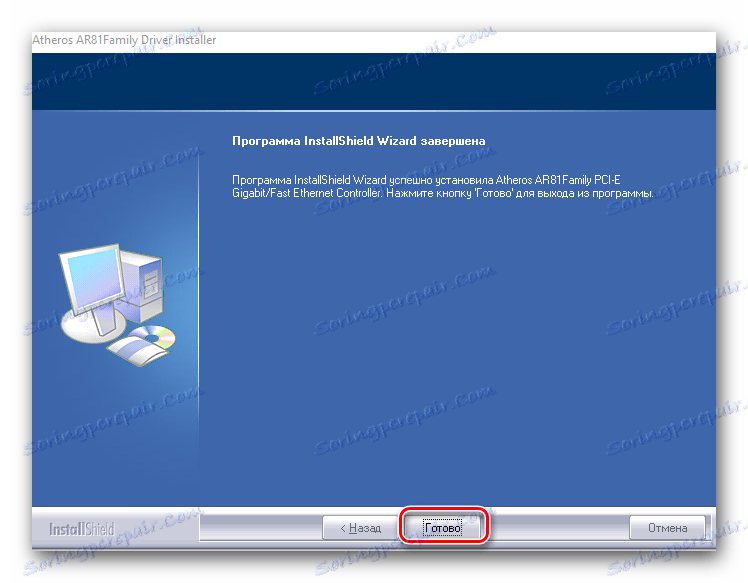
Щоб перевірити, встановилося чи вірно пристрій, необхідно зробити наступне.
- Заходимо в панель управління. Для цього можна затиснути на клавіатурі кнопку «Win» і «R» разом. У вікні вводимо команду
controlі тиснемо «Enter». - Для зручності перемикаємо режим відображення елементів панелі управління на «Дрібні значки».
- Шукаємо в списку пункт «Центр управління мережами і загальним доступом». Натискаємо на нього лівою кнопкою миші.
- У наступному вікні необхідно зліва знайти рядок «Зміна параметрів адаптера» і клікнути на неї.
- В результаті ви побачите в списку свою мережеву карту, якщо ПЗ було встановлене коректно. Червоний хрестик поруч з мережним адаптером говорить про те, що кабель не підключений.
- На цьому установка ПО для мережевого адаптера з сайту виробника материнської плати завершено.
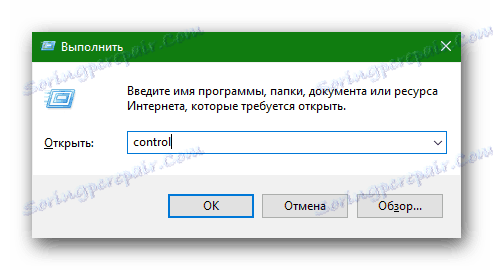
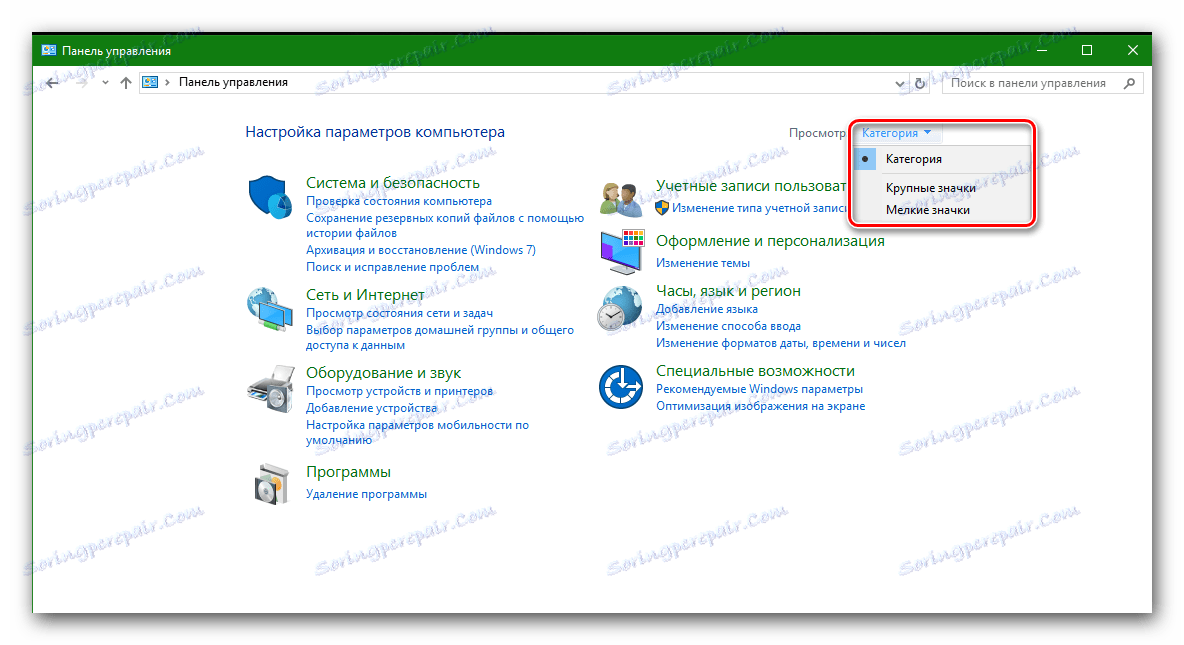


Спосіб 2: Програми загального поновлення
Цей і всі наступні способи підійдуть для установки драйверів не тільки для інтегрованих мережевих адаптерів, але і для зовнішніх. Ми часто згадували про програми, які сканують всі пристрої комп'ютера або ноутбука, і виявляють застарілі або відсутні драйвера. Потім вони завантажують необхідне ПО і встановлюють його в автоматичному режимі. Насправді цей спосіб універсальний, тому що справляється з поставленим завданням в переважній більшості випадків. Вибір програм для автоматичного оновлення драйверів досить великий. Більш детально ми розглядали їх в окремому уроці.
урок: Кращі програми для установки драйверів
Давайте як приклад розберемо процес оновлення драйверів для мережевої карти за допомогою утиліти Driver Genius .
- Запускаємо Driver Genius.
- Нам необхідно перейти на головну сторінку програми, натиснувши відповідну кнопку зліва.
- На головній сторінці ви побачите велику кнопку «Почати перевірку». Натискаємо її.
- Запуститься загальна перевірка вашого обладнання, яка виявить пристрої, які потребують оновлення ПЗ. По закінченню процесу ви побачите вікно з пропозицією запустити відразу оновлення. В цьому випадку оновлені будуть всі пристрої, які виявила програма. Якщо вам необхідно вибрати лише конкретний пристрій - натискаємо кнопку «Запитати мене пізніше». Це ми і зробимо в даному випадку.
- В результаті ви побачите список усього обладнання, яке потребує оновлення ПЗ. В даному випадку нас цікавить Ethernet Controller. Вибираємо свою мережеву карту зі списку і ставимо галочку зліва від обладнання. Після цього натискаємо кнопку «Далі», розташовану внизу вікна.
- У наступному вікні ви зможете побачити інформацію про завантаження, версію ПО і дату випуску. Для початку завантаження драйверів натискаємо кнопку «Завантажити».
- Програма спробує підключитися до серверів для завантаження драйвера і почне його скачування. Цей процес триває приблизно пару хвилин. В результаті ви побачите вікно, показане на скріншоті нижче, в якому тепер необхідно натиснути кнопку «Встановити».
- Перед установкою драйвера вам буде запропоновано створити точку відновлення. Погоджуємося або відмовляємося, натиснувши відповідну вашого рішення кнопку «Так» або «Ні».
- Через кілька хвилин ви побачите результат в рядку стану завантаження.
- На цьому процес оновлення софта для мережевої карти за допомогою утиліти Driver Genius завершено.
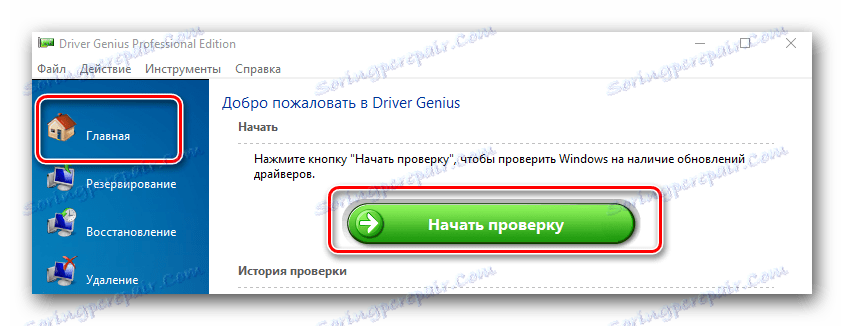

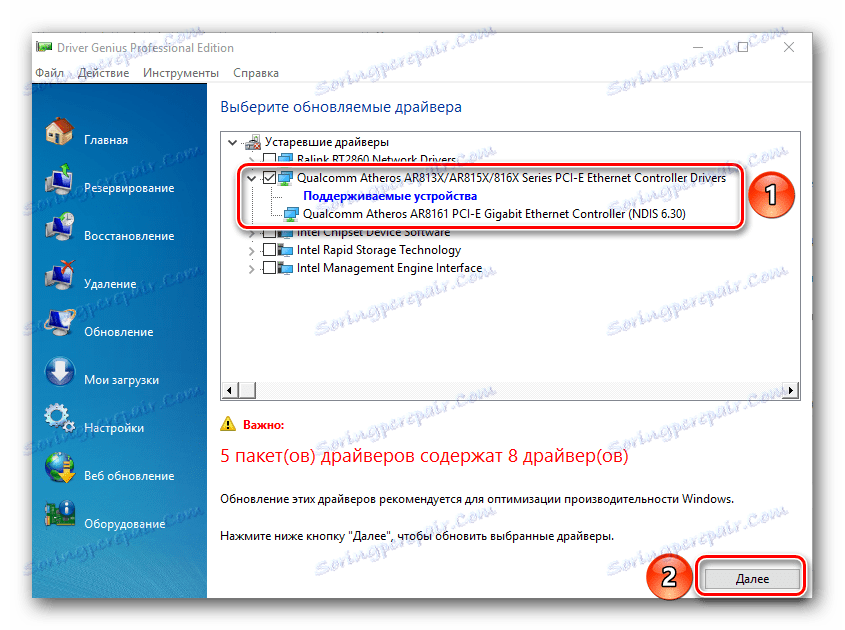
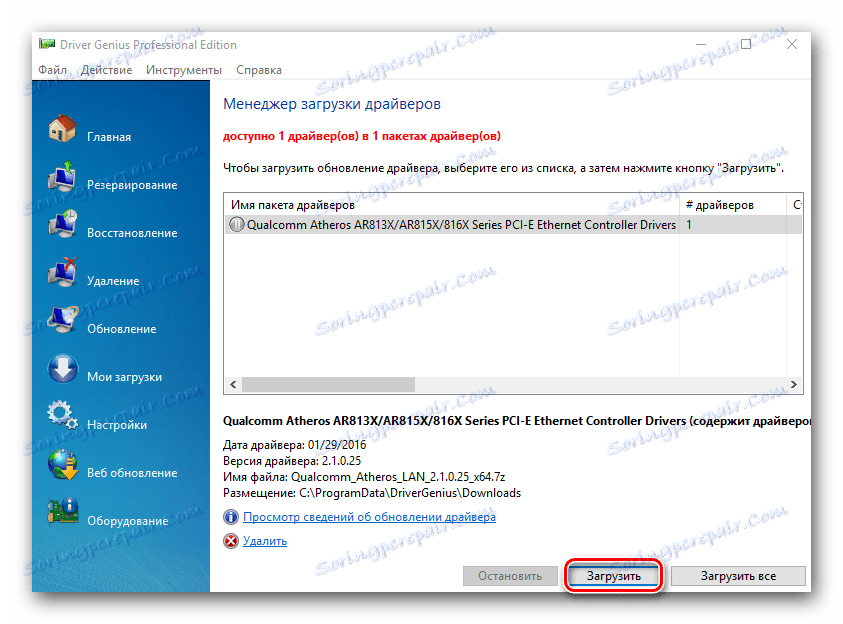
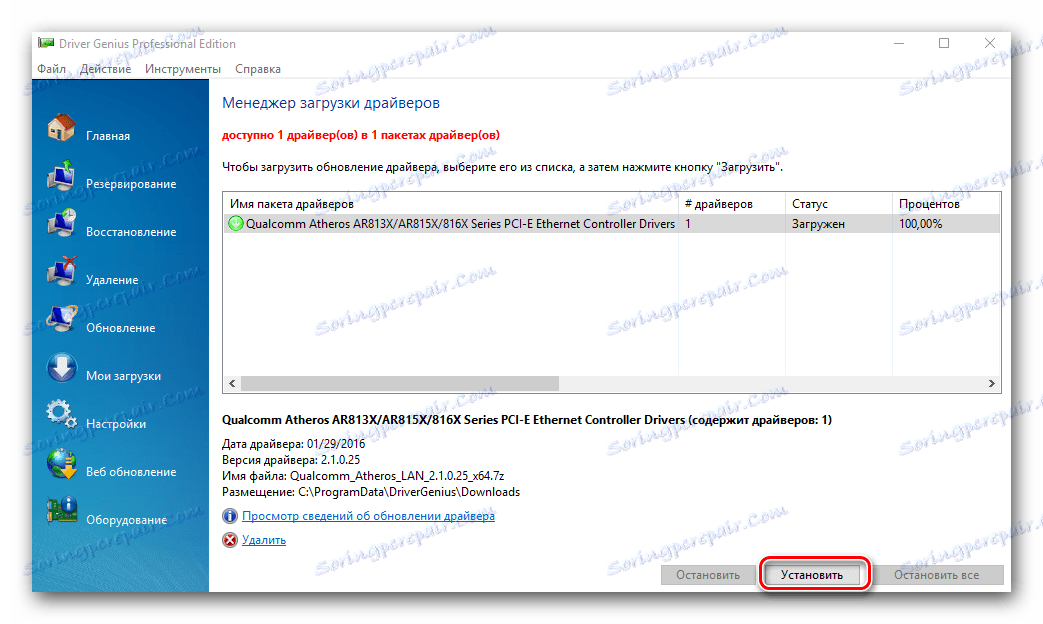
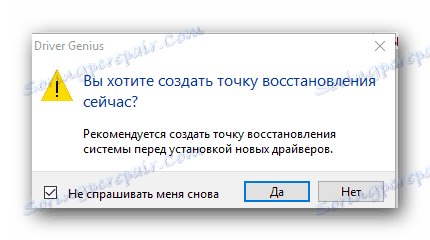
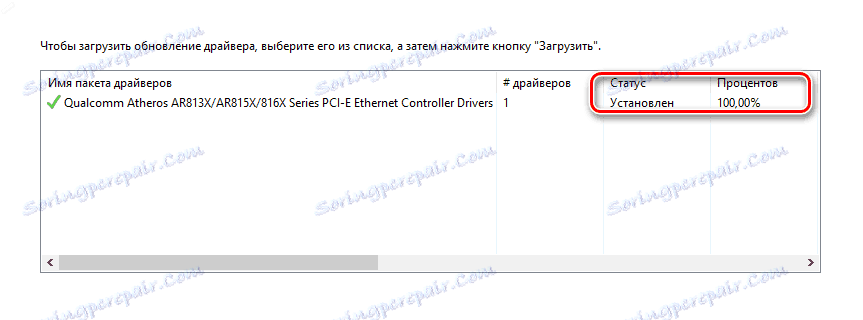
Крім Driver Genius ми також рекомендуємо використовувати вельми популярну програму DriverPack Solution . Детальна інформація про те, як правильно оновити драйвера за допомогою неї, описана в нашому докладному уроці.
урок: Як оновити драйвера на комп'ютері за допомогою DriverPack Solution
Спосіб 3: ВД обладнання
- Відкриваємо «Диспетчер пристроїв». Для цього натискаємо комбінацію кнопок «Windows + R» на клавіатурі. У вікні прописуємо рядок
devmgmt.mscі натискаємо нижче кнопку «ОК». - У «Диспетчері пристроїв» шукаємо розділ «Мережеві адаптери» і відкриваємо цю гілку. Вибираємо в списку необхідний Ethernet Controller.
- Кількома на ньому правою кнопкою миші і натискаємо в контекстному меню на рядок «Властивості».
- У вікні вибираємо підпункт «Відомості».
- Тепер нам необхідно відобразити ідентифікатор пристрою. Для цього вибираємо рядок «ВД обладнання» в випадаючому меню трохи нижче.
- В поле «Значення» будуть відображені ID обраного мережного адаптера.
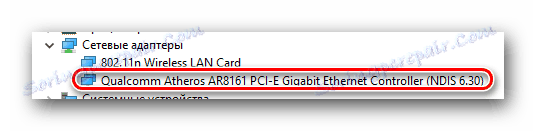

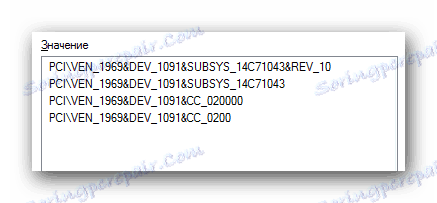
Тепер, знаючи унікальний ID мережевої карти, ви зможете легко завантажити для неї необхідне ПЗ. Що необхідно робити далі, детально розписано в нашому уроці, присвяченому пошуку софта по ID пристроїв.
урок: Пошук драйверів по ID обладнання
Спосіб 4: Диспетчер пристроїв
Для цього способу вам знадобитися виконати перші два пункти з попереднього способу. Після цього необхідно зробити наступне.
- Вибравши мережеву карту зі списку, тиснемо на ній правою кнопкою миші і вибираємо в контекстному меню пункт "Оновити драйвери».
- Наступним кроком буде вибір режиму пошуку драйвера. Система може зробити все автоматично, або ви можете самі вказати місце пошуку софта. Рекомендується вибирати «Автоматичний пошук».
- Натиснувши на цей рядок, ви побачите процес пошуку драйверів. Якщо системі вдасться знайти необхідне програмне забезпечення, вона тут же його встановить. В результаті ви побачите повідомлення про успішну установку софта в останньому вікні. Для завершення необхідно просто натиснути кнопку «Готово» внизу вікна.
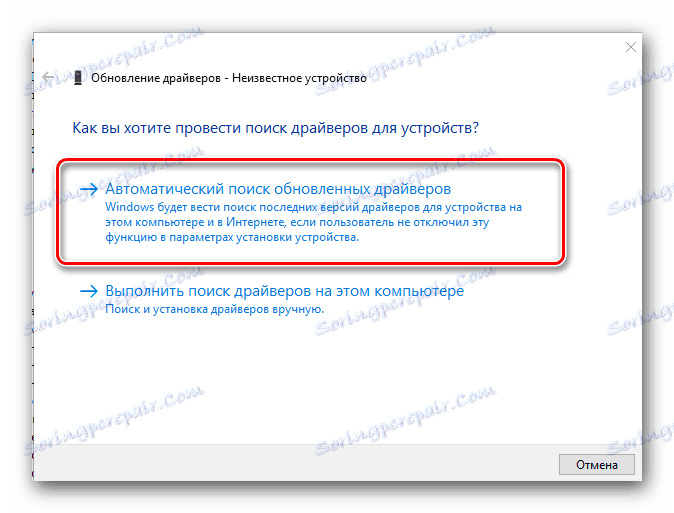
Сподіваємося, що зазначені способи допоможуть вам вирішити проблему з установкою драйверів для мережевих карт. Настійно рекомендуємо найважливіші драйвера зберігати на зовнішніх носіях інформації. Так ви зможете уникнути ситуації, коли буде необхідно встановити ПО, а інтернету під рукою не виявиться. Якщо у вас виникають проблеми або питання в процесі установки софта, задавайте їх у коментарях. Будемо раді допомогти.