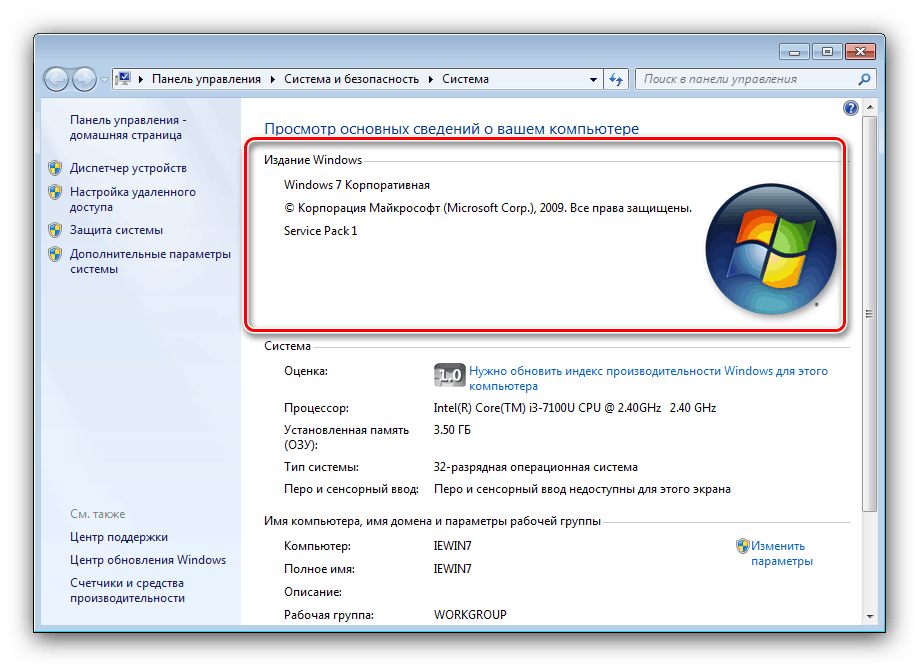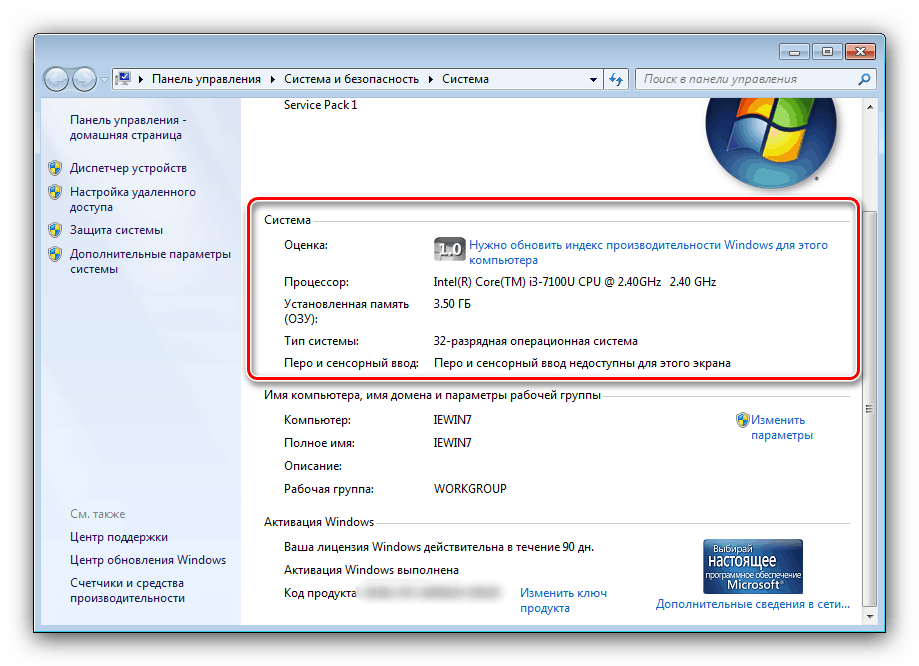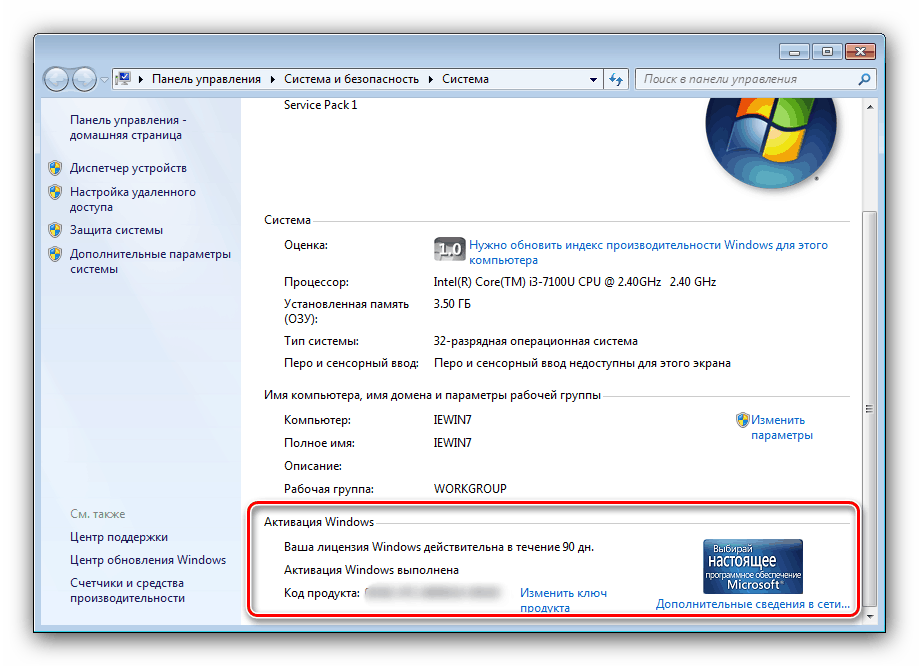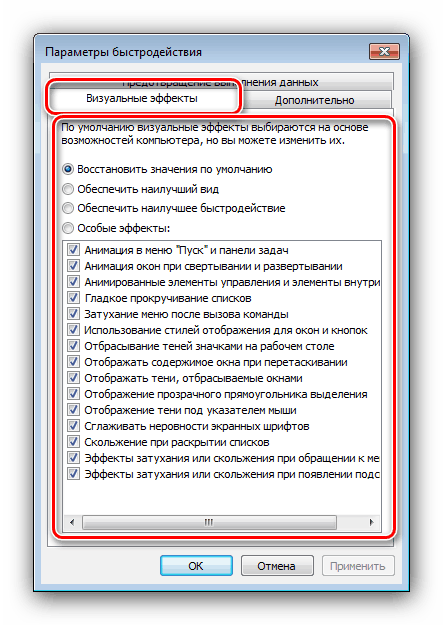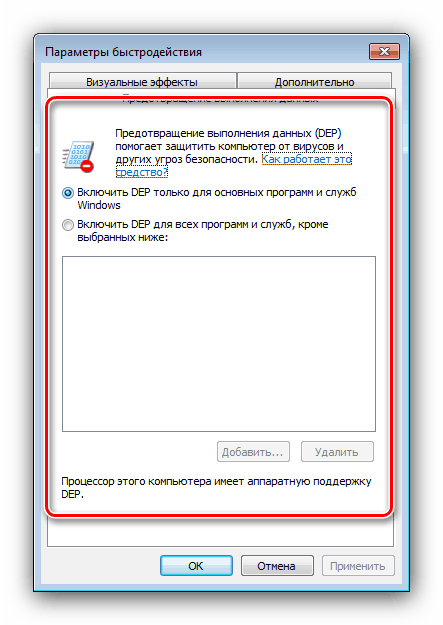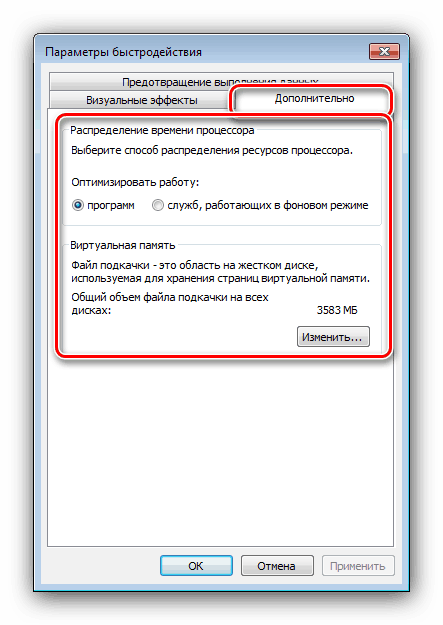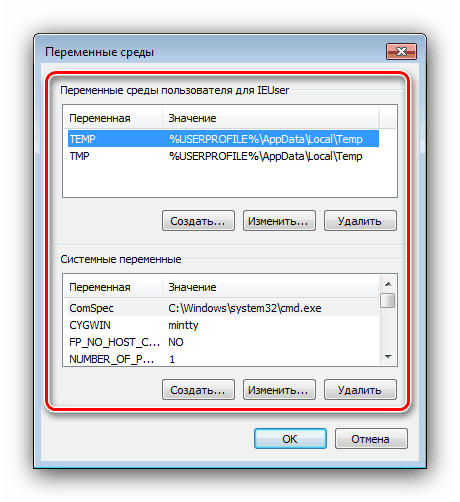«Властивості системи» в Windows 7

Користувачі «сімки» знайомі з таким пунктом системних параметрів, як властивості системи. У багатьох виникає питання - що роблять опції з цього розділу? Сьогодні ми хочемо на нього відповісти.
Властивості системи і її параметри
Доступ до цього розділу можна отримати наступним чином:
Меню «Пуск»
- Відкрийте меню "Пуск" і знайдіть в ньому «Комп'ютер».
- Наведіть на нього курсор і натисніть праву кнопку миші, потім виберіть пункт «Властивості».
- З'явиться вікно властивостей системи.
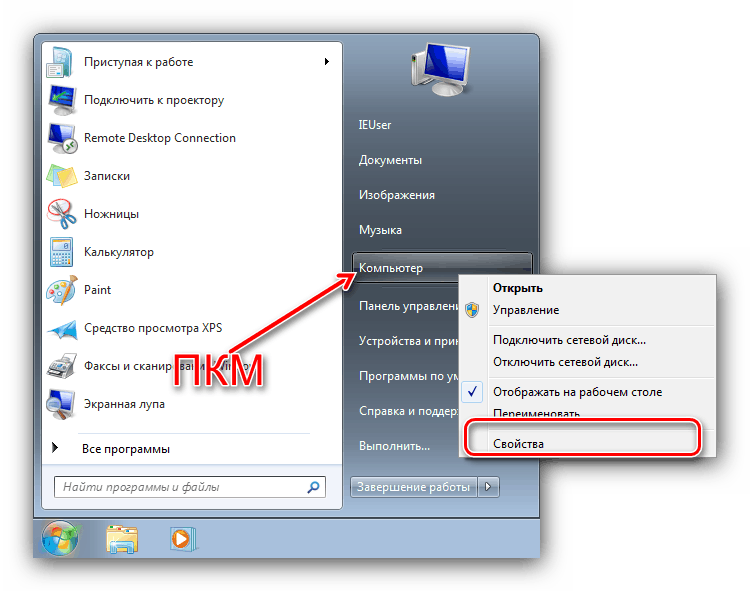

"Мій комп'ютер"
Також відкрити системні властивості можна через «Мій комп'ютер».
- Якщо на «Робочий стіл» виведений ярлик «Комп'ютера», виділіть елемент, натисніть ПКМ і виберіть відповідний пункт контекстного меню.
- Крім того, контекстне меню є у відкритому «Комп'ютері» - потрібно просто навести курсор на пусте місце, натиснути правою кнопкою миші, після чого натиснути «Властивості».

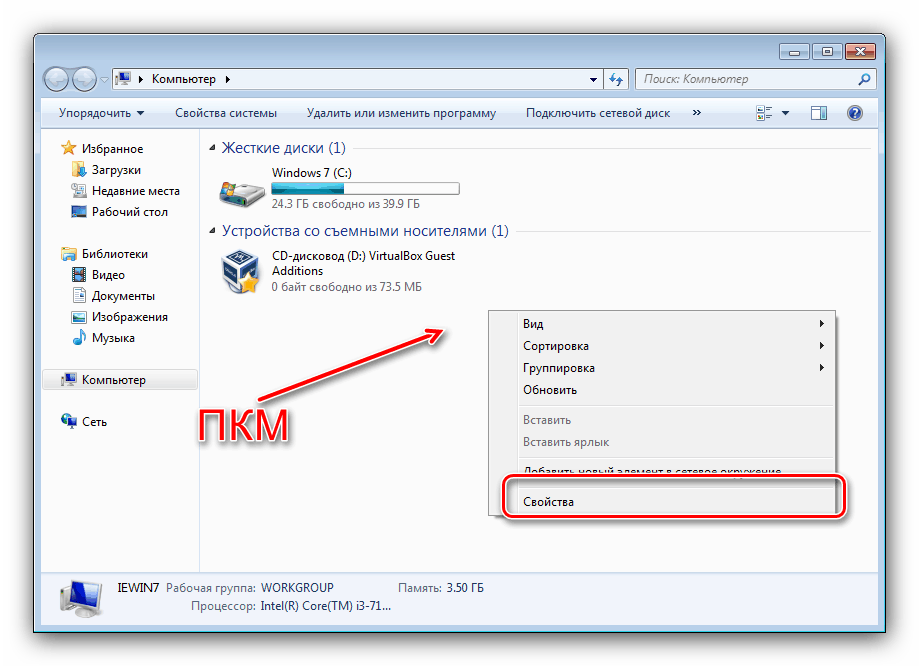
«Виконати»
Останній варіант відкриття «Властивостей системи» - вікно «Виконати». Натисніть на клавіатурі поєднання Win + R, потім введіть в текстову область команду sysdm.cpl і натисніть Enter або «ОК».
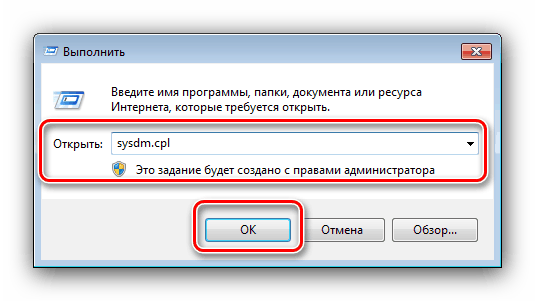
Тепер докладніше розглянемо всі наявні в «Властивості» пункти.
Домашня сторінка
В основному вікні властивостей системи можна отримати інформацію про тип видання ОС і стан активації, дізнатися основні характеристики комп'ютера і перейти до інших функцій.
- У блоці «Видання Windows» можна дізнатися редакцію ОС, встановлену на цільовому комп'ютері, і дані про встановлені сервіспак.
![Видання у властивостях системи Windows 7]()
Читайте також: Як дізнатися версію Windows 7
- Розділ «Система» містить в собі дані про індекс продуктивності комп'ютера, відомості про тип встановленого процесора і кількості оперативної пам'яті, а також вказівку розрядності системи і можливості сенсорного введення.
![Продуктивність і дані у властивостях системи Windows 7]()
Читайте також: Як дізнатися розрядність Windows 7
- Назва області «Ім'я комп'ютера, домен і настройки робочої групи» говорить сама за себе - тут вказані імена для віддаленого доступу і кнопка відкриття параметрів цієї можливості.
- У «Активація Windows» можна дізнатися, чи активована ваша Віндовс, термін дії ліцензії та код продукту.
![Стан активації у властивостях системи Windows 7]()
Читайте також: Що буде, якщо не активувати Windows 7
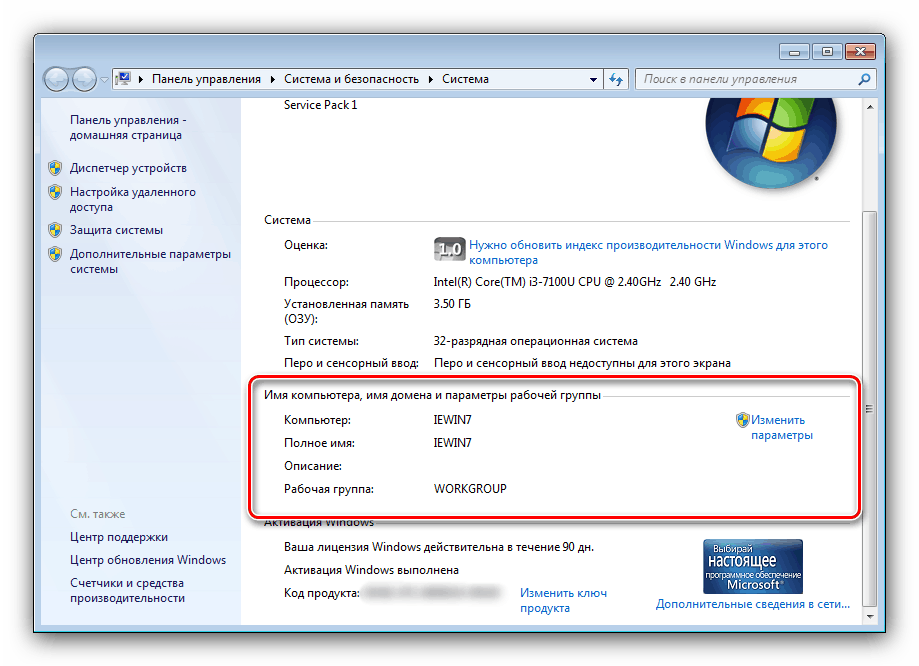
Пункти бічного меню
Найцікавіші і важливі опції цього розділу розташовані в бічному меню головного вікна оснащення. Розглянемо їх окремо.
Увага! Для доступу до описаних нижче опцій потрібно обліковий запис з правами адміністратора!
"Диспетчер пристроїв"
Добре знайому користувачам оснащення-менеджер підключених пристроїв можна відкрити в тому числі і через «Властивості системи». На нашому сайті вже є стаття про це засобі, так що докладно зупинятися на ній не будемо.
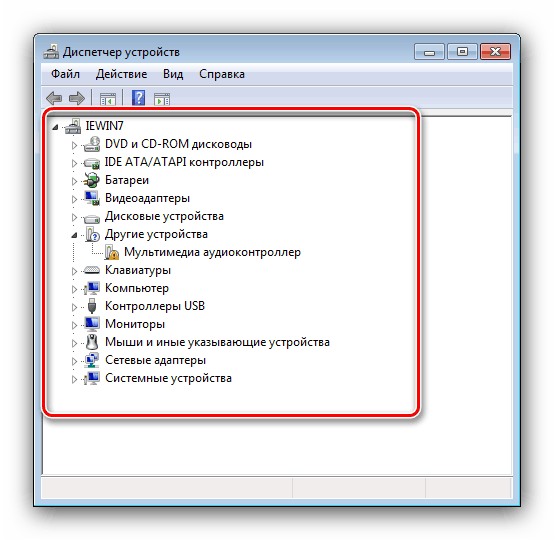
Читайте також: Як відкрити «Диспетчер пристроїв» в Windows 7
«Налаштування віддаленого доступу»
Назва цього пункту теж дає зрозуміти його призначення - у віконці налаштувань цього меню можна дозволити або заборонити віддалений доступ до комп'ютера.
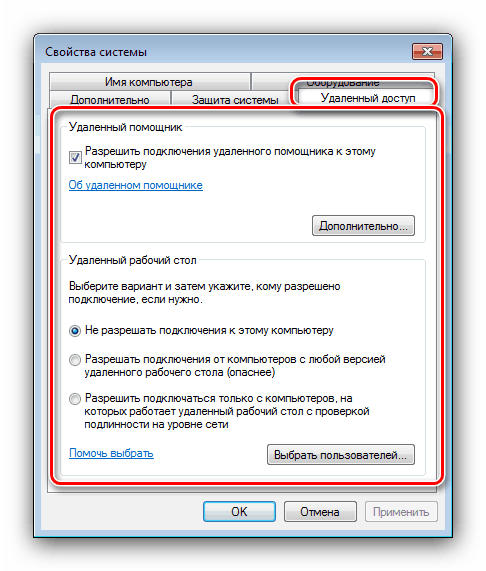
Читайте також: Віддалене підключення на комп'ютері з Windows 7
«Захист системи»
Найменування цього розділу може ввести користувачів в оману, оскільки параметри в ньому стосуються захисту файлової системи від несанкціонованого доступу. Крім того, звідси також можна вручну створити точку відновлення Віндовс або самостійно відновитися з раніше створеної.
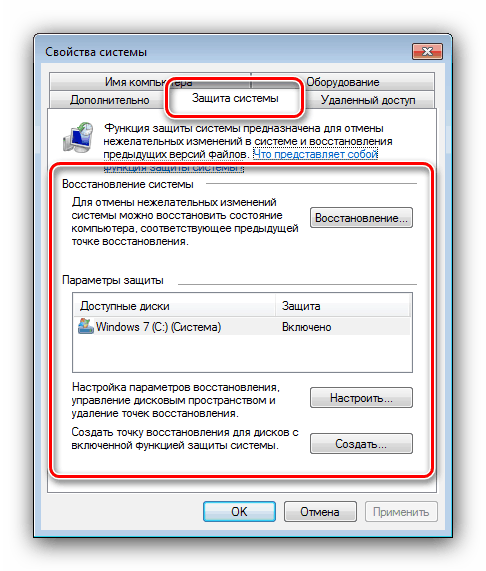
Докладніше: Точки відновлення Windows 7
«Додаткові параметри системи»
Це меню містить найцікавіші опції.
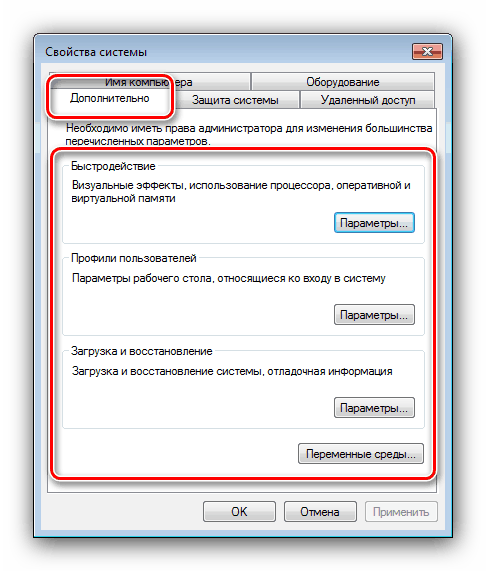
- Розділ «Швидкодія» дозволяє включити або вимкнути графічні ефекти при роботі з ОС - для цього відкрийте вкладку «Візуальні ефекти».
![Візуальні ефекти у властивостях швидкодії системи Windows 7]()
«Сімка» відома системою запобігання виконання даних - захисною функцією, яка в теорії не дозволяє шкідливому ПО навіть запускатися. Звичайно, на ділі все не так райдужно, тому дану можливість можна і відключити, якщо потрібно - просто відзначте відповідний пункт у вкладці «Запобігання виконання даних».
![Опції DEP у властивостях швидкодії системи Windows 7]()
Останній розділ блоку «Швидкодія», невигадливо названий «Додатково», дозволяє вручну розподілити пріоритет роботи процесора (для програм або системних компонентів), а також відкриває доступ до управління файлом підкачки.
![Доппараметри у властивостях швидкодії системи Windows 7]()
Читайте також: Файл підкачки в Windows 7
- Кнопка «Профілі користувачів» відкриває менеджер облікових записів - тут можна перевірити зайняте ними кількість дискового простору, змінити їх тип або видалити.
- Область «Завантаження і відновлення», а також відповідна кнопка в ньому відкриває меню, в якому можна тонко налаштувати поведінку завантажувача системи на етапі початкового завантаження, а також поведінку ОС в разі прояву фатальної помилки.
- Кнопка «Змінні середовища» відкриває віконце настройки каталогів для тимчасових файлів - наприклад, їх можна перемістити на інший накопичувач або логічний розділ для звільнення простору на системному диску.
![Змінні середовища у властивостях системи Windows 7]()
Докладніше: Як змінити змінні середовища в Windows 7
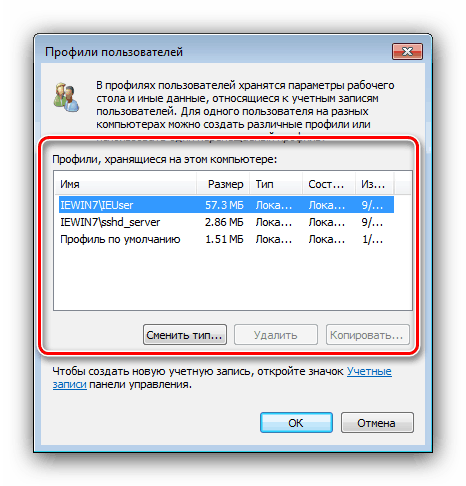
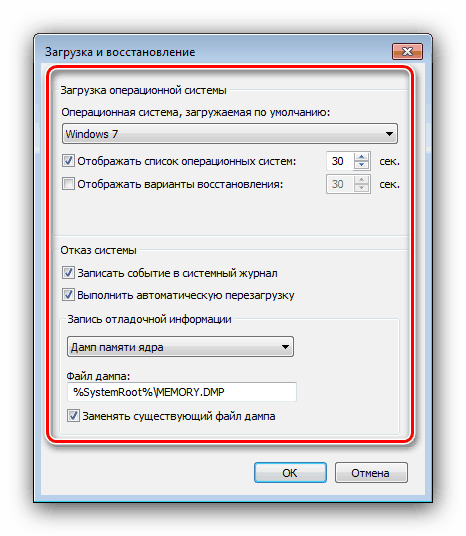
висновок
Ми розглянули вміст сторінки «Властивості системи» Windows 7. Як бачимо, розташовані на ній опції дозволяють тонко налаштувати поведінку системи під себе.