Ручна установка драйверів в Windows 7

Зараз все ще далеко не всі драйвери поширюються в форматі EXE, значно спрощує процес установки для користувачів. Алгоритм роботи подібних програм полягає в автоматичному додаванні необхідних файлів в систему, тому спочатку ми маємо тільки ці об'єкти, які пізніше були скомпільовані в софт розробниками. Якщо компанія-виробник ПО цього не зробила і поширює драйвери тільки в форматі INF або йому подібне, юзер стикається із завданням ручної інсталяції драйвера. Саме про це і піде мова далі.
зміст
Встановлюємо драйвери в Windows 7 вручну
Існують різні способи, здатні допомогти виконати поставлену мету. Кожен з них буде оптимальним в певній ситуації, тому користувачеві важливо визначитися, який саме підійде йому. Далі ми докладно розповімо про кожен метод, а вам залишиться тільки ознайомитися з матеріалом, вибрати інструкцію і слідувати їй.
Спосіб 1: Установка або оновлення драйвера
Перший метод найпростіший, а також застосовується користувачами значно частіше за інших. Деяке обладнання за замовчуванням визначається операційною системою, однак без спеціалізованих драйверів працює не зовсім коректно. Тому в тих випадках, коли пристрій видно в диспетчері пристроїв, можна вдатися до таких дій:
- Відкрийте «Пуск» і переходите в розділ «Панель управління».
- Тут вас цікавить категорія «Диспетчер пристроїв». Двічі клацніть по ній лівою кнопкою миші, щоб перейти.
- Диспетчер пристроїв виконує функцію меню, в якому відображаються відомості про всі підключені комплектуючих, а також здійснюється управління ними.
- Вам достатньо розкрити список з необхідним обладнанням, натиснути по ньому ПКМ і в контекстному меню вибрати "Оновити драйвери».
- Відкриється спеціалізований Майстер додавання драйверів. У ньому необхідний пункт «Виконати пошук драйверів на цьому комп'ютері».
- Зверніть увагу на поле «Шукати драйвери в наступному місці». Тут за умовчанням вказана директорія «Документи», проте не всі користувачі розміщують наявні файли INF туди. Тому для відкриття оглядача потрібно клікнути на «Обзор».
- В меню «Огляд папок» виберіть те розташування, де знаходяться необхідні для інсталяції файли, а потім клацніть на «ОК».
- Відбудеться повернення в уже знайоме меню. У ньому просто переміщайтеся далі.
- Чекайте завершення установки програмного забезпечення для обладнання. Після на екрані з'явиться повідомлення про те, що операція пройшла успішно або ж виникли певні помилки.
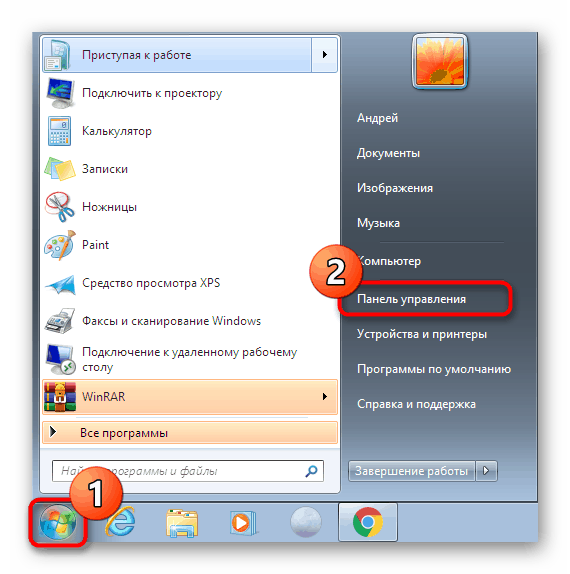

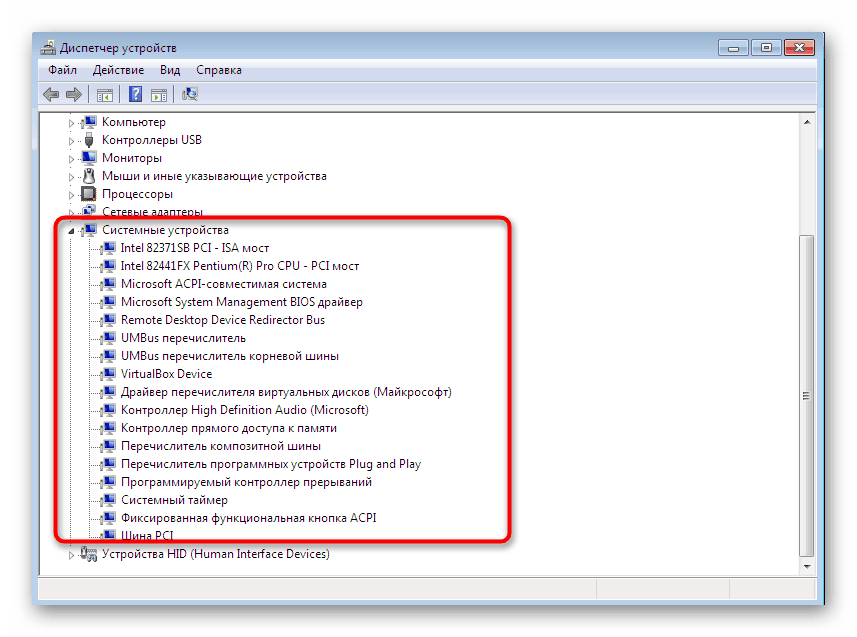
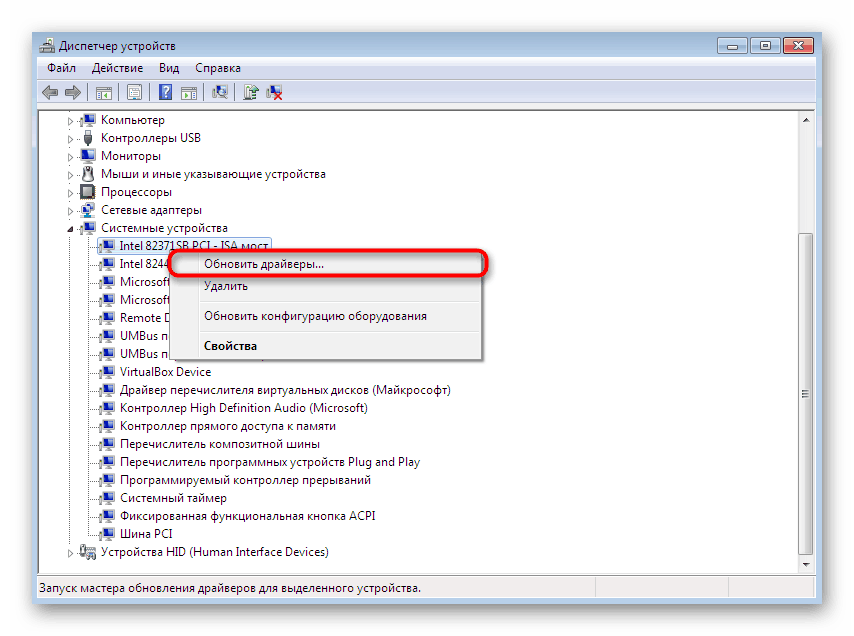
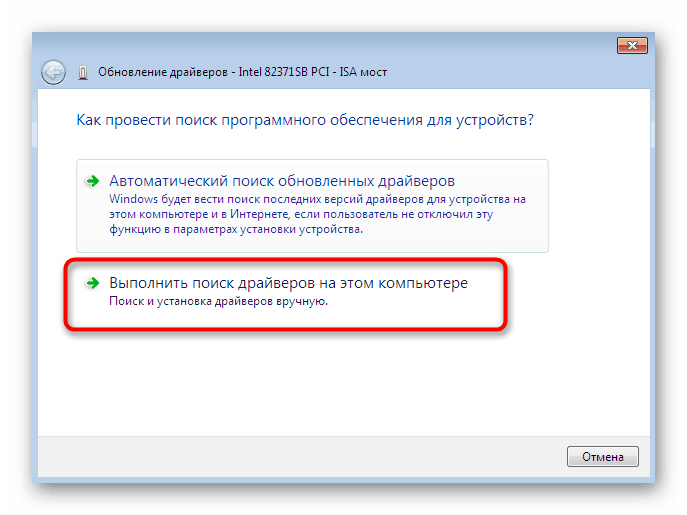



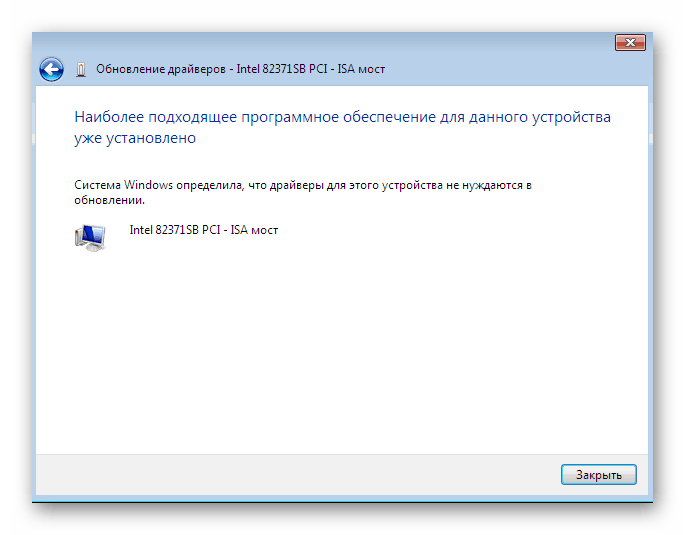
Як завжди, щоб всі зміни вступили в силу треба перезавантажити комп'ютер. Зробіть це, а потім перевірте ще раз, чи показується в диспетчері пристроїв оновлене обладнання.
Спосіб 2: інсталяція драйвера або вибір попередньої версії
Іноді виникає потреба перевстановити існуючий драйвер або відкотити на попередню версію. Звичайно, можна повністю видалити устаткування, а потім заново встановити всі потрібні файли, однак немає ніяких гарантій, що після видалення комплектувальне все ще буде доступно в диспетчері пристроїв. Потім рекомендується виконувати переустановку так:
- Знову переміститеся в уже розглянуте меню, де клікніть по влаштуванню ПКМ і виберіть "Оновити драйвери».
- Внизу буде розташована кнопка «Вибрати драйвер зі списку драйверів пристроїв на комп'ютері» - на неї вам і потрібно натиснути.
- У списку, варто лише знайти потрібний варіант або перейти до інсталяції з диска. У нашому випадку перший буде оптимальним.
- Дочекайтеся завершення процесу, коли на екрані відобразиться відповідне повідомлення про успішну інсталяції ПО. Закрийте вікно.
- Після цього з'явиться попередження, що внесені зміни вступлять в силу тільки після перезавантаження ПК. Зробіть це зараз або відкладіть на потім.
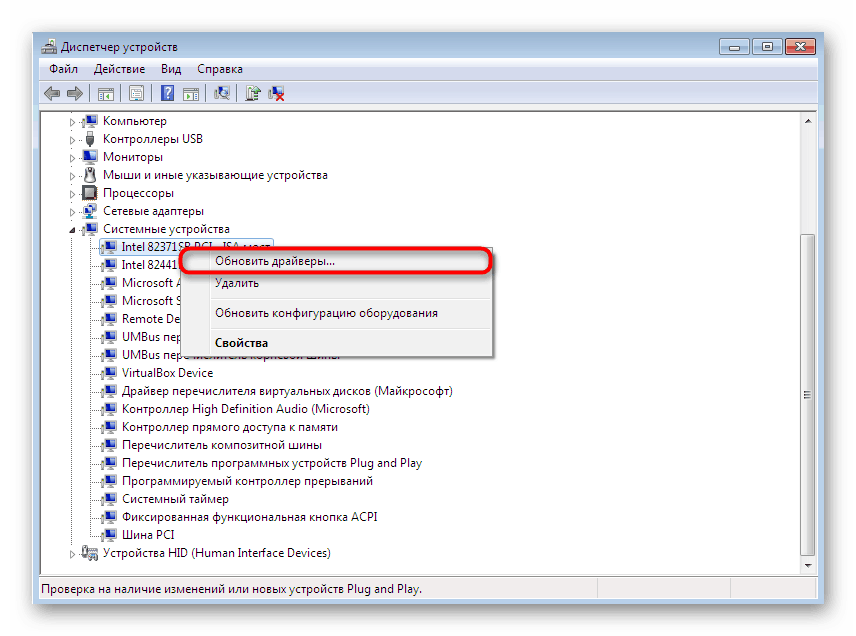
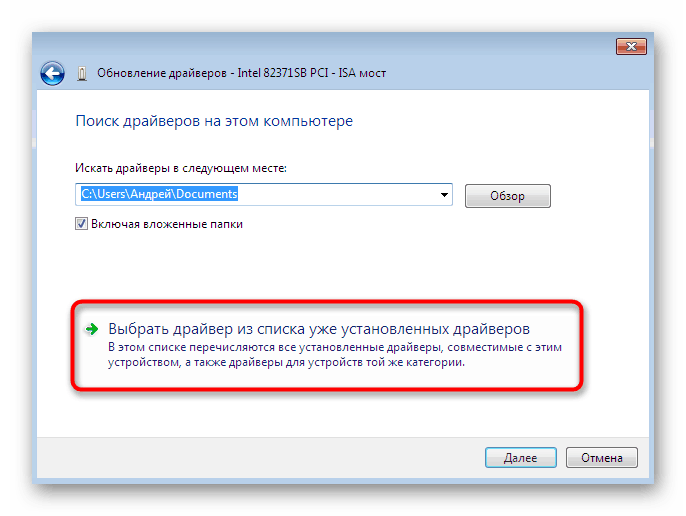
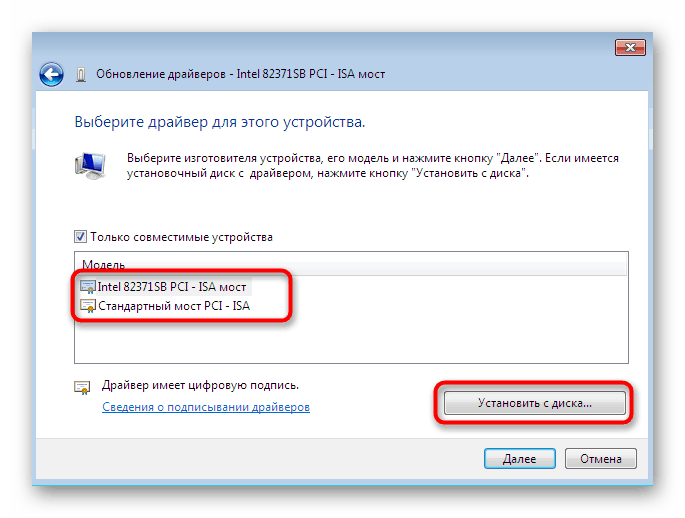

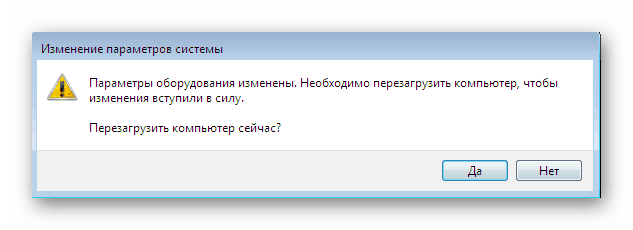
При виконанні наведеного вище керівництва слід враховувати, що відкат на попередню версію драйвера спричинить за собою появу збоїв і зникнення поліпшень, які розробники додали в нових версіях.
Спосіб 3: Установка старого обладнання
У деяких випадках, коли користувач збирається встановити драйвер для дуже старого пристрою, можна обійтися без знаходження спеціальних файлів для нього, адже в операційну систему вбудована функція «Встановити старе пристрій». Її принцип дії полягає в наступному:
- Для початку все в тому ж меню активуйте найпершу рядок, зробивши одинарний клік лівою кнопкою миші по ній.
- На верхній панелі виберіть «Дія» та у спливаючому меню клікніть на «Встановити старе пристрій».
- Ознайомтеся з описом Майстри установки устаткування і переходите далі.
- Відзначте маркером «Установка устаткування, вибраного зі списку вручну» і переміщайтеся до наступного кроку.
- Через деякий час перед вами з'явиться список усього обладнання, розділений по категоріях. У ньому відшукайте підходящий варіант.
- Потім з'явиться додаткове вікно з виробником і моделлю драйвера. Якщо ви маєте диск з файлами, можна натиснути на кнопку «Встановити з диска», щоб поставити свою версію.
- Переконайтеся в тому, що було вибрано правильний пристрій, а потім натисніть на «Далі».
- Чекайте закінчення інсталяції. Це може зайняти кілька хвилин.
- В кінці перед вами з'явиться повідомлення про успішність операції або виникненні помилки під час інсталяції.

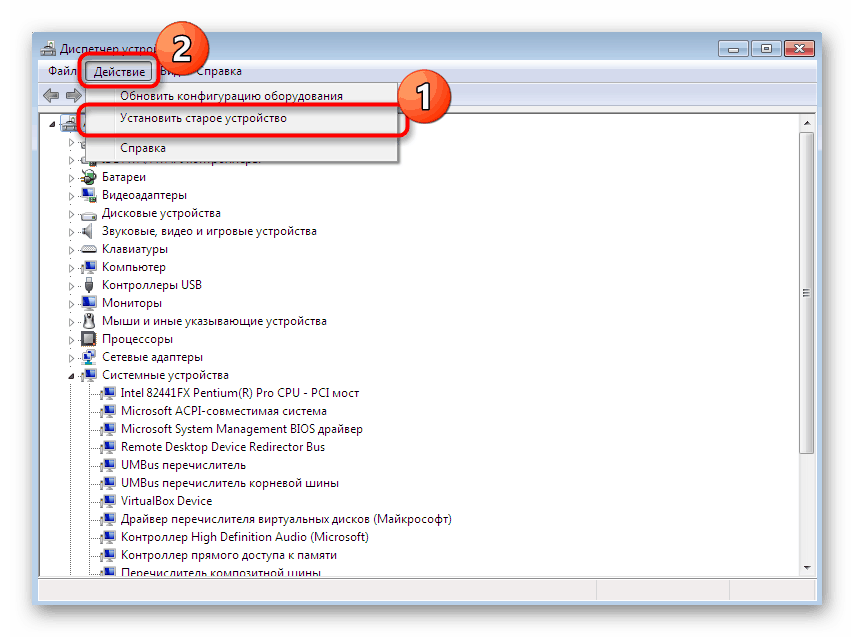

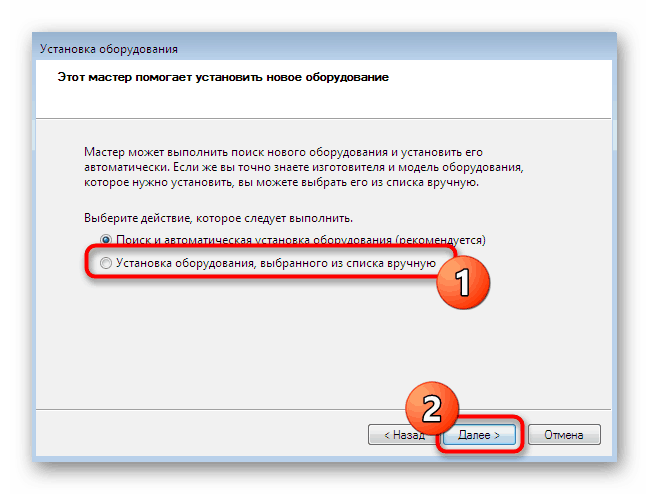

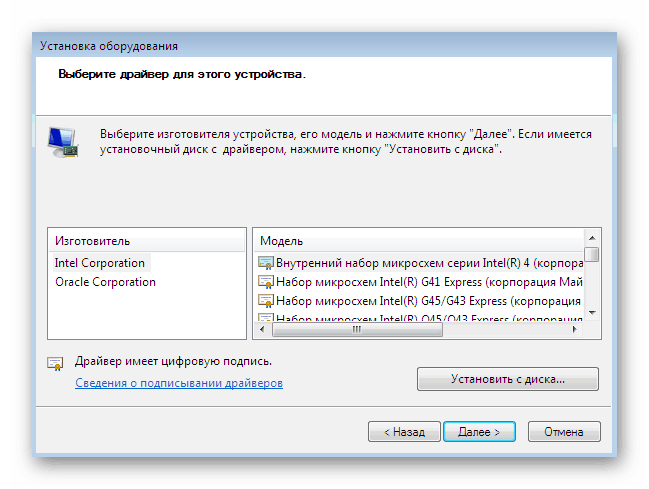

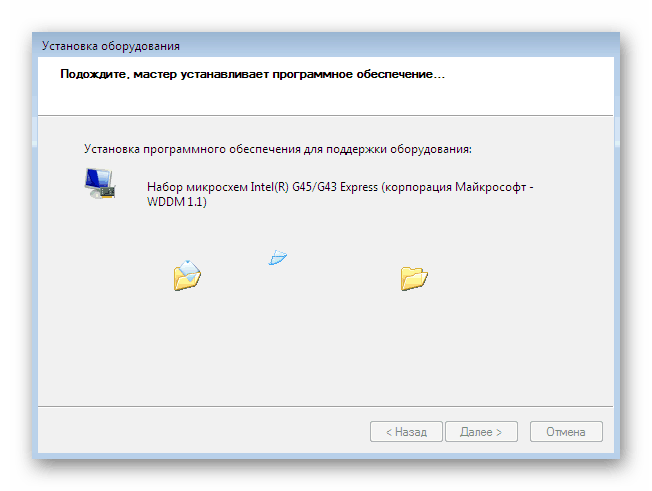

Додатково зазначимо, що не варто просто експериментувати з установкою старого обладнання в ситуаціях, коли насправді він не приєднаний до комп'ютера. Іноді це призводить до появи синіх екранів смерті і виправляється тільки шляхом відкату змін через безпечний режим.
Спосіб 4: Установка принтера
Ми виділили установку драйверів принтера в окремий спосіб, оскільки з цим потрібно розібратися докладніше. Здійснюється поставлена задача вже через інше меню. Тут крім інсталяції програмного забезпечення відбувається і первинна настройка друкувального апарату:
- Відкрийте «Пуск» і перейдіть в розділ «Пристрої та принтери».
- У ньому натисніть на «Установка принтера», скориставшись верхньою панеллю.
- Виберіть «Додати локальний принтер».
- Якщо необхідно використовувати нестандартний порт для підключення принтера, налаштуйте це прямо зараз, щоб в майбутньому з цим етапом не виникло ніяких складнощів.
- Тепер у вікні зліва вкажіть виробника апарату, а праворуч - модель. Якщо принтер відсутній у списку, натисніть на «Центр оновлення Windows», щоб зробити повторне сканування доступних варіантів.
- Задайте ім'я принтера та переміщайтеся далі.
- Зачекайте, поки інсталяція закінчиться.
- Якщо ви збираєтеся задіяти загальний доступ для управління принтером по мережі, можете відразу ж налаштувати і ці параметри у відповідному меню.
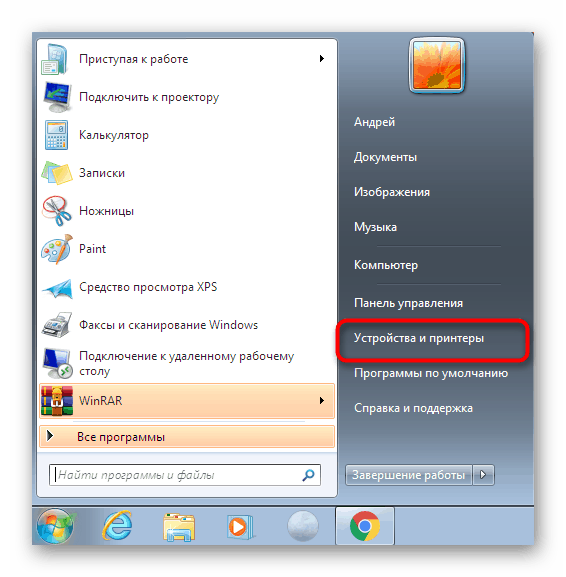
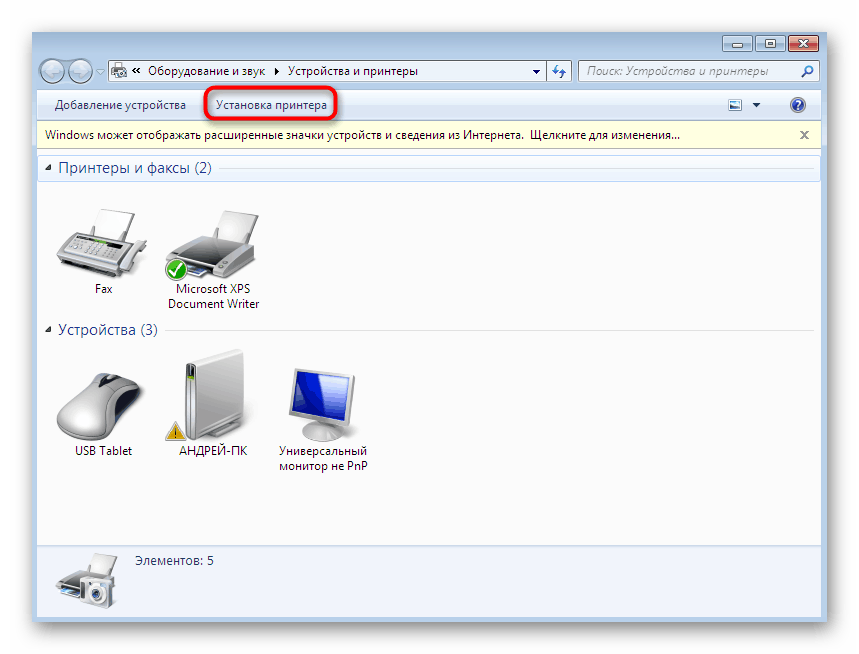

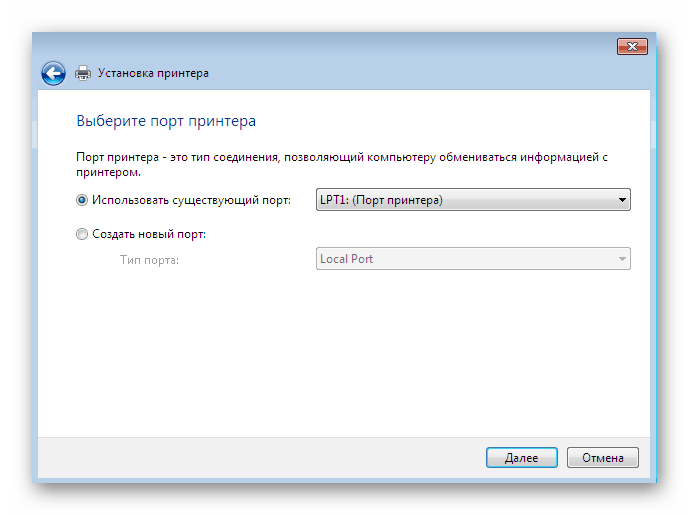


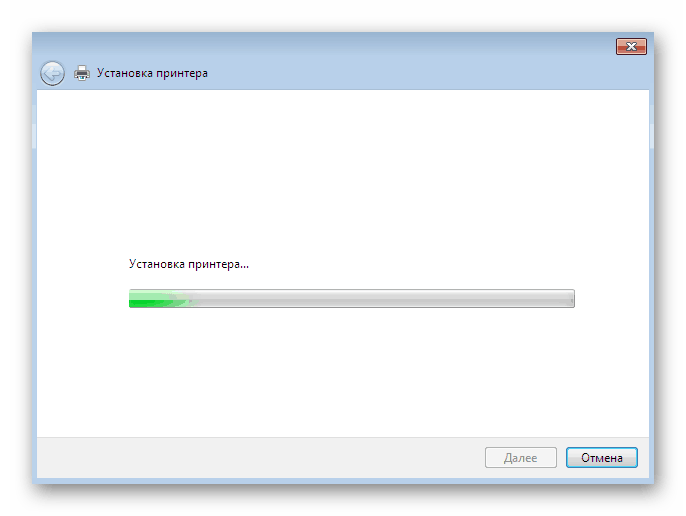
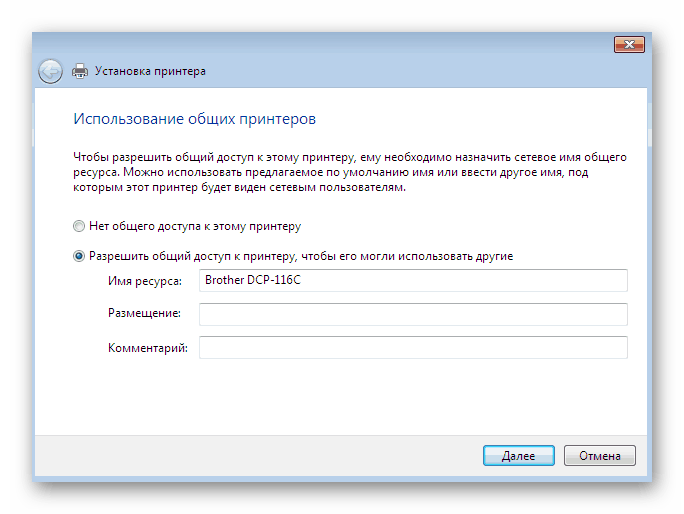
Це були всі доступні методи ручної інсталяції драйверів в Windows 7. Ми рекомендуємо використовувати саме один з них, а не просто поміщати INF-файли в системну директорію, оскільки це практично ніколи не приносить належного результату. Окремо радимо ознайомитися з розділом на нашому сайті, де ви знайдете розгорнуті інструкції по установці драйверів для певних пристроїв найрізноманітнішими способами, включаючи і ручний.
Докладніше: Пошук і установка драйверів для різних пристроїв