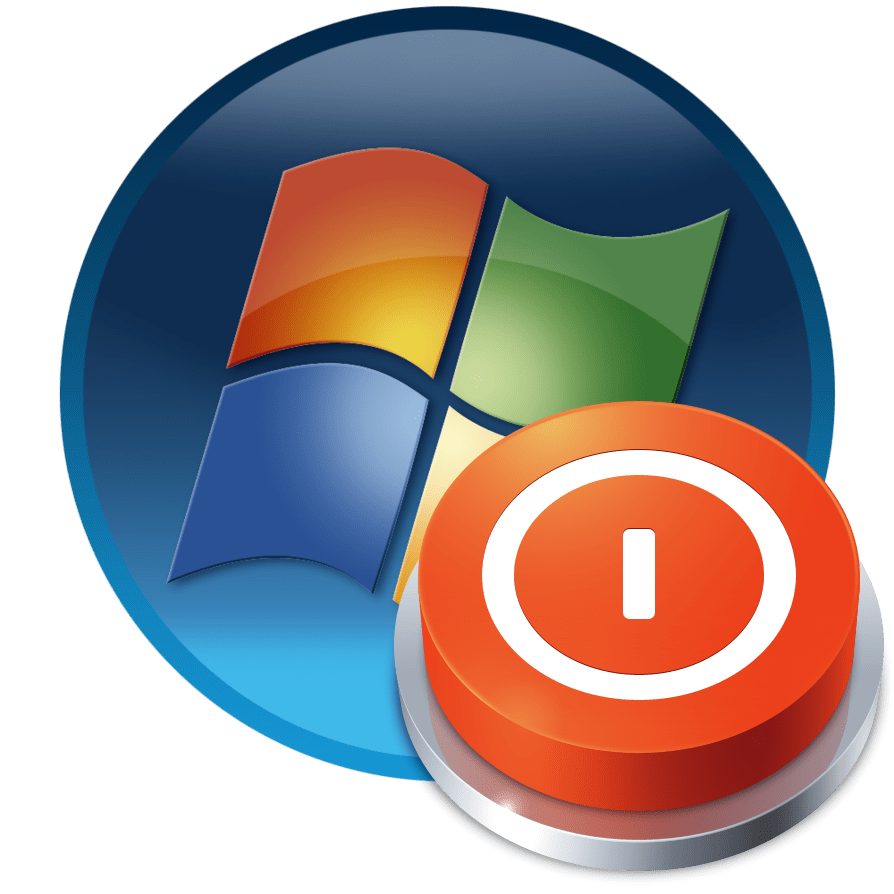Зручні гаджети щоб вимкнути комп'ютер на Windows 7
Більшість користувачів для відключення комп'ютера використовують стандартну кнопку в меню «Пуск». Не всі знають, що дану процедуру можна зробити більш зручною та швидкою, встановивши спеціальний гаджет на «Робочий стіл». Про додатках для виконання цієї операції в Windows 7 і піде мова в цій статті.
Читайте також: Гаджет годин для Віндовс 7
Гаджети для відключення ПК
У Windows 7 є цілий набір вбудованих гаджетів, але, на жаль, додаток, що спеціалізується на тому завданню, яку ми обговорюємо в цій статті, серед них відсутня. Через відмову Microsoft від підтримки гаджетів тепер необхідне ПО даного типу можна скачати тільки на сторонніх сайтах. Деякі з цих інструментів дозволяють не тільки відключити ПК, але і володіють додатковими функціями. Наприклад, надають можливість заздалегідь задати час відключення. Далі ми розглянемо найбільш зручні з них.
Спосіб 1: Shutdown
Почнемо з опису гаджета, який так і називається Shutdown, що на російську мову перекладається, як «Вимкнення».
- Після скачування запустите інсталяційний файл. У діалоговому вікні, що потрібно просто клацнути «Встановити».
- На «Робочому столі» з'явиться оболонка Shutdown.
- Як бачите, інтерфейс даного гаджета дуже простий і інтуїтивно зрозумілий, так як значки копіюють відповідні кнопки Windows XP і мають те ж саме призначення. При натисканні лівого елемента відбувається вимикання комп'ютера.
- При натисканні на центральну кнопку виконується перезавантаження ПК.
- Шляхом кліка по правому елементу ви можете вийти з системи і змінити поточного користувача.
- У нижній частині гаджета під кнопками розташовуються годинник, які вказують час в годинах, хвилинах і секундах. Інформація сюди підтягується з системного годинника ПК.
- Для переходу в настройки Shutdown наведіть курсор на оболонку гаджета і клікніть по з'явилася справа іконці у вигляді ключа.
- Єдиний параметр, який ви можете змінити в налаштуваннях - це зовнішній вигляд оболонки інтерфейсу. Вибрати відповідний смакам варіант можна шляхом кліка по кнопках у вигляді стрілок, спрямованих вправо і вліво. При цьому в центральній частині вікна будуть відображатися різні варіанти оформлення. Після того як з'явився прийнятний тип інтерфейсу, клацайте «OK».
- Обраний варіант оформлення буде застосований до гаджету.
- Для повного завершення роботи з Shutdown знову наведіть на нього курсор, але на це раз серед з'явилися справа іконок виберіть хрестик.
- Гаджет буде відключений.
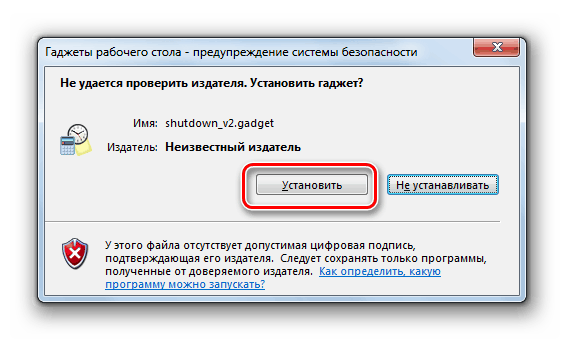
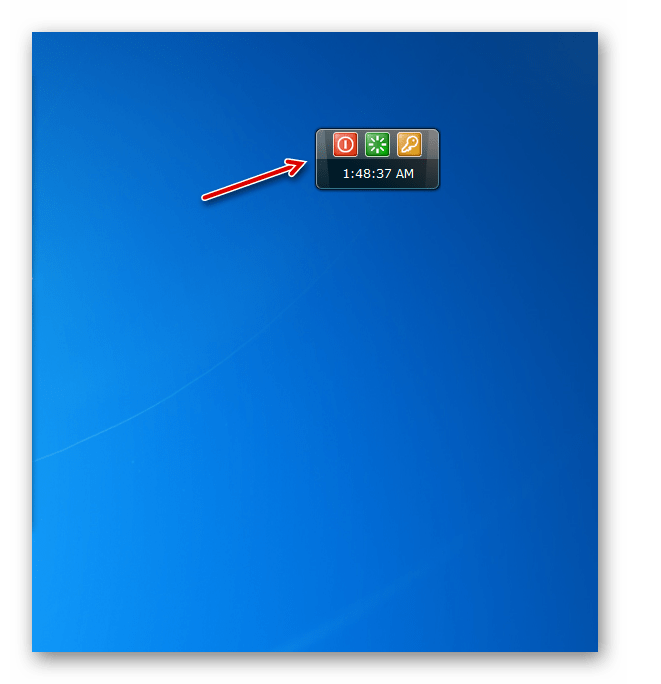
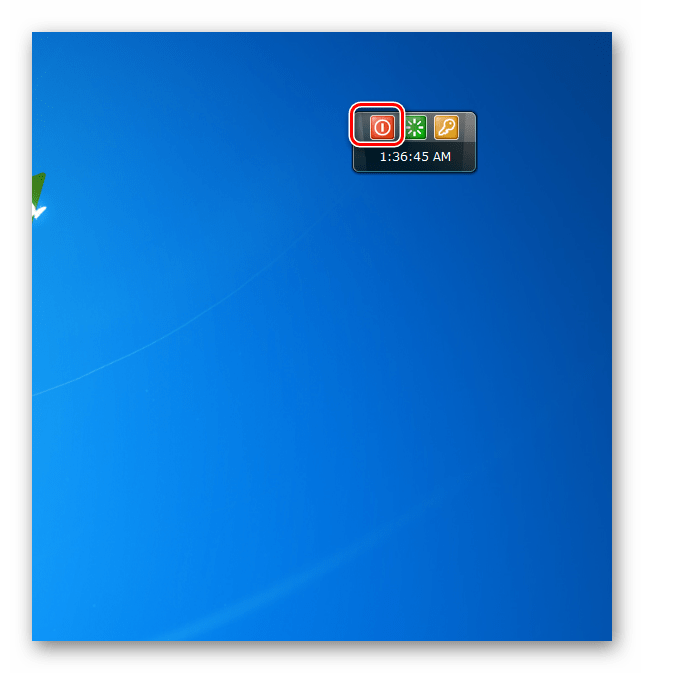
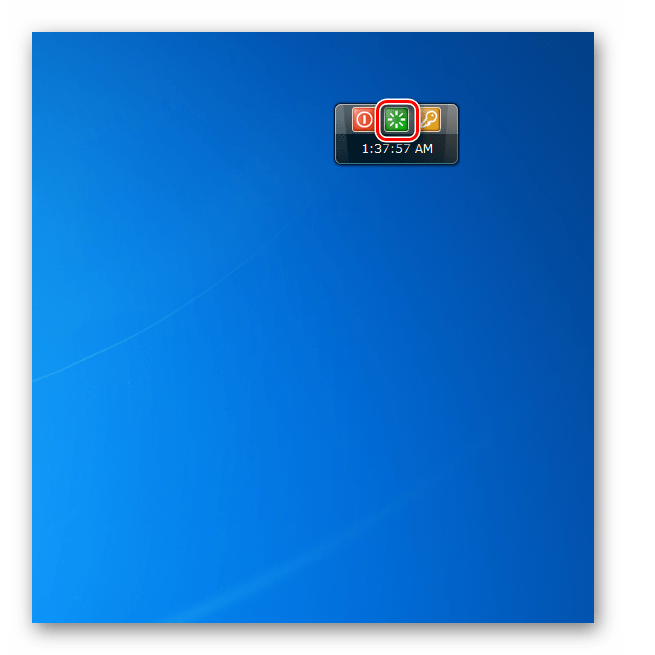
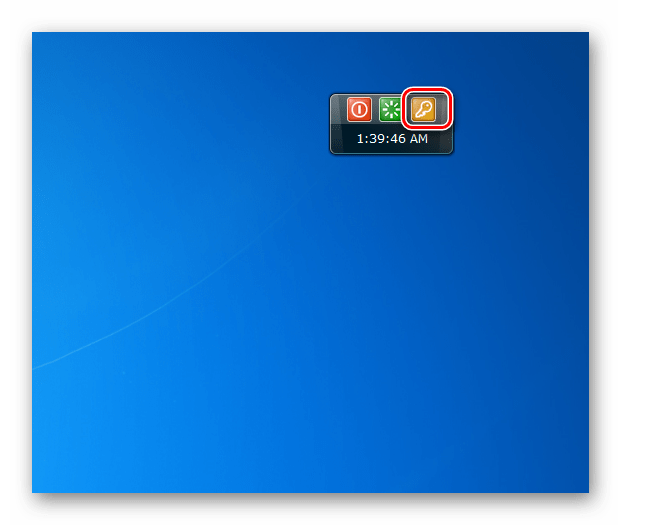
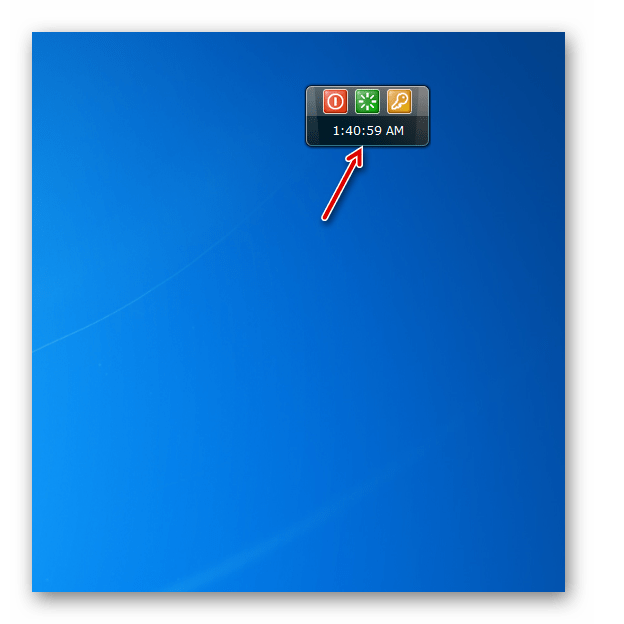
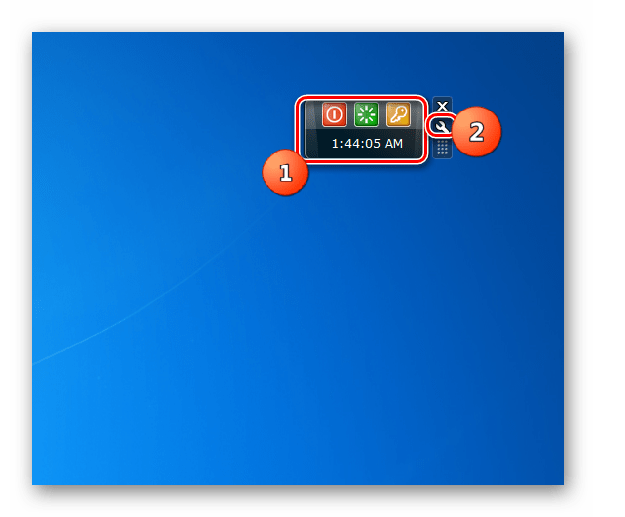
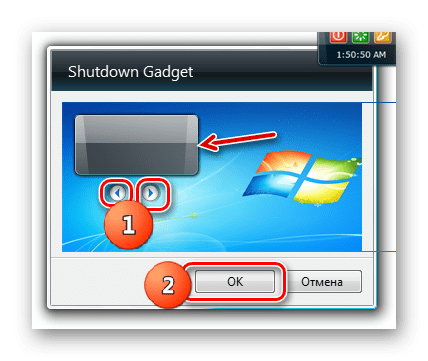
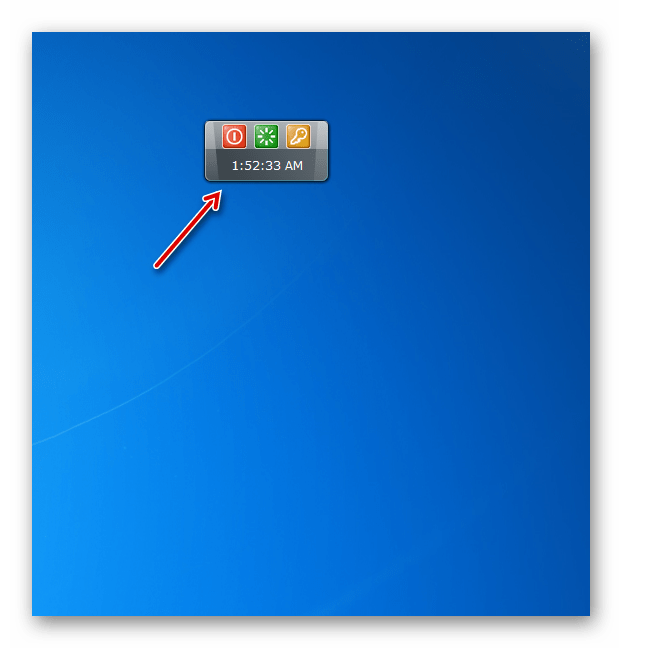
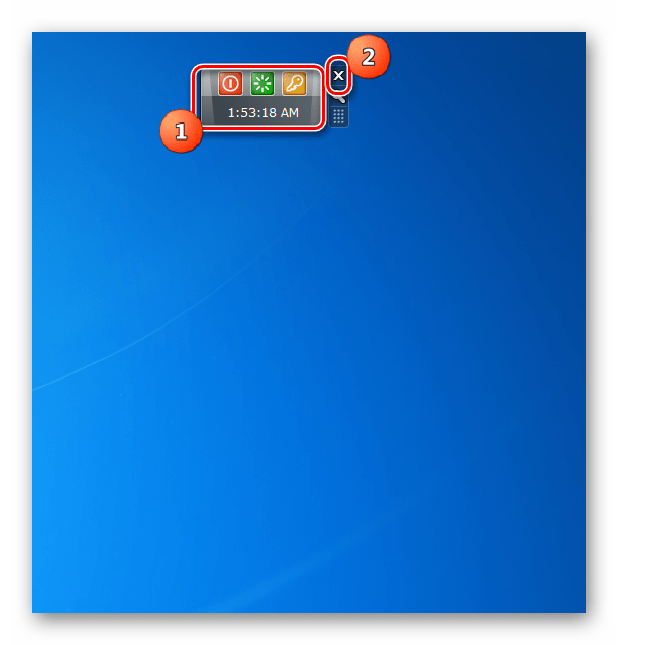
Звичайно, не можна сказати, що Shutdown рясніє великим набором функцій. Головне і мало не єдине його призначення - це надати можливість вимкнути ПК, перезавантажити комп'ютер або вийти з системи без необхідності заходити в меню «Пуск», а просто клацнувши по відповідному елементу на «Робочому столі».
Спосіб 2: System Shutdown
Далі ми вивчимо гаджет для відключення ПК під назвою System Shutdown. Він, на відміну від попереднього варіанту, має можливість запуску таймера відліку часу до запланованого дії.
- Запустіть завантажений файл і в діалоговому вікні, яке тут же відобразиться, натисніть «Встановити».
- Оболонка System Shutdown з'явиться на «Робочому столі».
- При натисканні на розташовану зліва червону кнопку буде вироблено виключення комп'ютера.
- Якщо ви натиснете на розміщений по центру значок оранжевого кольору, то в цьому випадку буде проведений перехід в сплячий режим.
- Клік по крайній правій кнопці зеленого кольору викличе перезавантаження ПК.
- Але це ще не все. Якщо вас не задовольняє набір цих дій, то ви можете відкрити розширений функціонал. Наведіть курсор на оболонку гаджета. З'явиться ряд інструментів. Клацніть по стрілочки спрямованої в верхній правий кут.
- Буде відкрито ще один ряд кнопок.
- Клацання по першому зліва значку додаткового ряду призведе до виходу з системи.
- Якщо ви клацніть по центральній кнопці синього кольору, то станеться блокування комп'ютера.
- У разі якщо буде натиснуто крайній праворуч значок бузкового кольору, можна буде провести зміну користувача.
- Якщо ви хочете вимкнути комп'ютер не прямо зараз, а через певний час, то потрібно клікнути по значку у вигляді трикутника, який розташований у верхній частині оболонки гаджета.
- Буде запущений таймер зворотного відліку, налаштований за замовчуванням на 2 години. Через зазначений час комп'ютер вимкнеться.
- Якщо ж ви передумаєте відключати ПК, то для зупинки таймера достатньо клікнути по значку праворуч від нього.
- Але що робити, якщо вам потрібно відключити ПК НЕ через 2 години, а через інший проміжок часу, або якщо потрібно не відключити його, а зробити інше дію (наприклад, перезавантажити або запустити сплячий режим)? В цьому випадку потрібно перейти в настройки. Знову наведіть курсор на оболонку System Shutdown. В відобразиться наборі інструментів клацайте по значку у вигляді ключа.
- Відкриваються налаштування System Shutdown.
- У полях «Встановити таймер» вкажіть кількість годин, хвилин і секунд, після чого вони станеться потрібне вам дію.
- Потім клацніть по випадному списку «Дія після закінчення відліку». З розкрився переліку виберіть одну з наступних операцій:
- вимкнення;
- вихід;
- Сплячий режим;
- перезавантаження;
- Зміна користувача;
- Блокування.
- Якщо ви не хочете, щоб таймер був запущений негайно, а не виконувати його запуск через основне вікно System Shutdown, як ми розглядали вище, то в цьому випадку встановіть прапорець в чекбокс «Автоматично починати зворотний відлік».
- За хвилину до закінчення зворотного відліку буде поданий звуковий сигнал, що попереджає користувача про те, що операція скоро повинна відбутися. Але ви можете змінити термін подачі цього звуку, клацнувши по випадному списку «Звуковий сигнал за ...». Відкриються наступні варіанти:
- 1 хвилина;
- 5 хвилин;
- 10 хвилин;
- 20 хвилин;
- 30 хвилин;
- 1 годину.
Виберіть відповідний для вас пункт.
- Додатково є можливість зміни звуку сигналу. Для цього натисніть на кнопку праворуч від напису «alarm.mp3» і виберіть на своєму жорсткому диску аудіофайл, який ви хочете використовувати в даних цілях.
- Після того як всі налаштування виконані, тисніть «OK» для збереження введених параметрів.
- Гаджет System Shutdown буде налаштований на виконання дії за розкладом.
- Для виключення System Shutdown використовуйте стандартну схему. Наведіть курсор на його інтерфейс і серед з'явилися справа інструментів клацайте по хрестику.
- Гаджет буде вимкнений.
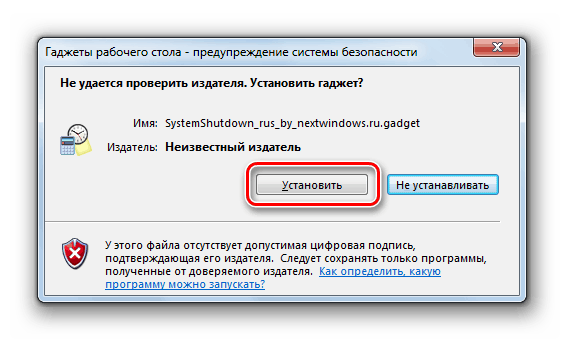
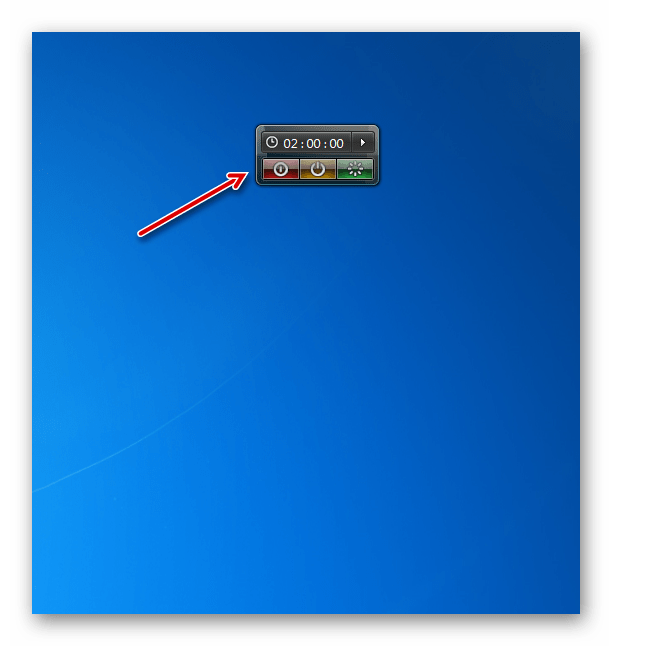
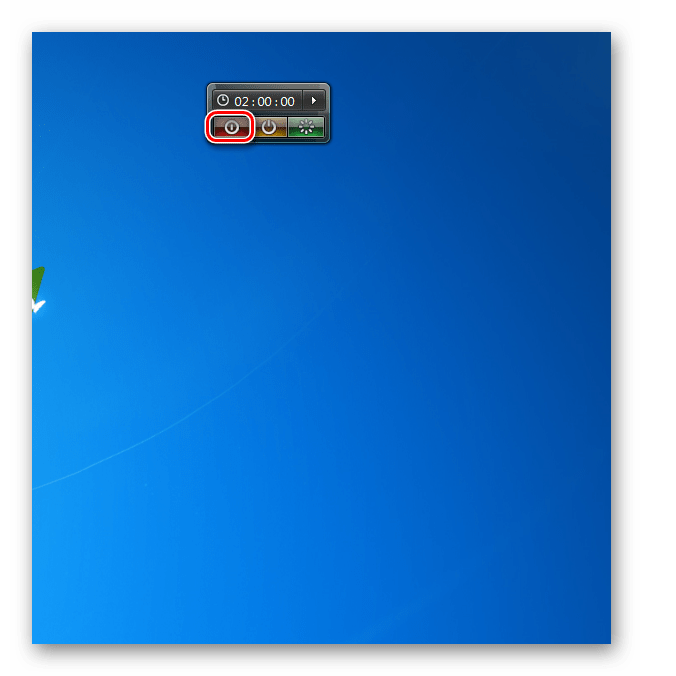
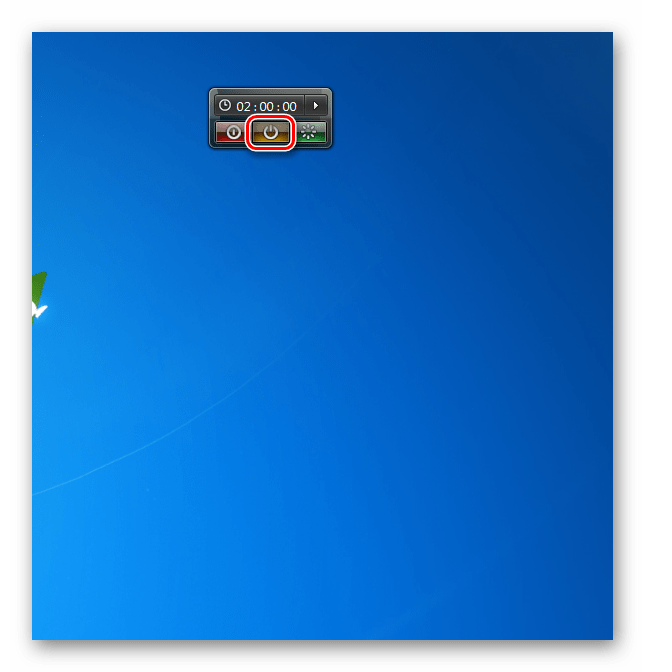
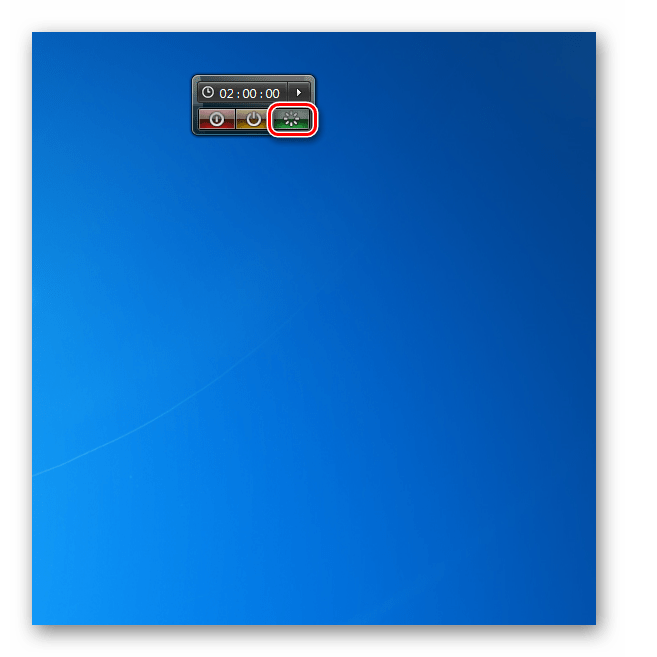
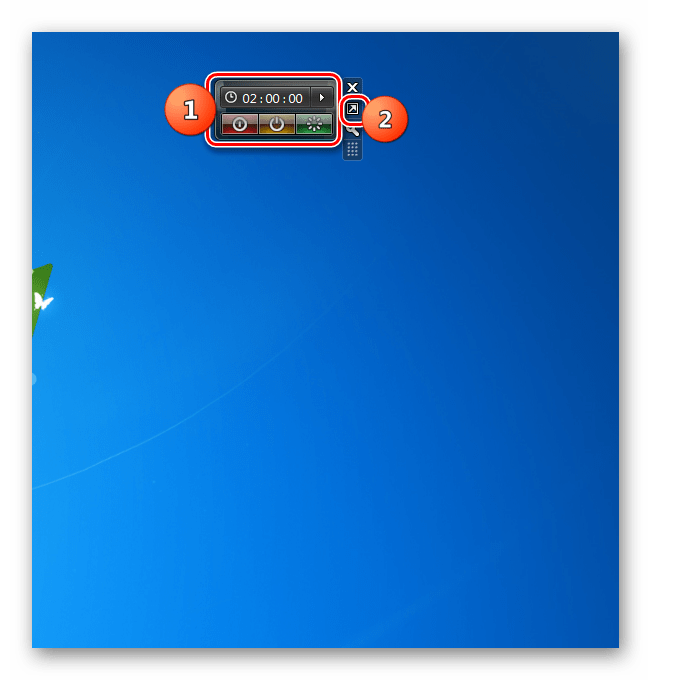
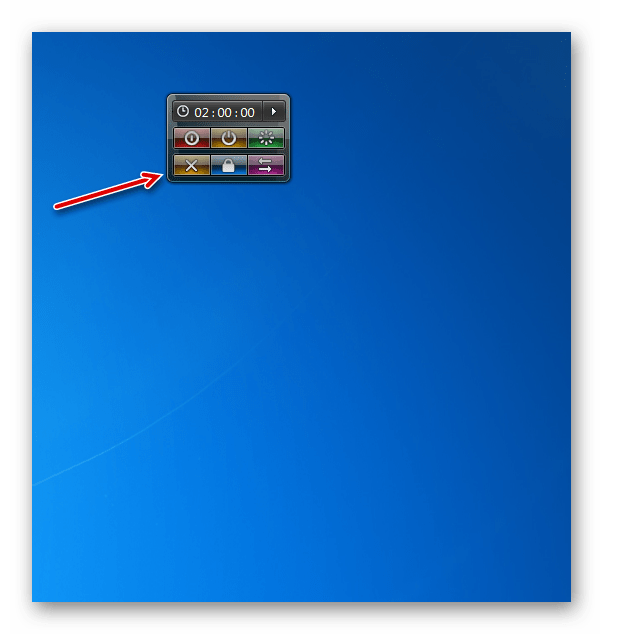
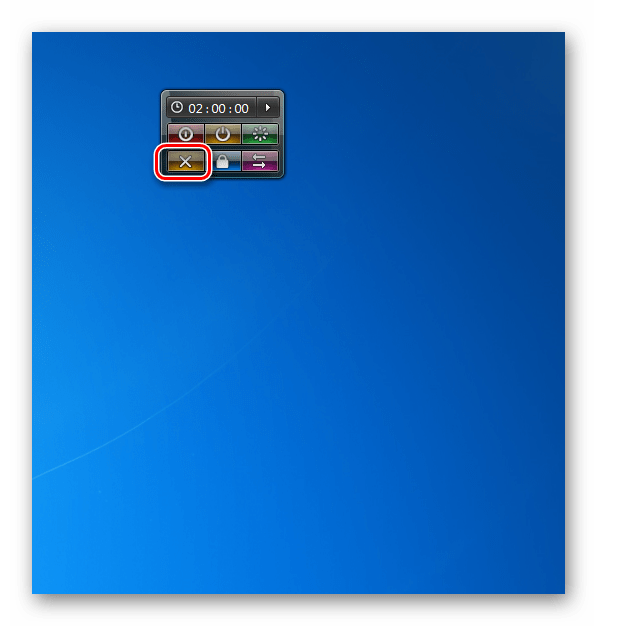
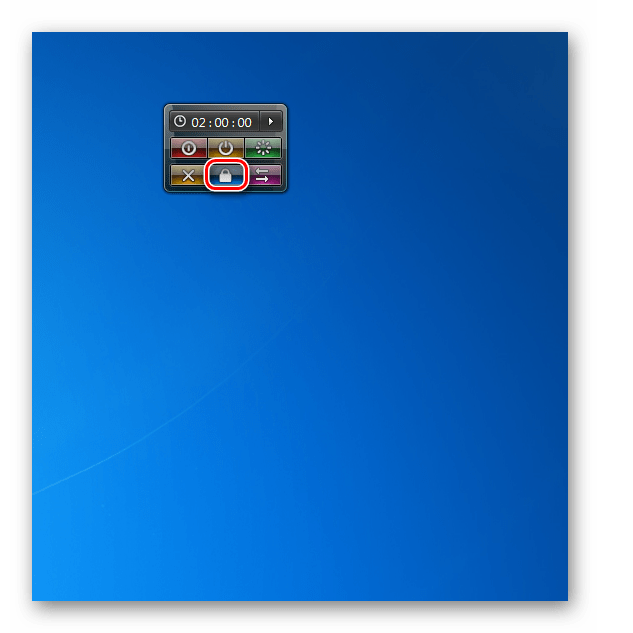
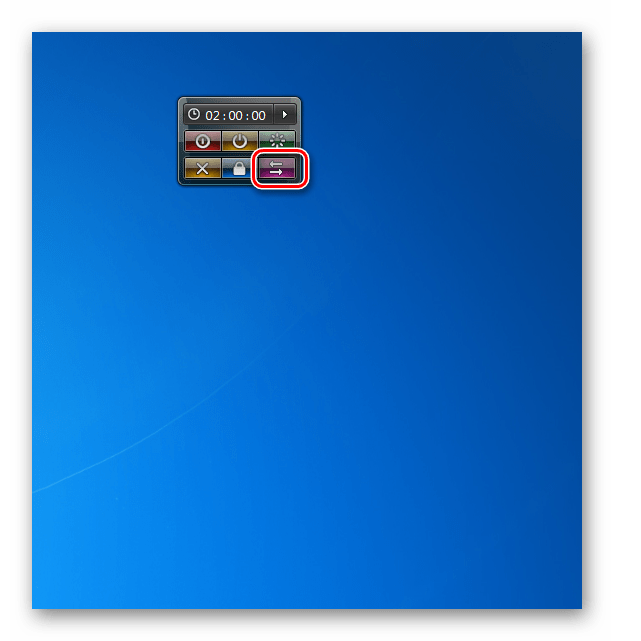
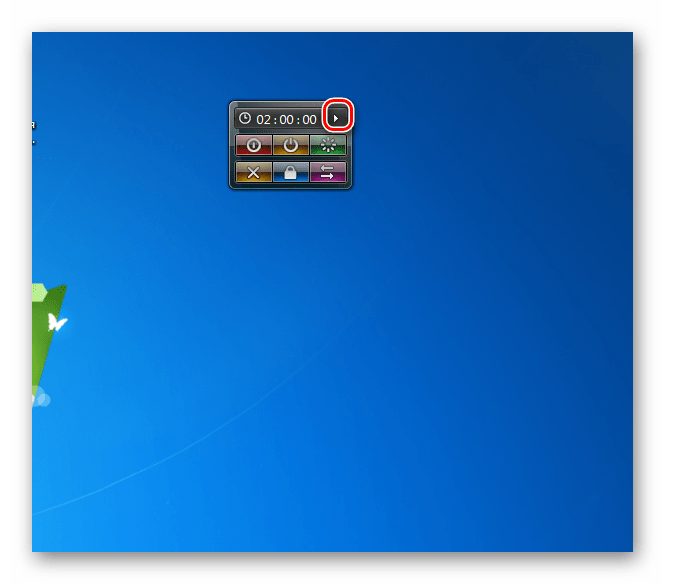
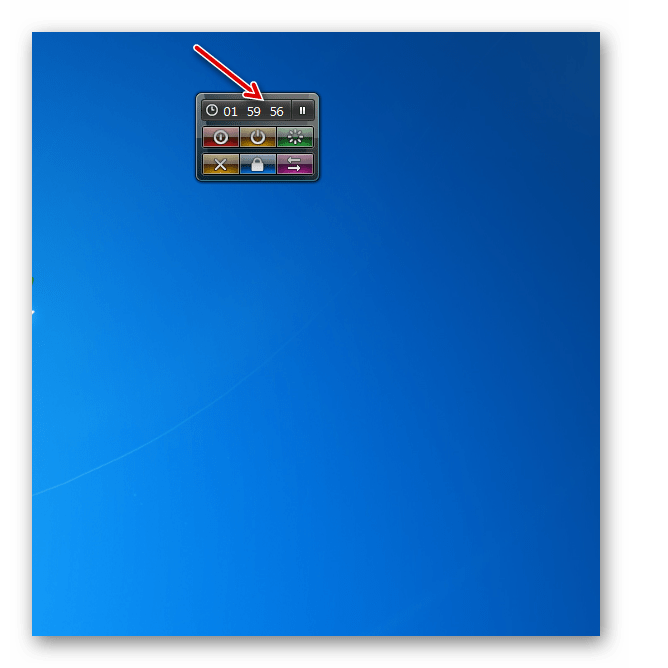
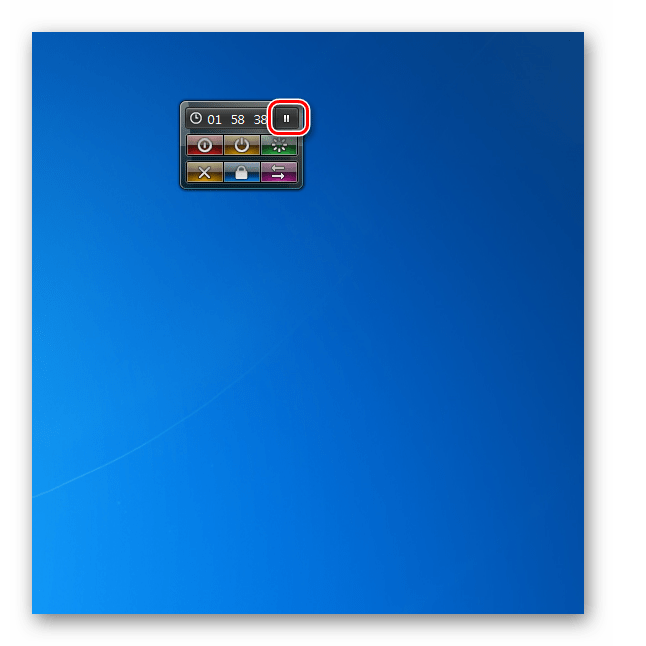
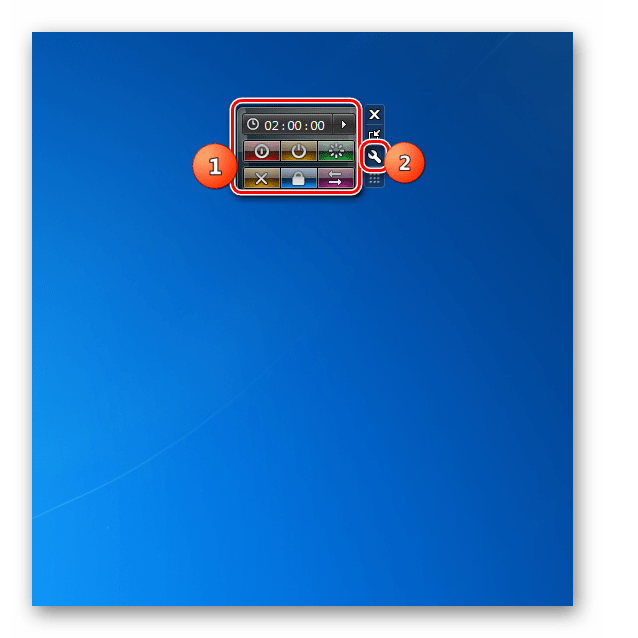
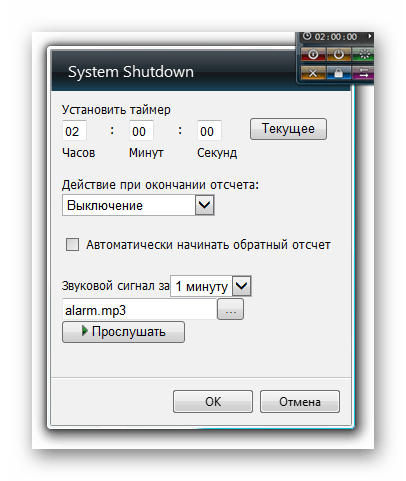
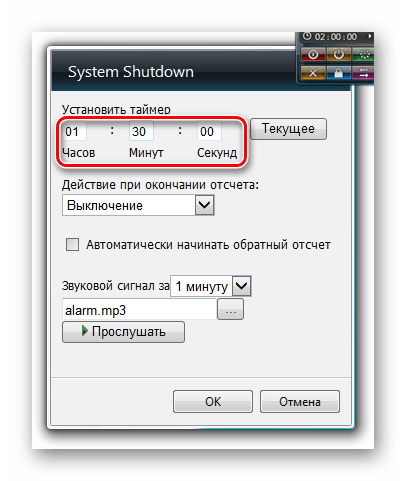
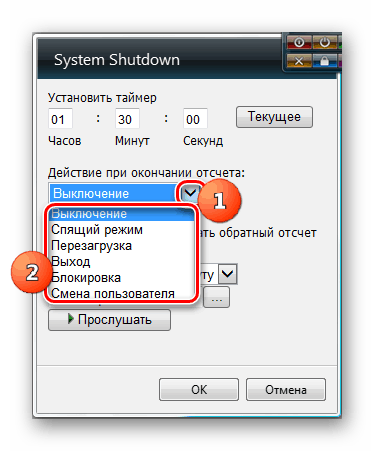
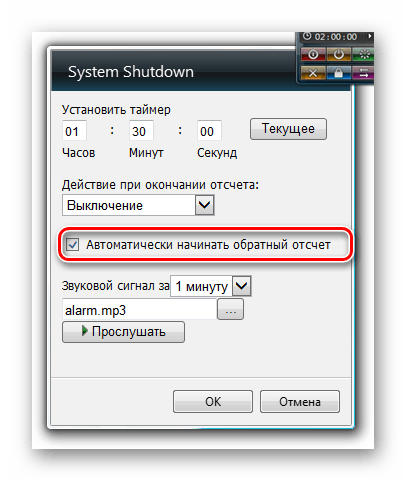
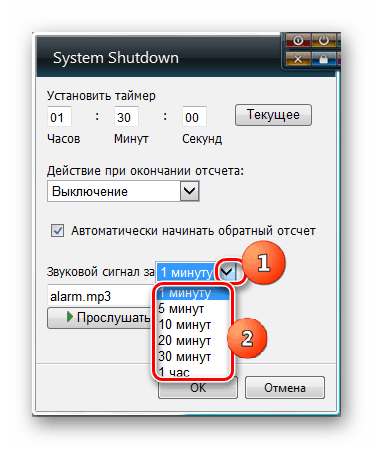
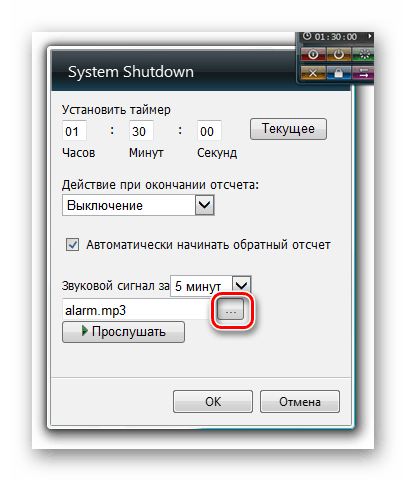
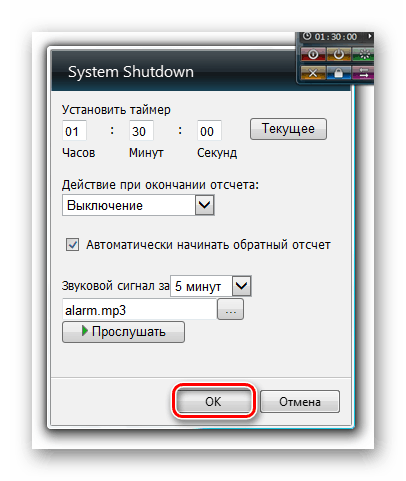
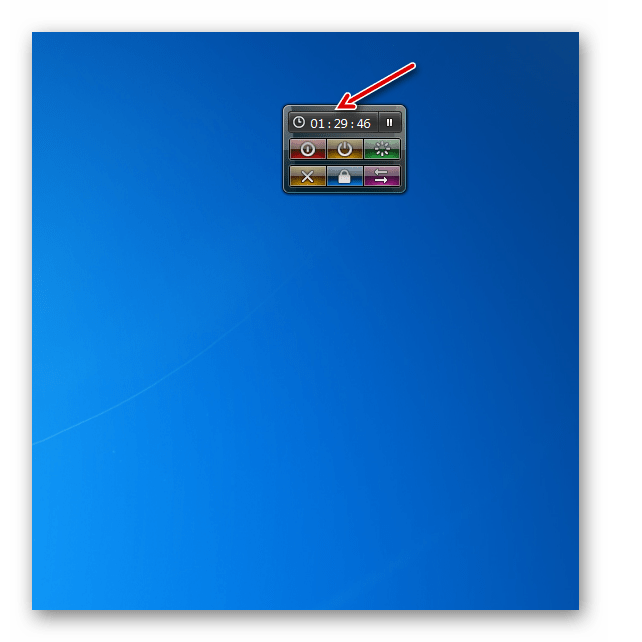
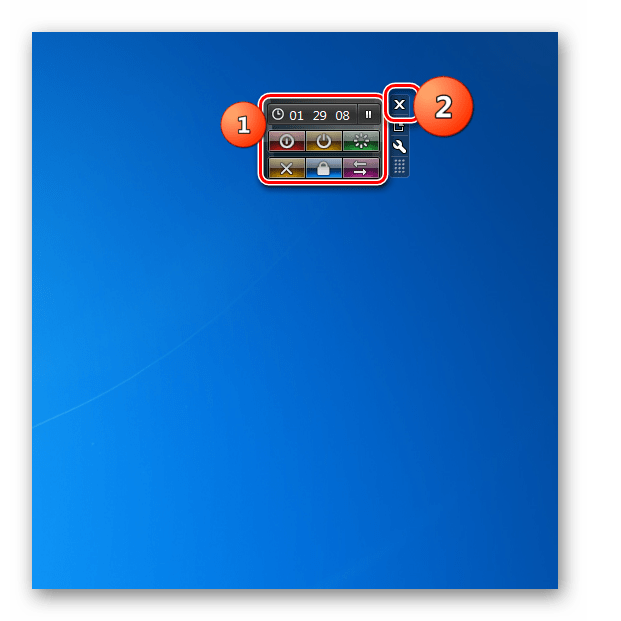
Спосіб 3: AutoShutdown
Наступний гаджет виключення комп'ютера, який ми розглянемо, називається AutoShutdown. Він по функціональності перевершує всі раніше описані аналоги.
- Запустіть завантажений файл «AutoShutdown.gadget». У діалоговому вікні вибирайте «Встановити».
- Оболонка AutoShutdown з'явиться на «Робочому столі».
- Як бачимо, тут є більше кнопок, ніж в попередньому гаджет. Натиснувши на самому крайньому елементу зліва, можна зробити виключення комп'ютера.
- При натисканні на кнопку, розташовану праворуч від попереднього елемента, комп'ютер переходить в режим очікування.
- Клацання по центральному елементу призводить до перезавантаження комп'ютера.
- Після натискання на елемент, розташований праворуч від центральної кнопки, проводиться вихід з системи з можливістю при бажанні змінити користувача.
- Клік по самій крайній кнопці праворуч викликає блокування системи.
- Але бувають випадки, коли користувач випадково може клікнути на кнопку, що призведе до непередбачених вимикання комп'ютера, його перезавантаження або іншим діям. Щоб цього не сталося, значки можна приховати. Для цього клацніть по іконці над ними у вигляді перевернутого трикутника.
- Як бачимо, все кнопки стали неактивними і тепер навіть якщо ви випадково натиснете на одну з них, то нічого не станеться.
- Для того щоб повернути можливість управляти комп'ютером через зазначені кнопки, потрібно повторно натиснути по трикутнику.
- В даному гаджеті, як і в попередньому, можна виставити час, коли буде виконано ту чи іншу дію автоматично (перезавантаження, виключення ПК і т.д.). Для цього потрібно перейти в настройки AutoShutdown. Для переходу до параметрів наведіть курсор на оболонку гаджета. Справа з'являться значки управління. Клацніть по тому з них, який має вигляд ключа.
- Відкривається віконце налаштувань.
- Для того щоб запланувати певну маніпуляцію, перш за все в блоці «Виберіть дію» встановіть позначку в чекбокс близько того пункту, який відповідає актуальним для вас процедурі, а саме:
- Рестарт (перезавантаження);
- Гибернация (глибокий сон);
- вимкнення;
- очікування;
- блок;
- Вихід із системи.
Вибрати можна тільки один з перерахованих вище варіантів.
- Після того як був обраний певний варіант, поля в областях «Таймер» і «Час» стають активними. У першому з них можна ввести період в годинах і хвилинах, після якого відбудеться вбрання на попередньому кроці дію. В області «Час» можна вказати точний час, згідно з вашими системних годинах, при настанні якого потрібну дію буде виконано. При внесенні даних в одну із зазначених груп полів інформація в інший буде автоматично синхронізуватися. Якщо ви бажаєте, щоб ця дія виконувалося періодично, то встановіть галочку біля параметра «Повторювати». Якщо ж вам це не потрібно, то позначку ставити не слід. Для того щоб задача з зазначеними параметрами була запланована, тисніть «OK».
- Після цього закривається вікно налаштувань, в головній оболонці гаджета відображається годинник з часом запланованої події, а також таймер зворотного відліку до його настання.
- У вікні налаштувань AutoShutdown можна задати також додаткові параметри, але їх рекомендується використовувати тільки просунутим користувачам, які чітко розуміють, до чого їх включення призведе. Для переходу до цих установок натисніть кнопку «Додаткові опції».
- Перед вами відкриється перелік додаткових опцій, якими при бажанні можна скористатися, а саме:
- Видалення ярликів;
- Включення форсованого сну;
- Додавання ярлика «Форсований сон»;
- Включення глибокого сну;
- Відключення глибокого сну.
Варто відзначити, що більшістю з цих додаткових функцій AutoShutdown в Віндовс 7 можна буде скористатися тільки в режимі відключеного UAC . Після того як необхідні настройки внесені, не забувайте натискати «OK».
- Через вікно налаштувань можна також додати новий ярлик «Гибернация», який відсутній в головній оболонці, або повернути інший значок, якщо ви раніше видалили його через додаткові опції. Для цього клацніть по відповідній іконці.
- Під ярликами у вікні налаштувань можна вибрати інше оформлення для головної оболонки AutoShutdown. Для цього він розтратив різні варіанти забарвлення інтерфейсу за допомогою кнопок «Вправо» і «Вліво». Тисніть «OK», коли буде виявлений підходящий варіант.
- Крім того, можна змінити вид значків. Для цього клацніть по напису «Конфігурація кнопок».
- Відкриється перелік з трьох пунктів:
- Всі кнопки;
- Без кнопки «Очікування»;
- Без кнопки «Гибернация» (за замовчуванням).
Шляхом установки перемикача виберіть відповідний для вас варіант і натисніть «OK».
- Зовнішній вигляд оболонки AutoShutdown буде змінений відповідно до запровадженим вами налаштувань.
- Вимикається AutoShutdown стандартним способом. Наведіть на його оболонку курсор і серед відобразилися праворуч від неї інструментів клацайте по значку у вигляді хрестика.
- AutoShutdown вимкнений.
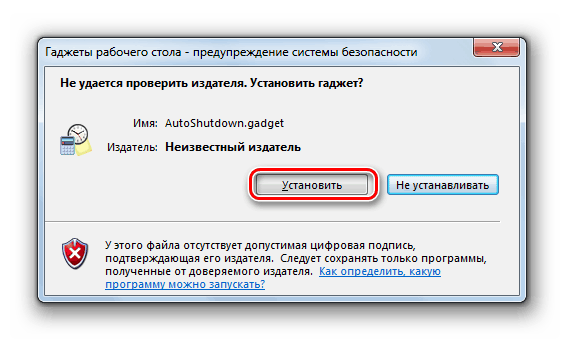
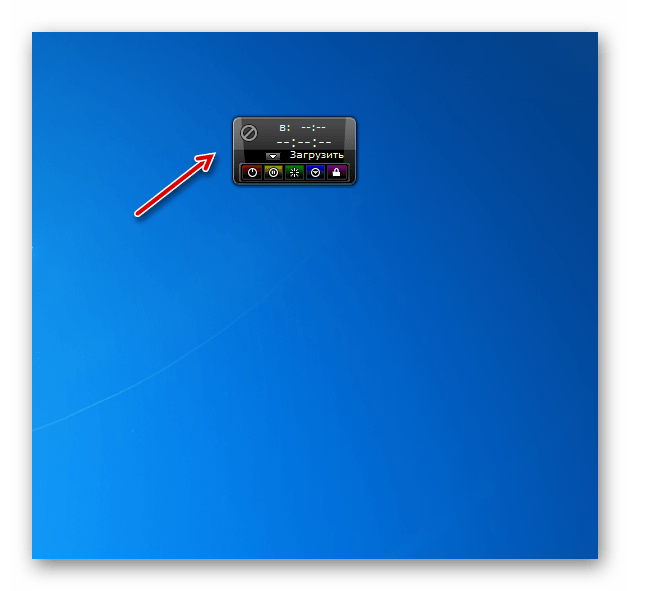
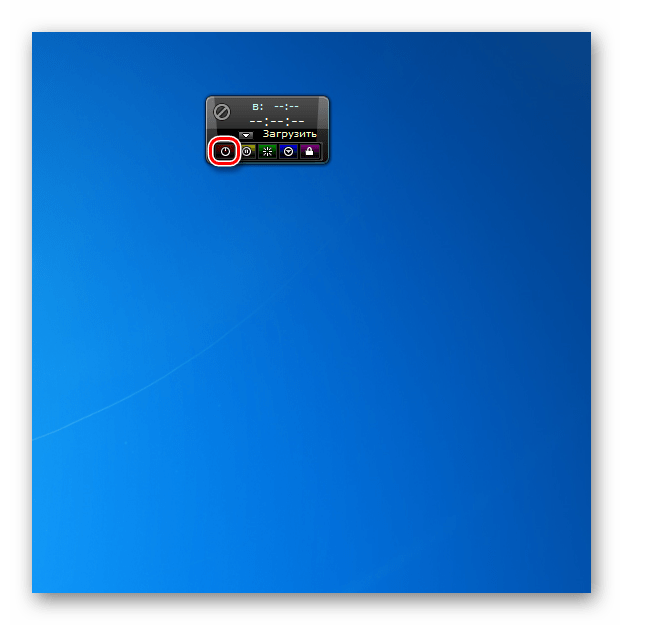
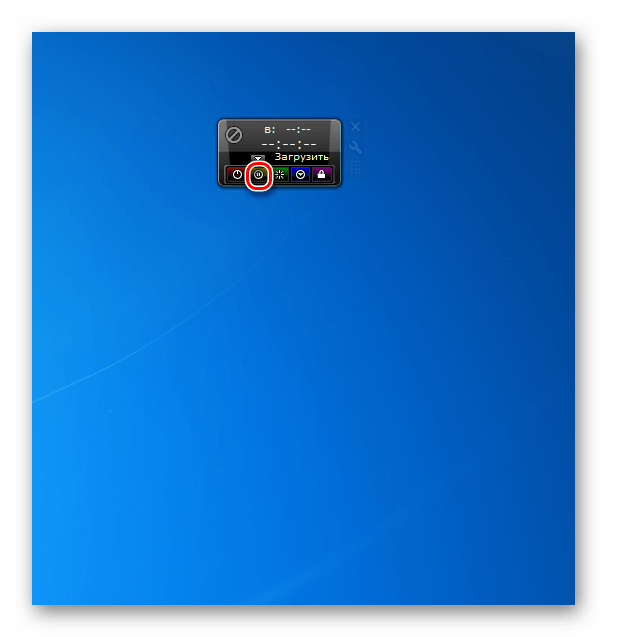
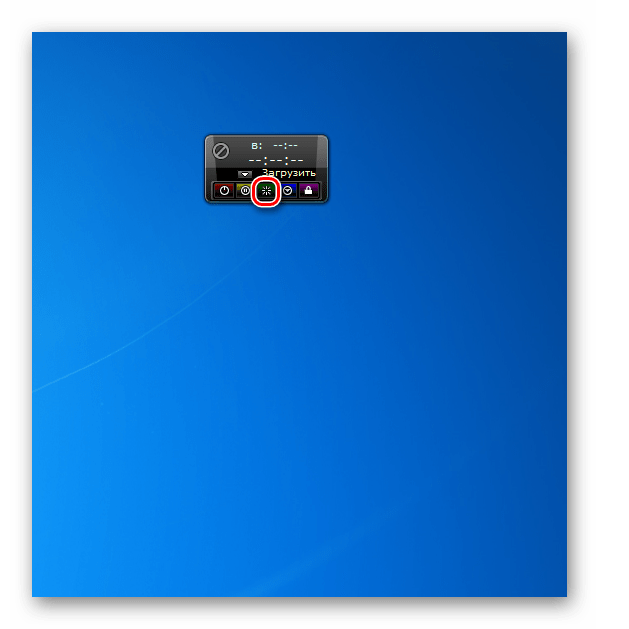
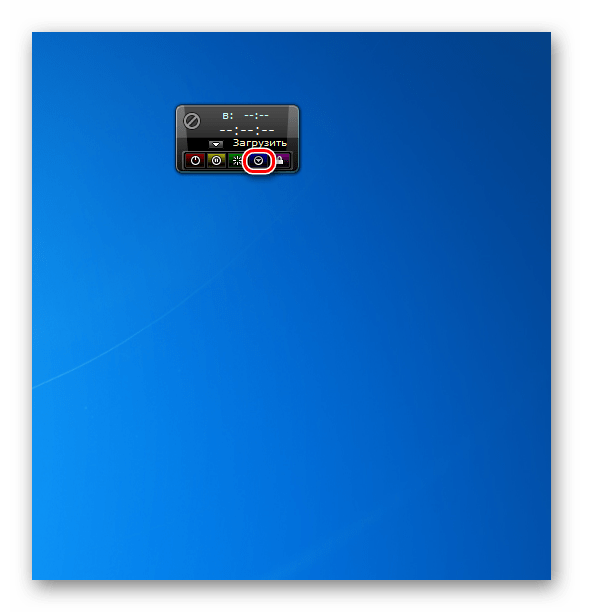
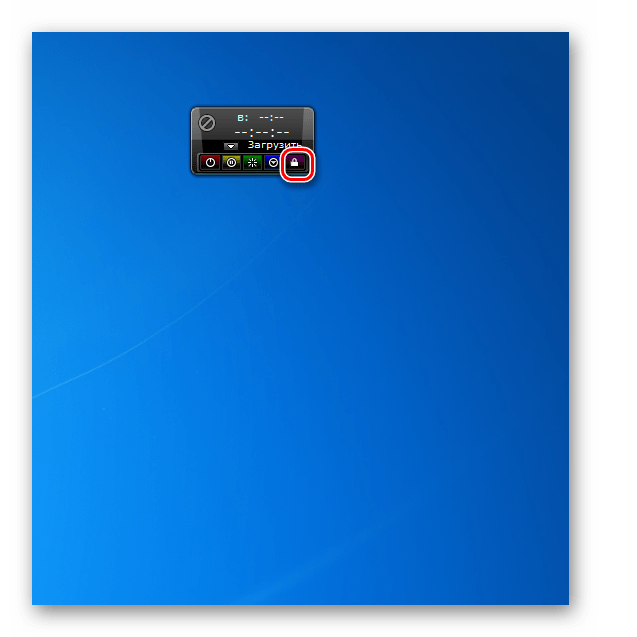
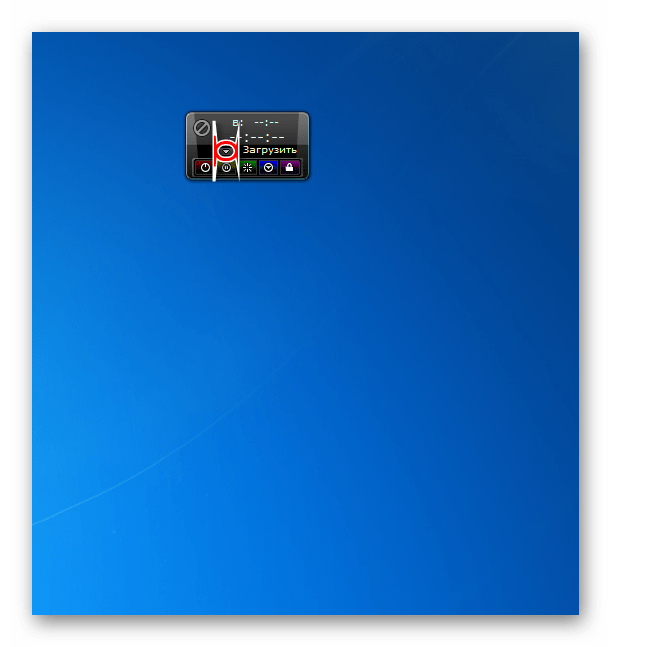
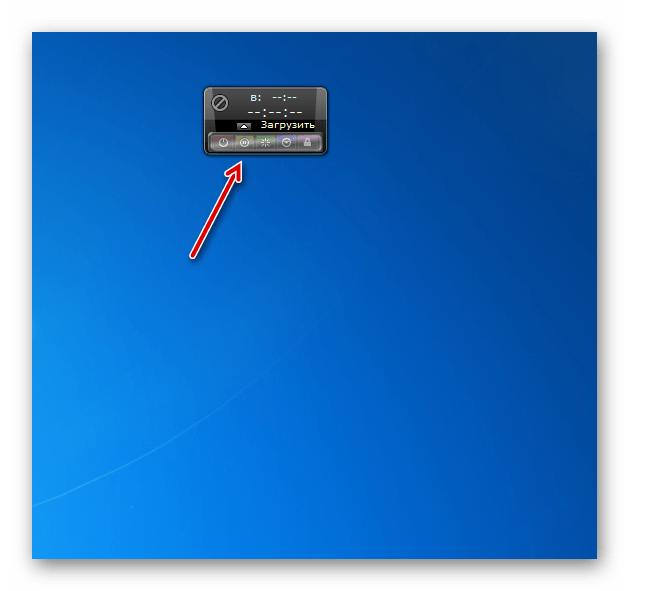
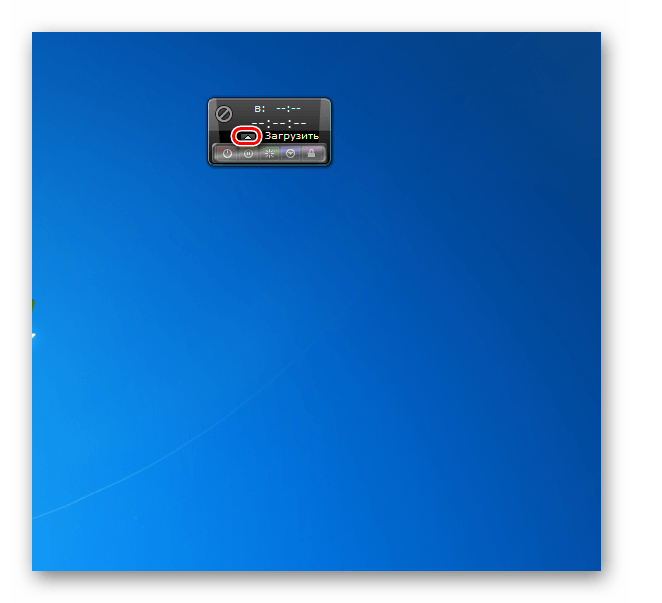
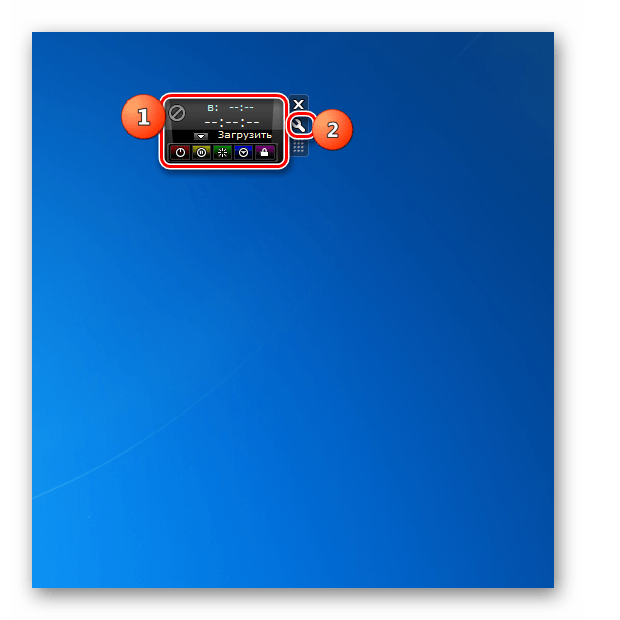
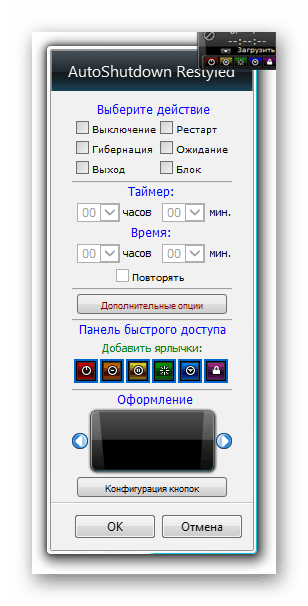
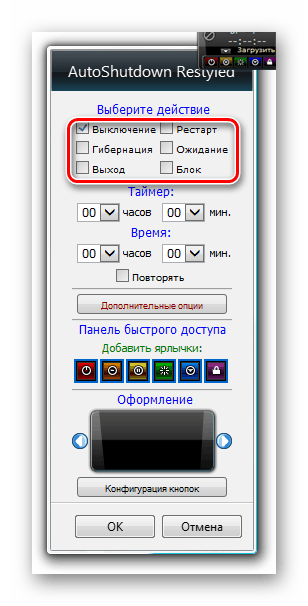
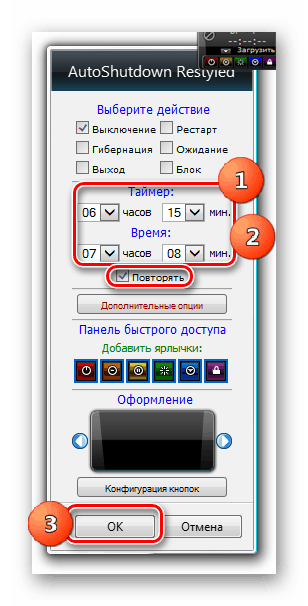
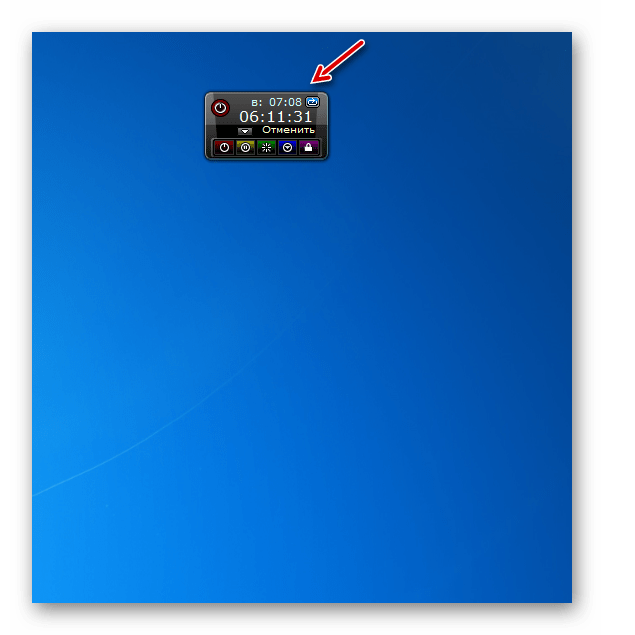
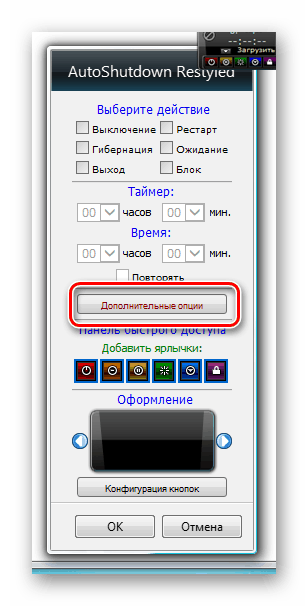
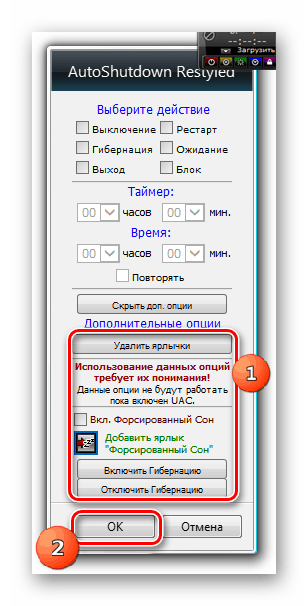
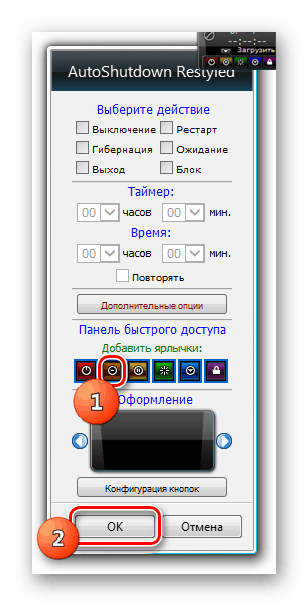
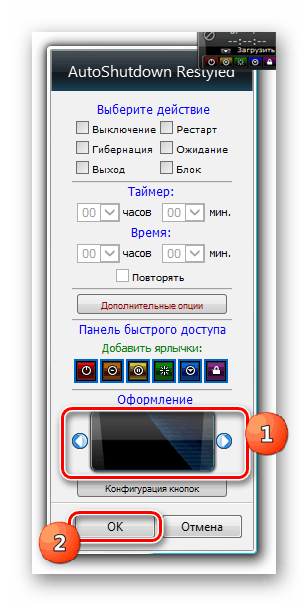
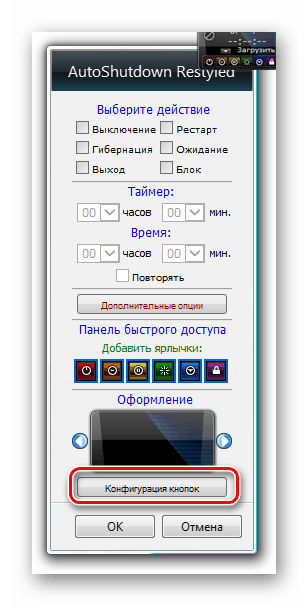
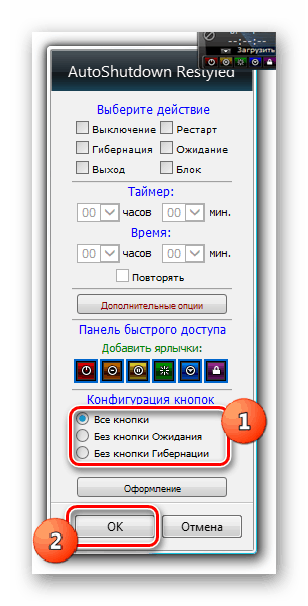
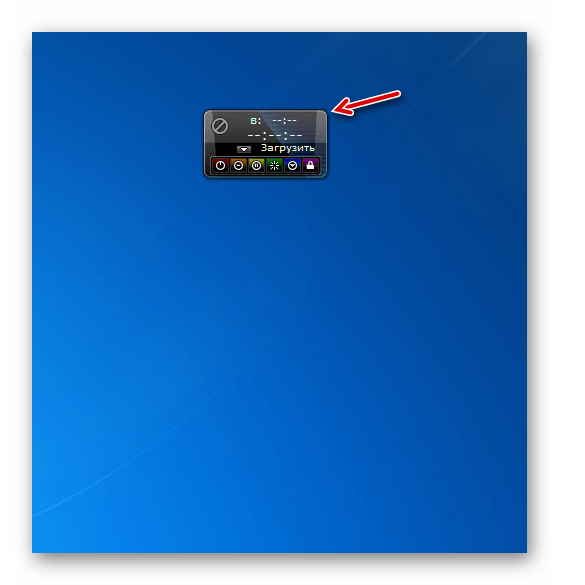
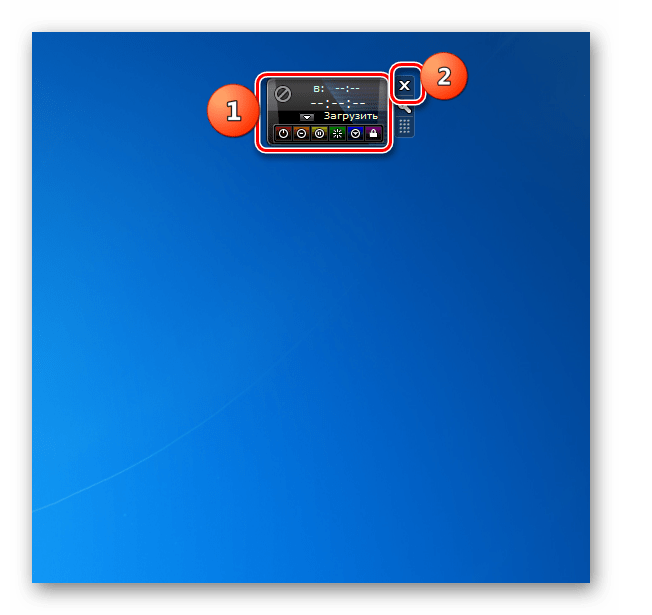
Ми описали далеко не всі гаджети для відключення комп'ютера з існуючих варіантів. Проте, ознайомившись з цією статтею, ви будете мати уявлення про їхні можливості і навіть зможете вибрати підходящий варіант. Для тих користувачів, які люблять простоту, найбільше підійде Shutdown з найменшим набором функцій. Якщо ж вам потрібно виробляти виключення комп'ютера за допомогою таймера, то зверніть увагу на System Shutdown. У разі коли потрібно ще більш потужний функціонал, допоможе AutoShutdown, але використання деяких можливостей цього гаджета вимагає певного рівня знань.