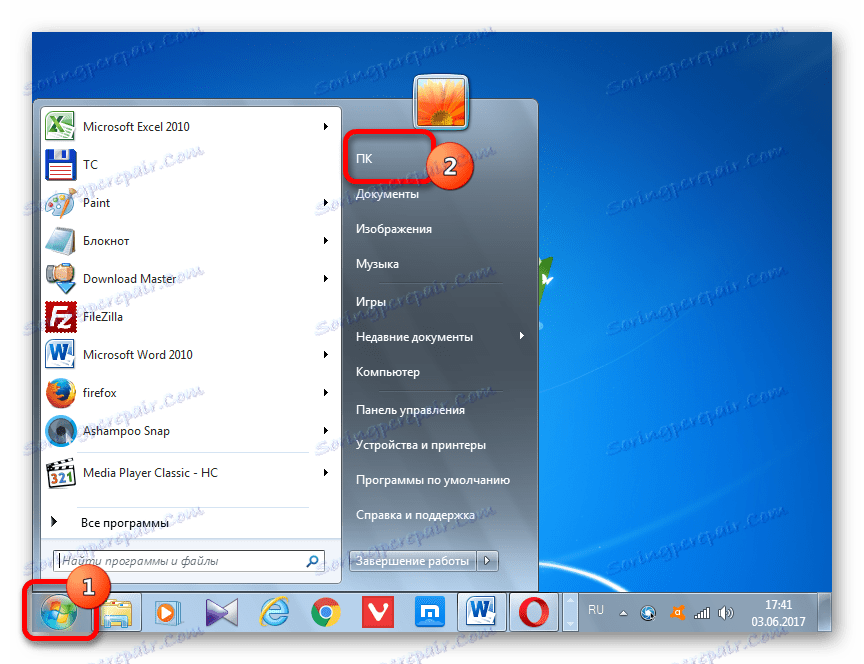Робота з гаджетом погоди в Windows 7
Одним з найбільш популярних гаджетів, які застосовуються користувачами в Windows 7, є інформатор погоди. Його затребуваність пов'язана з тим, що на відміну від більшості подібних програм, він максимально корисний і практичний. Дійсно, інформація про погодні умови важлива для багатьох користувачів. Давайте з'ясуємо, як встановити зазначений гаджет на робочий стіл Віндовс 7, а також дізнаємося основні нюанси настройки і роботи з ним.
зміст
гаджет погоди
Для досвідчених користувачів не є секретом, що в Windows 7 застосовуються невеликі стандартні програми, які називаються гаджетами. У них вузький функціонал, обмежений однією-двома можливостями. Ось таким елементом системи і є «Погода». Застосувавши його, можна дізнатися погоду на місці знаходження користувача і по всьому світу.
Правда, через припинення підтримки розробником, при запуску стандартного гаджета часто бувають проблеми, що виражаються в тому, що з'являється напис «Не вдалося підключитися до служби», і в інших незручності. Але про все по порядку.
включення
Спочатку з'ясуємо, як саме включити стандартний додаток погоди, щоб показати його на робочому столі.
- Клацаємо правою кнопкою миші по порожньому місці на робочому столі і вибираємо варіант «Гаджети».
- Відкривається вікно зі списком гаджетів. Вибираємо варіант «Погода», який представлений у вигляді зображення сонця, клікнувши по ньому два рази лівою кнопкою миші.
- Після зазначеного дії повинно запуститися вікно «Погода».
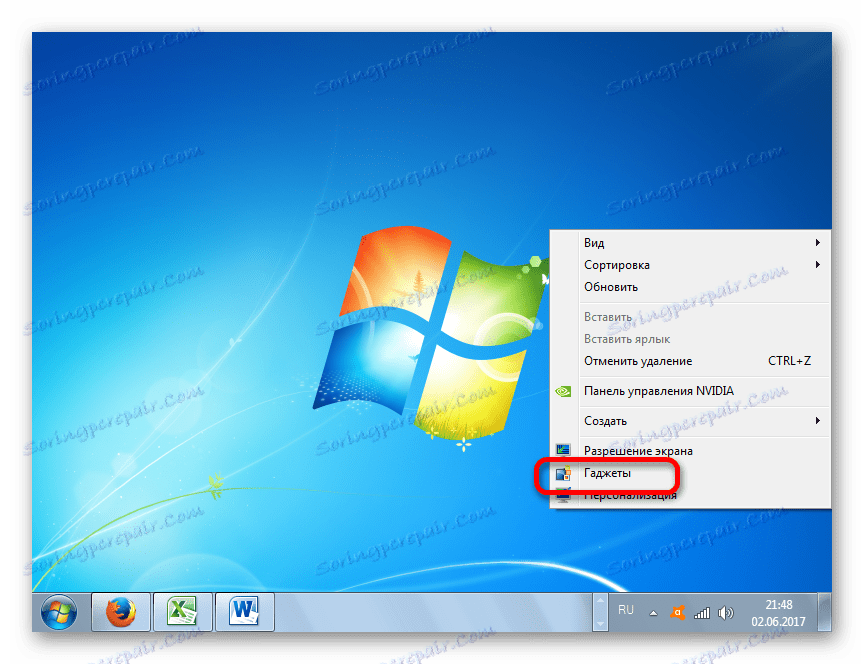


Рішення проблем з запуском
Але, як вже говорилося вище, після запуску користувач може зіткнутися з ситуацією, коли на робочому столі в області зазначеного додатка відобразитися напис «Не вдалося підключитися до служби». Розберемося, як можна вирішити дану проблему.

- Закриваємо гаджет, якщо він відкритий. Якщо ви не знаєте, як це зробити, то механізм буде описаний нижче в розділі про видалення цього додатка. Переходимо за допомогою Провідника Windows, Total Commander або іншого файлового менеджера по наступним шляхом:
C:UsersПОЛЬЗОВАТЕЛЬСКИЙ_ПРОФИЛЬAppDataLocalMicrosoftWindows LiveServicesCacheЗамість значення «ПОЛЬЗОВАТЕЛЬСКІЙ_ПРОФІЛЬ» в даному адресу слід вказати найменування профілю (облікового запису), через який ви працюєте на ПК. Якщо ви не знаєте найменування облікового запису, то з'ясувати його досить просто. Клацаємо по кнопці «Пуск», розміщеної в нижньому лівому кутку екрана. Відкривається меню. Вгорі його правій частині і буде розташоване шукане найменування. Просто вставляємо його замість слів «ПОЛЬЗОВАТЕЛЬСКІЙ_ПРОФІЛЬ» в зазначену вище адресу.
![Визначення імені користувача через меню Пуск в Windows 7]()
Для переходу в потрібну локацію, якщо ви дієте за допомогою Провідника Windows, можна скопіювати отриманий адресу в адресний рядок і натиснути на клавішу Enter.
- Потім міняємо системну дату на кілька років вперед (чим більше, тим краще).
- Виробляємо повернення в папку, що носить назву «Cache». У ній буде розташований файл з ім'ям «Config.xml». Якщо в системі не включено відображення розширень, то він буде називатися просто «Config». Кількома за вказаною назвою правою кнопкою миші. Запускається контекстний список. Вибираємо в ньому пункт «Змінити».
- Відкривається файл Config за допомогою стандартного Блокнота. У ньому не потрібно робити ніяких змін. Просто переходимо до пункту вертикального меню «Файл» і в списку, клацаємо по варіанту «Зберегти». Цю дію можна замінити також набором клавіш Ctrl + S. Після чого можна закривати вікно Блокнота, клацнувши на стандартну іконку закриття на його правому верхньому краї. Потім повертаємо актуального значення дати на комп'ютері.
- Після цього можна проводити запуск програми «Погода» через вікно гаджетів тим способом, який був розглянутий нами раніше. На цей раз помилки з підключенням до служби бути не повинно. Встановлюємо потрібне місце розташування. Як це зробити дивіться нижче в описах налаштувань.
- Далі в Провіднику Windows знову клацаємо по файлу Config правою кнопкою миші. Запускається контекстний список, в якому вибираємо параметр «Властивості».
- Запускається вікно властивостей файлу Config. Переміщаємося у вкладку «Загальні». У блоці «Атрибути» близько параметра «Тільки читання» встановлюємо галочку. Тиснемо по «OK».
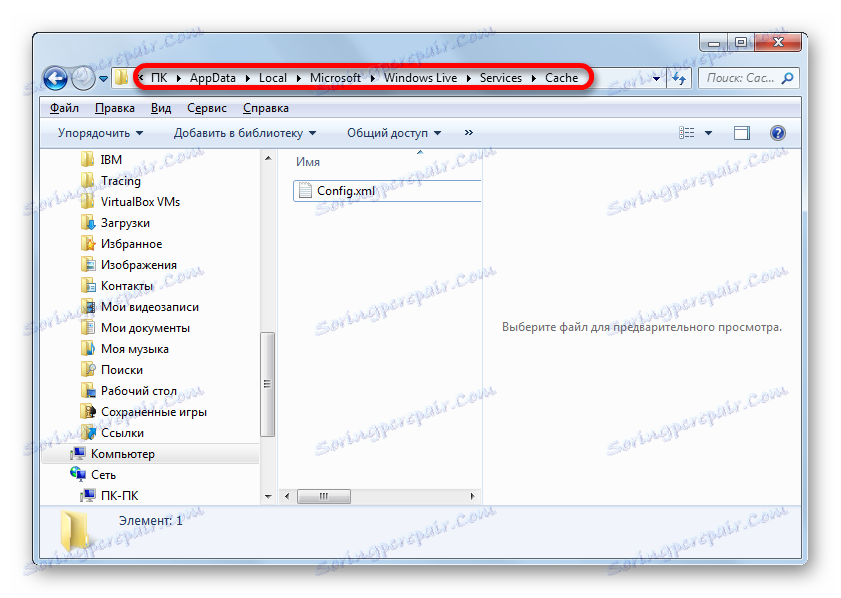
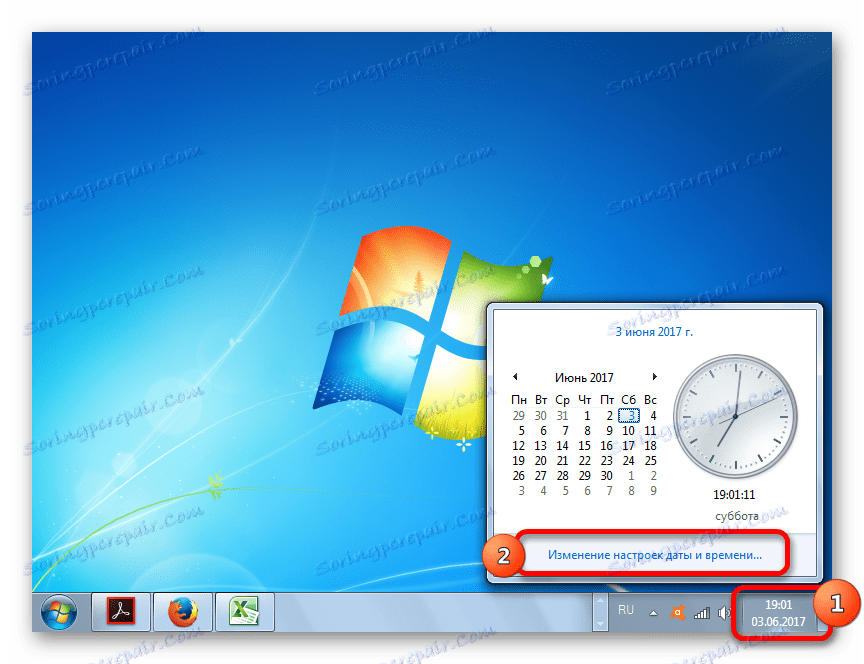
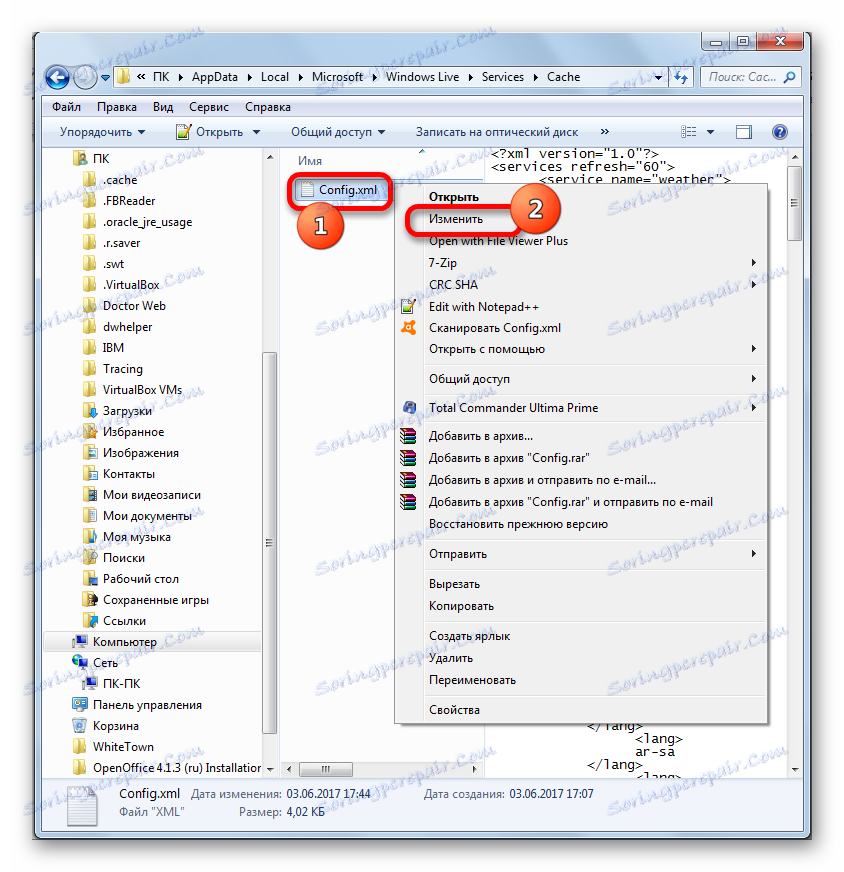
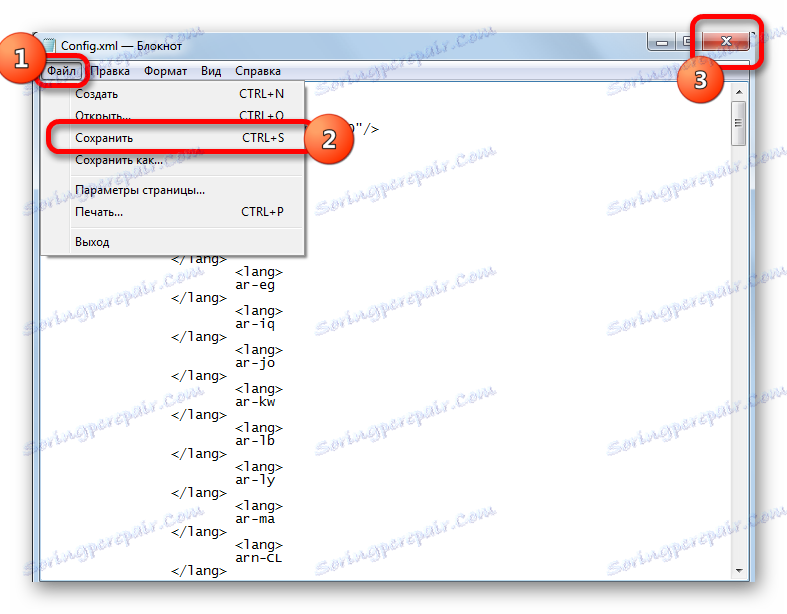
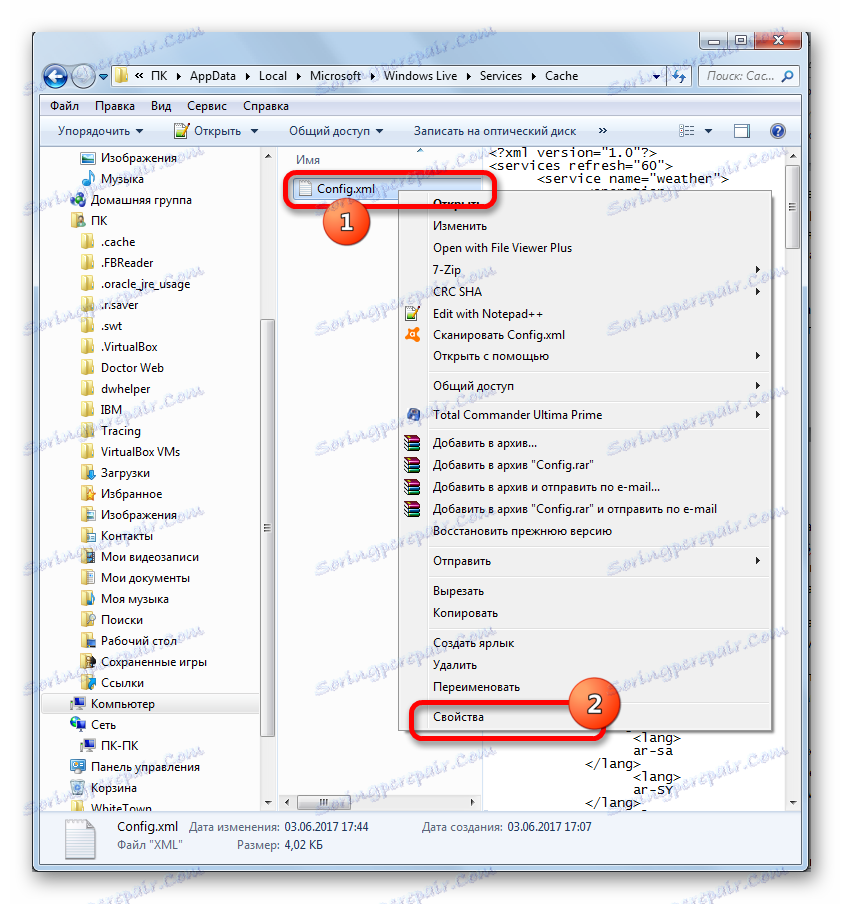
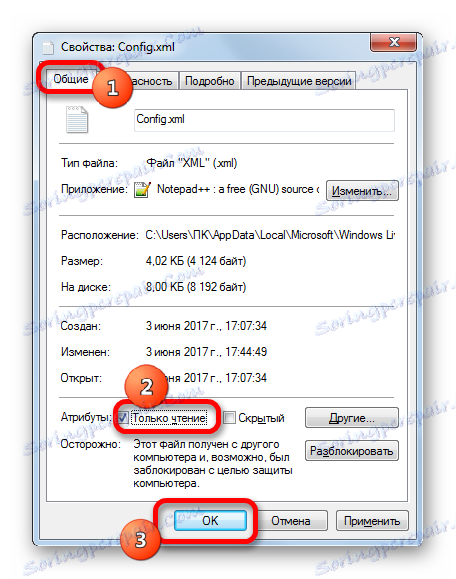
На цьому налаштування щодо усунення проблеми з запуском завершені.
Але у багатьох користувачів при відкритті папки «Cache» файлу Config.xml не надається. В цьому випадку потрібно завантажити його по посиланню нижче, витягти з архіву і помістити в зазначену папку, а потім зробити все ті маніпуляції з програмою Блокнот, про які йшла мова вище.
Налаштування
Після запуску гаджета слід провести конфігурацію його налаштувань.
- Наводимо курсор на іконку програми «Погода». Праворуч від неї відобразиться блок піктограм. Кількома по піктограмі «Параметри» у вигляді ключа.
- Відкривається вікно налаштувань. В поле «Вибрати поточне розташування» прописуємо той населений пункт, погоду в якому хочемо спостерігати. Також в блоці налаштувань «Показувати температуру в» можна шляхом перестановки перемикача визначити, в яких саме одиницях хочемо, щоб відображалася температура: в градусах за Цельсієм або за Фаренгейтом.
Після того, як зазначені налаштування здійснені, тиснемо на кнопку «OK» внизу віконця.
- Тепер відображається поточна температура повітря в зазначеному населеному пункті в обраному об'єкті вимірювання. Крім того, тут же в вигляді зображення показаний рівень хмарності.
- Якщо користувачеві потрібно більше інформації про погоду в обраному населеному пункті, то для цього слід збільшити вікно програми. Наводимо курсор на маленьке віконце гаджета і в який з'явився блоці інструментів вибираємо піктограму зі стрілкою ( «Більшого розміру»), яка розташована над піктограмою «Параметри».
- Після цього вікно збільшується. У ньому ми бачимо не тільки поточну температуру і рівень хмарності, а й їх прогноз на троє найближчих діб з розбивкою на день і ніч.
- Для того, щоб повернути вікна колишній компактний дизайн, знову потрібно клікнути по тій же піктограмі зі стрілкою. На цей раз вона має назву «Меншого розміру».
- Якщо ви хочете перетягнути вікно гаджета на інше місце робочого столу, то для цього слід клікнути по будь-якій його області або по кнопці для переміщення ( «Перетягнути гаджет»), яка розміщена праворуч від віконця в панелі інструментів. Після цього затиснути ліву кнопку миші і провести процедуру переміщення в будь-яку область екрану.
- Вікно додатка буде переміщено.

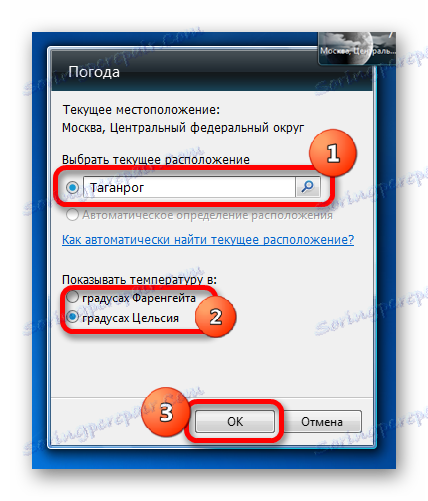


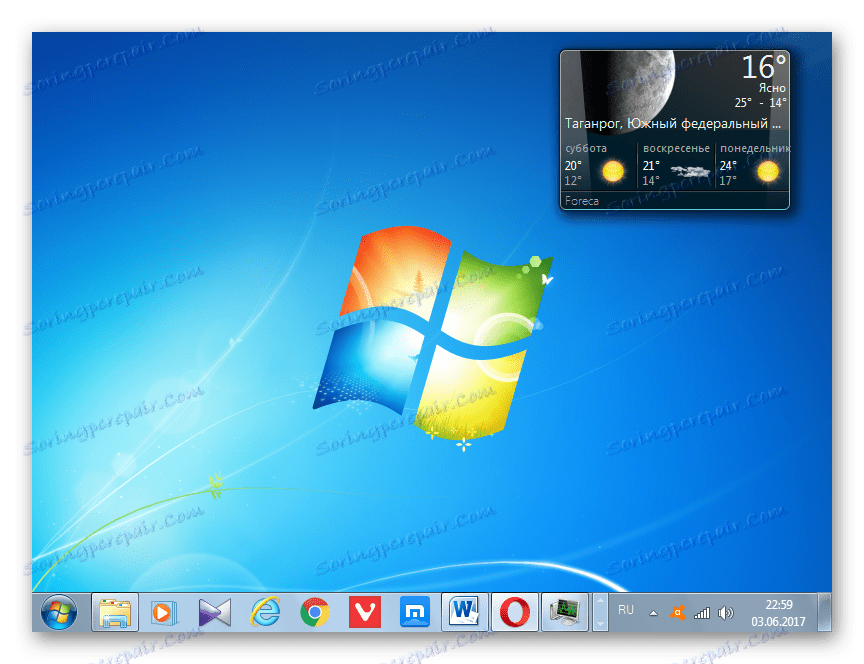
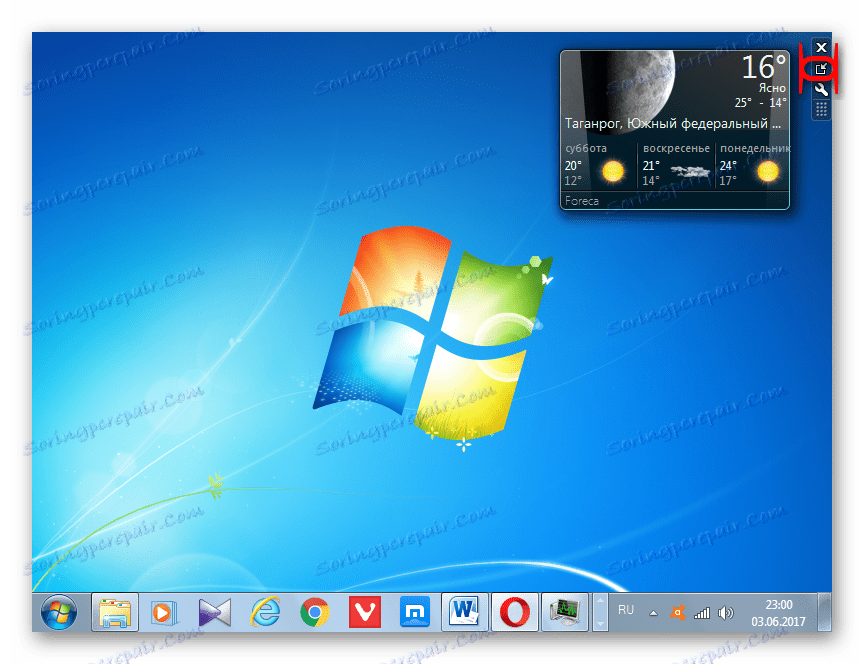


Рішення проблеми із зазначенням місця розташування
Але проблема з запуском підключення до служби не єдина, з якою може зіткнутися користувач при роботі з зазначеним додатком. Ще однією проблемою може стати неможливість зміни послідовності. Тобто, гаджет буде запущений, але як місце знаходження в ньому буде зазначено «Москва, Центральний федеральний округ» (або інше найменування населеного пункту в різних локалізаціях Windows).

Будь-які спроби зміни місця розташування в налаштуваннях програми в поле «Пошук місця розташування» будуть програмою проігноровані, а параметр «Автоматичне визначення розташування» буде неактивний, тобто, перемикач неможливо переставити в це положення. Як же вирішити зазначену проблему?

- Запускаємо гаджет, якщо він був закритий і за допомогою Провідника Windows переміщаємося в наступну директорію:
C:UsersПОЛЬЗОВАТЕЛЬСКИЙ_ПРОФИЛЬAppDataLocalMicrosoftWindows SidebarЯк і раніше, замість значення «ПОЛЬЗОВАТЕЛЬСКІЙ_ПРОФІЛЬ» потрібно вставити конкретне найменування профілю користувача. Про те, як його дізнатися йшлося вище.
- Відкриваємо файл «Settings.ini» ( «Settings» в системах з відключеним показом розширення) подвійним клацанням по ньому лівою кнопкою миші.
- Запускається файл Settings в стандартному Блокноті або в іншому текстовому редакторі. Виділіть і скопіювали весь вміст файлу. Це можна зробити, послідовно застосувавши комбінації клавіш Ctrl + A і Ctrl + C. Після цього даний файл настройки можна закривати, клацнувши по стандартному значку закриття у верхньому правому куті вікна.
- Потім запускаємо порожній текстовий документ в програмі Блокнот і, застосувавши комбінацію клавіш Ctrl + V, вставляємо скопійоване раніше вміст.
- За допомогою будь-якого браузера переходимо на сайт Weather.com. Це той ресурс, звідки додаток бере інформацію про погоду. У пошуковому рядку вводимо найменування того населеного пункту, погоду в якому хочемо побачити. При цьому внизу з'являються інтерактивні підказки. Їх може бути кілька, якщо існує не один населений пункт із зазначеним найменуванням. Серед підказок вибираємо той варіант, який відповідає побажанням користувача.
- Після цього браузер перенаправляє вас на сторінку, де відображається погода обраного населеного пункту. Власне, в даному випадку сама погода нас цікавити не буде, а буде цікавити той код, який розміщений в адресному рядку браузера. Нам потрібно вираз, яке розташовується одразу слідом за косою лінією після букви «l», але до двокрапки. Наприклад, як бачимо на зображенні нижче, для Санкт-Петербурга цей код буде виглядати так:
RSXX0091Копіюємо цей вислів.
- Потім повертаємося до текстового файлу з параметрами, запущеного в Блокноті. У тексті шукаємо рядки «WeatherLocation» і «WeatherLocationCode». Якщо ви їх не можете знайти, то це означає, що вміст з файлу Settings.ini було скопійовано, коли додаток погоди було закрито, що суперечить тим рекомендаціям, які були дані вище.
У рядку «WeatherLocation» після знака «=» в лапках потрібно вказати найменування населеного пункту і країни (республіки, області, федерального округу і т.д.). Дане найменування абсолютно довільне. Тому записуйте в тому форматі, який вам зручніше. Головне, щоб ви самі розуміли, про який саме населеному пункті йдеться. Ми ж запишемо на прикладі Санкт-Петербурга такий вираз:
WeatherLocation="Санкт-Петербург, Российская Федерация"У рядок «WeatherLocationCode» після знака «=» в лапках відразу після виразу «wc:» вставляємо код населеного пункту, який ми раніше скопіювали з адресного рядка браузера. Для Санкт-Петербурга рядок приймає наступний вигляд:
WeatherLocationCode="wc:RSXX0091" - Потім виробляємо закриття гаджета погоди. Повертаємося в вікні Провідника в директорію «Windows Sidebar». Клацаємо правою кнопкою миші по найменуванню файлу Settings.ini. У контекстному списку вибираємо пункт «Видалити».
- Відбувається запуск діалогового вікна, де слід підтвердити бажання видалити Settings.ini. Клацаємо по кнопці «Так».
- Потім повертаємося до блокнота з текстовими параметрами, відредагованими раніше. Тепер нам належить зберегти їх у вигляді файлу в тому місці вінчестера, де був видалений Settings.ini. Тиснемо в горизонтальному меню Блокнота по найменуванню «Файл». У випадаючому списку вибираємо варіант «Зберегти як ...».
- Запускається віконце збереження файлу. Переходимо в ньому в папку «Windows Sidebar». Можна просто вбити в адресний рядок такий вираз, замінивши «ПОЛЬЗОВАТЕЛЬСКІЙ_ПРОФІЛЬ» на актуальне значення, і клацнути по Enter:
C:UsersПОЛЬЗОВАТЕЛЬСКИЙ_ПРОФИЛЬAppDataLocalMicrosoftWindows SidebarВ поле «Ім'я файлу» пишемо «Settings.ini». Клацаємо по «Зберегти».
- Після цього закриваємо Блокнот і запускаємо гаджет погоди. Як бачимо, населений пункт в ньому був змінений на той, який ми раніше задали в налаштуваннях.
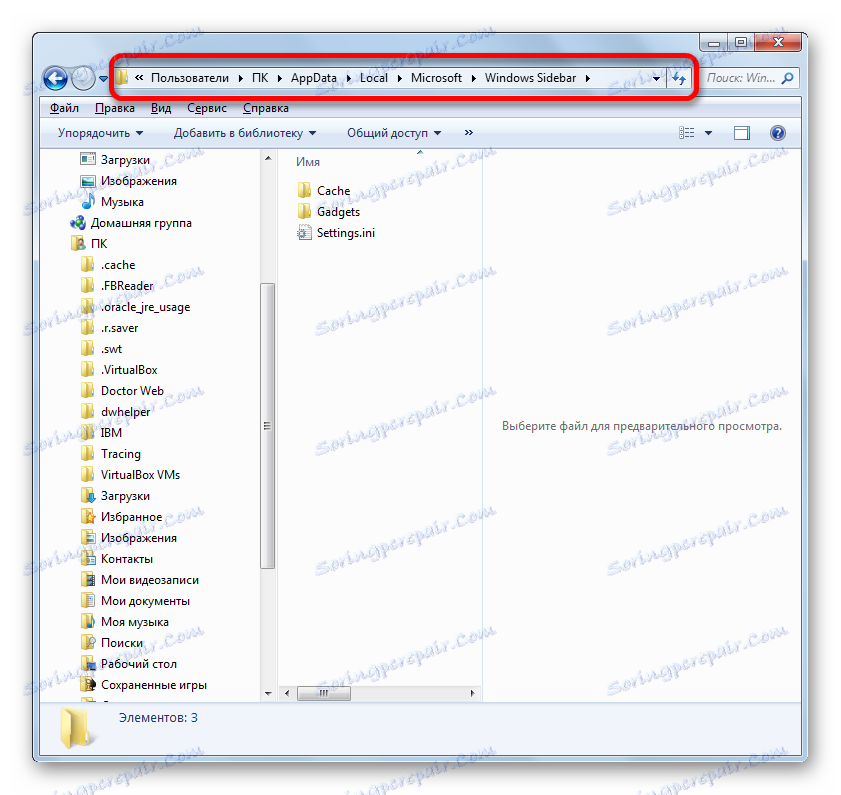
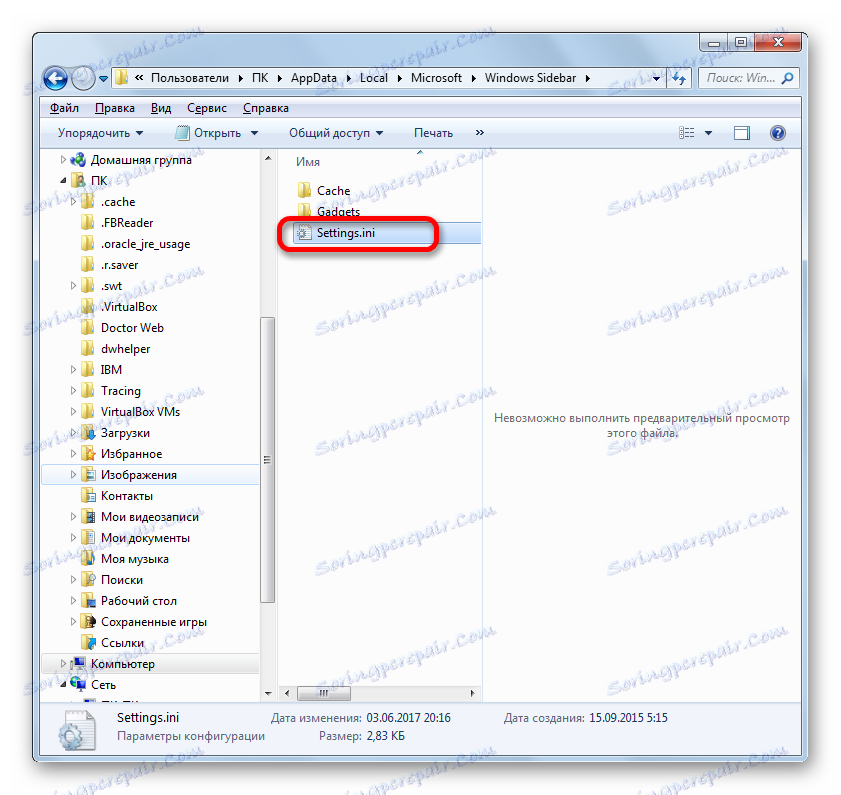
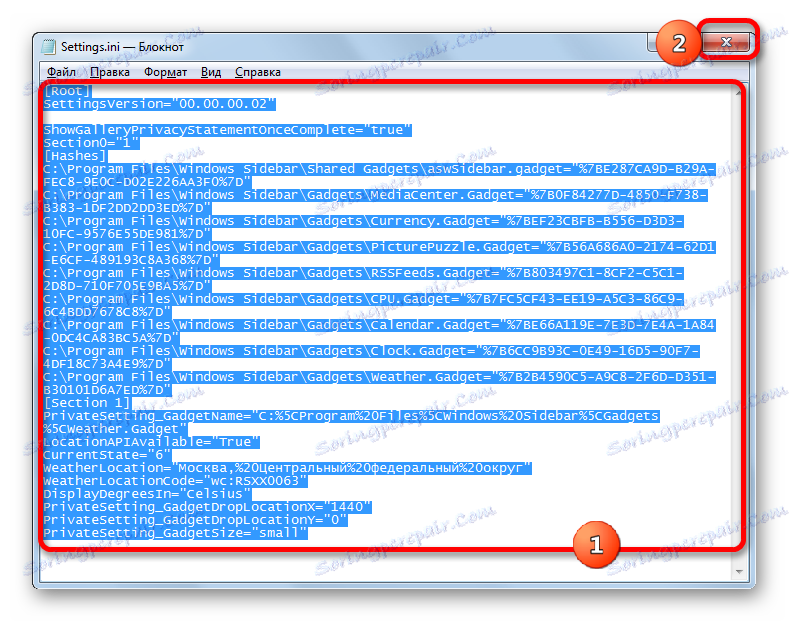
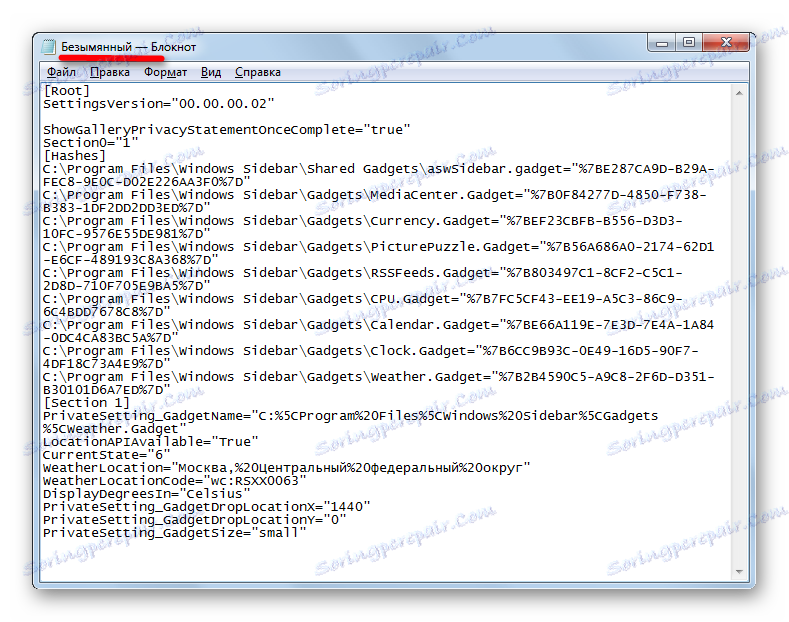
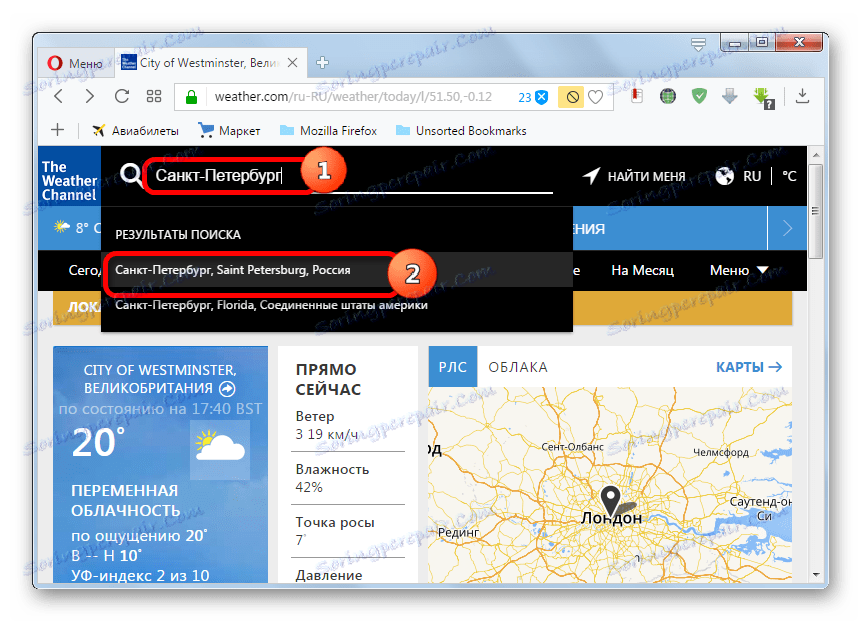
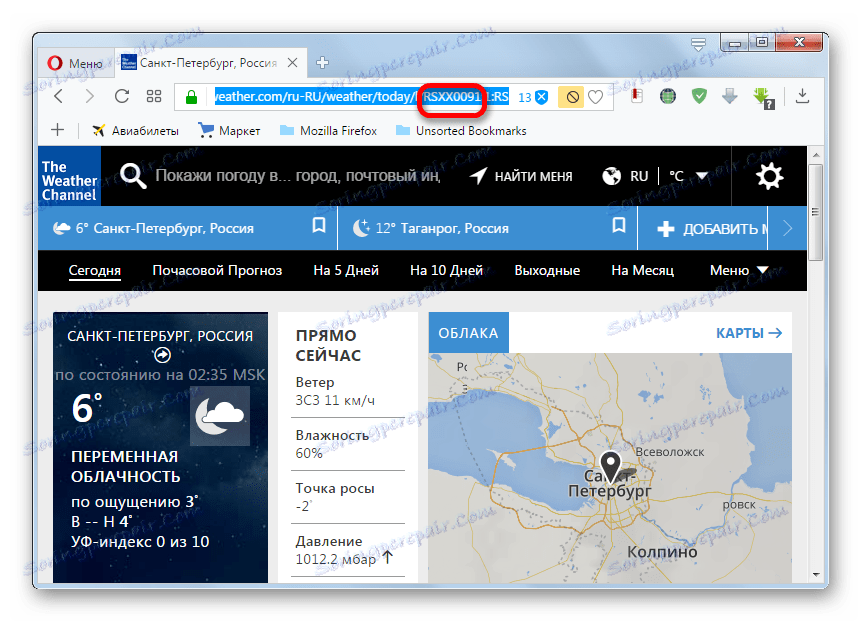
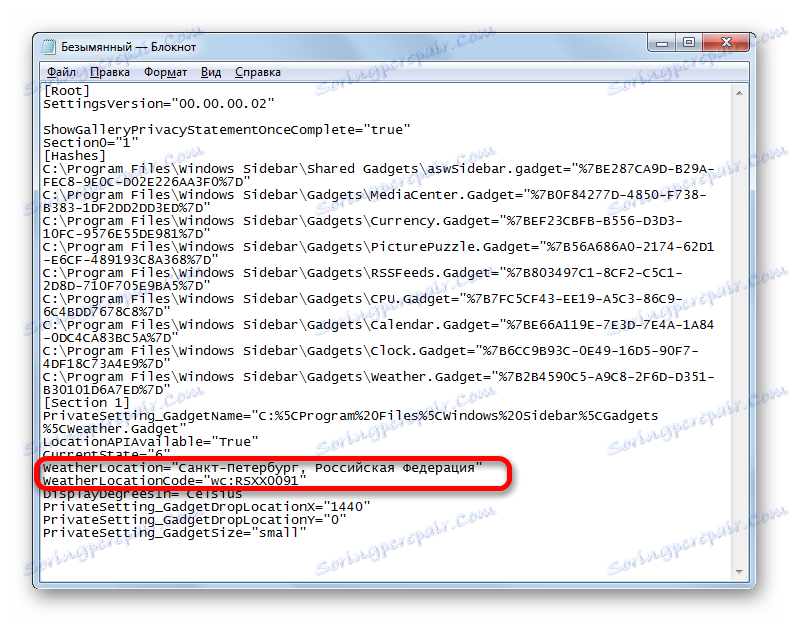
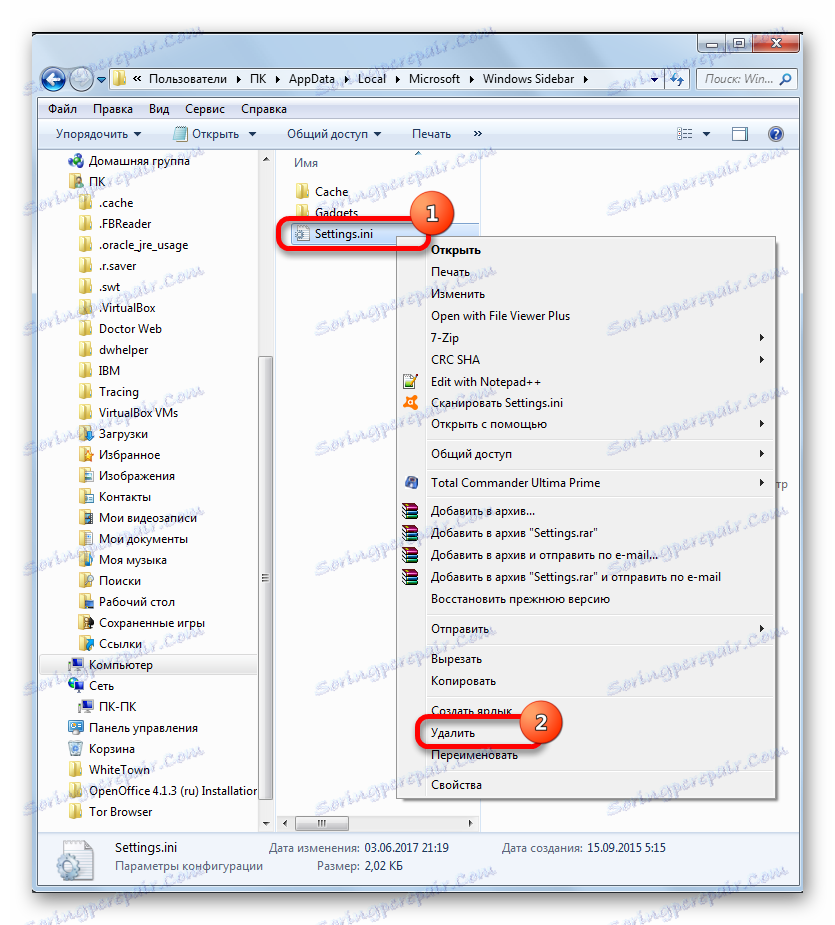

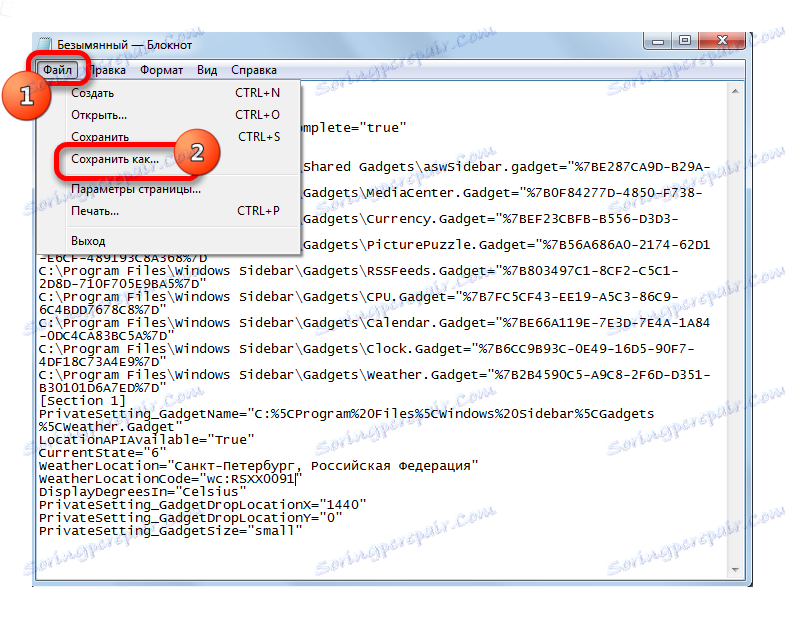
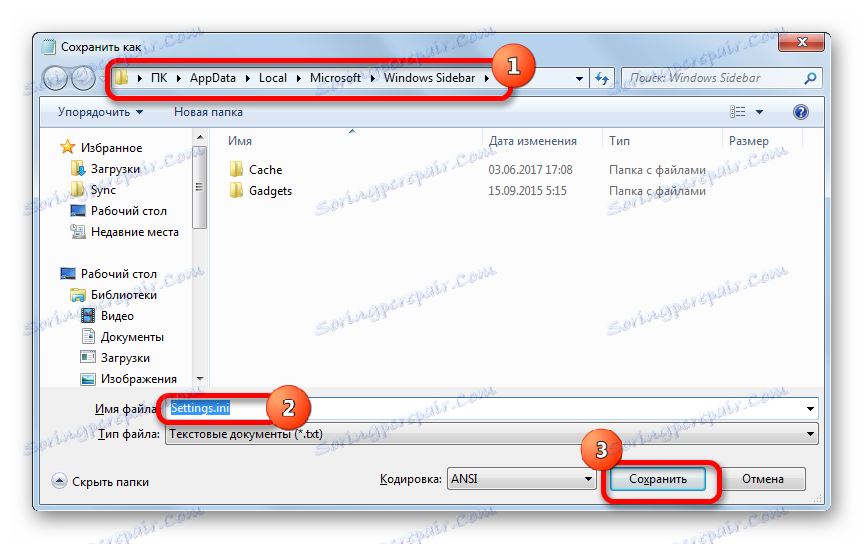

Звичайно, якщо постійно переглядати стан погоди в різних місцях на земній кулі, такий спосіб є вкрай незручним, але його цілком можна використовувати в разі, якщо бажаєте знати про погоду з одного населеного пункту, наприклад, з того, де знаходиться сам користувач.
Відключення і видалення
Тепер давайте розглянемо, як відключити гаджет «Погода» або при необхідності повністю видалити.
- Для того, щоб відключити додаток, направляємо курсор на його вікно. У що з'явилася групі інструментів праворуч клацаємо по самій верхній іконці у вигляді хрестика - «Закрити».
- Після виконання зазначеної маніпуляції додаток буде закрито.

Деякі користувачі бажають взагалі видалити гаджет з комп'ютера. Це може бути пов'язано з різними причинами, наприклад, з бажанням прибрати їх, як джерело уразливості ПК.
- Для того, щоб виконати видалення зазначеного додатка після його закриття переходимо у вікно гаджетів. Направляємо курсор на іконку «Погода». Клацаємо по ній правою кнопкою миші. У запустити списку вибираємо варіант «Видалити».
- Запуститься діалогове вікно, де буде поставлено питання, чи дійсно користувач впевнений в заходи, що вживаються. Якщо він дійсно бажає зробити процедуру видалення, то слід клацнути по кнопці «Видалити».
- Гаджет буде повністю видалений з операційної системи.


Важливо зауважити, що потім при бажанні відновити його буде вкрай важко, так як на офіційному сайті Microsoft, в зв'язку з відмовою підтримки роботи з гаджетами, дані програми недоступні для скачування. Доведеться шукати їх на сторонніх сайтах, що може бути небезпечно для комп'ютера. Тому потрібно добре подумати, перш ніж ініціювати процедуру видалення.
Як бачимо, через припинення підтримки гаджетів корпорацією Майкрософт в даний час конфігурація додатки «Погода» в Windows 7 пов'язано з цілим рядом труднощів. І навіть його проведення, відповідно до описаних вище рекомендацій, ще не гарантує повернення повної функціональності, так як міняти параметри в файлах настройки доведеться кожного разу при запуску програми. Існує можливість встановити більш функціональні аналоги на сторонніх сайтах, але при цьому слід пам'ятати, що гаджети самі по собі є джерелом вразливостей, а неофіційні їхньою версією збільшують небезпеку багаторазово.