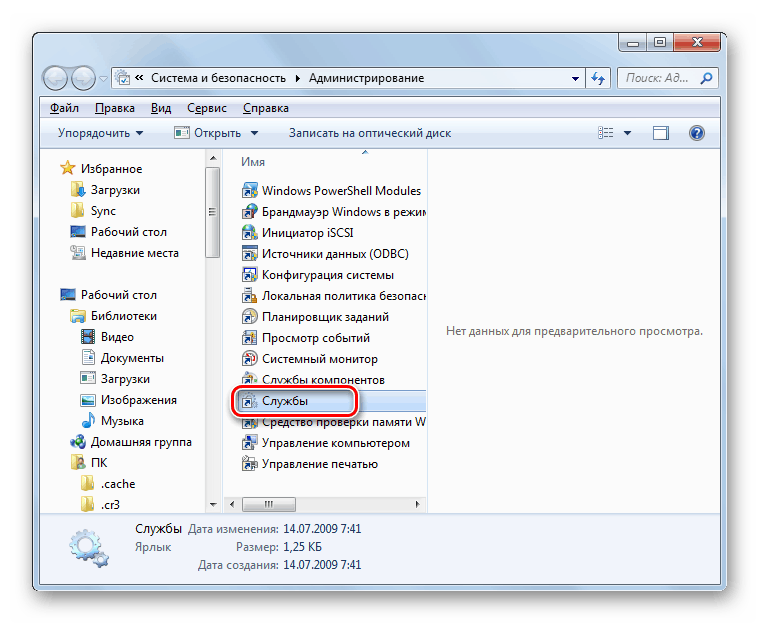Активація клієнта Telnet в Windows 7
Одним з протоколів передачі даних по мережі є Telnet. За замовчуванням в Windows 7 для забезпечення більшої безпеки він відключений. Давайте розберемося, як активувати в разі необхідності клієнт даного протоколу в зазначеній операційній системі.
зміст
Включення клієнта Telnet
Telnet передає дані через текстовий інтерфейс. Цей протокол є симетричним, тобто на обох його кінцях розташовані термінали. З цим і пов'язані особливості активації клієнта, про різні варіанти реалізації якої ми поговоримо нижче.
Спосіб 1: Включення компонента Telnet
Стандартним способом запуску клієнта Telnet є активація відповідного компонента Windows.
- Клацайте «Пуск» і переходите в «Панель управління».
- Далі переходите в розділ «Видалення програми» в блоці «Програми».
- У лівій області відобразився вікна тисніть «Включення або вимкнення засобів ...».
- Відкриється відповідне вікно. Потрібно буде трохи почекати, поки в нього завантажиться перелік компонентів.
- Після того як компоненти будуть завантажені, знайдіть серед них елементи «Telnet-сервер» і «Клієнт Telnet». Як ми вже говорили, що вивчається протокол симетричний, а тому для коректної роботи потрібно активувати не тільки сам клієнт, а й сервер. Тому встановлюйте галочки біля обох зазначених вище пунктів. Далі тисніть «OK».
- Буде виконана процедура зміни відповідних функцій.
- Після цих дій служба Telnet буде встановлена, а файл telnet.exe з'явиться за наступною адресою:
C:WindowsSystem32Запустити його можна, як зазвичай, клікнувши двічі по ньому лівою кнопкою мишки.
- Після зазначених дій відкриється консоль клієнта Telnet.
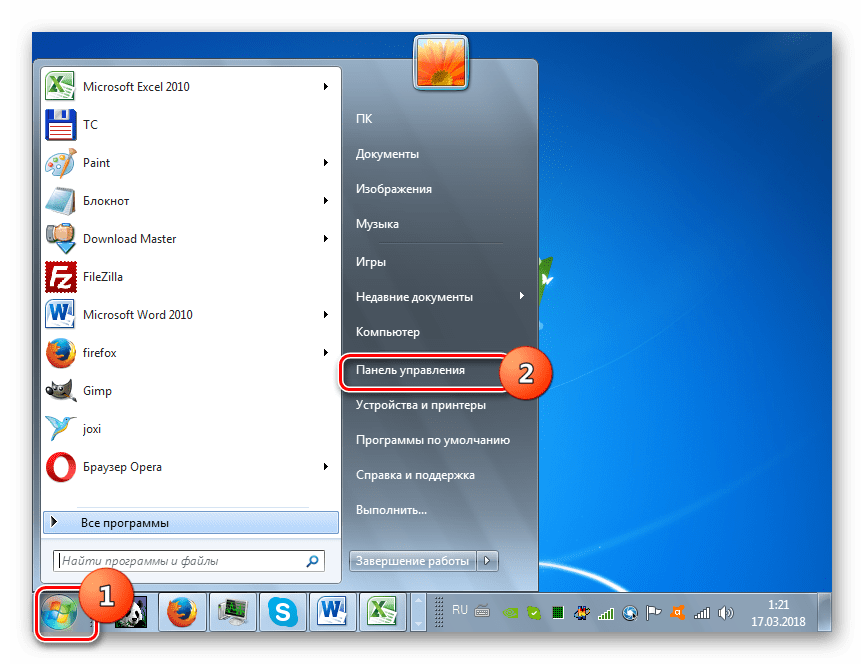
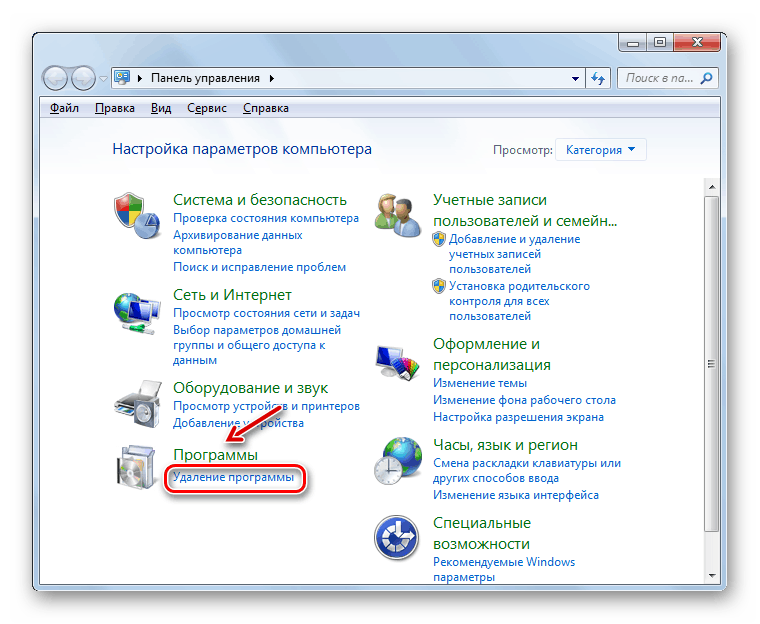
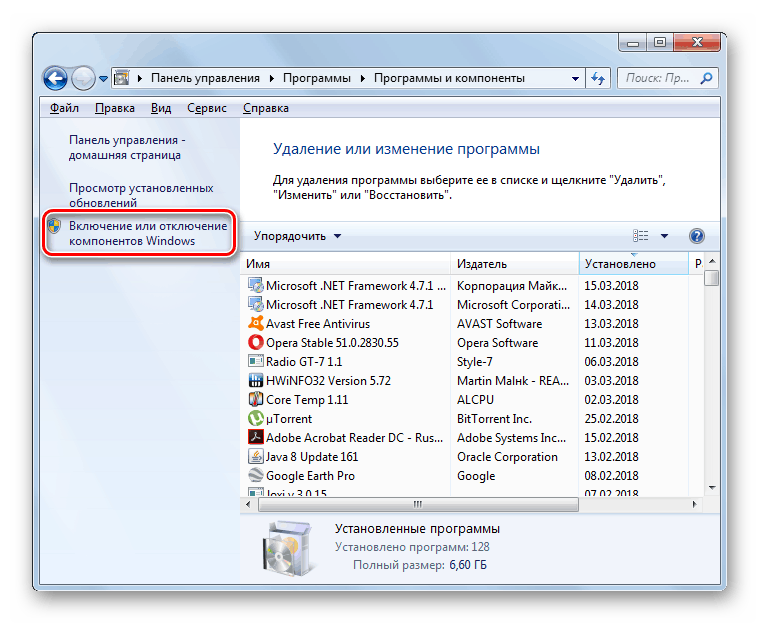
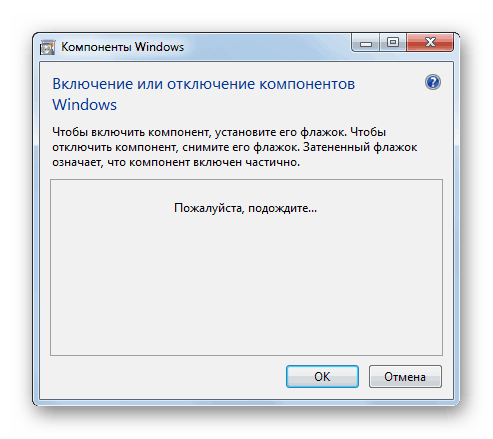
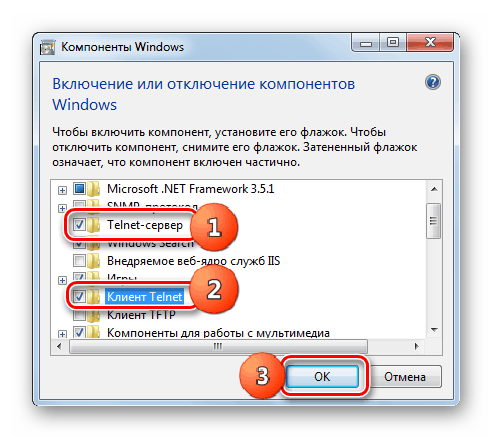

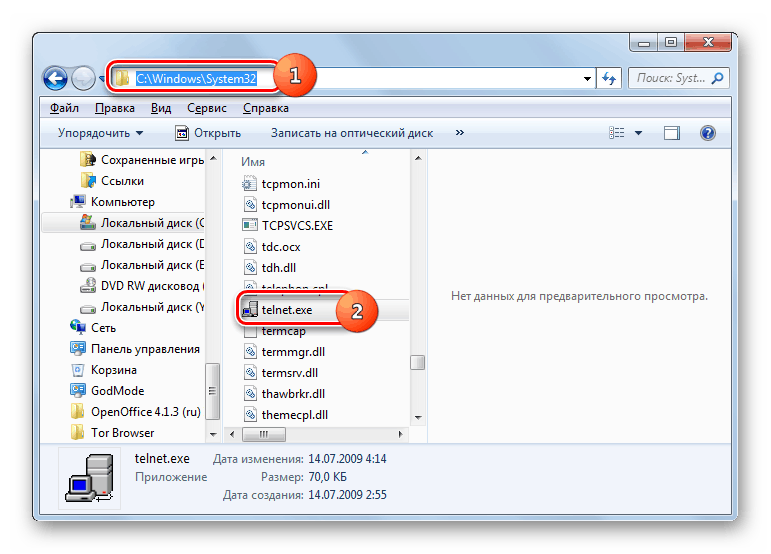
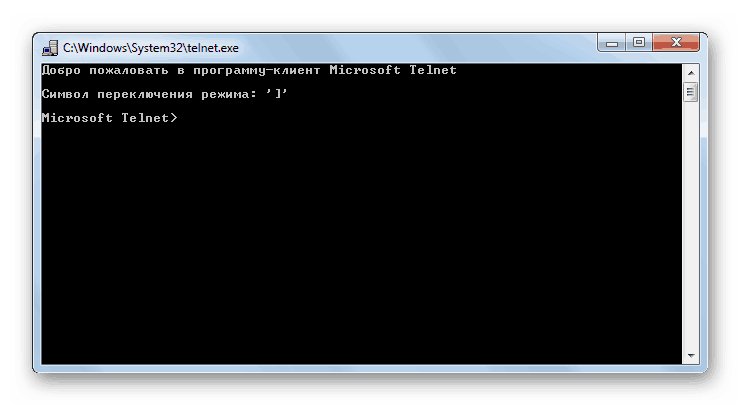
Спосіб 2: «Командний рядок»
Запустити клієнт Telnet можна також використавши можливості «Командного рядка».
- Тисніть «Пуск». Клацайте по об'єкту «Усі програми».
- Увійдіть в каталог «Стандартні».
- Знайдіть у вказаній директорії назву «Командний рядок». Клікайте по ньому правою кнопкою мишки. В відобразиться меню виберіть варіант запуску від імені адміністратора.
- Оболонка «Командного рядка» стане активною.
- Якщо ви вже активували клієнт Telnet за допомогою включення компонента або іншим способом, то для його запуску досить ввести команду:
TelnetТисніть Enter.
- Консоль Telnet буде запущена.
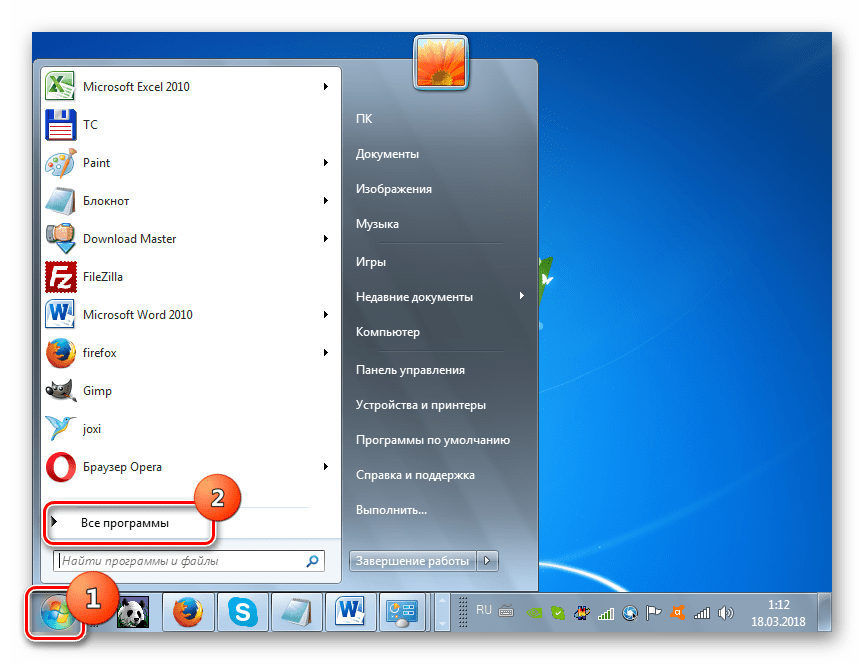
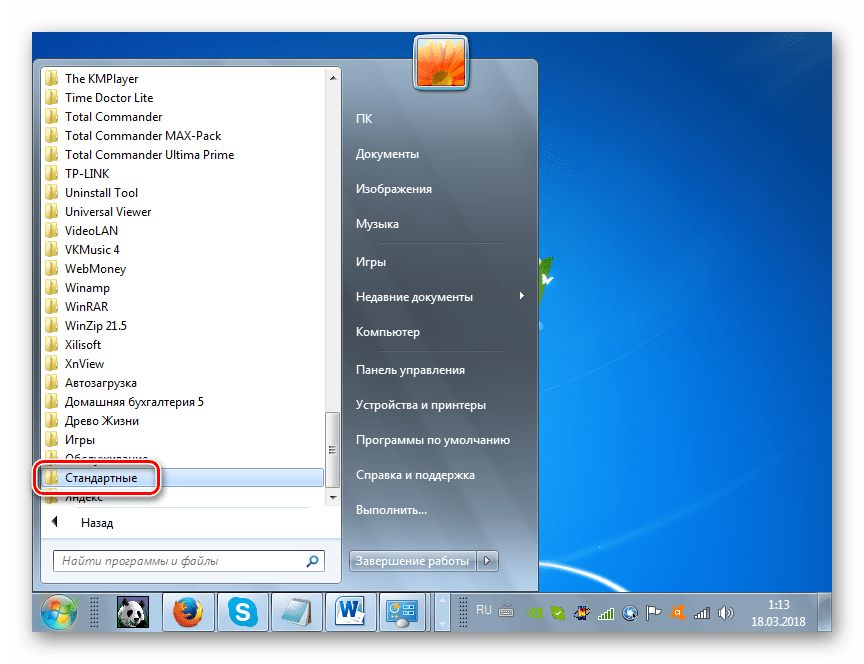

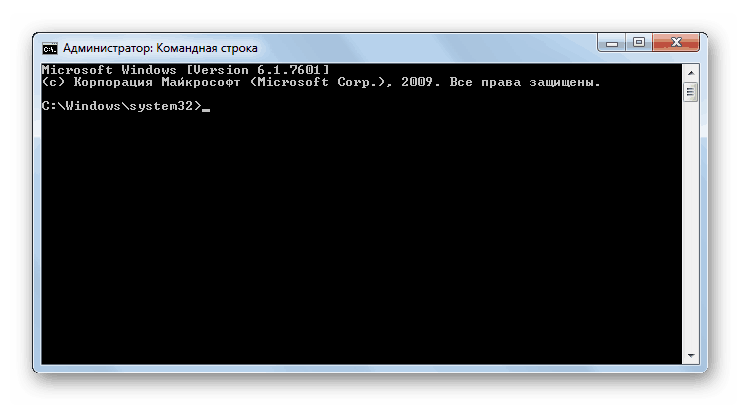
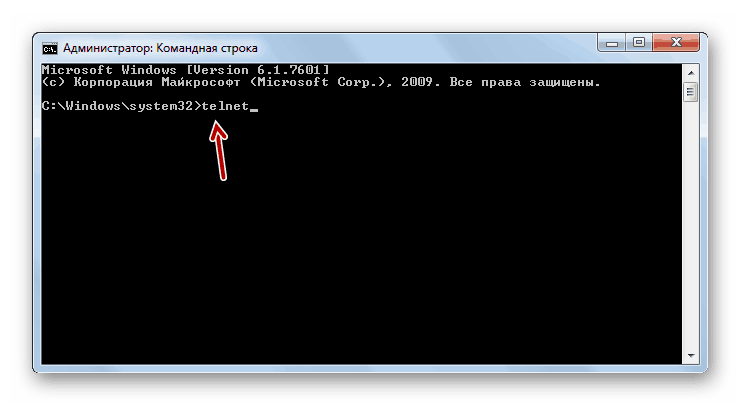
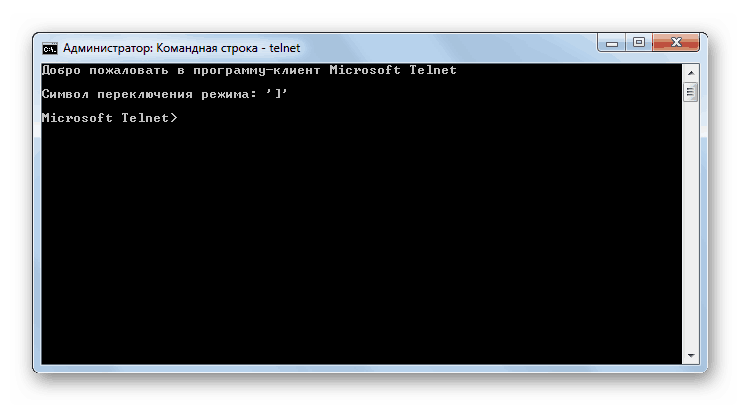
Але якщо сам компонент не активований, то зазначену процедуру можна виконати, не відкриваючи вікно включення компонентів, а безпосередньо з «Командного рядка».
- Введіть в «Командний рядок» вираз:
pkgmgr /iu:”TelnetClient”Натискайте Enter.
- Клієнт буде активований. Щоб активувати сервер введіть:
pkgmgr /iu:”TelnetServer”Тисніть «OK».
- Тепер все компоненти Telnet активовані. Ви можете включити протокол або тут же через «Командний рядок», або використовуючи прямий запуск файлу через «Провідник», застосовуючи ті алгоритми дій, які були описані раніше.
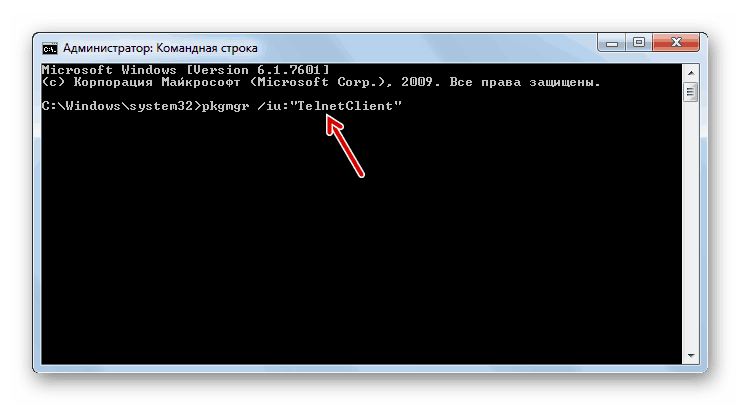
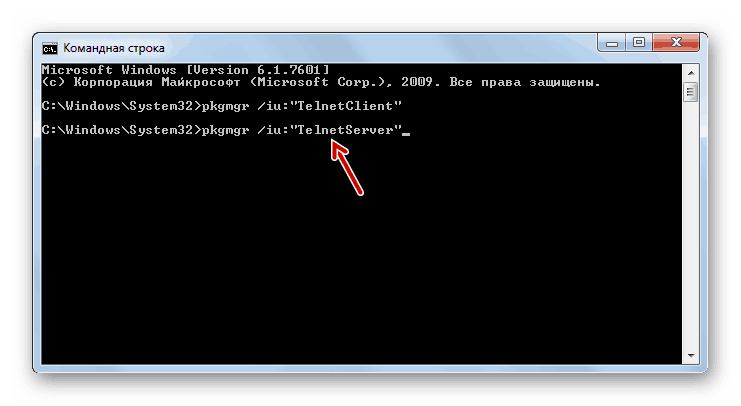
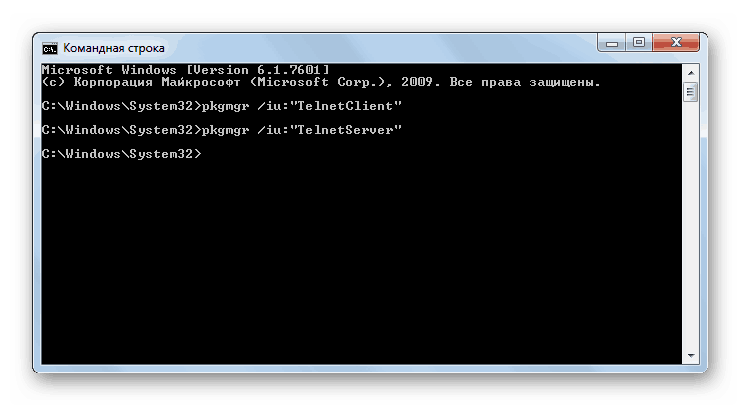
На жаль, даний спосіб може працювати не у всіх редакціях. Тому якщо у вас не вийшло активувати компонент через «Командний рядок», то використовуйте стандартний метод, описаний в Способі 1.
урок: Відкриття «Командного рядка» в Віндовс 7
Спосіб 3: «Диспетчер служб»
Якщо ви вже активували обидва компонента Telnet, то необхідну службу можна запустити через «Диспетчер служб».
- Переходимо в «Панель управління». Алгоритм виконання даного завдання був описаний в Способі 1. Клацаємо «Система і безпека».
- Відкриваємо розділ «Адміністрування».
- Серед відобразилися найменувань шукаємо «Служби» і натискаємо за вказаною елементу.
![Запуск Диспетчера служб в Панелі управління в Windows 7]()
Є і більш швидкий варіант запуску «Диспетчера служб». Наберіть Win + R і в відкрилося поле вбийте:
services.mscТисніть «OK».
- «Диспетчер служб» запущений. Нам потрібно знайти елемент під назвою «Telnet». Щоб це було простіше зробити, побудуємо вміст списку в алфавітній послідовності. Для цього тиснемо за назвою стовпця «Ім'я». Відшукавши потрібний об'єкт, клацайте по ньому.
- В активному вікні в списку замість варіанту «Відключено» виберіть будь-який інший пункт. Можна вибрати позицію «Автоматично», але в цілях безпеки ми радимо зупинитися на варіанті «Вручну». Далі тисніть «Застосувати» і «OK».
- Після цього, повернувшись в основне вікно «Диспетчера служб», виділіть назву «Telnet» і в лівій частині інтерфейсу натисніть «Запустити».
- Буде проведена процедура запуску вибраної служби.
- Тепер в стовпці «Стан» навпроти назви «Telnet» буде встановлено статус «Працює». Після цього можете закривати вікно «Диспетчера служб».
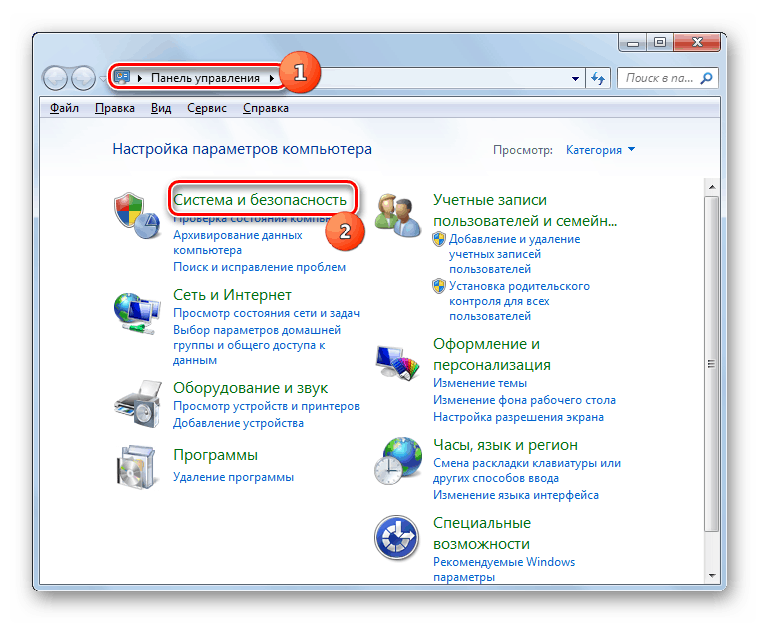
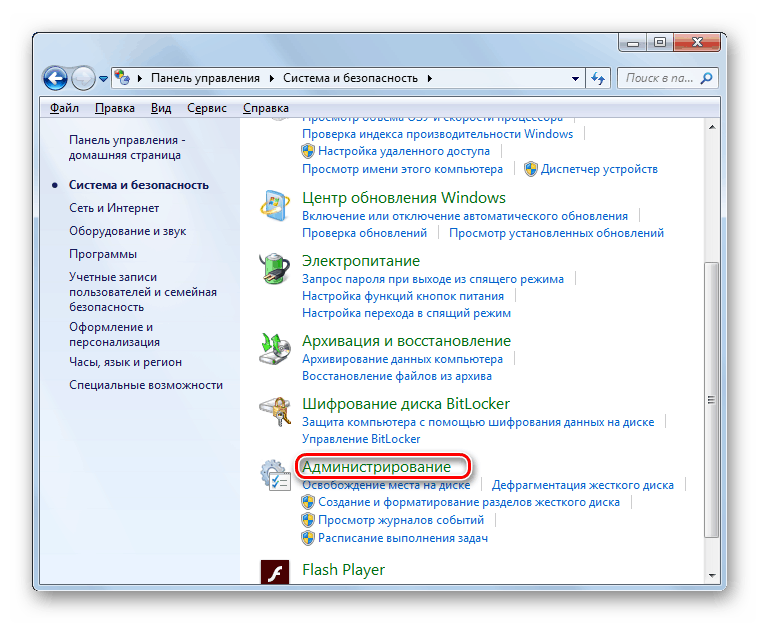
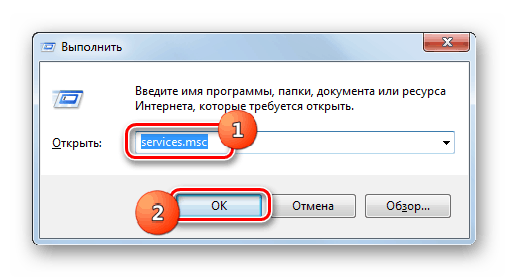
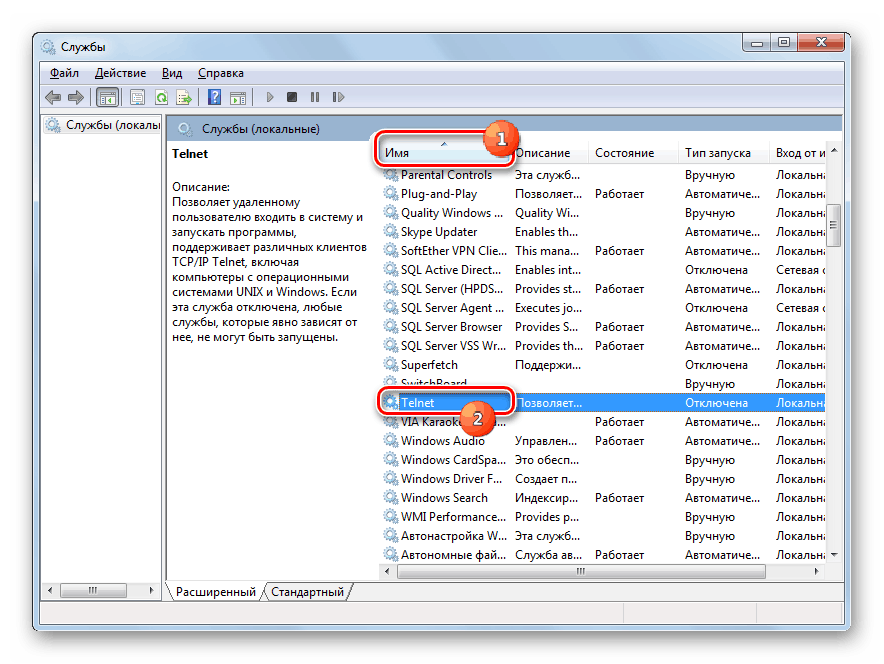
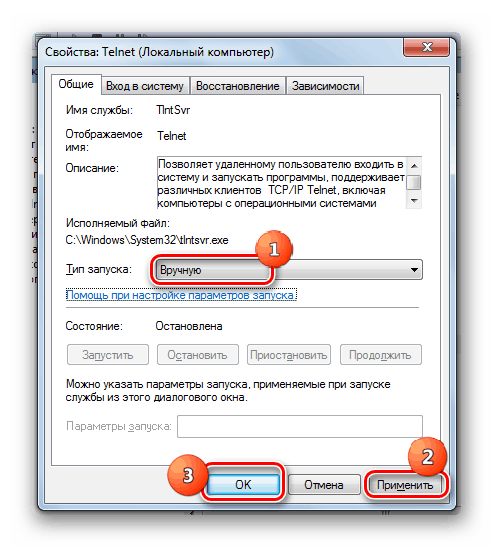
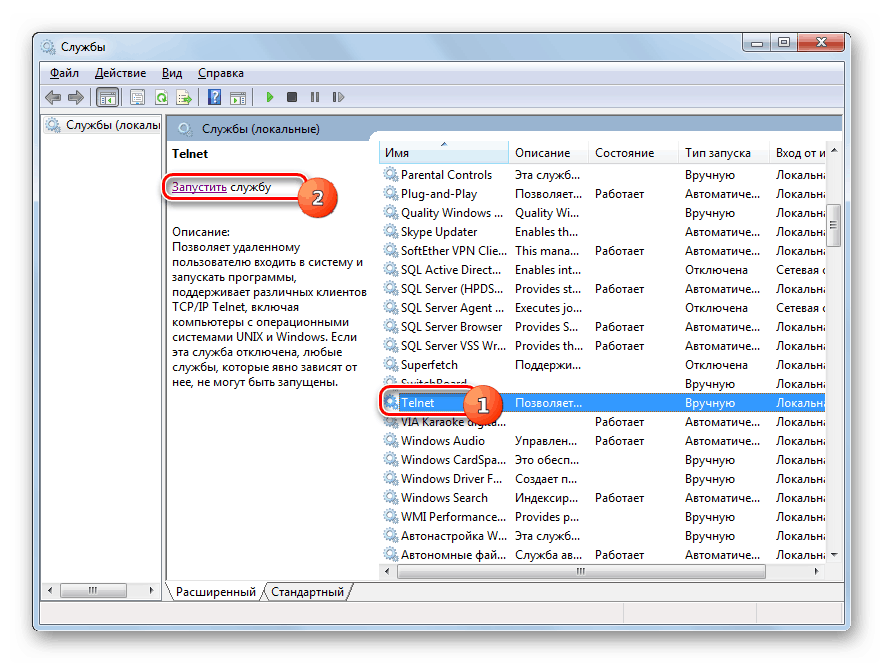
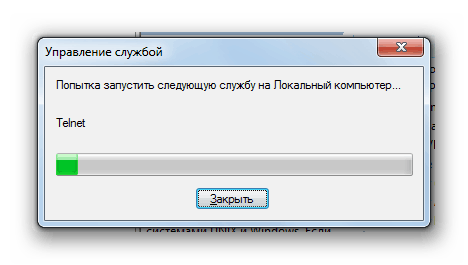
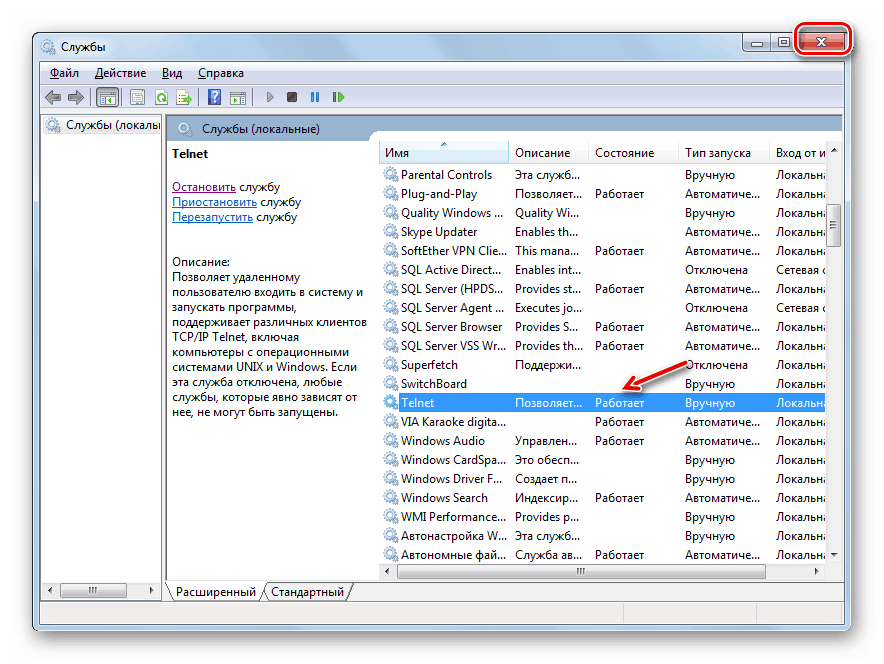
Спосіб 4: «Редактор реєстру»
У деяких випадках при відкритті вікна включення компонентів ви можете не виявити в ньому елементів. Тоді для отримання можливості запуску клієнта Telnet необхідно провести певні зміни в системному реєстрі. Потрібно пам'ятати, що будь-які дії в даній області ОС потенційно небезпечні, а тому перед їх проведенням переконливо рекомендуємо створити резервну копію системи або точку відновлення .
- Наберіть Win + R, в відкрилася область вбийте:
RegeditНатисніть «OK».
- Відкриється «Редактор реєстру». У лівій його області клацайте по назві розділу «HKEY_LOCAL_MACHINE».
- Тепер заходите в папку «SYSTEM».
- Далі переходите в каталог «CurrentControlSet».
- Потім слід відкрити директорію «Control».
- Нарешті, виділіть найменування каталогу «Windows». При цьому в правій частині вікна відобразяться різні параметри, що містяться у вказаній директорії. Знайдіть параметр DWORD під назвою «CSDVersion». Клацайте по його найменуванню.
- Відкриється вікно редагування. У ньому замість значення «200» потрібно встановити «100» або «0». Після того як ви це зробите, тисніть «OK».
- Як бачимо, значення параметра в основному вікні змінилося. Закривайте «Редактор реєстру» стандартним способом, клацнувши по кнопці закриття вікна.
- Тепер потрібно перезавантажити ПК для вступу змін в силу. Закрийте всі вікна і працюють програми, попередньо зберігши активні документи.
- Після того як комп'ютер буде перезавантажений, всі зміни, внесені в «Редакторі реєстру», вступлять в силу. А це означає, що тепер ви зможете запустити клієнт Telnet стандартним способом шляхом активації відповідного компонента.

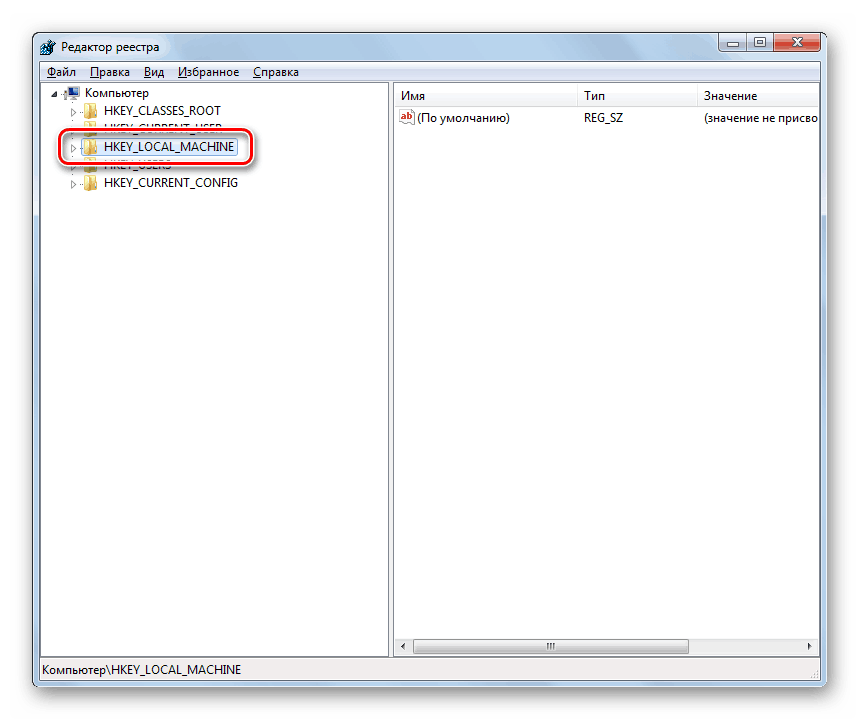
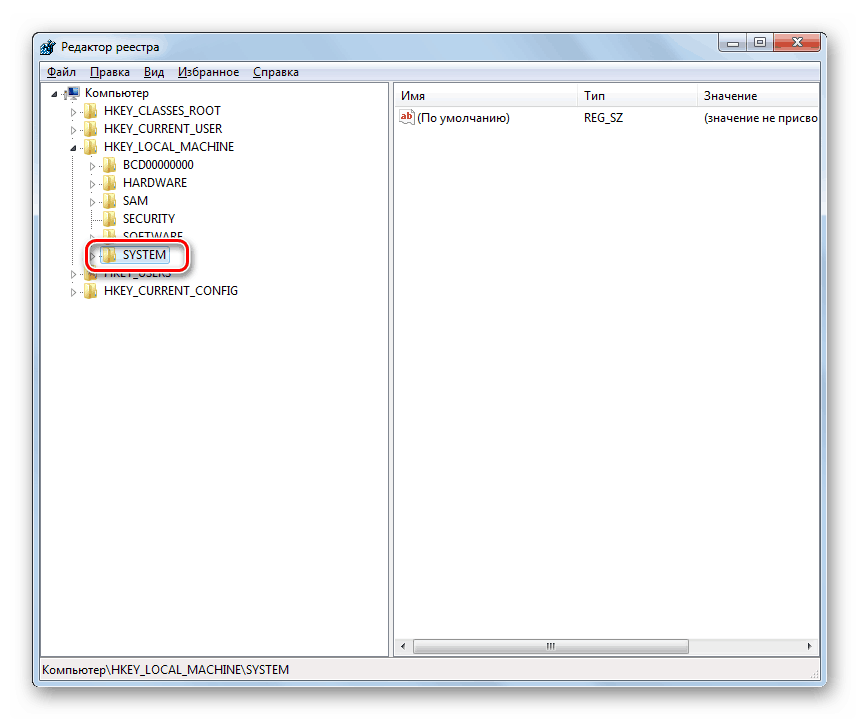
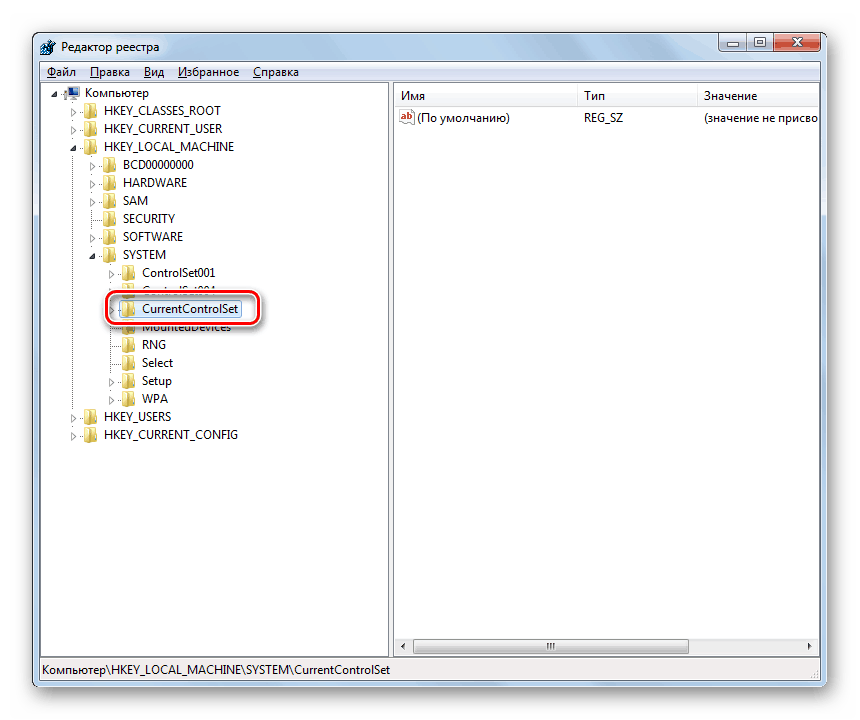
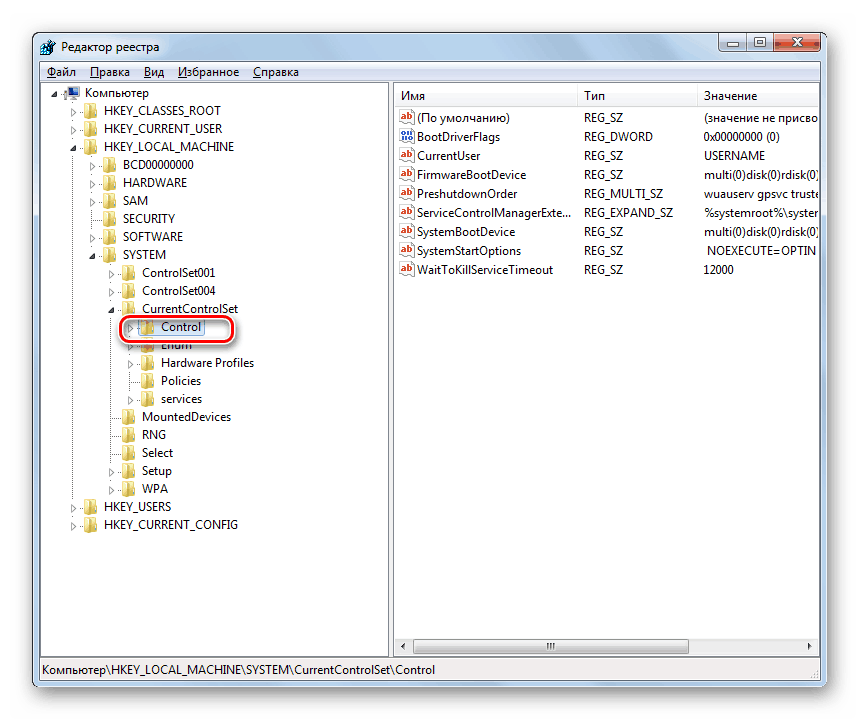
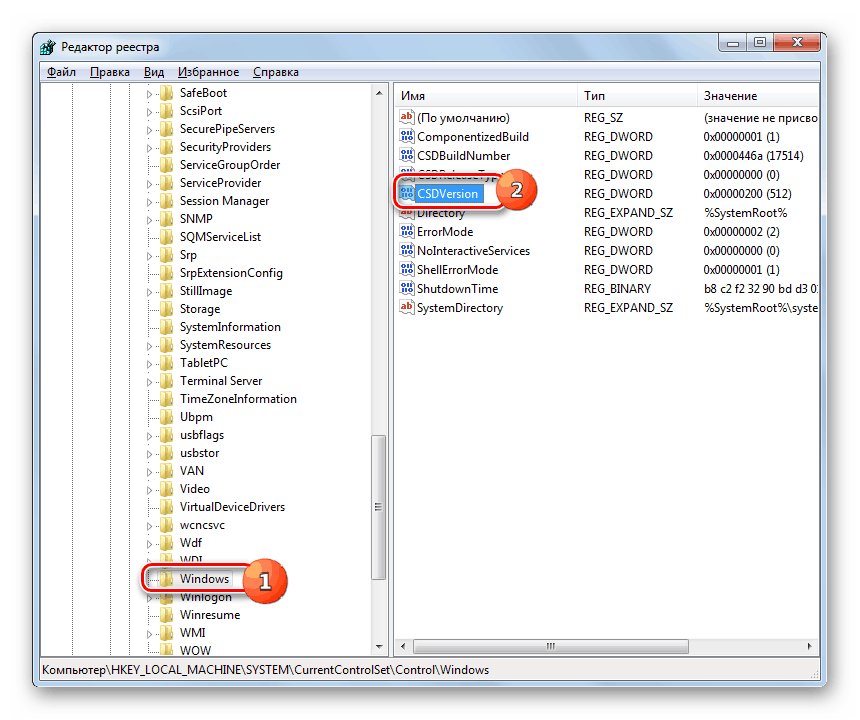

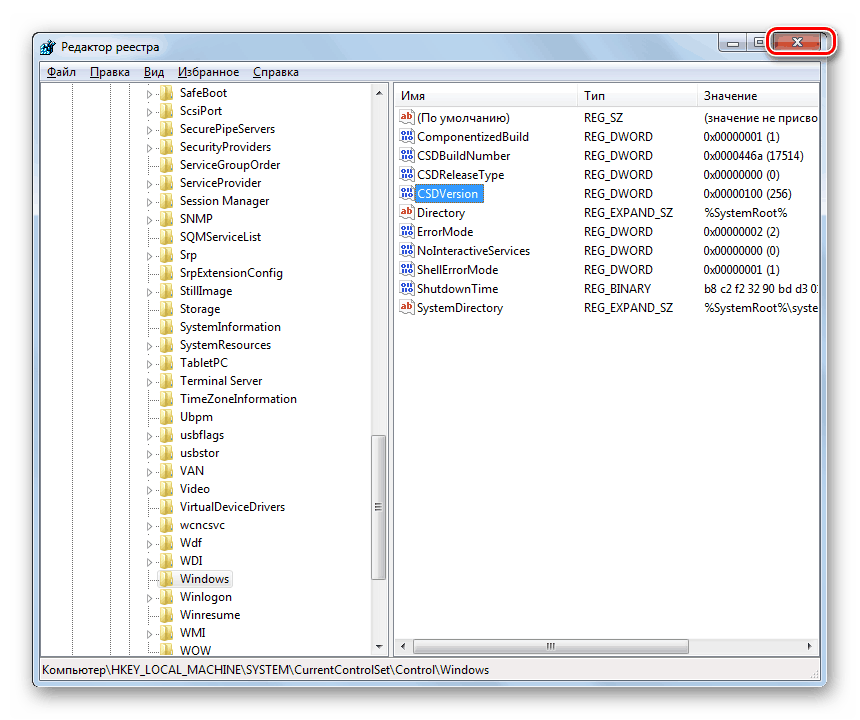
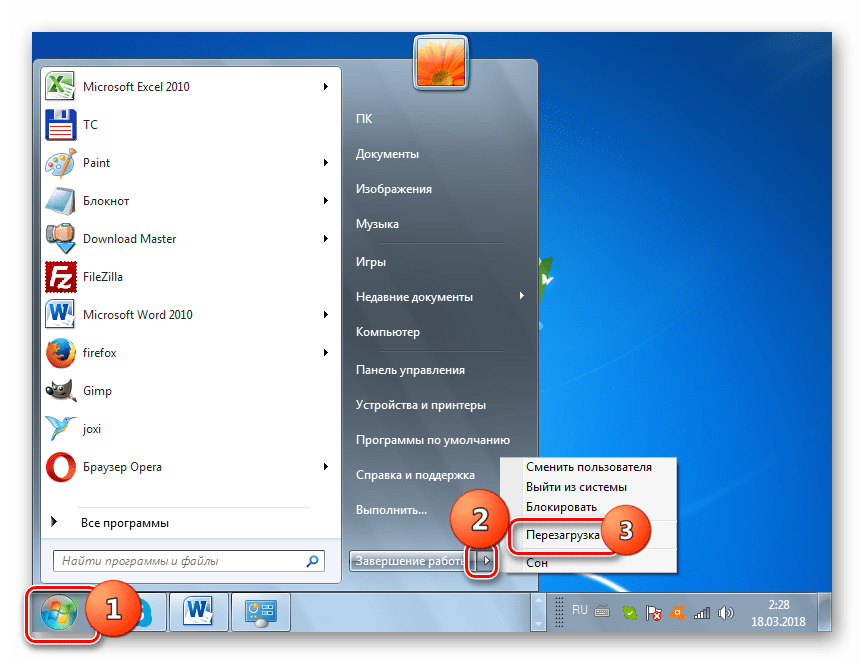
Як бачимо, запуск клієнта Telnet в Windows 7 не є нічим особливо складного. Активувати його можна як через включення відповідного компонента, так і через інтерфейс «Командного рядка». Правда, останній спосіб не завжди працює. Вкрай рідко трапляється, що і через активацію компонентів неможливо виконати завдання, зважаючи на відсутність необхідних елементів. Але цю проблему можна теж виправити, зробивши редагування реєстру.