Усуваємо синій екран смерті з кодом 0x0000001a в Windows 7
Сині екрани смерті або BSOD є наслідком критичних помилок в системі. У більшості випадків подібні неполадки заважають нормальній роботі комп'ютера і вимагають негайного втручання. У цій статті ми розберемо причини і способи усунення BSOD 0x0000001a в «сімці».
зміст
Синій екран з кодом 0x0000001a в Windows 7
Факторів, що викликають дану помилку, кілька і більшість з них пов'язано з некоректною роботою пам'яті, як оперативної, так і постійною (жорсткі диски). Крім того, «хуліганити» можуть пристрої та їх драйвера, деякі програми або віруси. Далі ми розглянемо, як розв'язати поширені причин BSOD 0x0000001a.
Причина 1: Пристрої
Досить часто причиною помилки є несправні або несумісні з системою пристрою. Проблеми можуть виникати через будь-якого навісного обладнання - звукових і відеокарт, мережевих адаптерів, RAID-контролерів і зовнішніх накопичувачів (флешок і жорстких дисків). 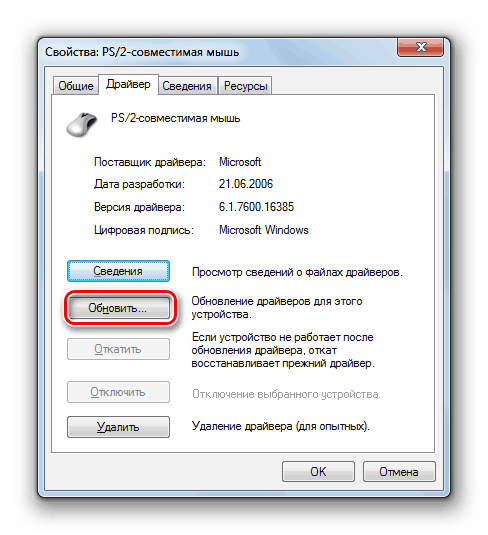
Перевірити, який девайс є винуватцем неполадки, досить просто: потрібно по черзі відключати всі підключені «залізяки» і моніторити появу синього екрану. При виявленні збійного компонента потрібно спробувати оновити драйвер (бажано з офіційного сайту виробника) або відмовитися від його використання. У таких ситуаціях має сенс звернутися в сервісний центр для отримання гарантійного обслуговування.
Докладніше:
Оновлення драйверів на Windows 7
Оновлюємо драйвера відеокарти на Windows 7
Причина 2: Розгін
Підвищення частот комплектуючих дає збільшення продуктивності, але також нерідко призводить і до збоїв в роботі комп'ютера. Причому проблеми можуть з'явитися тільки через деякий час через наявність додаткових зовнішніх чинників. Наприклад, елементи, що відповідають за харчування процесора або відеокарти, мають схильність до «втоми», тобто втрати своїх властивостей внаслідок високого навантаження. Тут допоможе тільки зниження частот або повна відмова від оверклокинга.
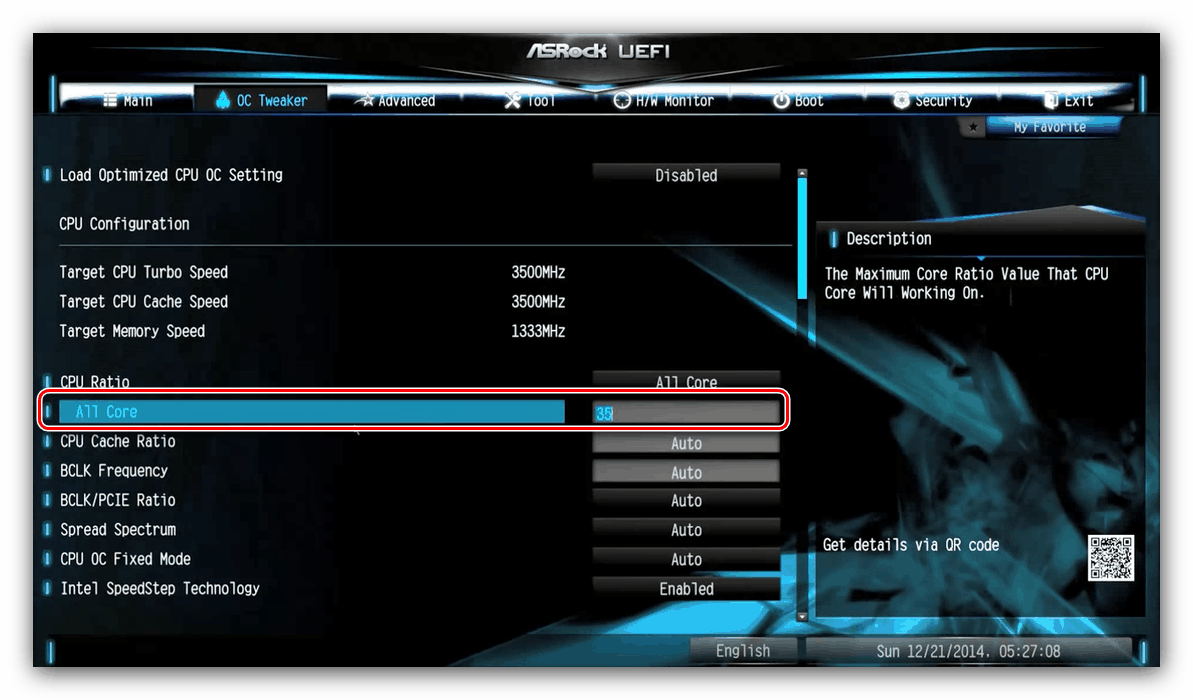
Докладніше:
Як в Біосе розігнати процесор
Як розігнати відеокарту NVIDIA GeForce
Як розігнати відеокарту AMD Radeon
Як виставити частоту оперативної пам'яті в Біосе
Неминуча поява помилок і при підключенні нового «заліза» до раніше розігнаної системі. Якщо ви додали планки пам'яті або замінив процесор, не забудьте скинути параметри BIOS материнської плати. Цей же прийом допоможе повернути настройки до початкових при проблемах з розгоном.

Докладніше:
Скидаємо настройки BIOS
Що таке Restore Defaults в BIOS
Причина 3: Проблеми з ОЗУ
Причини, пов'язані з оперативною пам'яттю, такі:
- розгін;
- Несумісність планок між собою;
- Несправність модулів.
З проблемами при розгоні ми розібралися в другому параграфі. У таких випадках достатньо скинути БІОС. Проблеми ж несумісності можуть виникати при використанні відрізняються по частоті або вироблених різними вендорами модулів. Варто звернути увагу і на виробників самих «банок» (чіпів). Наприклад, планки з чіпами Samsung можуть «вередувати» від сусідства із Micron або Hynix. Крім того, існують одно- і двохрангові модулі. У першому випадку мікросхеми розташовуються тільки з одного боку плати, а в другому з двох. Комбінації цих двох типів можуть призводити до помилок. ОЗУ з різних партій, навіть від одного і того ж виробника і з однаковими параметрами, досить часто відмовляється нормально функціонувати разом.
Виходячи з усього написаного вище, при виборі оперативної пам'яті, особливо якщо відбувається доукомплектация додатковим «залізом», слід пам'ятати про всі ці нюанси. При апгрейді системи краще купувати відразу весь комплект ОЗУ, щоб уникнути проблем. Якщо ця проблема виникли з уже існуючими планками, виявити збійні можна, по черзі відключивши їх від ПК і спробувавши різні комбінації.
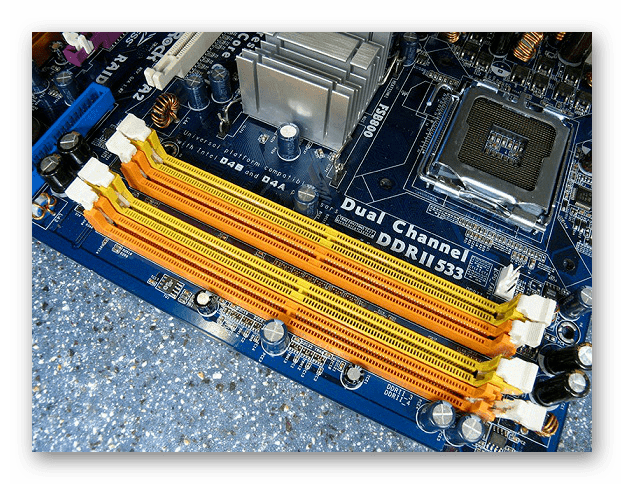
Читайте також: Як вибрати оперативну пам'ять
Найбільш поширеною причиною BSOD є несправність ОЗУ. Визначити, в якому слоті вас виникає багато проблем, можна за допомогою спеціальних програм, як сторонніх, так і системних. У разі виявлення помилок слід відключити планку або замінити новою.
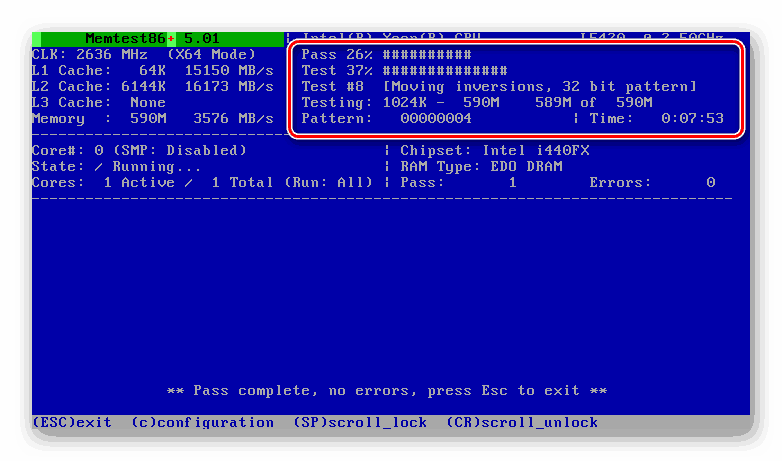
Докладніше:
Перевіряємо оперативну пам'ять на комп'ютері з Windows 7
Як перевірити оперативну пам'ять на працездатність
Причина 4: Жорсткий диск
Обговорювана помилка також може виникати через апаратних проблем з жорстким диском, як системним, так і містить програму, при роботі якої відбувається «виліт». Якщо це HDD (з «млинцями»), варто провести його перевірку на наявність «поганих» секторів. При їх виявленні необхідно в самий найближчий час перенести інформацію на інший носій, а цей або зовсім відправити на спокій (можливо, здати по гарантії) або використовувати в якості сховища Не важливо файлів.
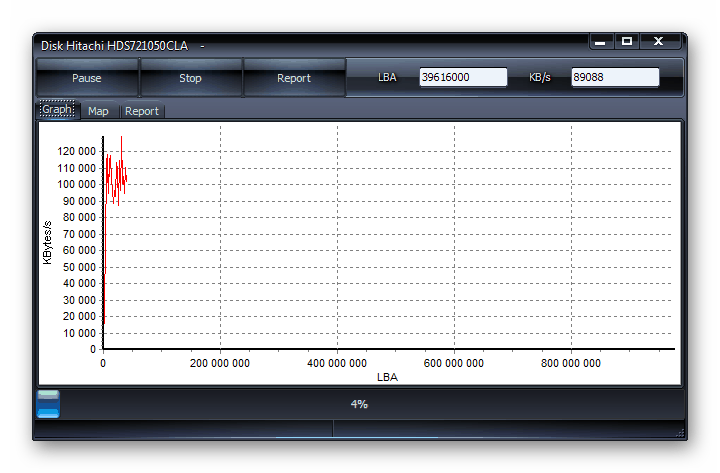
Докладніше: Перевірка диска на наявність помилок в Windows 7
Для перевірки працездатності SSD використовуються інші інструменти, які зчитують SMART пристрою і визначають його «здоров'я». Якщо програми виявляють проблеми, то такий диск вкрай небажано використовувати для будь-яких цілей. Обумовлено це тим, що, на відміну від HDD, такі накопичувачі «вмирають» відразу і назавжди.
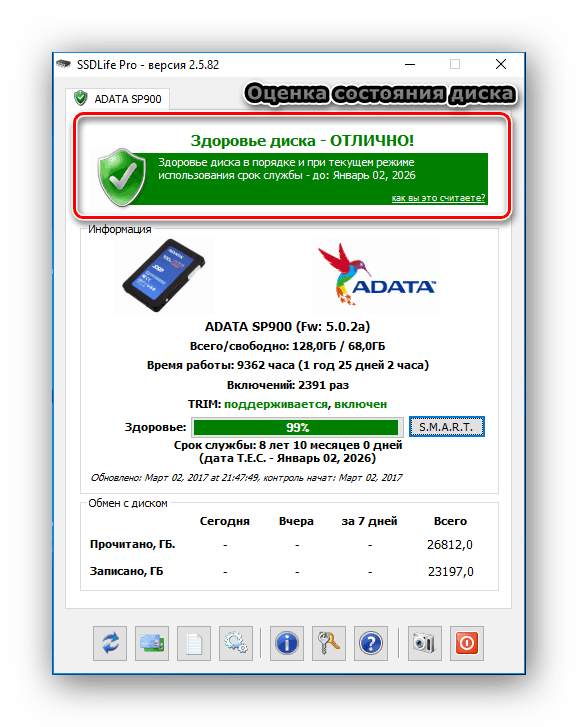
Докладніше: Перевіряємо SSD на наявність помилок
Причина 5: Файл підкачки
Файл підкачки (віртуальна пам'ять) - це особлива область на диску, куди «складається» незатребувана інформація з оперативної пам'яті. Вище ми описали можливі проблеми з «хард», які також можуть вплинути і на роботу цього файлу. Крім того, дані, які там зберігаються, іноді приходять в непридатність, а при повторному їх запиті викликають помилки. У таких випадках можна перебудувати, тобто відключити, а потім включити віртуальну пам'ять, можливо навіть на іншому диску. Цією дією ми видалимо всю інформацію і підготуємо новий простір для запису і читання.
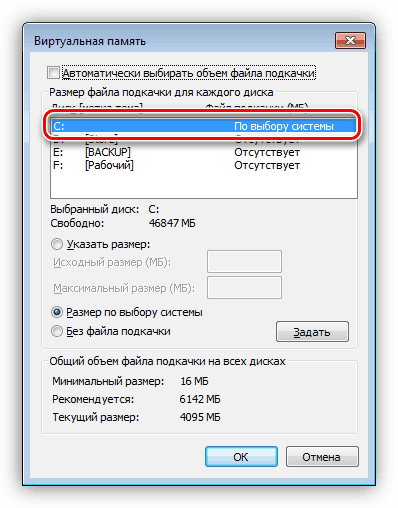
Детальніше: Як створити , відключити , змінити файл підкачки в Windows 7
Причина 6: Програми та драйвера
Точно сказати, які саме програми можуть призводити до обговорюваного нами збою, складно, але можна визначити їх тип. Це різні представники софта для роботи з оперативною пам'яттю і утиліти, які здатні замінити собою стандартні системні. В основному це «Чистилки» і засоби моніторингу температури, навантаження і так далі. Якщо робота переривається BSOD при функціонуванні такого додатка, його необхідно видалити або перевстановити.
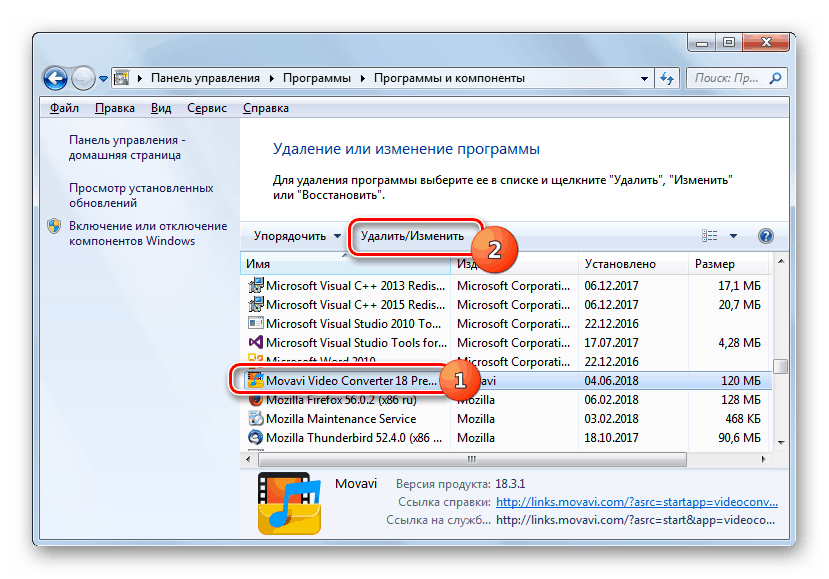
Докладніше: Установка і видалення програм в Windows 7
Що стосується драйверів, особливу увагу варто приділити тим, що запускаються разом з системою. В основному це програмне забезпечення для пристроїв, до яких відноситься все підключається «залізо» (див. Перший параграф), а також віртуальні девайси. Якщо мова йде про відеокарту, перевстановити її драйвер можна за інструкцією нижче. «Дрова» для іншого навісного обладнання зазвичай поставляються у вигляді окремої програми, яку можна перевстановити звичайним способом (див. Вище).
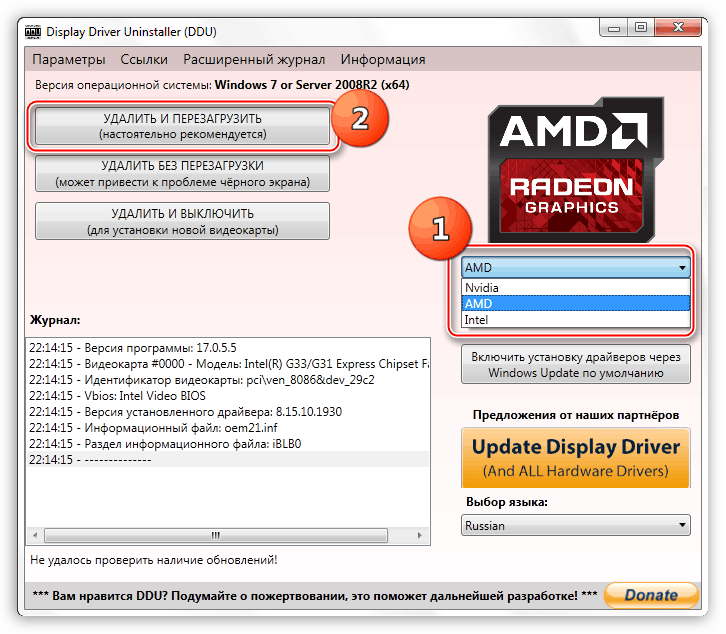
Докладніше: Перевстановлюємо драйвера відеокарти
Існують і девайси, драйвера для яких вже вбудовані в систему, і робота з ними можлива тільки через «Диспетчер пристроїв». У цьому оснащенню відображаються можливі помилки в роботі керуючих програм, які можна видалити і встановити заново. Про проблеми сигналізують жовті і червоні значки біля назв.
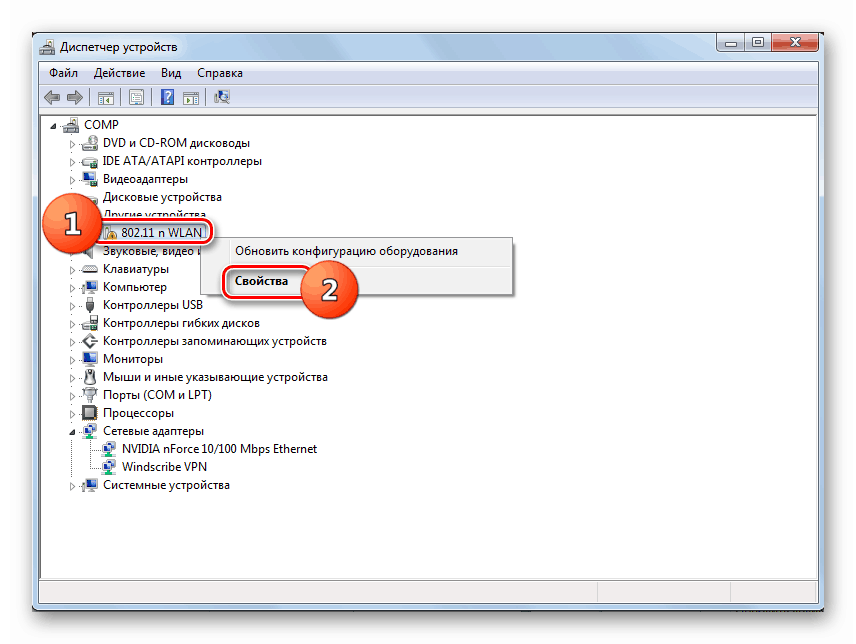
Докладніше:
Рішення проблеми з невідомим пристроєм в «Диспетчері пристроїв» на Windows 7
Усунення помилки: «Для пристрою не інстальовано драйвери (Код 28)»
Основні функції «Диспетчера пристроїв» в ОС Windows 7
У третій статті необхідна інформація міститься в параграфі «Робота з драйверами».
Якщо не вдається виявити «хулігана» і всі маніпуляції не привели до бажаного результату, допоможе відновлення системи. Тут головне згадати, коли або після яких дій почалися збої.
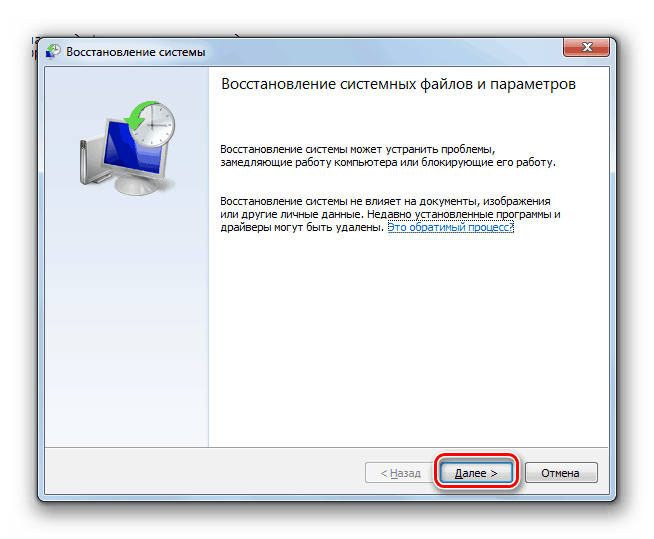
Докладніше: Відновлення системи в Windows 7
Причина 7: Оновлення
Оновлення, крім додавання нових функцій і підвищення безпеки, забезпечують сумісність програм і драйверів пристроїв. Якщо в системі відсутні необхідні апдейти, можуть з'являтися помилки, в тому числі і 0x0000001a. Особливість способу полягає в тому, щоб видалити всі встановлені вручну драйвера і програми, описані в параграфі 6, встановити всі пакети через «Центр оновлення», а потім інсталювати необхідне ПО заново.
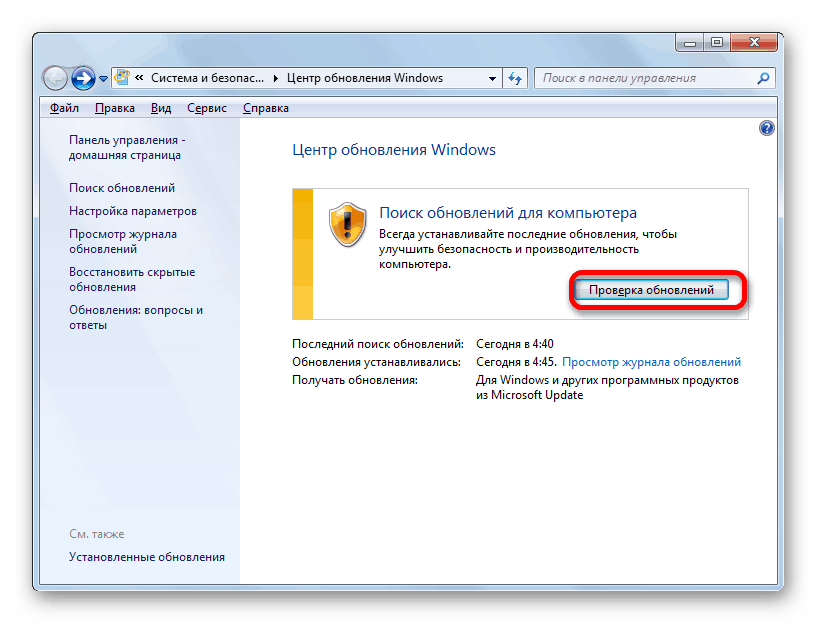
Докладніше: Як оновити комп'ютер з Windows 7
Причина 8: Системні файли
Перед тим як використовувати інструменти, описані в цьому параграфі, слід взяти до уваги той факт, що їх застосування може призвести до непрацездатності Windows. У групі ризику знаходяться піратські збірки і системи, які зазнали значної зміни, наприклад, при установці деяких сторонніх тем оформлення або екранів завантаження. Крім того, якщо мала місце вірусна атака, яка пошкодила ключові компоненти, також можливі неприємні наслідки. 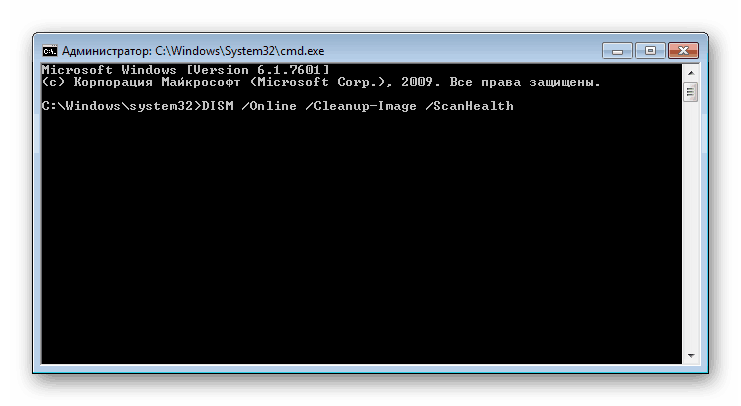
Отже, якщо ви все ж зважилися вдатися до цього методу, розглянемо його докладніше. В силу різних причин системні файли, що відповідають за нормальне функціонування системи, можуть бути пошкоджені. У такій ситуації можна спробувати їх відновити. Робиться це за допомогою утиліти SFC або системи обслуговування образів DISM. Інструкції щодо їх застосування знаходяться нижче.
Докладніше:
Відновлення системних файлів в Windows 7
Відновлення пошкоджених компонентів в Windows 7 за допомогою DISM
Причина 9: Віруси
Шкідливі програми, в залежності від задумки творця, можуть як просто спостерігати за користувачем з метою крадіжки особистих даних, так і завдавати непоправної шкоди системі. У контексті сьогоднішньої проблеми нас цікавлять останні. Такі віруси мають в своєму арсеналі функції, що дозволяють не тільки міняти різні параметри, а й проникати досить глибоко «під капот» Windows, пошкоджуючи або підміняючи драйвера і системні компоненти. Про те, як визначити зараження, а після усунути шкідників, написано в матеріалі по посиланню нижче.
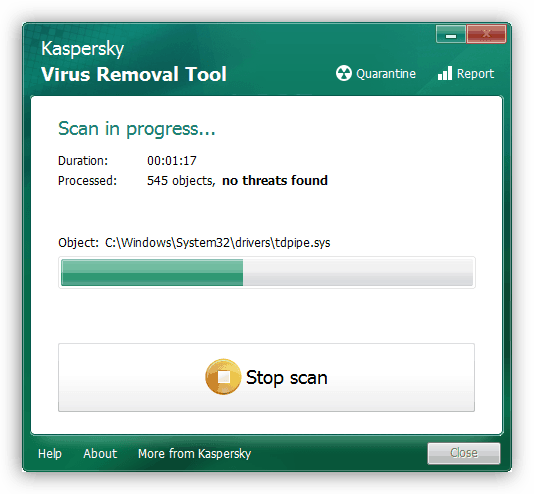
Докладніше: Боротьба з комп'ютерними вірусами
висновок
З усього написаного вище, стає ясно, що виявити і усунути причини BSOD з кодом 0x0000001a досить непросто, тому потрібно діяти за певним алгоритмом. Спочатку необхідно скинути всі налаштування, змінені при розгоні, а потім звернути увагу на знову підключені пристрої. Далі слід перевірка оперативної пам'яті і жорстких дисків. Після того як всі «залізні» чинники були виключені, можна переходити до пошуку та усунення програмних. Якщо всі засоби були вичерпані, допоможе тільки перевстановлення системи або її відкат до заводських налаштувань.
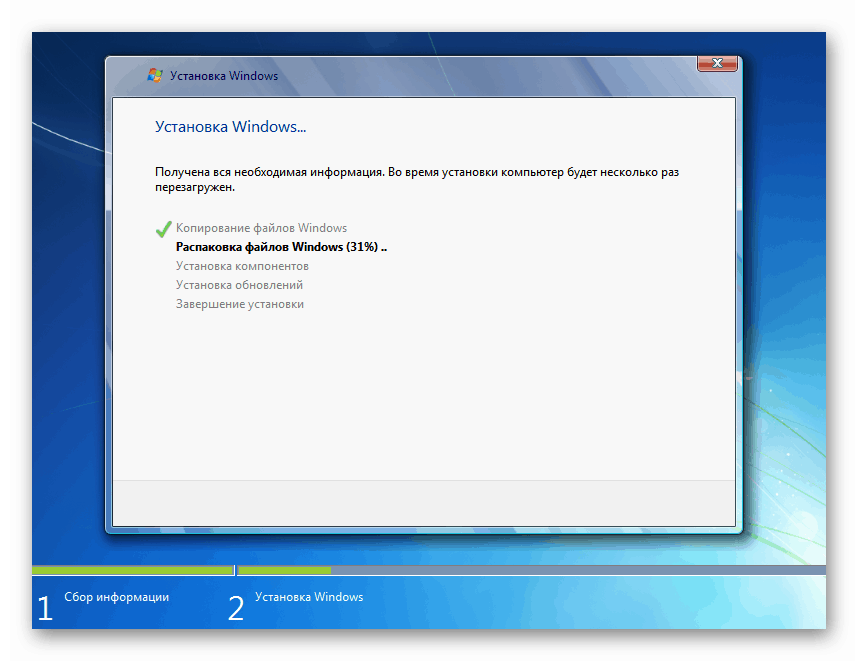
Докладніше:
Як встановити Windows 7 з флешки
Як перевстановити Windows 7 без диска і флешки
Як скинути Windows 7 до заводських налаштувань
Необхідно також знати, що дана помилка вимагає негайного втручання, інакше існує небезпека найближчим часом втратити всі важливі дані.