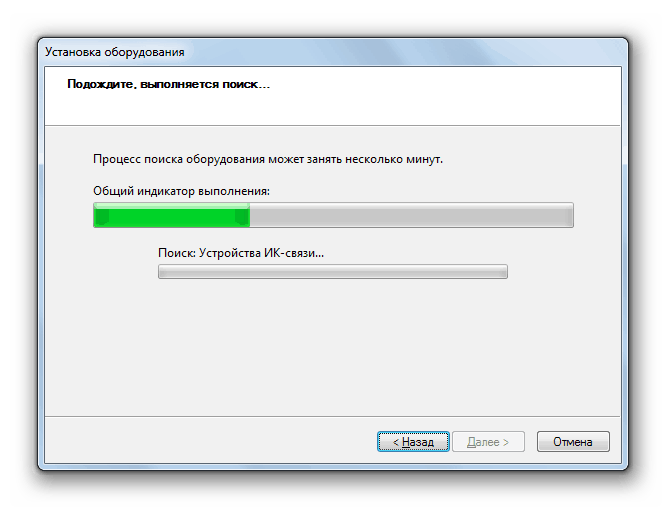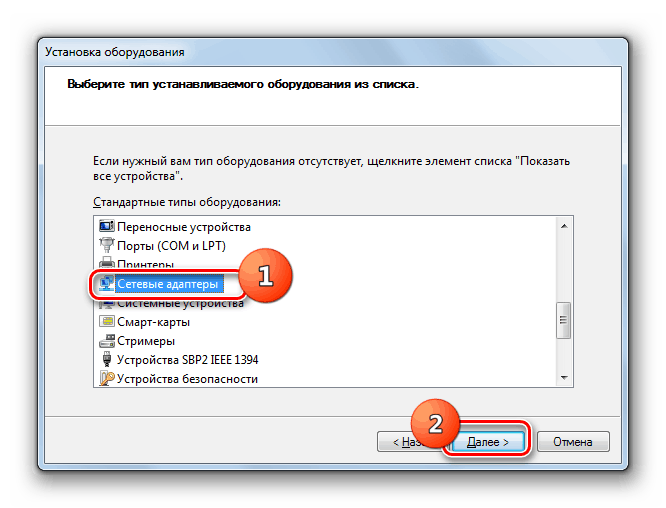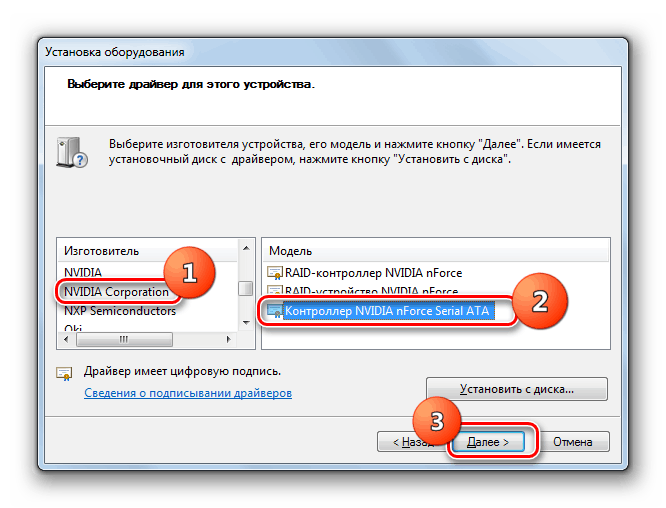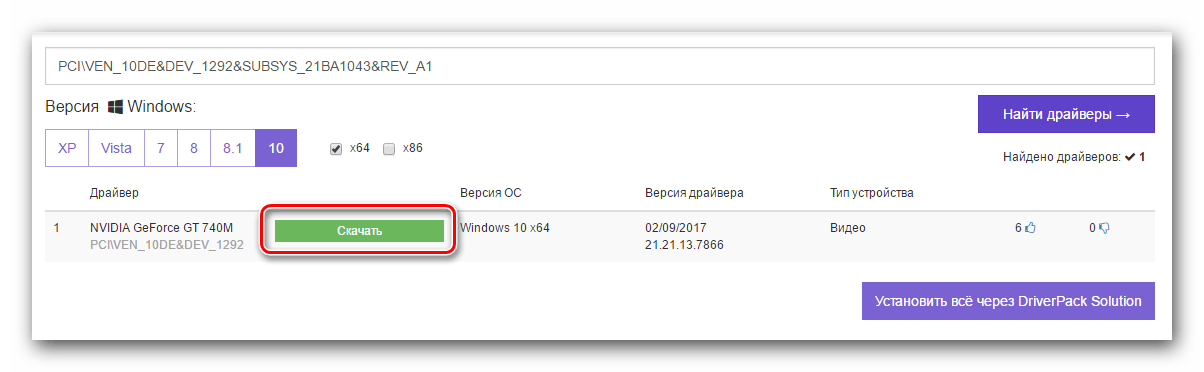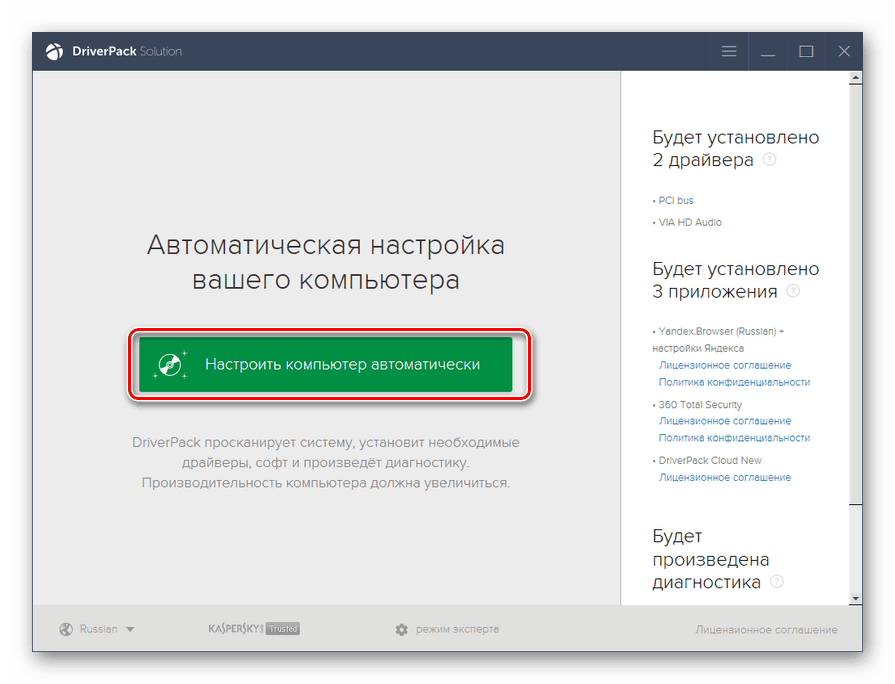Рішення проблеми з невідомим пристроєм в «Диспетчері пристроїв» на Windows 7
Іноді в «Диспетчері пристроїв» може відображатися елемент з найменуванням «Невідомий пристрій» або ж загальна назва типу обладнання зі знаком оклику біля нього. Це означає те, що комп'ютер не може правильно ідентифікувати дане обладнання, що в свою чергу веде до того, що воно не буде нормально функціонувати. Давайте розберемося, як усунути зазначену проблему на ПК з Віндовс 7.
Читайте також: Помилка «USB Немає обладнання упізнано» в Windows 7
способи усунення
Практично завжди дана помилка означає, що на комп'ютері не інстальовані необхідні драйвера пристрою або ж вони встановлені некоректно. Існує кілька варіантів вирішення зазначеної проблеми.
Спосіб 1: «Майстер установки обладнання»
Перш за все, можна спробувати усунути неполадку за допомогою «Майстра установки устаткування».
- Натисніть на клавіатурі Win + R і в полі вікна вбийте вираз:
hdwwizПісля введення тисніть «OK».
- У відкритому стартовому вікні «Майстра» тисніть «Далі».
- Потім за допомогою радиокнопки виберіть варіант вирішення проблеми шляхом пошуку і автоматичної установки обладнання, а після тисніть «Далі».
- Запускається процедура пошуку підключеного невідомого пристрою. При його виявленні процес установки буде зроблений автоматично, що і вирішить проблему.
![Процедура автоматіческго пошуку і установки пристрою у вікні Майстра установки обладнання в Windows 7]()
Якщо ж пристрій не знайдено, у вікні «Майстра» відобразиться відповідне повідомлення. Подальші дії має сенс робити тільки тоді, коли ви знаєте, яке саме обладнання не розпізнає системою. Натисніть кнопку «Далі».
- Відкриється перелік доступного устаткування. Знайдіть тип того пристрою, який ви бажаєте встановити, виділіть його назву і натисніть «Далі».
![Вибір типу пристрою у вікні Майстра установки обладнання в Windows 7]()
Якщо ж потрібний пункт у переліку відсутня, виберіть варіант «Показати всі пристрої» і натисніть «Далі».
- У лівій частині вікна виберіть найменування виробника проблемного пристрою. Після цього в правій області інтерфейсу відкриється перелік всіх моделей даного виробника, драйвера яких є в базі. Виберіть потрібний варіант і натисніть «Далі».
![Вибір драйвера пристрою у вікні Майстра установки обладнання в Windows 7]()
Якщо ж необхідний пункт ви так і не знайшли, тоді потрібно натиснути кнопку «Встановити з диска ...». Але даний варіант підійде тільки для тих користувачів, які знають, що на їх ПК встановлено необхідний драйвер і мають інформацію, в якій саме директорії він розташований.
- У віконці тисніть кнопку «Огляд ...».
- Відкриється вікно пошуку файлу. Перейдіть в ньому в ту директорію, в якій міститься драйвер пристрою. Далі виділіть її файл з розширенням INI і натисніть «Відкрити».
- Після того як шлях до файлу драйвера відобразився в поле «копіювати файли з диска», тисніть «OK».
- Після цього, повернувшись в основне вікно «Майстра», тисніть «Далі».
- Буде виконана процедура установки драйвера, що має привести до вирішення проблеми з невідомим пристроєм.
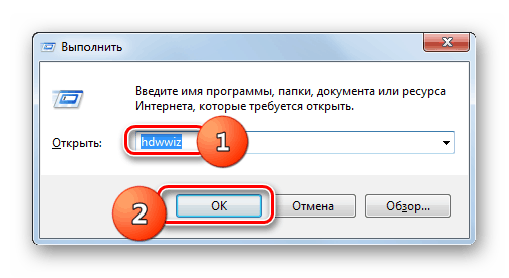
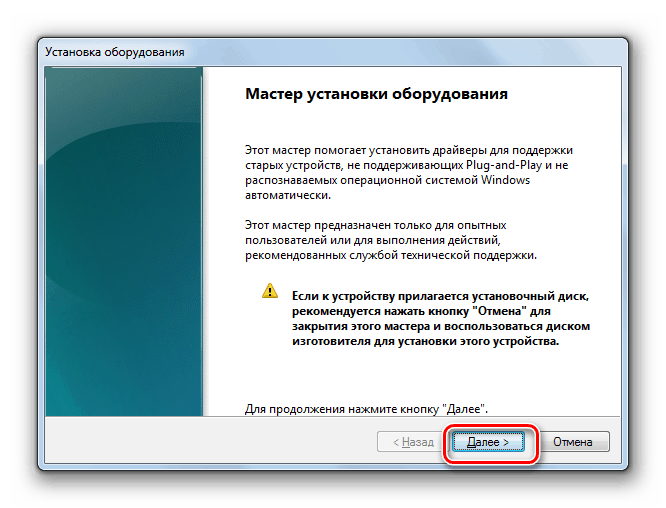
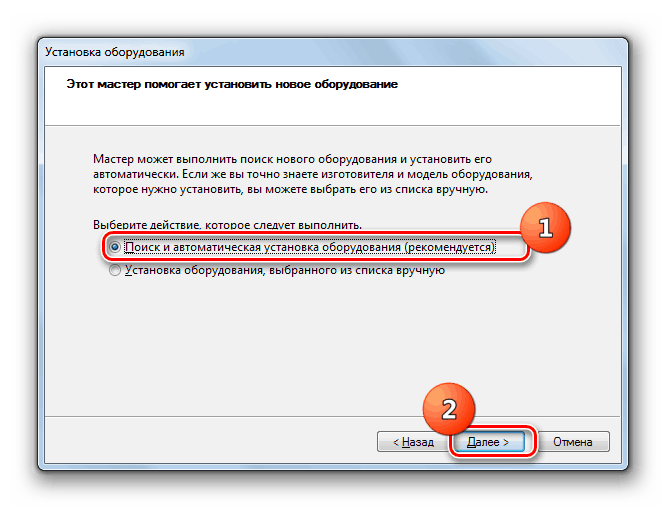
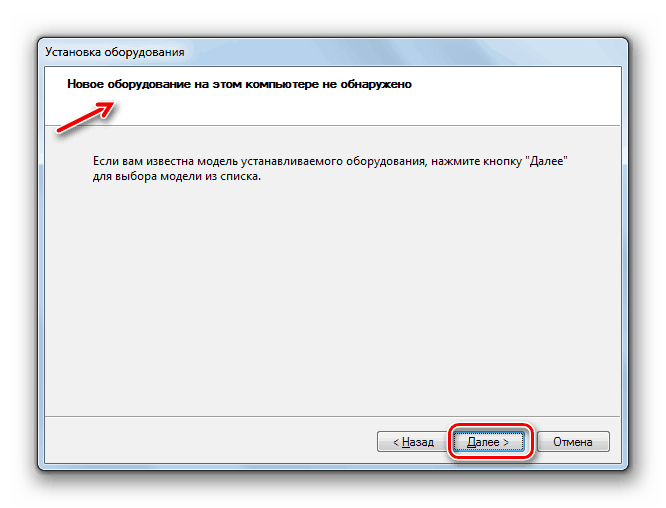
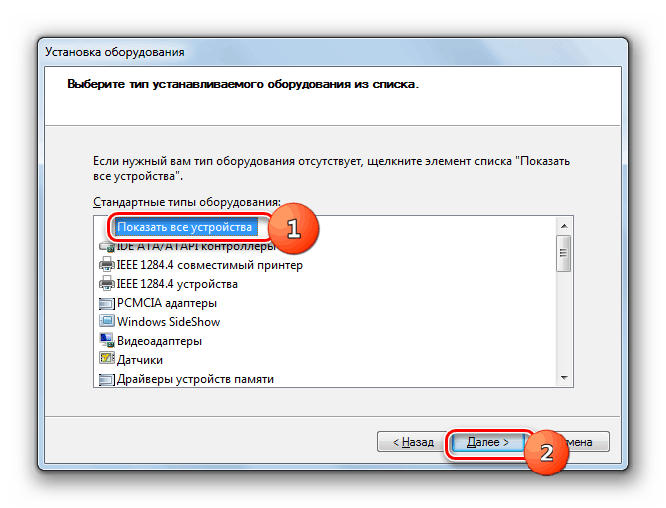
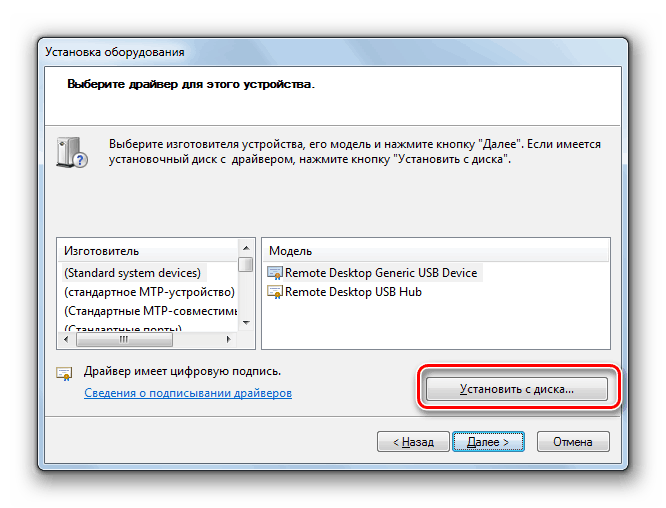
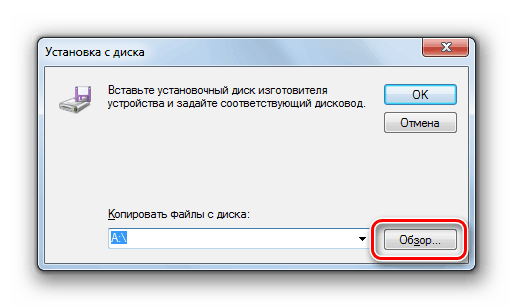
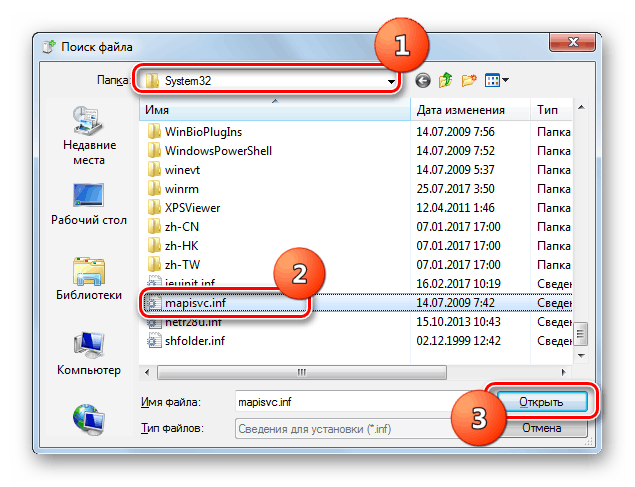
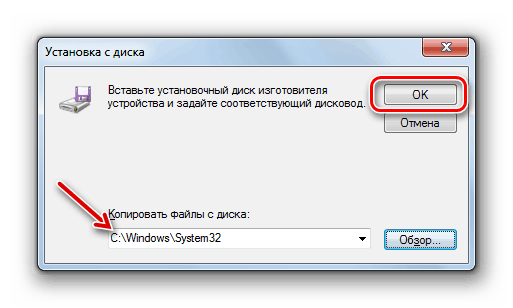
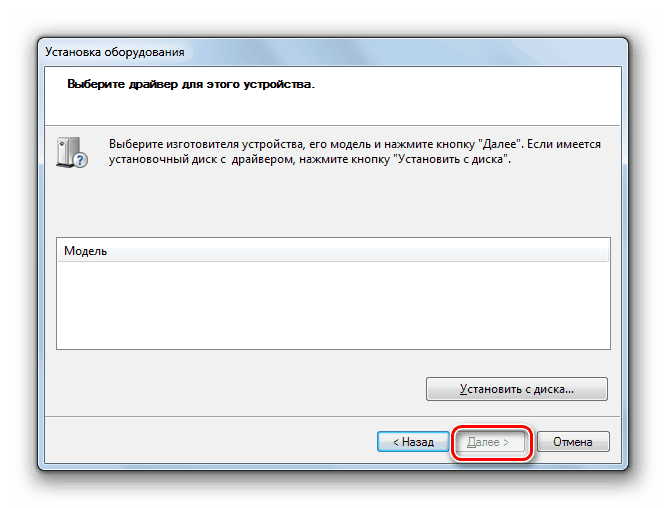
Даний метод має деякі недоліки. Головні з них полягає в тому, що ви повинні знати, яке саме обладнання відображається в «Диспетчері пристроїв», як непізнане, вже мати на комп'ютері драйвер до нього і мати інформацію про те, в який саме директорії він розташовується.
Спосіб 2: «Диспетчер пристроїв»
Найбільш легкий спосіб виправити проблему безпосередньо через «Диспетчер пристроїв» - це оновити конфігурацію устаткування. Він підійде, навіть якщо ви не знаєте, який саме комплектувальне дає збої. Але, на жаль, даний метод працює далеко не завжди. Тоді вам буде потрібно зробити пошук і інсталяцію драйвера.
урок: Як відкрити «Диспетчер пристроїв» в Windows 7
- Клацніть правою кнопкою мишки (ПКМ) по найменуванню невідомого обладнання в «Диспетчері пристроїв». В відобразиться меню виберіть пункт «Оновити конфігурацію ...».
- Після цього відбудеться оновлення конфігурації з перевстановлення драйверів і невідоме обладнання буде правильно ініціалізувати в системі.
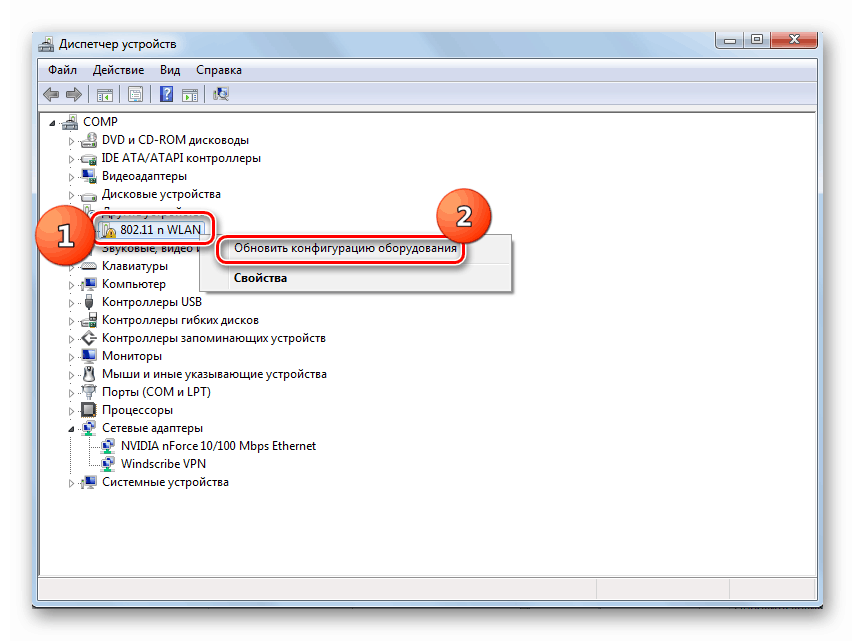
Вищеописаний варіант підійде тільки тоді, коли на ПК вже є потрібні драйвера, але з якоїсь причини при початкової інсталяції вони неправильно були встановлені. Якщо ж на комп'ютер встановлений некоректний драйвер або він взагалі відсутній, даний алгоритм не допоможе у вирішенні проблеми. Тоді потрібно виконати дії, які розглянуті нижче.
- Клацніть ПКМ по найменуванню невідомого обладнання у вікні «Диспетчера пристроїв» і виберіть варіант «Властивості» з відобразився переліку.
- У вікні, увійдіть в розділ «Відомості».
- Далі виберіть зі списку варіант «ВД обладнання». Клацніть ПКМ по отобразившейся інформації в області «Значення» і в контекстному меню виберіть «Копіювати».
- Далі ви можете перейти на сайт одного з сервісів, які надають можливість пошуку драйвера по ID обладнання. Наприклад, DevID або DevID DriverPack. Там ви зможете ввести в поле раніше скопійований ВД пристрої, запустити пошук, скачати необхідний драйвер, а після встановити його на комп'ютері. Детально дана процедура описана в окремій нашій статті.
![Список драйверів згідно параметрам]()
урок: Як знайти драйвер за ID обладнання
Але ми радимо все-таки завантажувати драйвера з офіційного сайту виробника обладнання. Для цього потрібно спочатку визначити цей веб-ресурс. Вбийте скопійоване значення ID обладнання в поле пошукача Google і спробуйте знайти у видачі модель і виробника невпізнаного пристрої. Потім таким же чином через пошукову систему знайдете офіційний сайт виробника і вже звідти скачайте драйвер, а потім, запустивши завантажений інсталятор, встановіть його в систему.
Якщо маніпуляції з пошуком по ID пристрою вам здаються занадто складними, можете спробувати скористатися спеціальними програмами для установки драйверів. Вони просканує ваш комп'ютер, а потім зроблять пошук в інтернеті відсутніх елементів з автоматичної їх інсталяцією в систему. Причому для виконання всіх зазначених дій від вас буде потрібно, як правило, всього один клік. Але цей варіант все ж не такий надійний, як описувані раніше алгоритми ручної установки.
![Установка драйверів за допомогою DriverPack Solution на ноутбук Lenovo G505S]()
урок:
Програми для установки драйверів
Як оновити драйвера на комп'ютері за допомогою DriverPack Solution
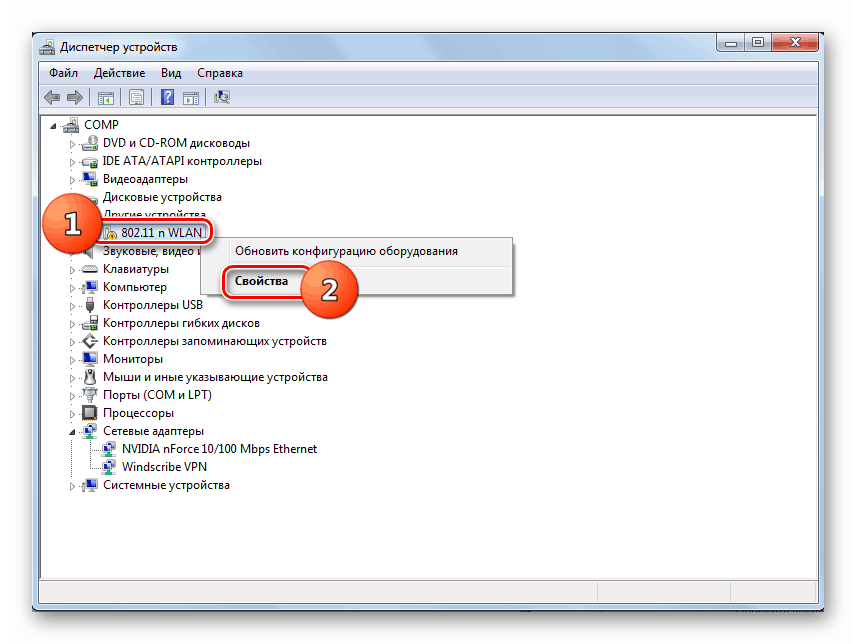
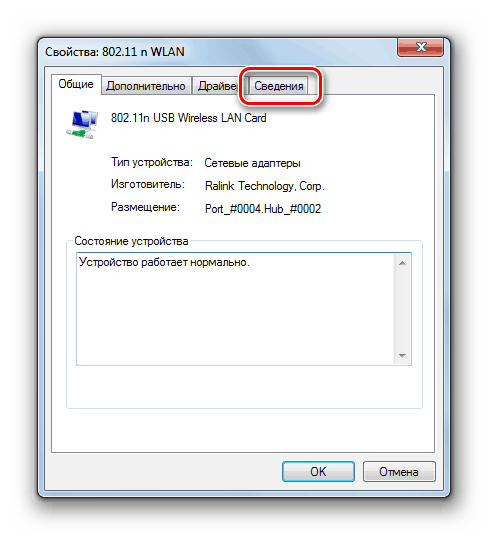
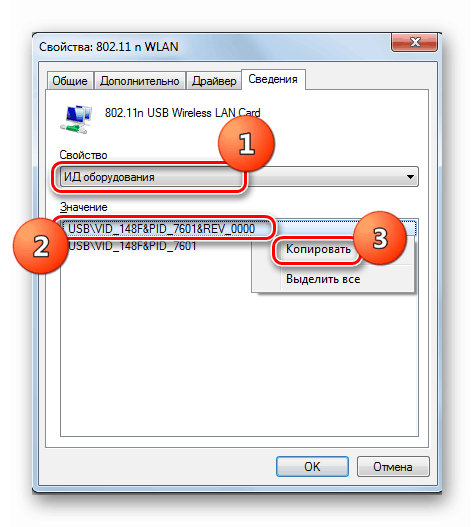
Причиною того, що будь-яке обладнання инициализируется в Віндовс 7 як непізнане пристрій, найчастіше є відсутність драйверів або їх некоректна установка. Усунути зазначену проблему можна за допомогою «Майстра установки устаткування» або «Диспетчера пристроїв». Також існує варіант застосування спеціального софту для автоматичної установки драйверів.