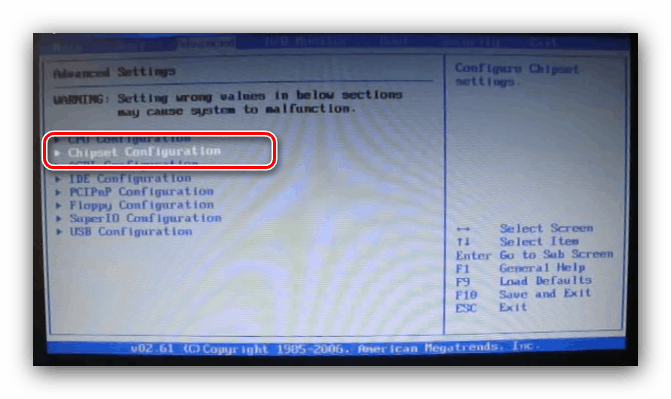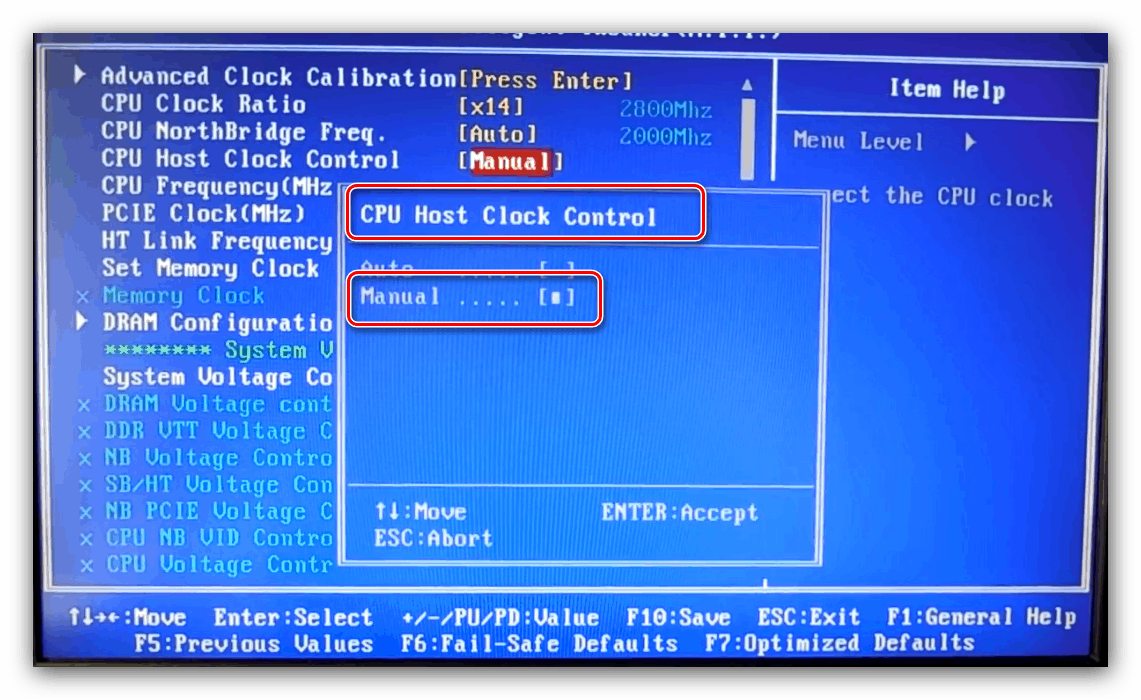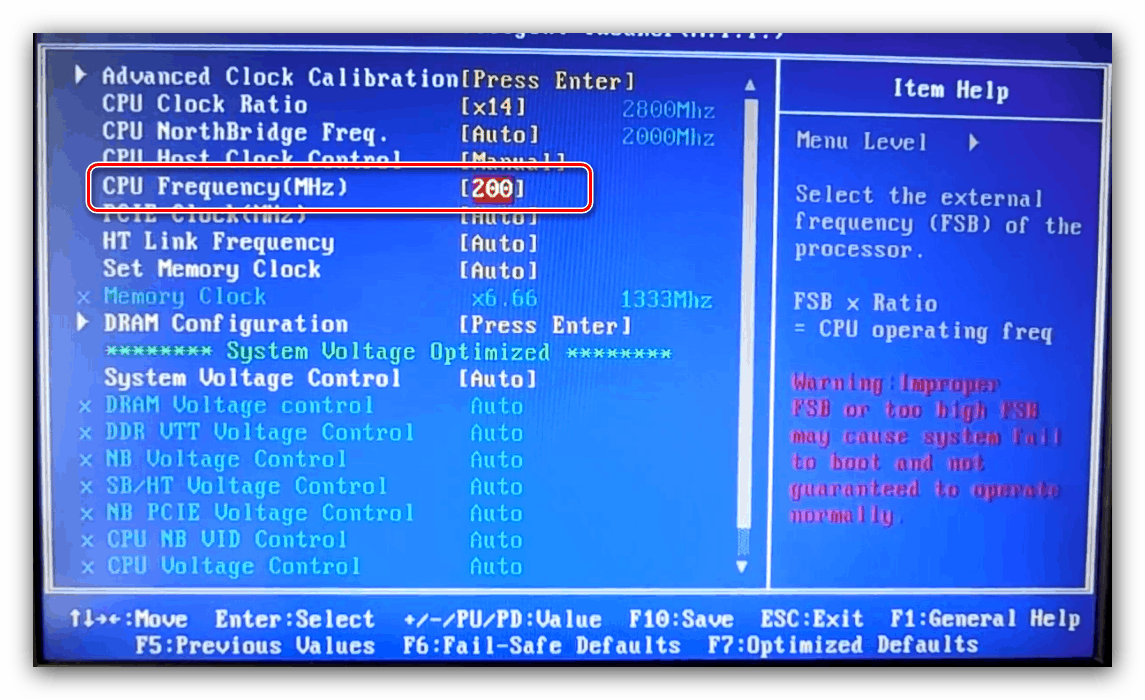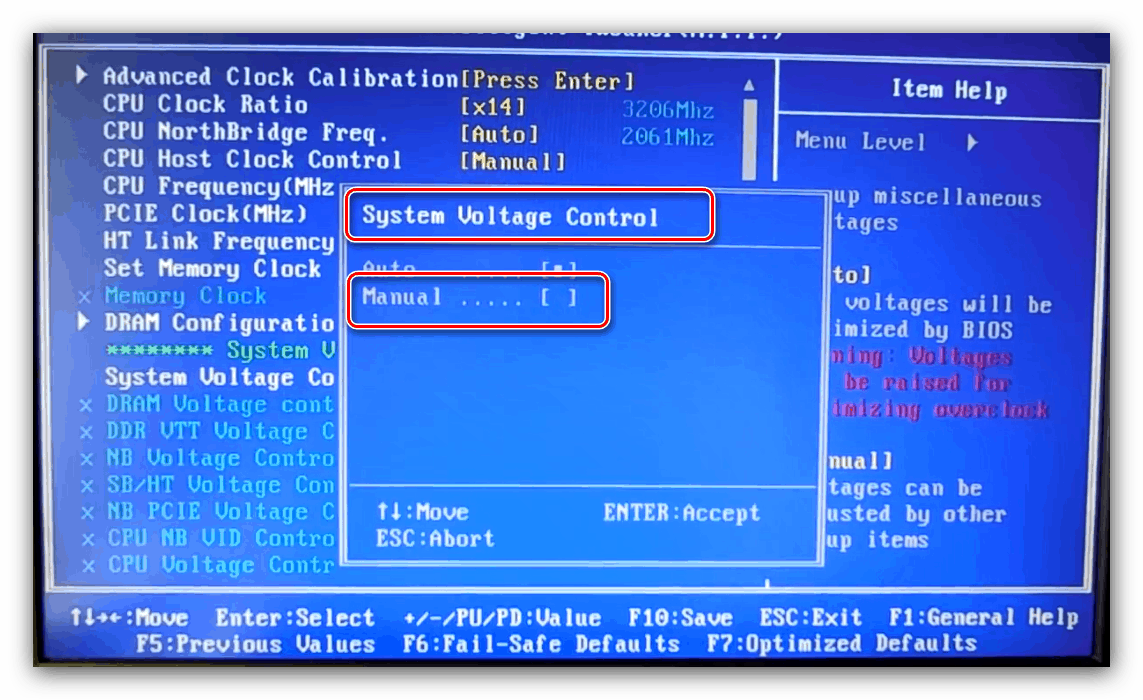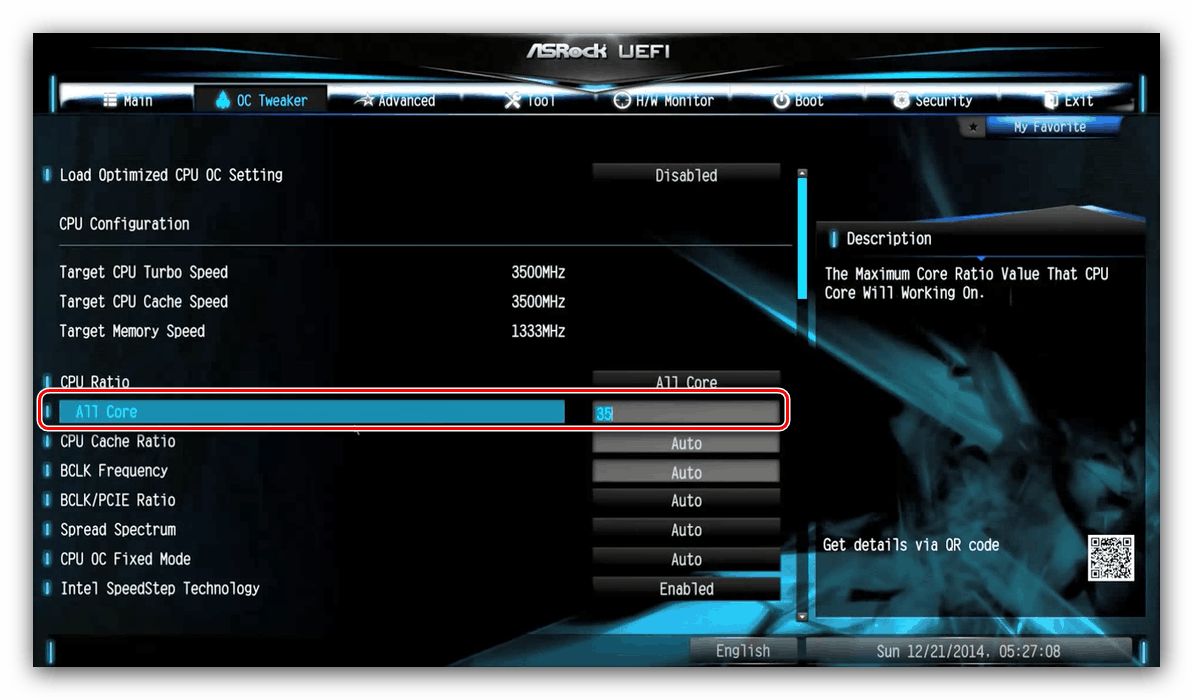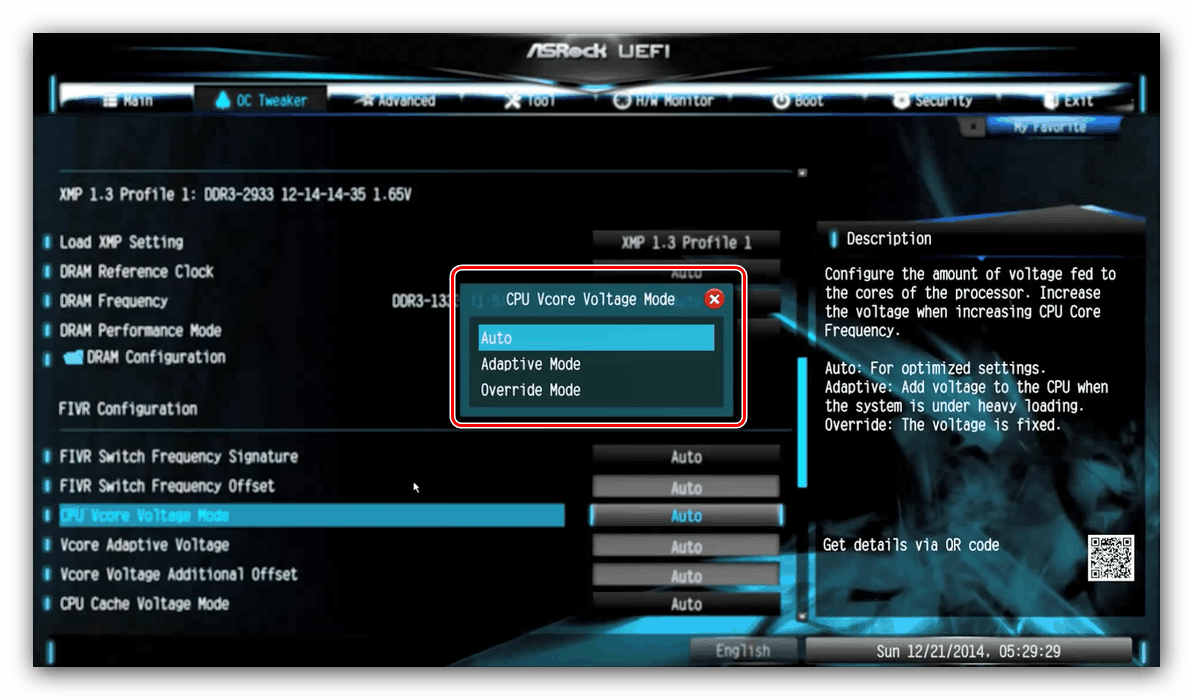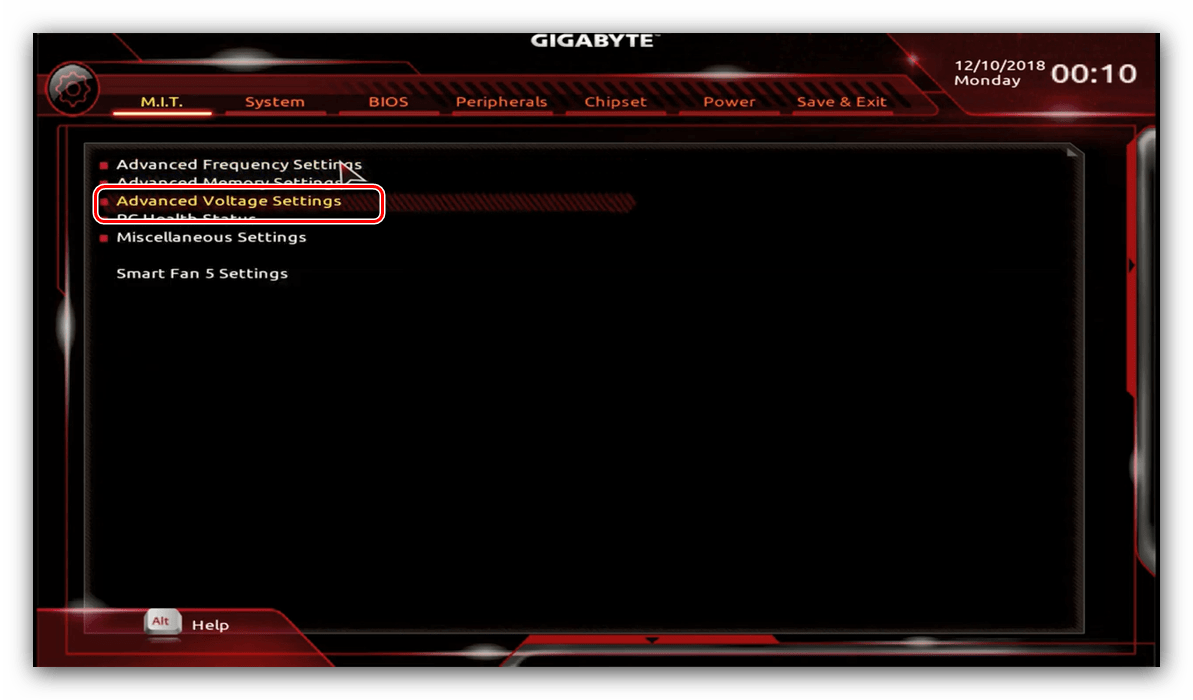Розгін процесора через інтерфейс BIOS
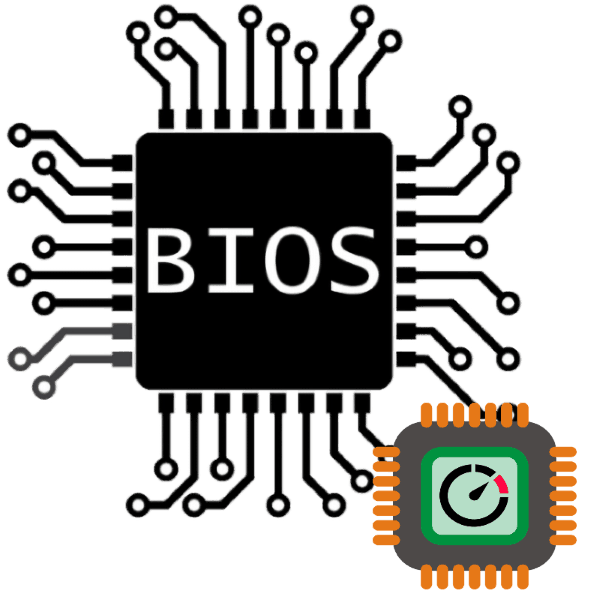
Під терміном «розгін» більшість користувачів має на увазі саме збільшення робочих характеристик центрального процесора. У сучасних моделях материнських плат цю процедуру можна проводити в тому числі з-під операційної системи, однак самим надійним і універсальним методом є настройка через BIOS. Саме про нього ми сьогодні і хочемо поговорити.
Розганяємо CPU через BIOS
Перед початком опису методик зробимо кілька важливих зауважень.
- Оверклокінг процесора підтримується в спеціальних платах: розрахованих на ентузіастів або геймерів, тому в бюджетних моделях «материнок» такі опції часто відсутні, так само як і в БІОС ноутбуків.
- Розгін також збільшує відсоток тепла, що виділяється, тому перед процедурою збільшення робочих частоти і / або вольтажу строго рекомендується установка серйозного охолодження.
Читайте також: Робимо якісне охолодження процесора
- У деяких моделях CPU розгін не передбачений, від чого навіть зміна налаштувань прошивки не має ефекту. Це твердження справедливе для бюджетних рішень.
Власне настройка БІОС починається зі входу в оболонку інтерфейсу. Якщо ви не знаєте, яким чином це відбувається на вашому пристрої, скористайтеся посібником з посиланням далі.
урок: Як увійти в BIOS
Увага! Всі подальші дії ви робите на свій страх і ризик!
текстові BIOS
Навіть незважаючи на популярність рішення UEFI, багато виробників як і раніше використовують варіант з текстовим інтерфейсом.
AMI
Довгий час рішення від компанії American Megatrends надавали широкий функціонал по розгону процесорів.
- Увійдіть в інтерфейс прошивки, після чого переходите на вкладку «Advanced». Використовуйте опцію «CPU Configuration».
- Подальші дії залежать від типу материнської плати. У більшості випадків необхідна опція називається «Overclock Mode». Її слід переключити в режим «CPU. PCIe Sync. ».
- Після цього перейдіть до параметру «Ratio CMOS Setting». Числове значення в цій опції - множник, яким керується процесор при установці частоти. Відповідно, для більшої продуктивності слід вибирати більш високий множник.
- Далі переходимо до пункту «CPU Frequency». Тут задається мінімальне значення, від якого працює згаданий вище множник. У деяких варіантах частоту можна прописати вручну, але в більшості рішень доступні фіксовані значення. Співвідношення теж зрозуміле: чим вище мінімальна частота, тим більше буде максимальна, враховуючи множник.
- Також не зайвим буде налаштувати харчування - переходите до пункту «Chipset Configuration».
![Опції вольтажа в AMI Bios для розгону процесора]()
Перейдіть до опцій вольтажа - пам'яті, процесора і харчування. Універсальних значень немає, і встановлювати їх потрібно виходячи з специфікацій і можливостей компонентів.
- Після внесення змін перейдіть у вкладку «Exit», де використовуйте пункт «Save Changes & Exit».
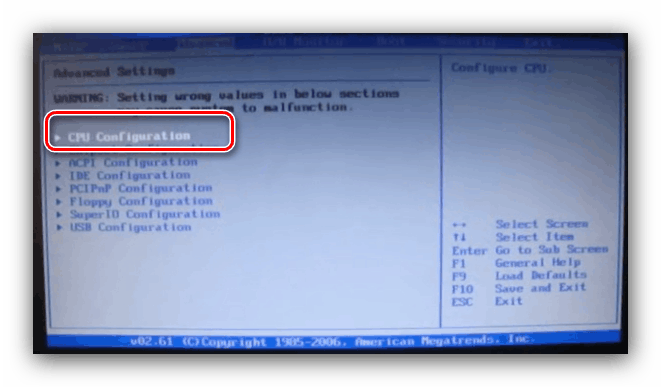
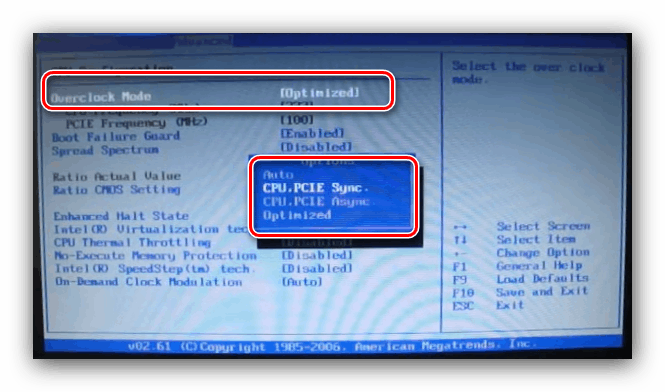
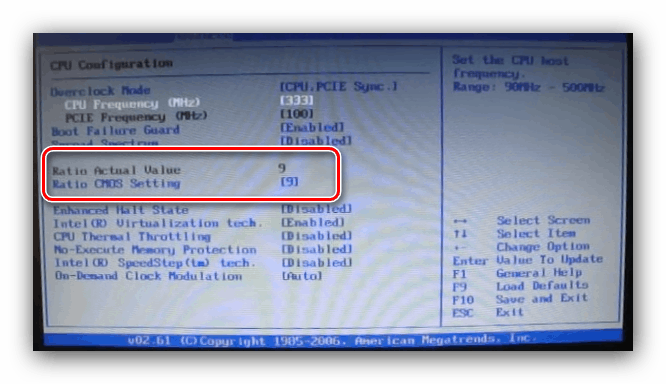
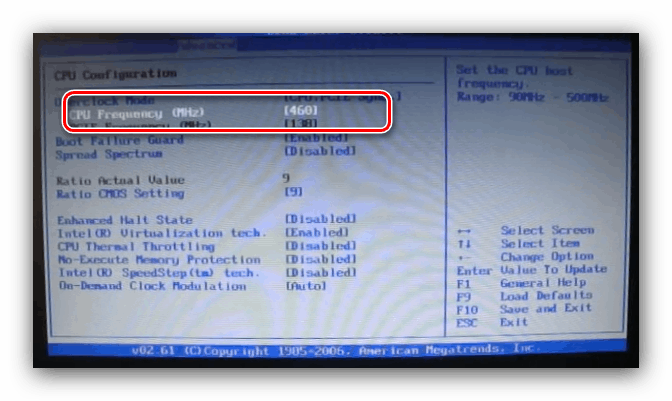
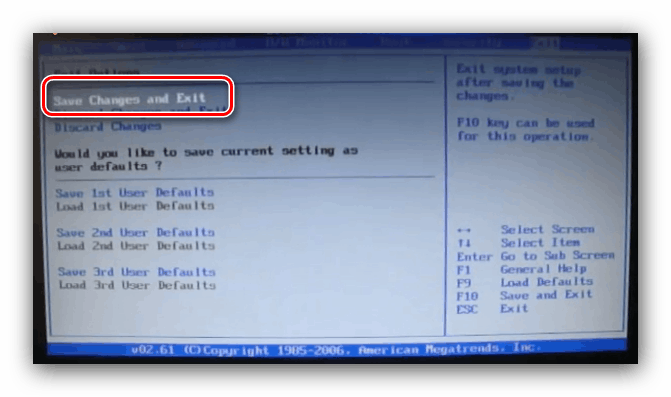
Award
- Після входу в БІОС перейдіть до розділу «MB Intelligent Tweaker» і розкрийте його.
- Як і у випадку з AMI BIOS, почати розгін варто з установки множника, за це відповідає пункт «CPU Clock Ratio». Розглянутий БІОС зручніше тим, що поруч з множником вказує реально отримувану частоту.
- Для настройки стартовою частоти множника переведіть опцію «CPU Host Clock Control» в положення «Manual».
![Управління стартовою позицією множника в Award Bios для розгону процесора]()
Далі скористайтеся налаштуванням «CPU Frequency (MHz)» - виділіть її та натисніть Enter.![Стартова частота множника в Award Bios для розгону процесора]()
Пропишіть бажану стартову частоту. Знову-таки, вона залежить від специфікацій процесора і можливостей материнської плати. - Додаткова конфігурація вольтажа звичайно не потрібно, але при необхідності цей параметр теж можна налаштувати. Для розблокування цих опцій переведіть «System Voltage Control» в позицію «Manual».
![Включити налаштування вольтажа в Award Bios для розгону процесора]()
Налаштуйте вольтаж окремо для процесора, пам'яті і системних шин. - Після внесення змін натисніть клавішу F10 на клавіатурі для виклику діалогу збереження, потім натисніть Y для підтвердження.
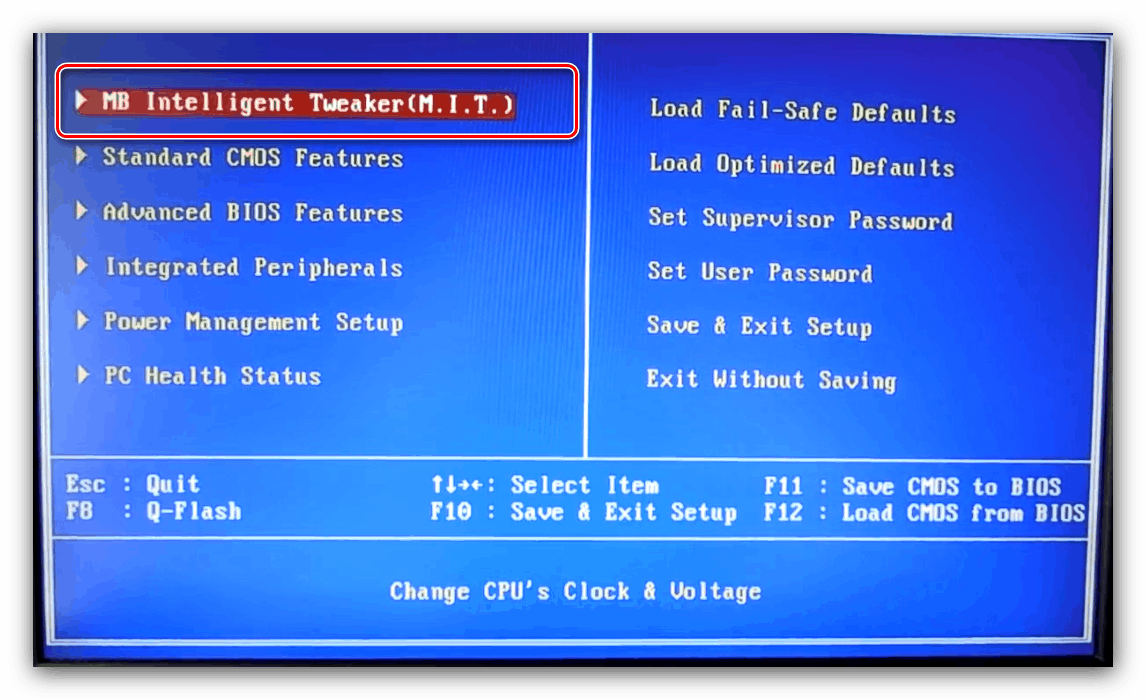

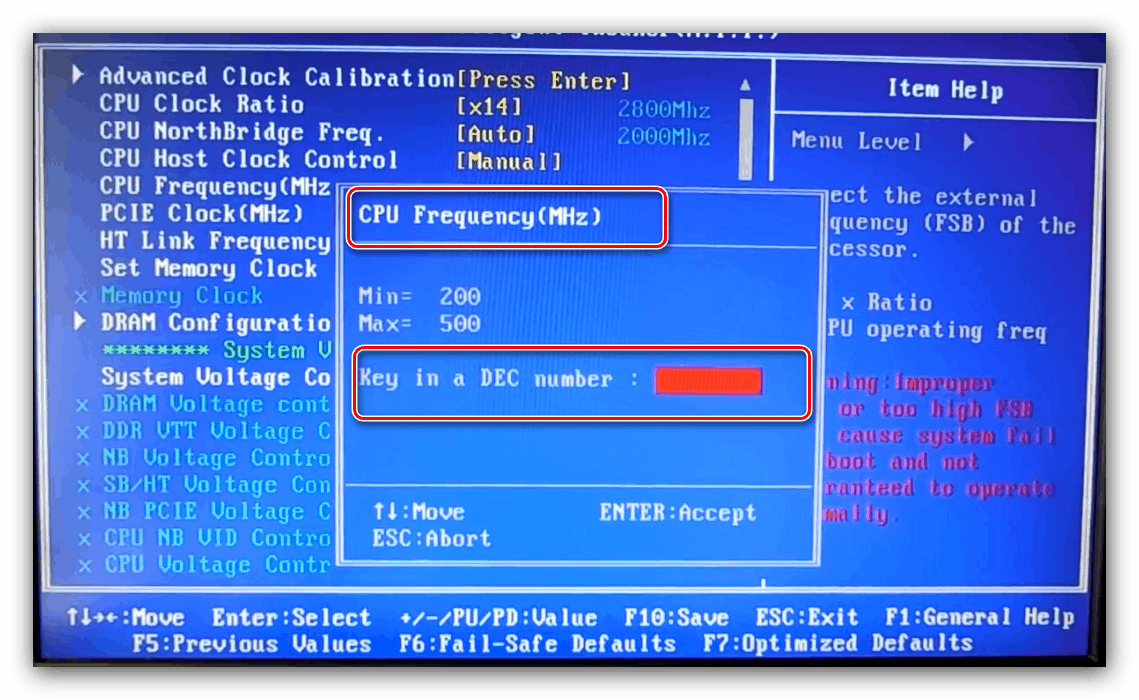
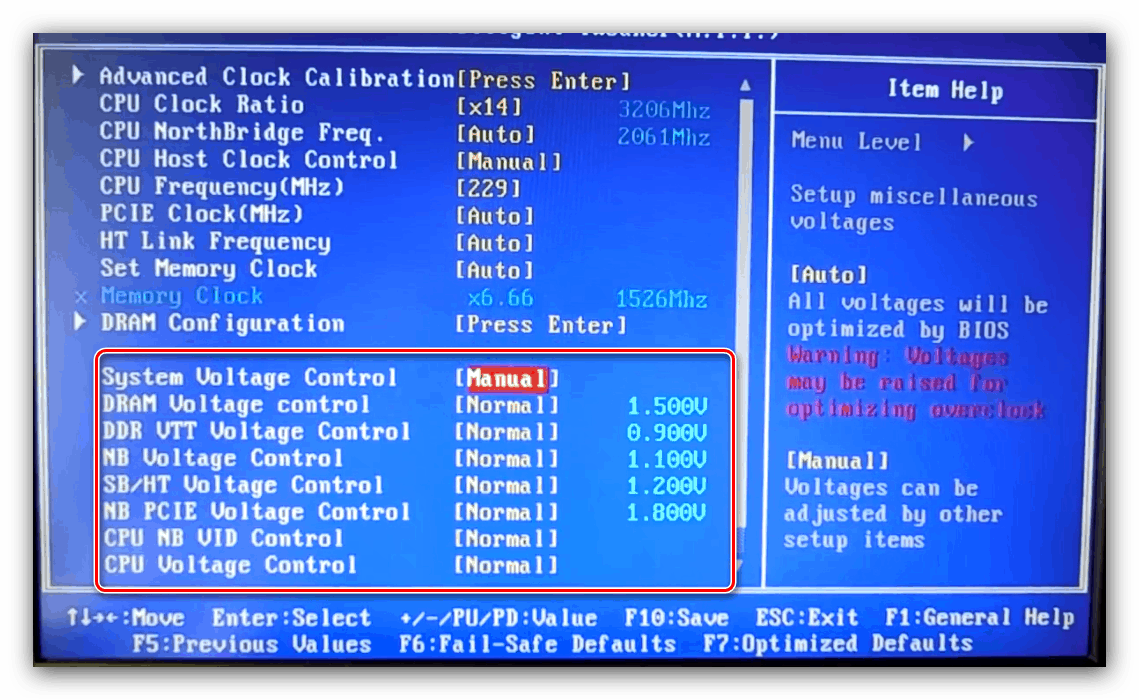
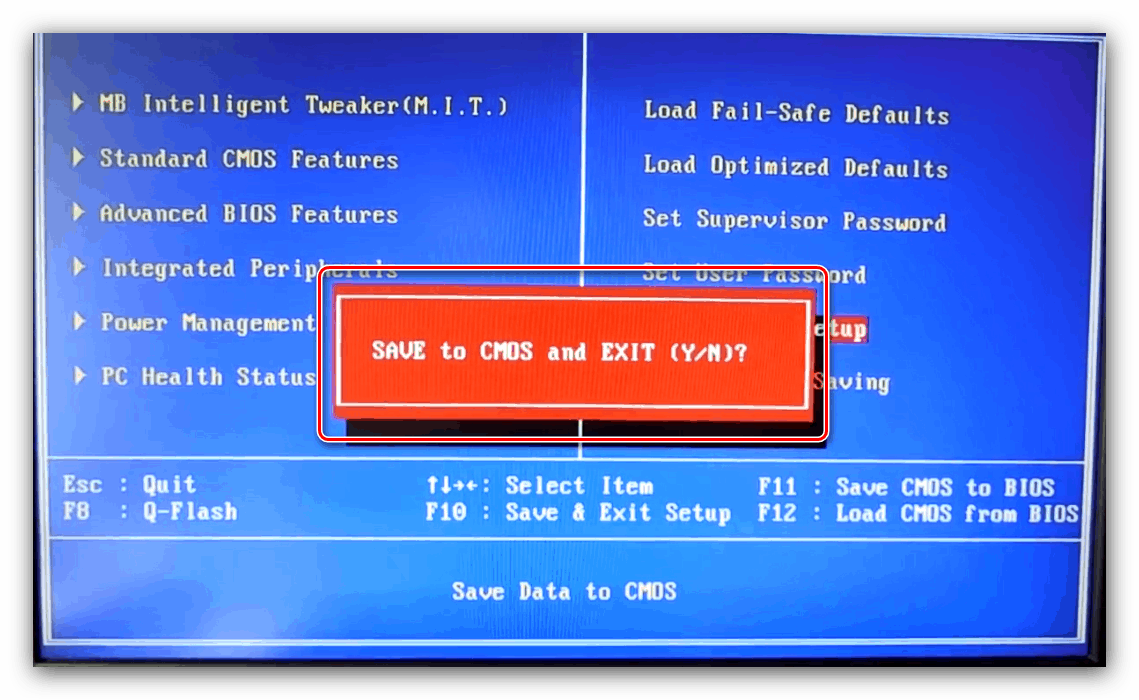
Phoenix
Даний тип прошивки найчастіше зустрічається у вигляді Phoenix-Award, оскільки вже багато років бренд Phoenix належить компанії Award. Тому налаштування в даному випадку багато в чому схожі на згаданий вище варіант.
- При заході в BIOS використовуйте опцію «Frequency / Voltage Control».
- Насамперед встановіть необхідний множник (доступні значення залежать від можливостей CPU).
- Далі задайте стартову частоту за допомогою введення потрібного значення в опції «CPU Host Frequency».
- Якщо потрібно, налаштуйте вольтаж - налаштування знаходяться всередині підміню «Voltage Control».
- Після внесення змін покиньте БІОС - натисніть клавіші F10, потім Y.
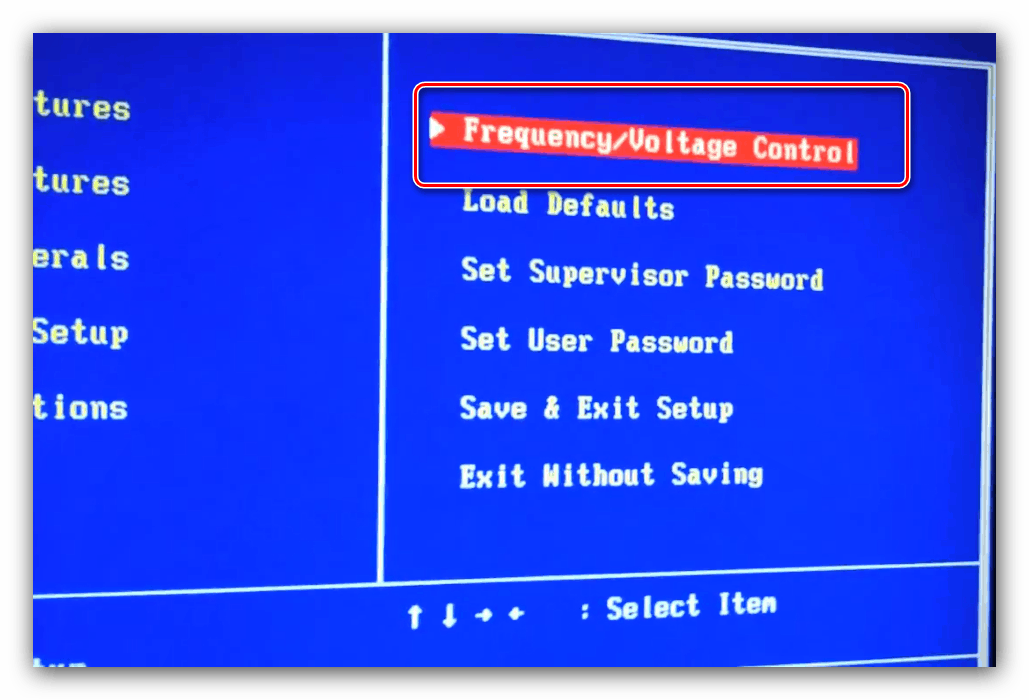
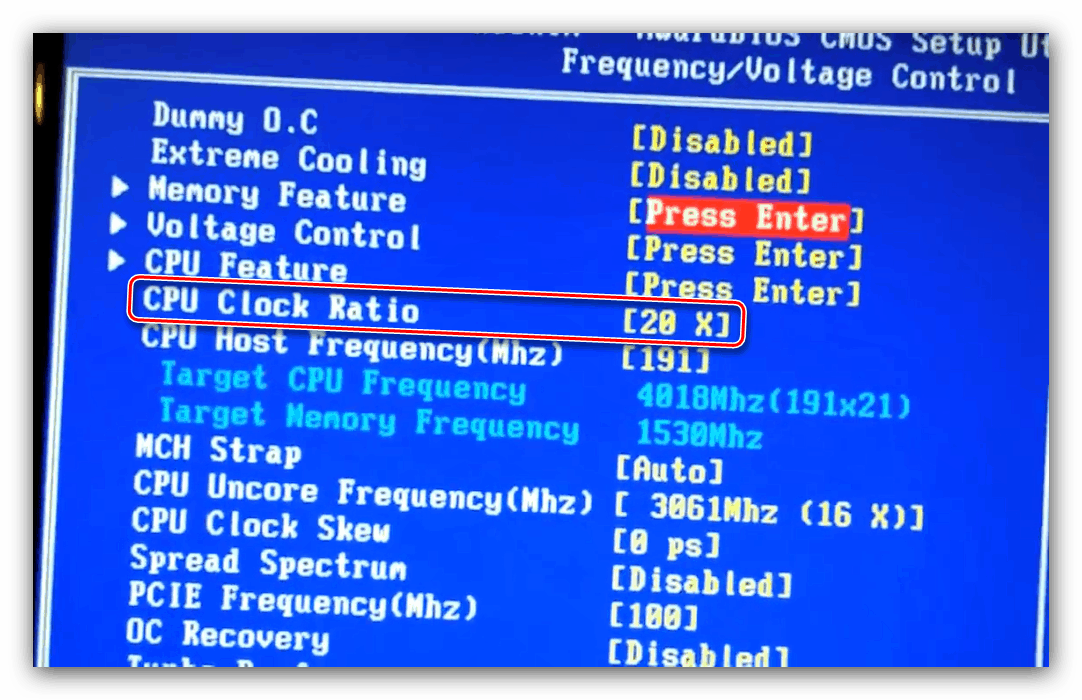
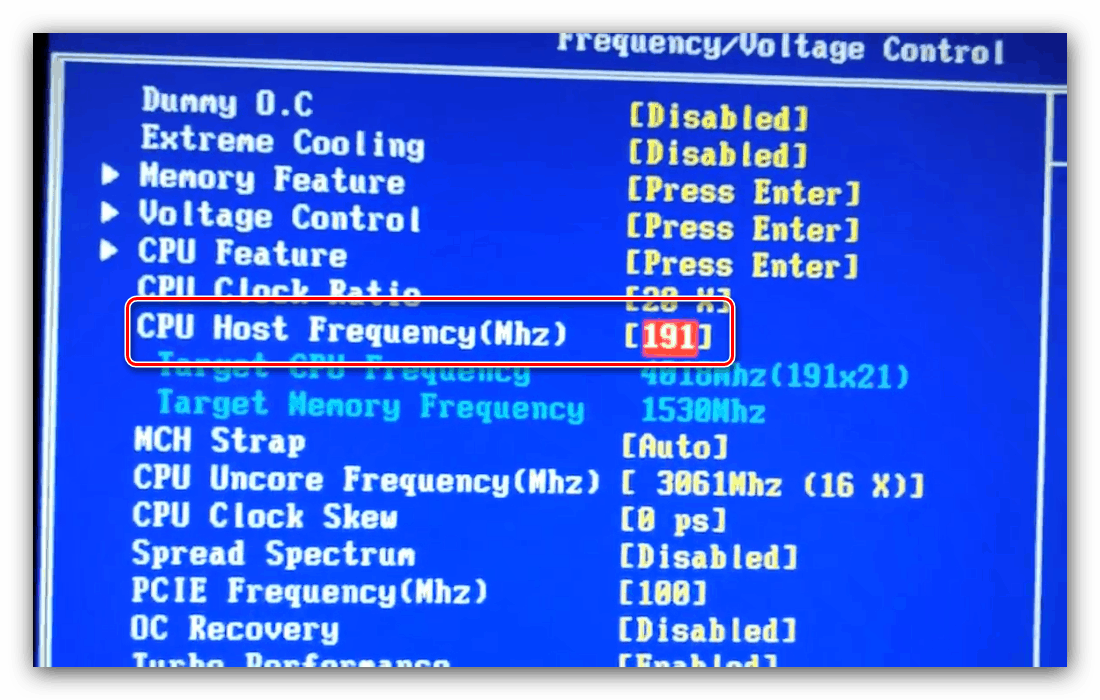
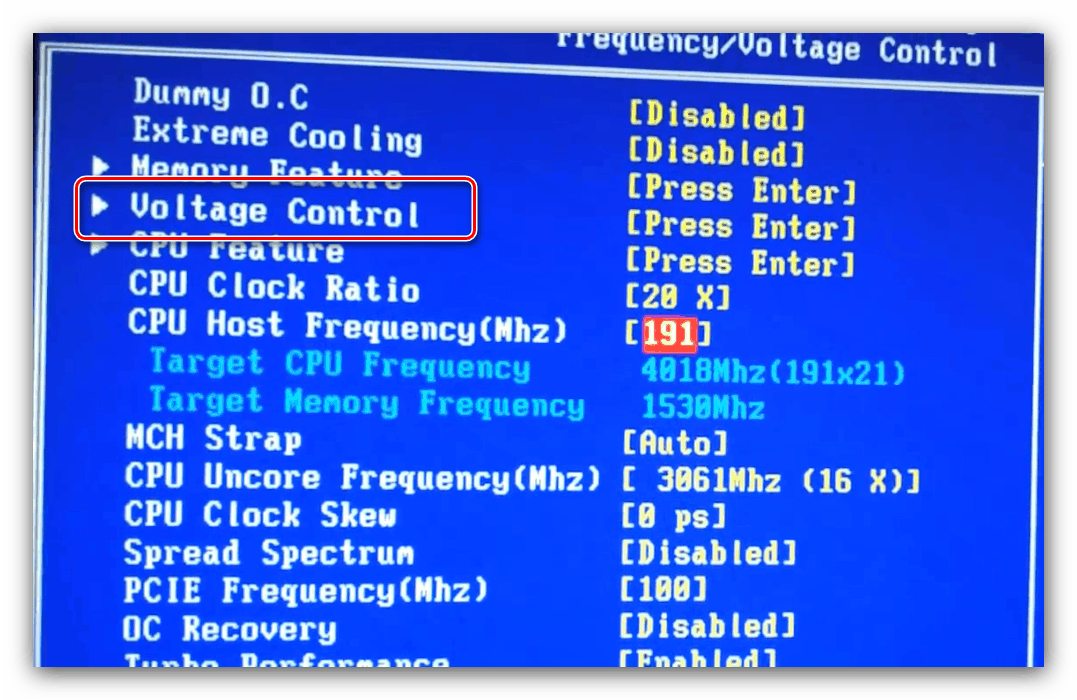
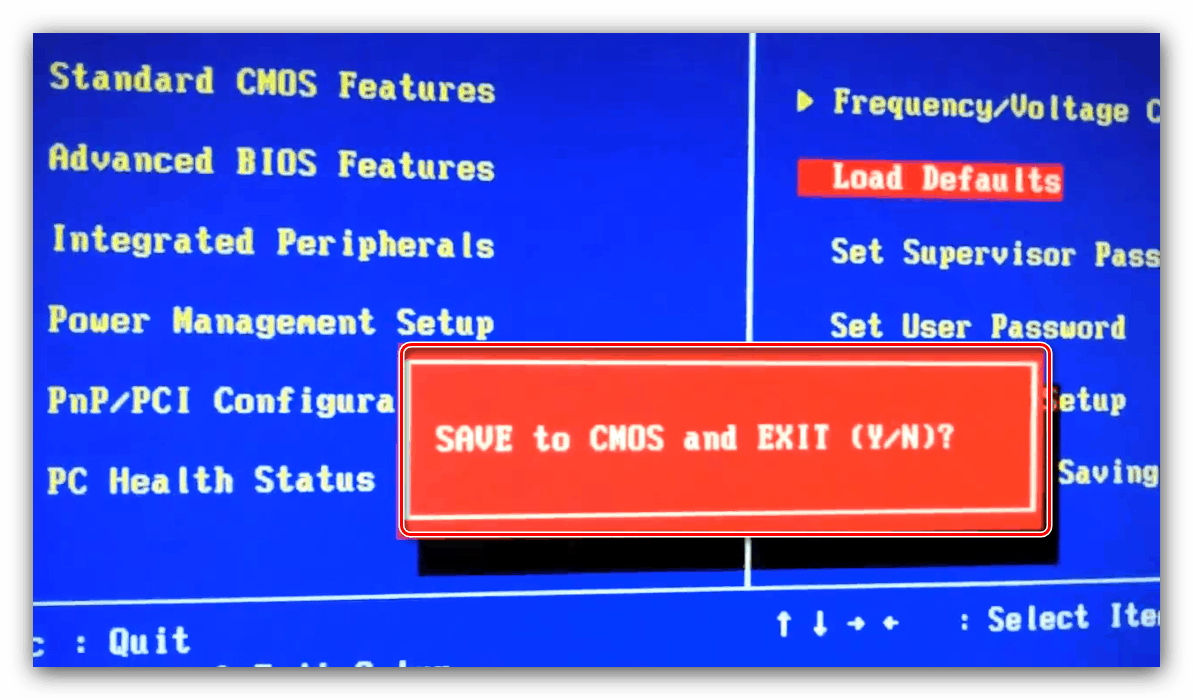
Звертаємо вашу увагу - нерідко згадані опції можуть знаходиться в різних місцях або носити іншу назву - це залежить від виробника материнської плати.
Графічні UEFI-інтерфейси
Більш сучасним і поширеним варіантом оболонки прошивки є графічний інтерфейс, взаємодіяти з яким можна також за допомогою миші.
ASRock
- Викличте БІОС, після чого переходите до вкладці «OC Tweaker».
- Знайдіть параметр «CPU Ratio» і переведіть його в режим «All Core».
- Потім в полі «All Core» введіть бажаний множник - чим більше буде введене число, тим більшою буде отримана в результаті частота.
![Установка множника в ASRock BIOS для розгону процесора]()
Параметр «CPU Cache Ratio» слід встановити кратним значенням «All Core»: наприклад 35, якщо основне значення становить 40. - Базову частоту для роботи множників слід встановити в поле «BCLK Frequency».
- Для зміни вольтажу при необхідності перейдіть параметрів до опції «CPU Vcore Voltage Mode», яку потрібно переключити в режим «Override».
![Активувати опції вольтажа в ASRock BIOS для розгону процесора]()
Після цієї маніпуляції стануть доступні для користувача настройки споживання процесора. - Збереження параметрів є при виході з оболонки - виконати це можна або за допомогою вкладки «Exit», або після натискання клавіші F10.
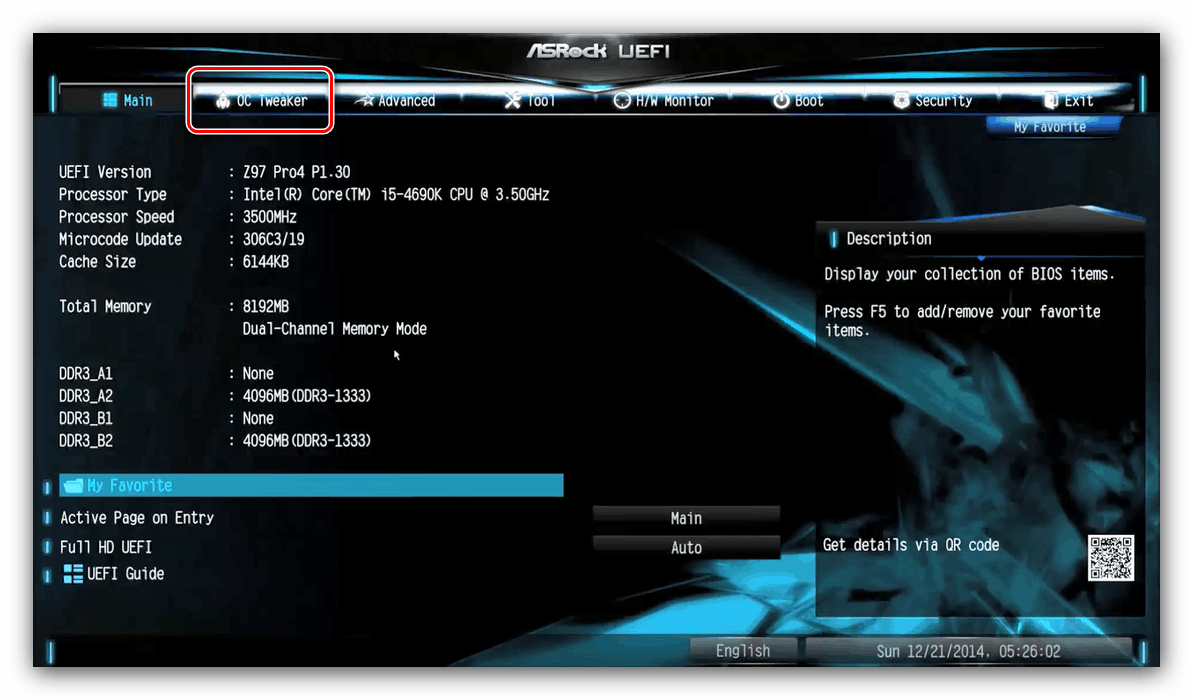
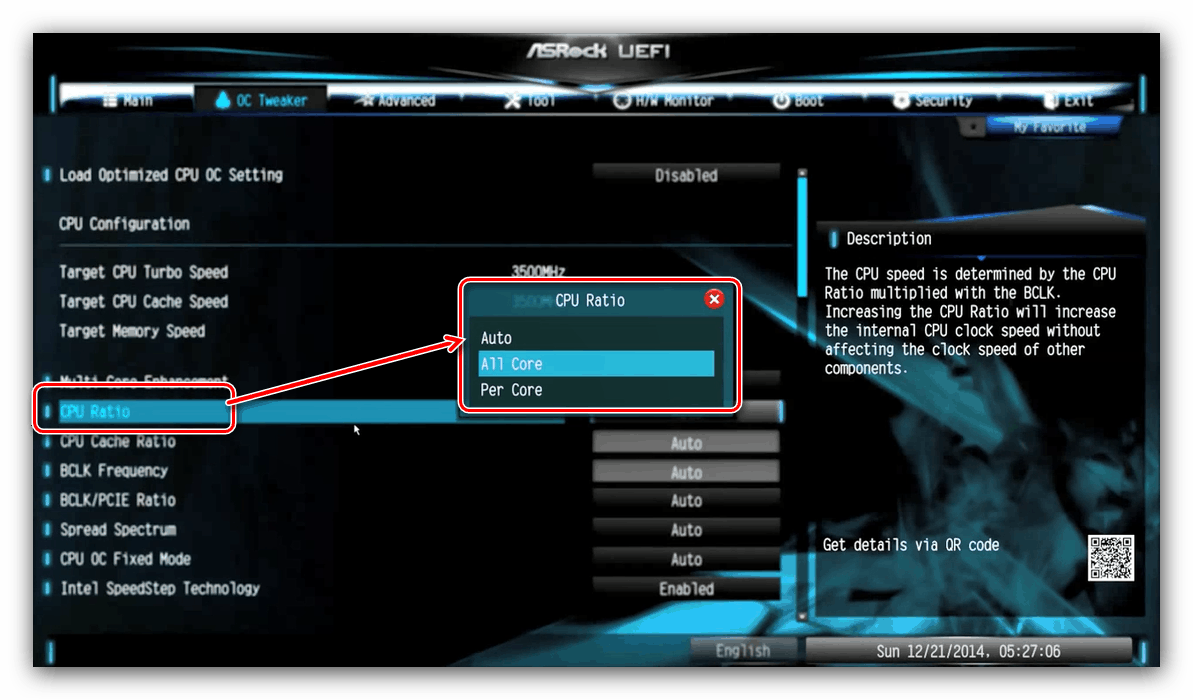
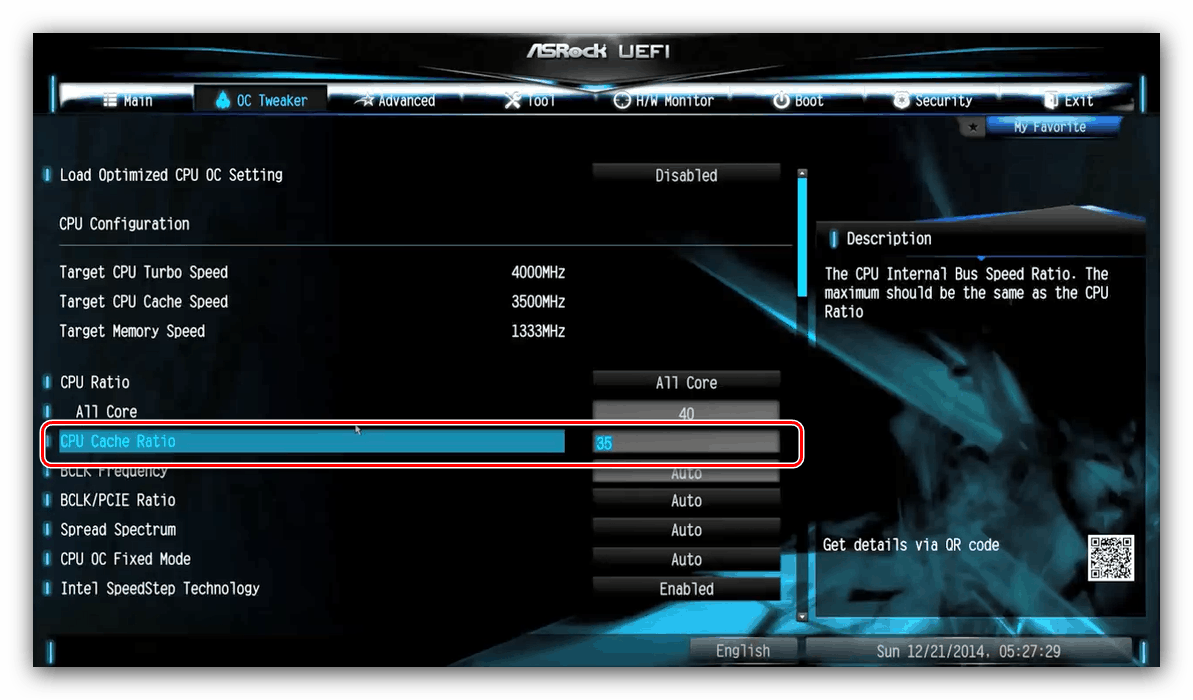
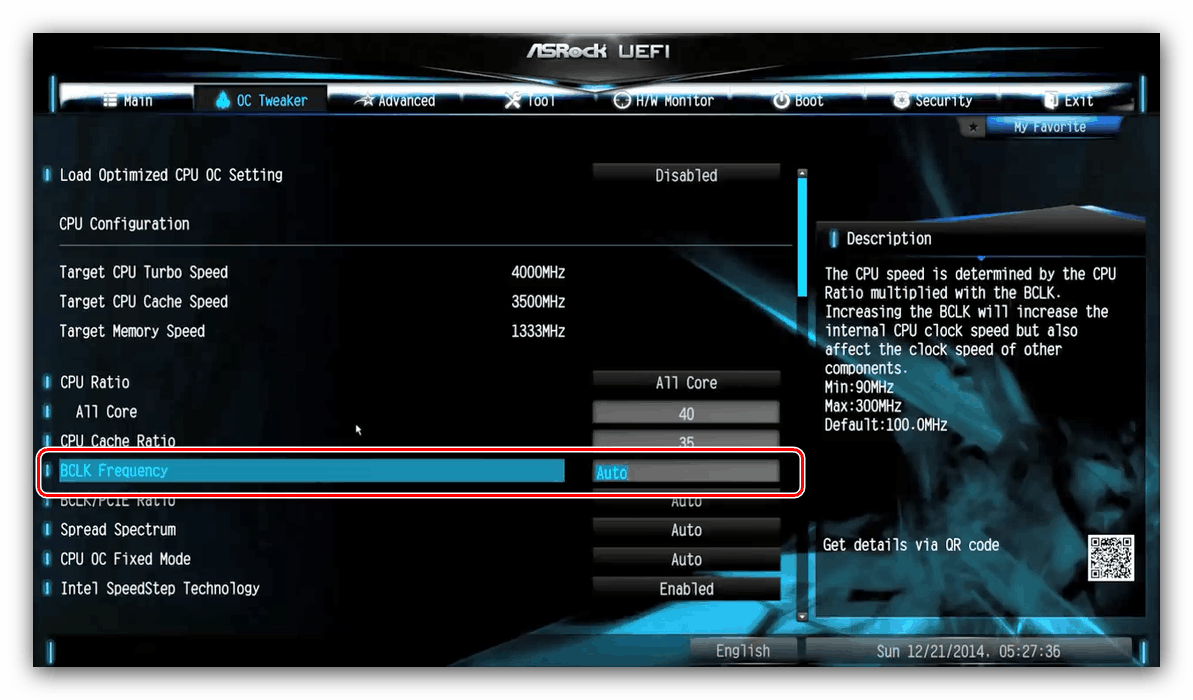
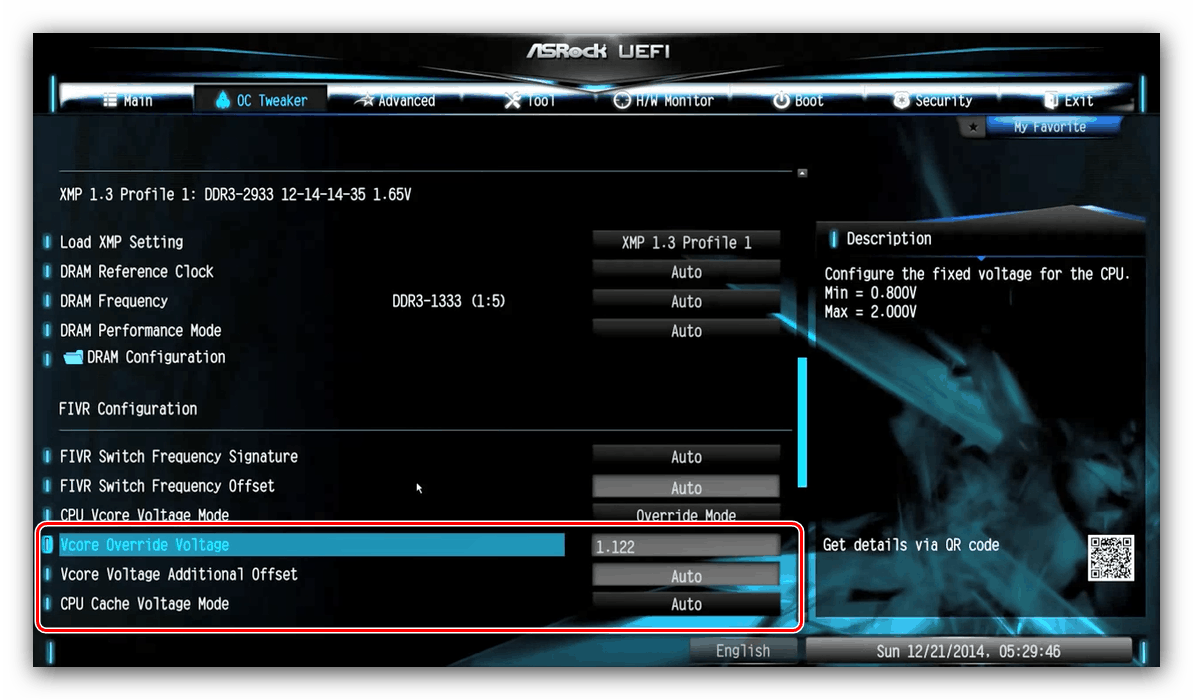

ASUS
- Опції розгону доступні тільки в просунутому режимі - перейдіть на нього за допомогою F7.
- Прокрутіть у вкладку «AI Tweaker».
- Переведіть параметр «AI Overclock Tuner» в режим «XMP». Переконайтеся, що функція «CPU Core Ratio» знаходиться в положенні «Sync All Cores».
- Налаштуйте множник частоти в рядку «1-Core Ratio Limit» відповідно до параметрів вашого процесора. Стартова частота налаштовується в рядку «BCLK Frequency».
- Також встановіть коефіцієнт в параметрі «Min. CPU Cache Ratio »- як правило, він повинен бути нижче множника на ядро.
- Налаштування вольтажа знаходяться в підміню «Internal CPU Power Management».
- Після внесення всіх змін використовуйте вкладку «Exit» і пункт «Save & Reset» для збереження параметрів.
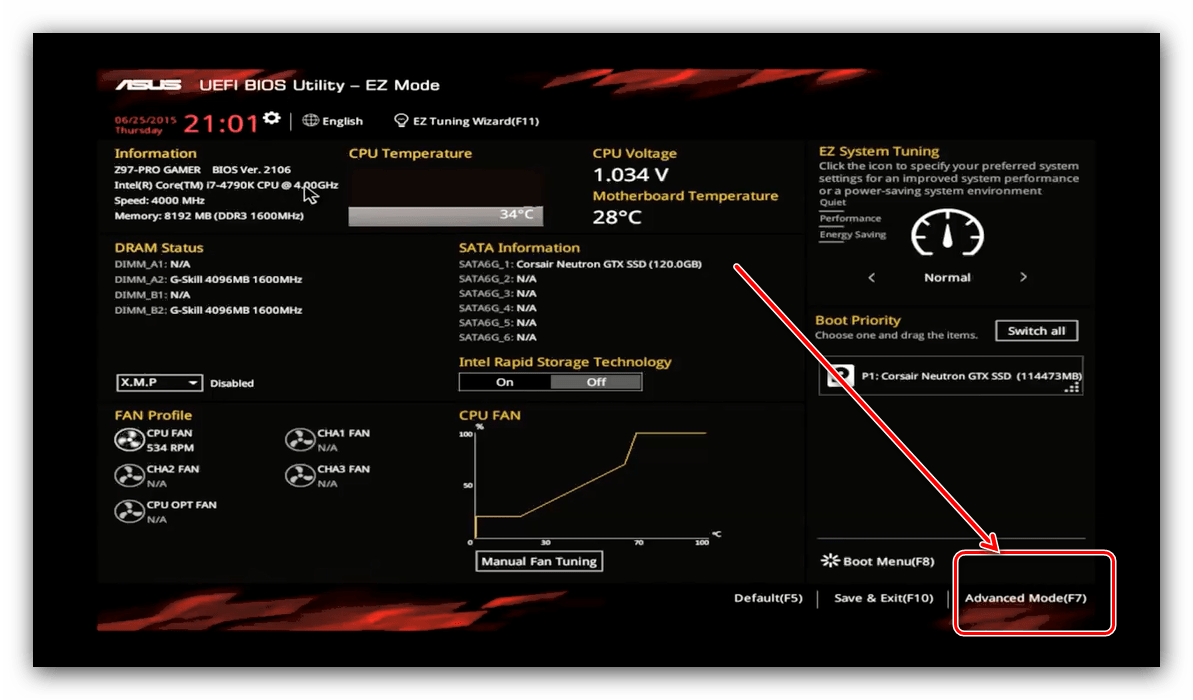
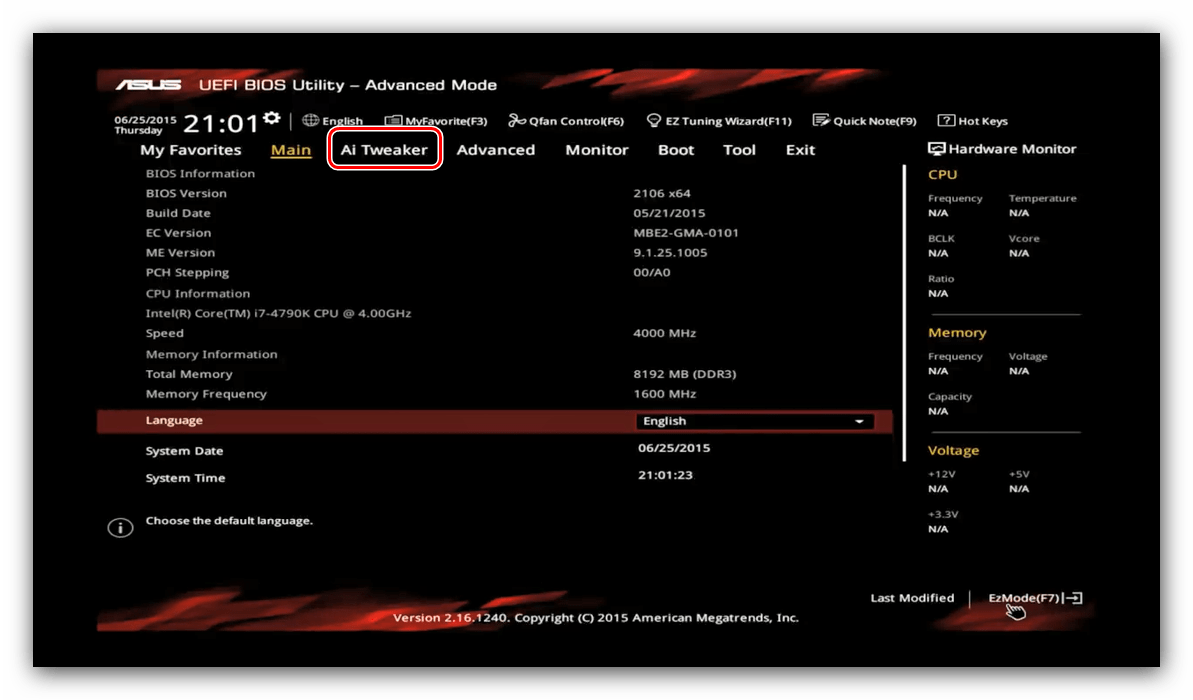
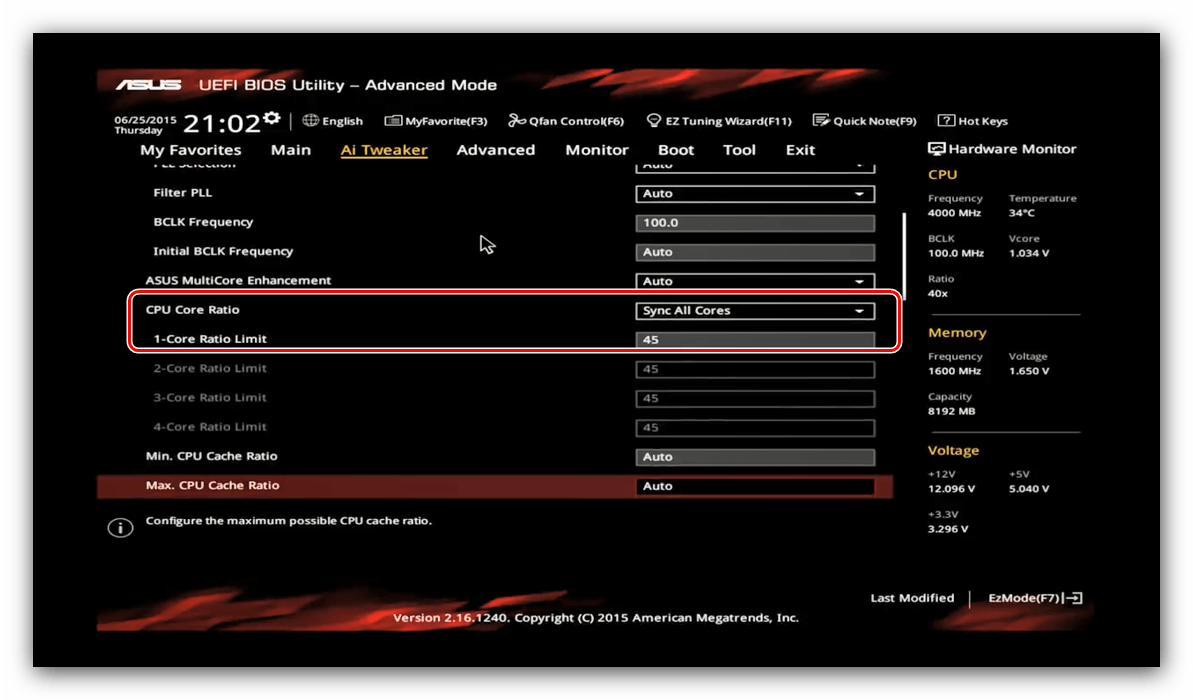
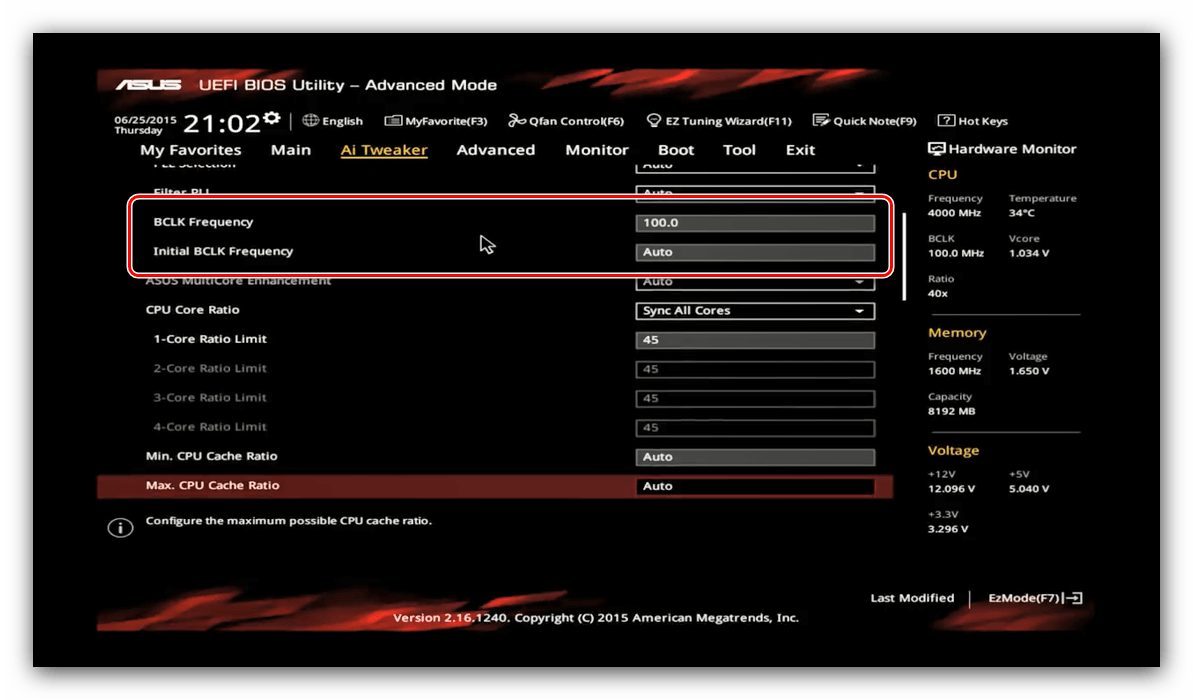
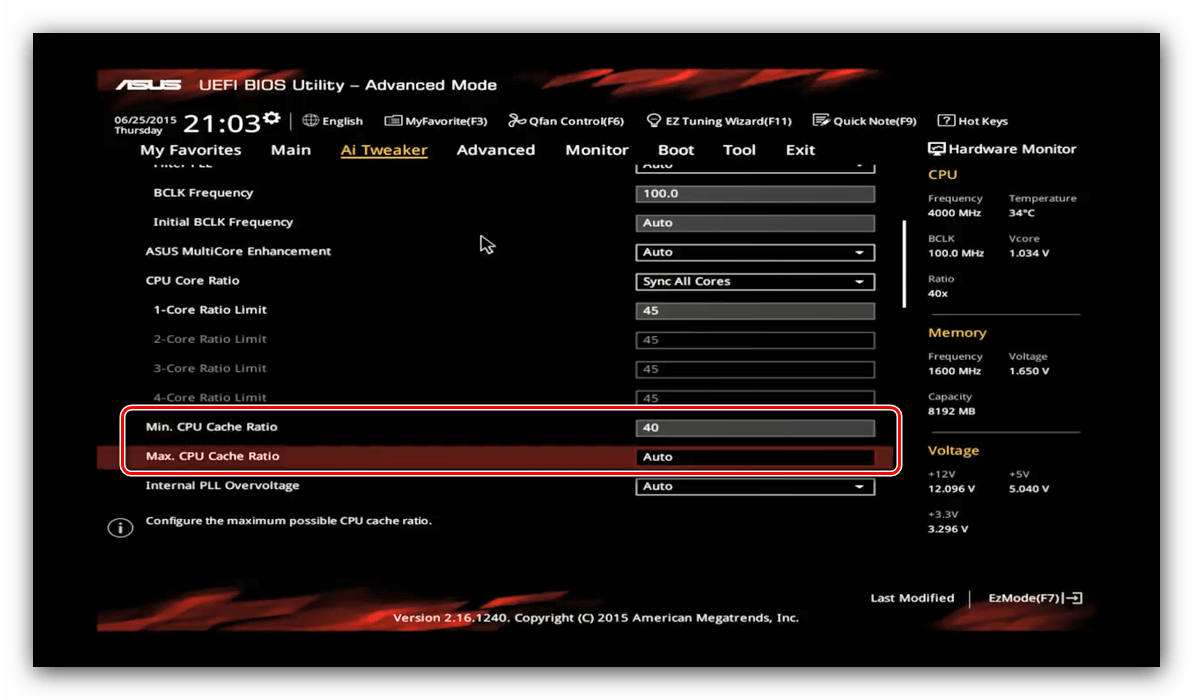
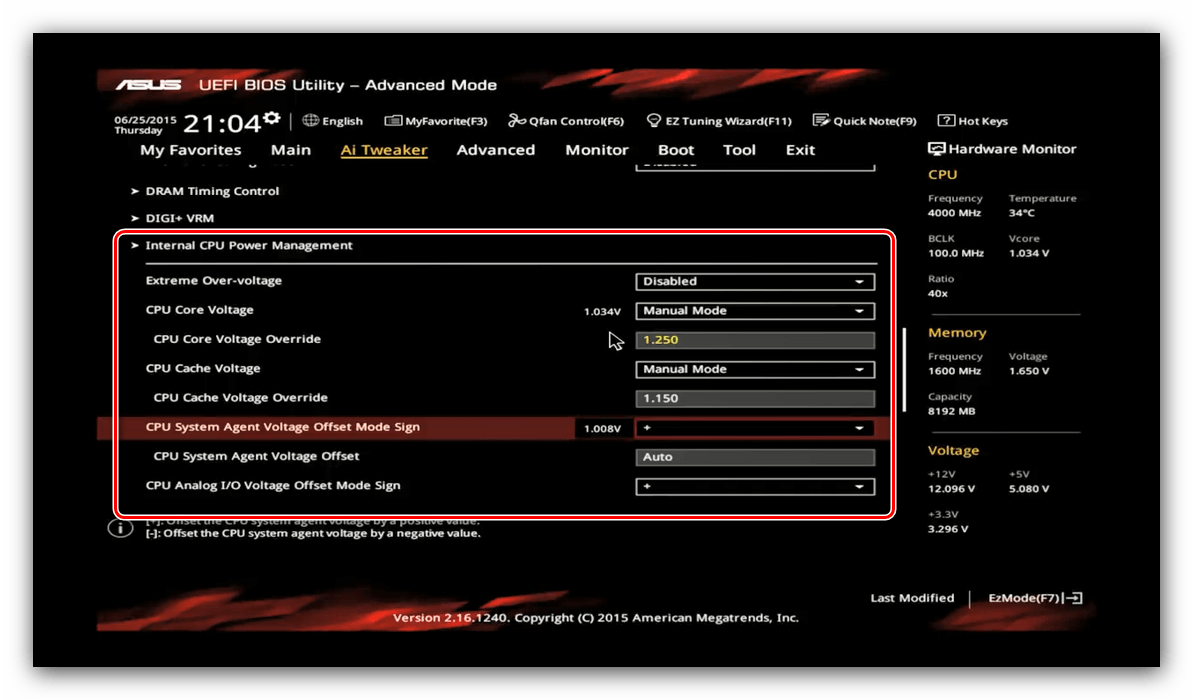
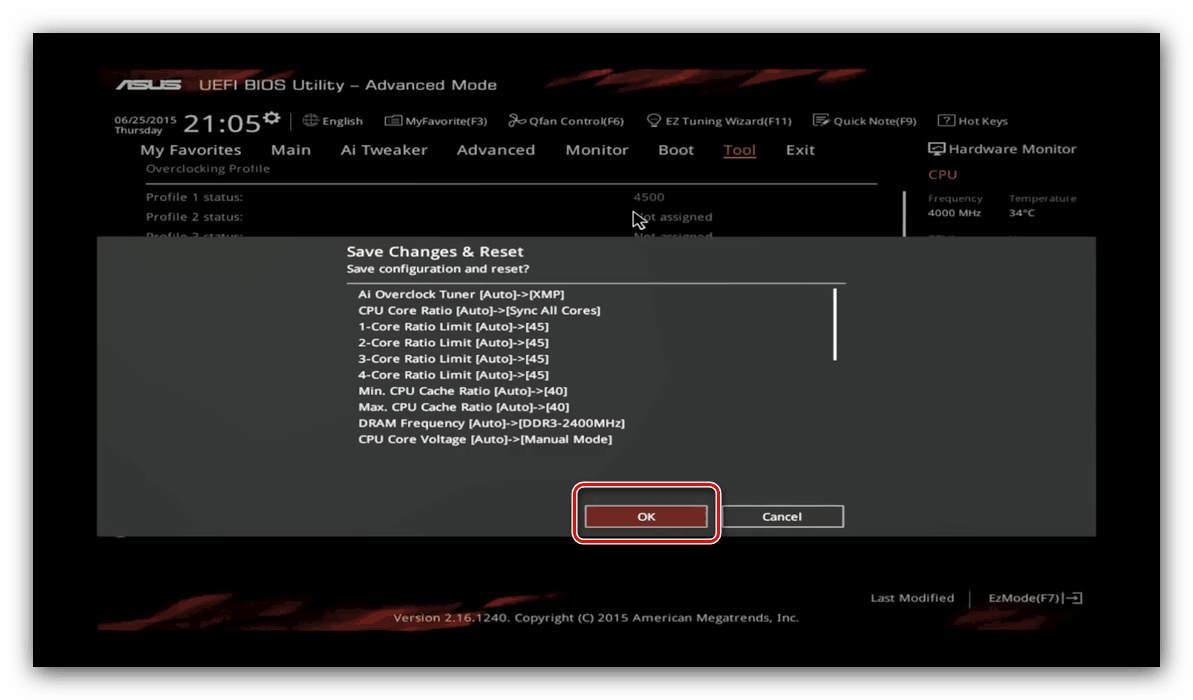
Gigabyte
- Як і у випадку з іншими графічними оболонками, в інтерфейсі від Gigabyte потрібно перейти в розширений режим управління, який тут називається «Classic». Цей режим доступний по кнопці головного меню або після натискання на клавішу F2.
- Далі перейдіть в розділ «MIT», в якому нас цікавить в першу чергу блок «Advanced Frequency Settings», відкрийте його.
- Насамперед виберіть профіль в параметрі «Extreme Memory Profile».
- Далі виберіть множник - введіть відповідне по специфікаціям число в пункті «CPU Clock Ratio». Також можете встановити значення базової частоти, опція «CPU Clock Control».
- Налаштування вольтажа знаходяться в блоці «Advanced Voltage Control» вкладки «MIT».
![Конфігурація вольтажа в GIGABYTE BIOS для розгону процесора]()
Змініть значення на відповідні чіпсету і процесору. - Натисніть F10 для виклику діалогу збережень введених параметрів.
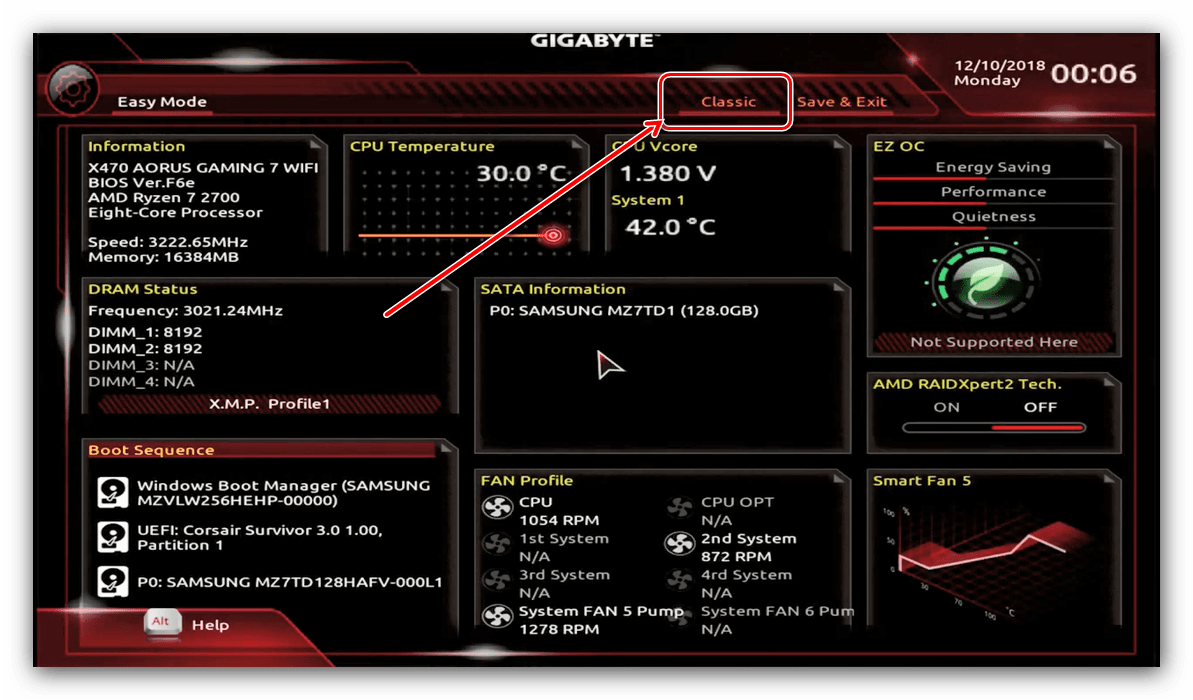
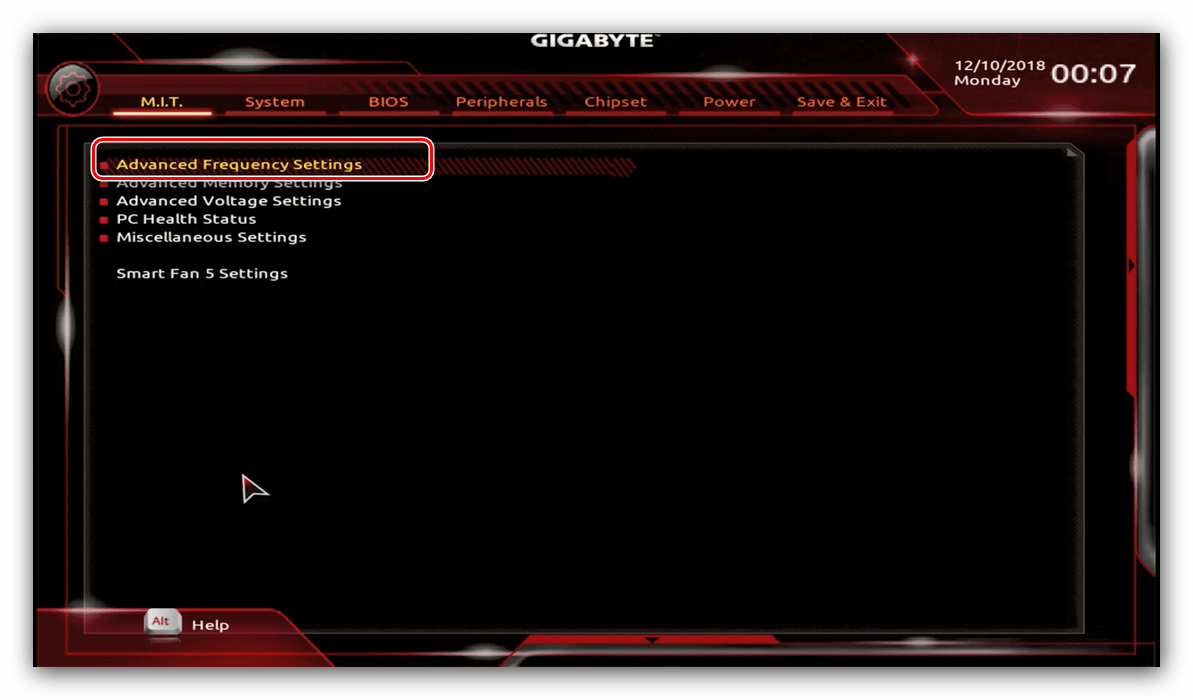
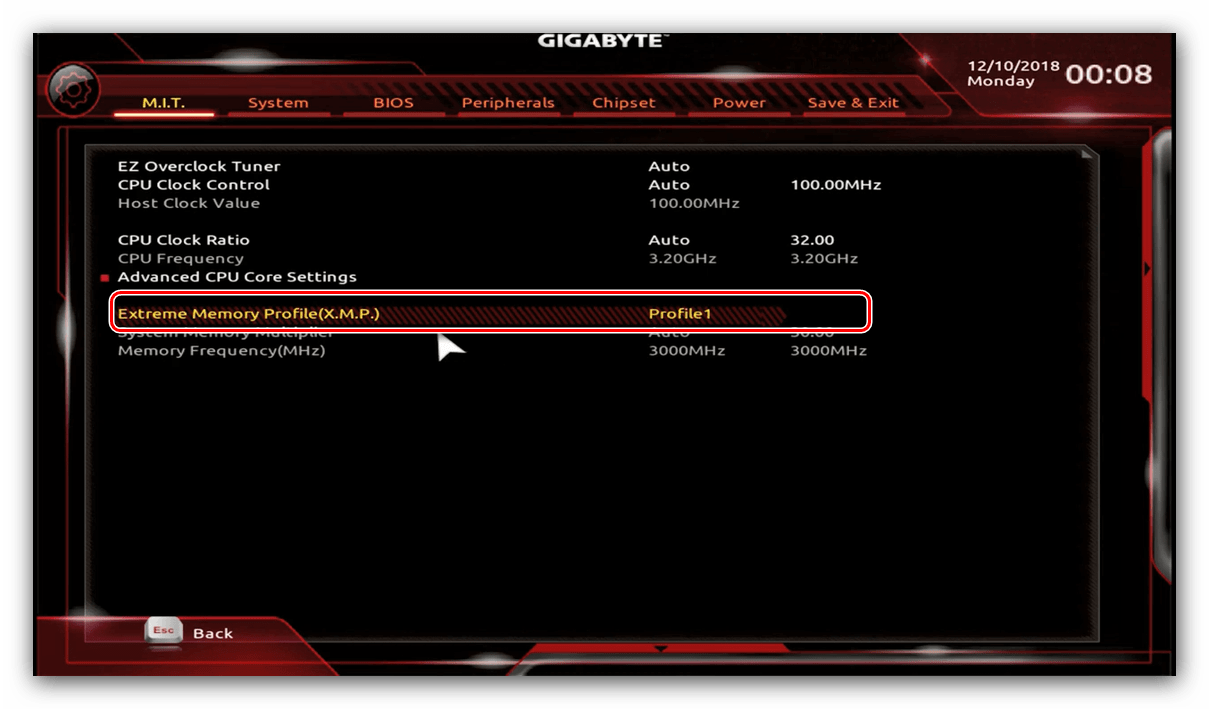
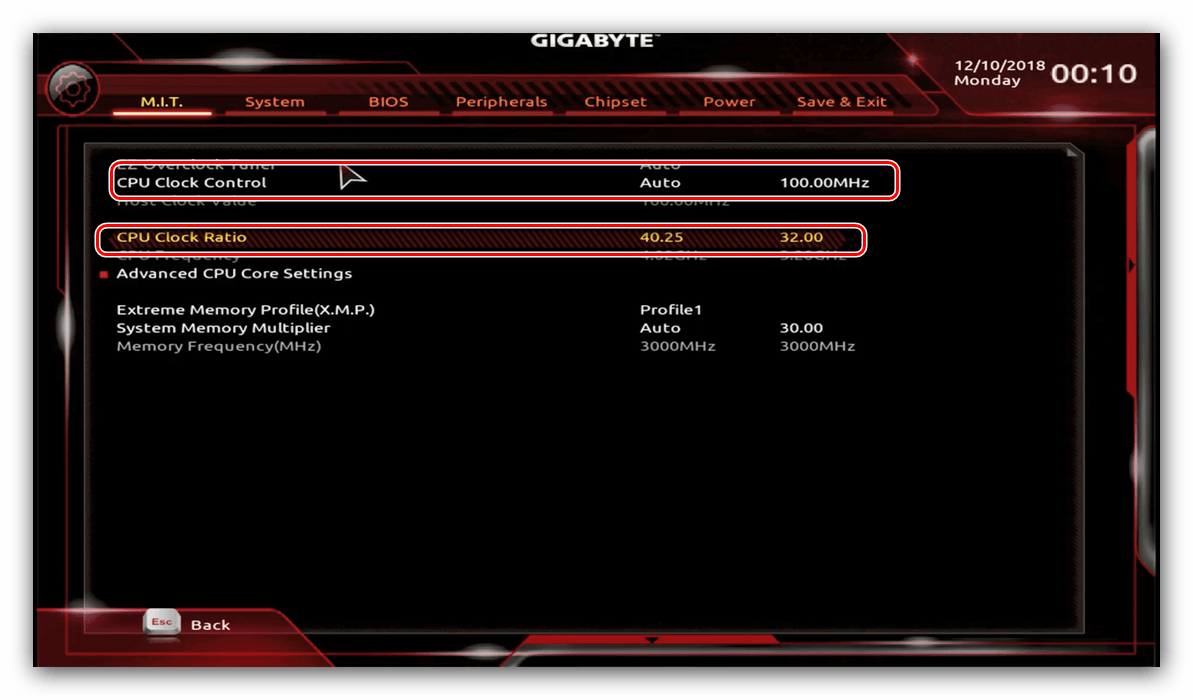
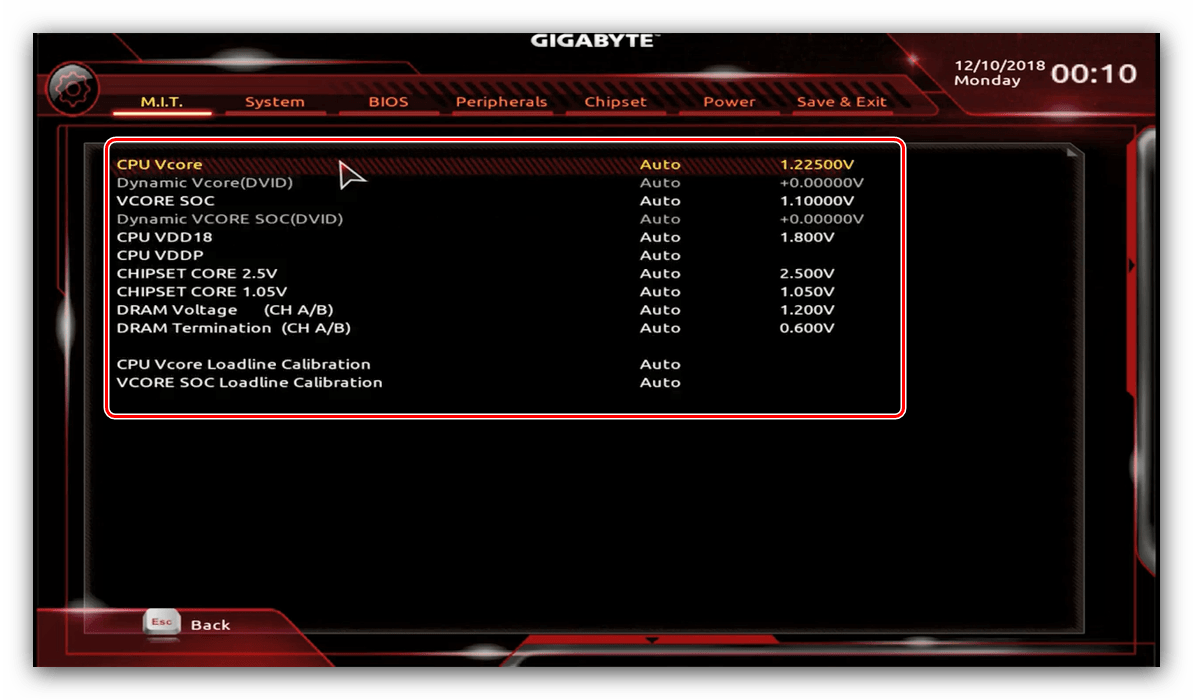
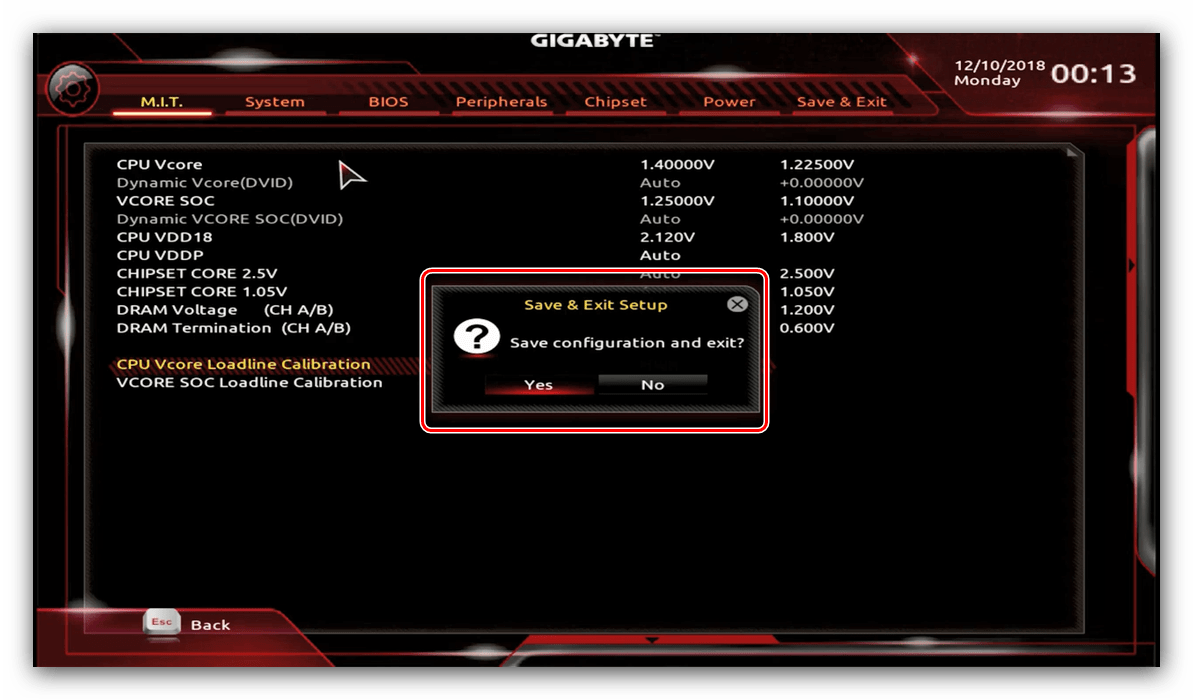
MSI
- Натисніть F7 для переходу до просунутому режиму. Далі скористайтеся кнопкою «OC» для доступу до розділу оверклокинга.
- Перший параметр, який слід налаштувати для розгону - базова частота. За це відповідає опція «CPU Base Clock (MHz)», введіть у неї потрібне значення.
- Далі виберіть множник і введіть його в рядку «Adjust CPU Ratio».
- Переконайтеся, що параметр «CPU Ratio Mode» знаходиться в положенні «Fixed Mode».
- Параметри вольтажа розташовані нижче за списком.
- Після внесення змін відкрийте блок «Setting», в якому виберіть опцію «Save & Exit». Підтвердіть вихід.
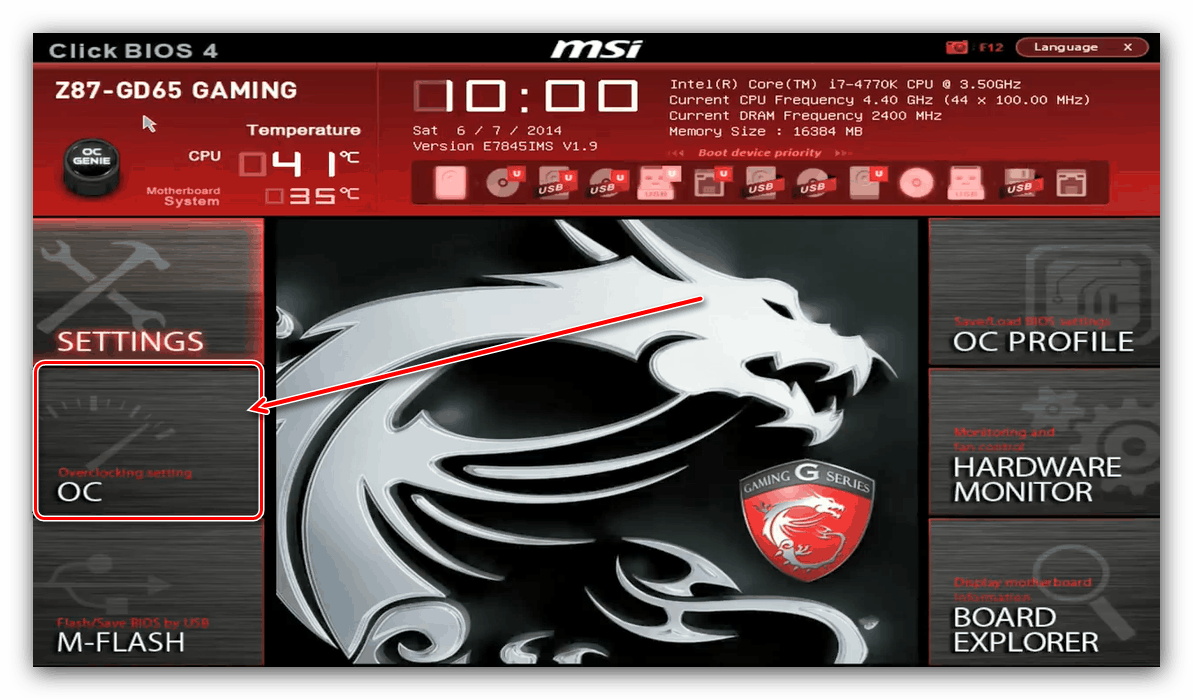
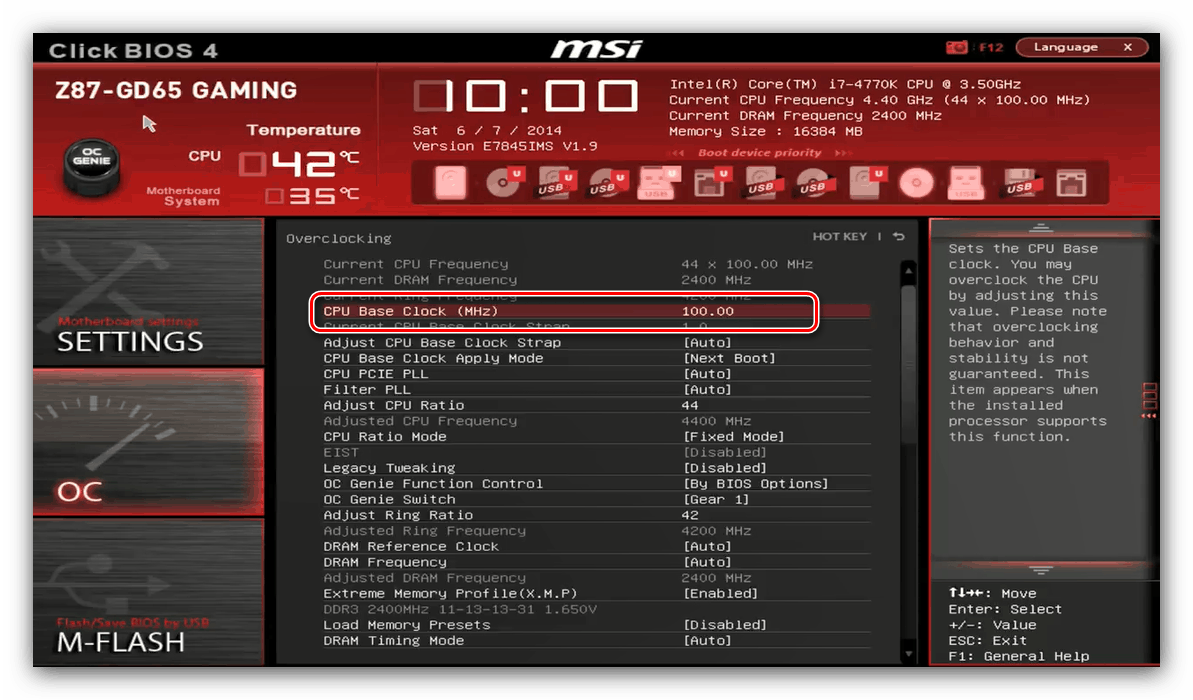

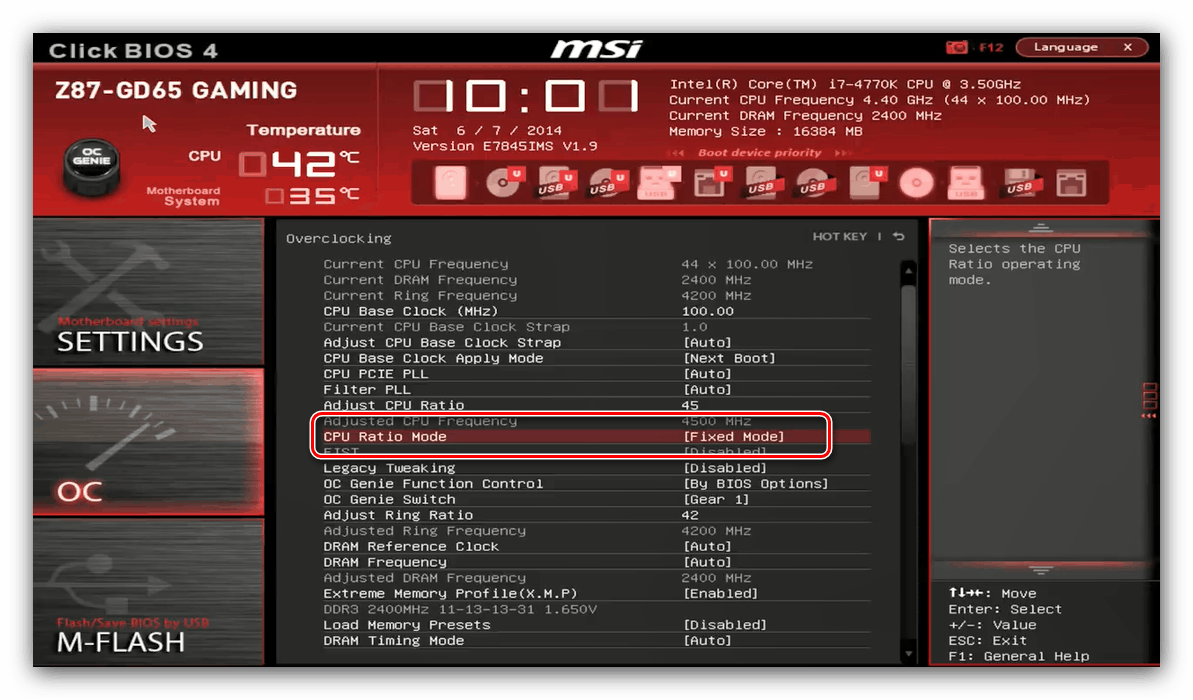

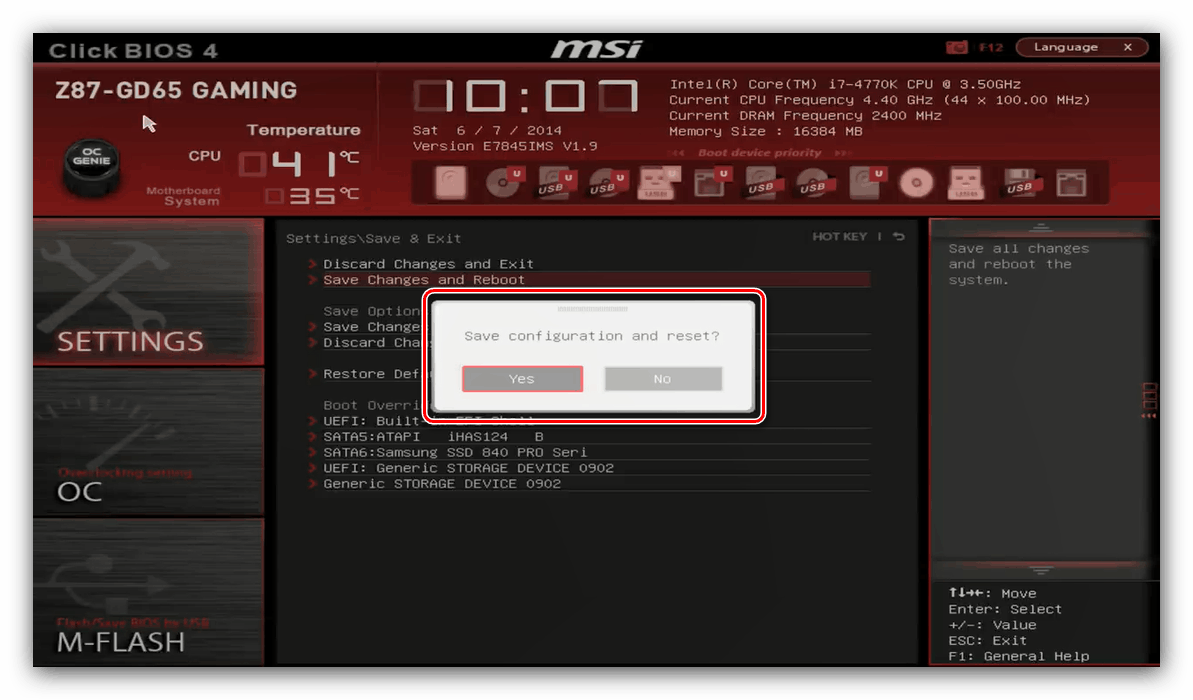
висновок
Ми розглянули методику розгону процесора через BIOS для основних варіантів оболонок. Як бачимо, сама по собі процедура нескладна, але все необхідні значення необхідно знати в точності до останньої цифри.