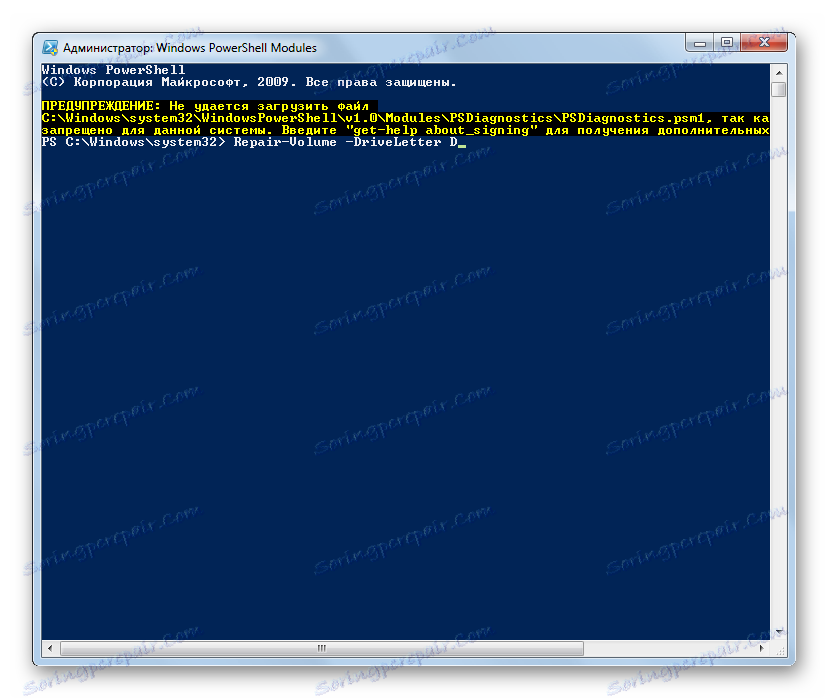Перевіряємо диски на наявність помилок в Windows 7
Одним з важливих чинників працездатності системи є справність такого базового компонента, як жорсткі диски. Особливо важливо, щоб проблем не було з тим накопичувачем, на якому встановлена система. У зворотному випадку можливі такі неполадки, як неможливість отримати доступ до окремих папок або файлів, регулярний аварійний вихід з системи, «синій екран смерті» (BSOD), аж до неможливості запустити комп'ютер взагалі. Дізнаємося, як на Віндовс 7 можна перевірити вінчестер на помилки.
Читайте також: Як перевірити SSD диск на помилки
зміст
Способи дослідження HDD
Якщо у вас склалася ситуація, що не виходить навіть зайти в систему, то для того, щоб перевірити, чи не винні в цьому неполадки на вінчестері для його дослідження слід підключити диск до іншого комп'ютера або завантажити систему з допомогою Live CD. Це також рекомендується робити, якщо ви збираєтеся перевірити той накопичувач, де встановлена система.
Способи перевірки діляться на варіанти з використанням виключно внутрішніх інструментів Віндовс (утиліта Check Disk) і на варіанти з використанням стороннього програмного забезпечення. При цьому самі помилки можна теж поділити на дві групи:
- логічні помилки (пошкодження файлової системи);
- фізичні (апаратні) проблеми.
У першому випадку багато програм для дослідження вінчестера можуть не тільки знайти помилки, але і зробити їх виправлення. У другому випадку за допомогою програми повністю усунути проблему не вийде, а тільки позначити битий сектор, як нечитаний, щоб туди більше не проводився запис. Повністю апаратні неполадки з жорстким диском можна усунути тільки шляхом його ремонту або заміни.
Спосіб 1: CrystalDiskInfo
Почнемо з розбору варіантів із застосуванням сторонніх програм. Одним з найпопулярніших способів перевірки HDD на помилки є застосування відомої утиліти CrystalDiskInfo , Основне призначення якої якраз і полягає в рішенні досліджуваної задачі.
- Запустіть Кристал Диск Інфо. У деяких випадках після запуску програми буде відображатися повідомлення «Диск невиявлений».
- В цьому випадку клацайте по пункту меню «Сервис». Зі списку вибирайте «Додатково». І, нарешті, переходите по найменуванню «Розширений пошук дисків».
- Після цього у вікні Кристал Диск Інфо автоматично відобразиться інформація про стан накопичувача і наявності в ньому проблем. У разі, якщо диск працює нормально, то під пунктом «Техстан» має бути значення «Добре». Біля кожного окремого параметра повинен бути встановлений зелений або синій кружок. Якщо гурток жовтого кольору, то це означає те, що є певні проблеми, а червоний колір вказує на однозначну помилку в роботі. Якщо колір сірий, то це означає, що з додатком з якихось причин не вдалося отримати інформацію про відповідному компоненті.
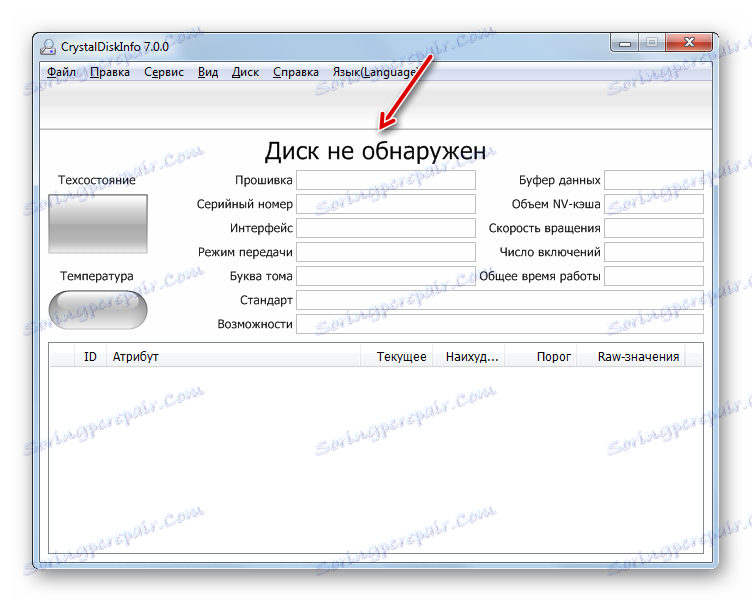
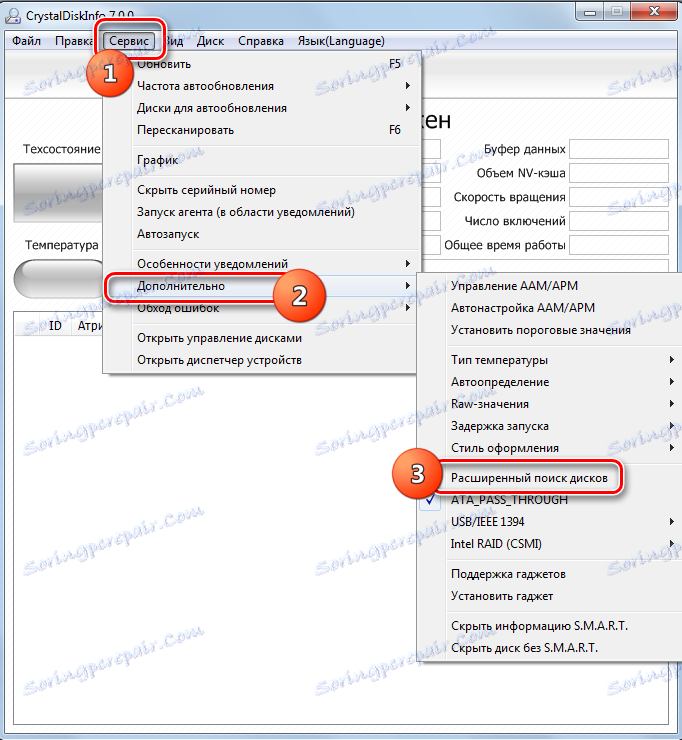
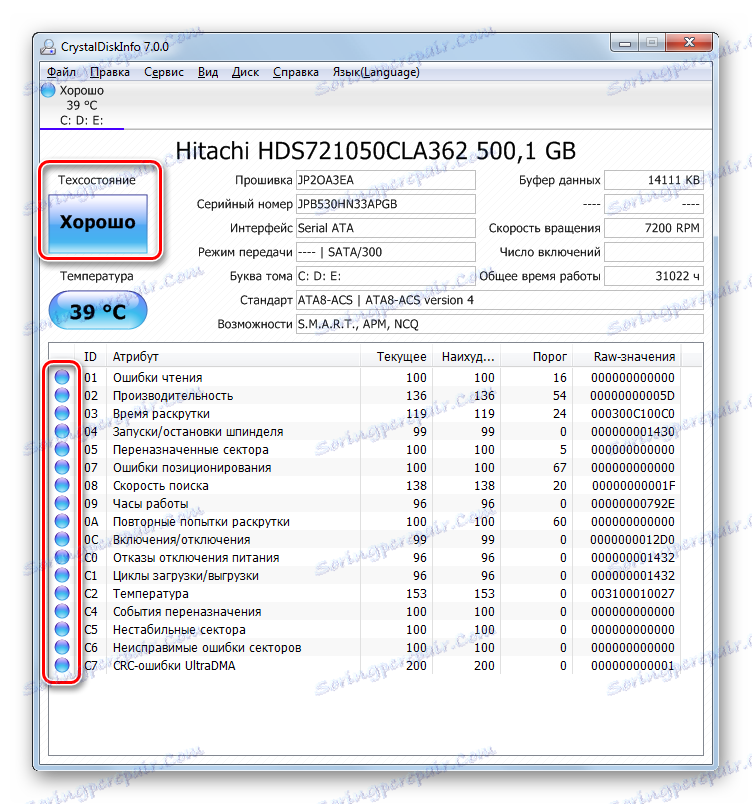
Якщо до комп'ютера підключено відразу кілька фізичних HDD, то для перемикання між ними з метою отримання інформації, клацніть в меню «Диск», а потім виберіть потрібний носій зі списку.
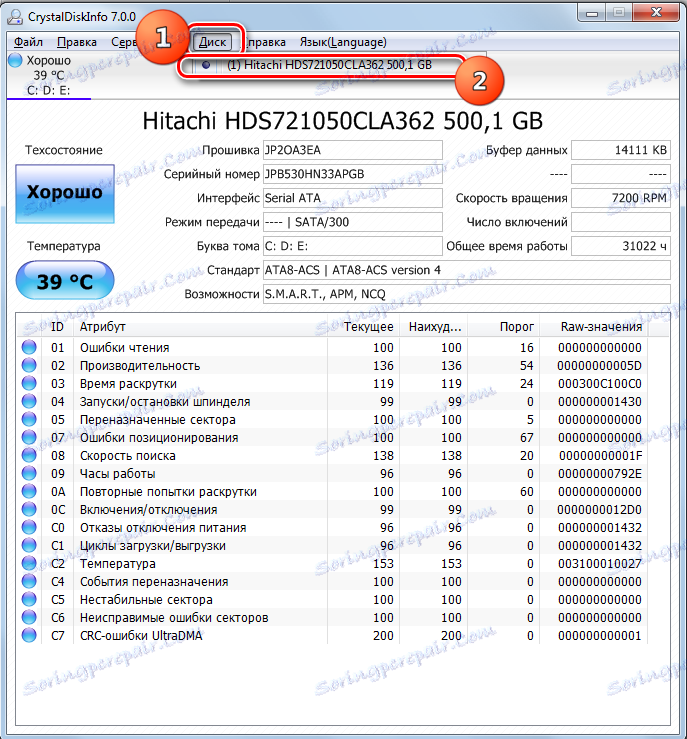
Переваги даного способу з використанням CrystalDiskInfo полягають в простоті і швидкості дослідження. Але в той же час, з його допомогою, на жаль, не вийде усунути проблеми в разі їх виявлення. Крім того, потрібно визнати, що пошук проблем даними способом виконується досить поверхневий.
урок: Як користуватися CrystalDiskInfo
Спосіб 2: HDDlife Pro
Наступною програмою, яка допоможе оцінити стан накопичувача, використовуваного під Windows 7, є HDDlife Pro .
- Виконайте запуск HDDlife Pro. Після активації програми відразу будуть доступні для оцінки такі показники:
- температура;
- здоров'я;
- Продуктивність.
- Для того, щоб перейти до перегляду проблем, якщо вони є, клацніть по напису «Натисніть для перегляду SMART атрибутів».
- Запуститься вікно з показниками SMART-аналізу. Ті показники, індикатор яких відображається зеленим кольором, відповідають нормі, а червоним - не відповідають. Особливо важливим показником, на який потрібно орієнтуватися, є «Частота помилок читання». Якщо в ньому значення дорівнює 100%, то це означає, що помилки відсутні.
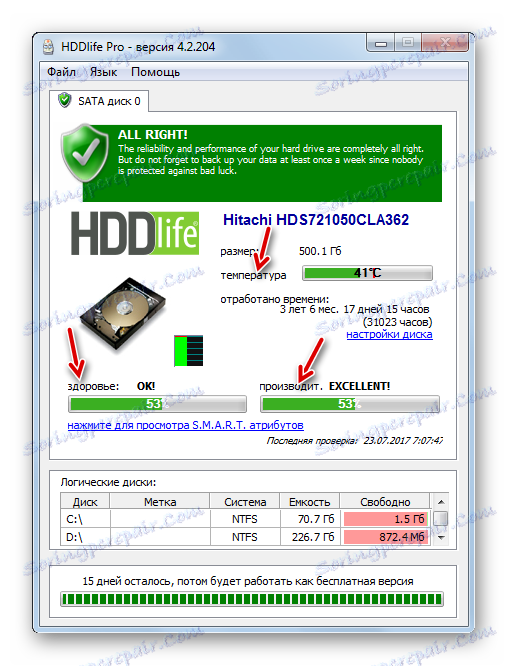
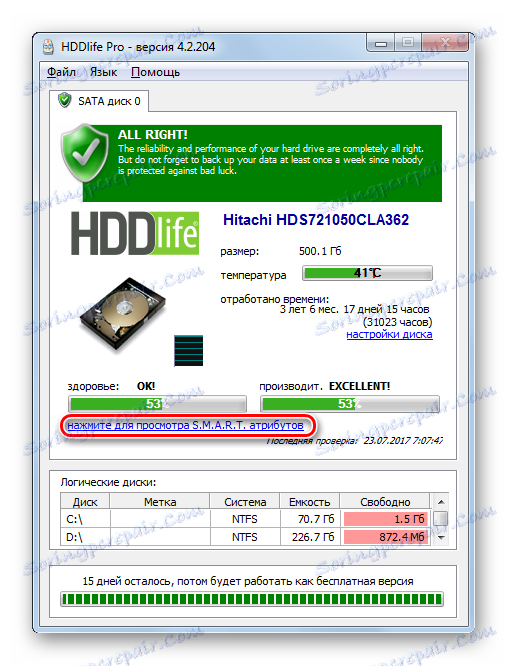
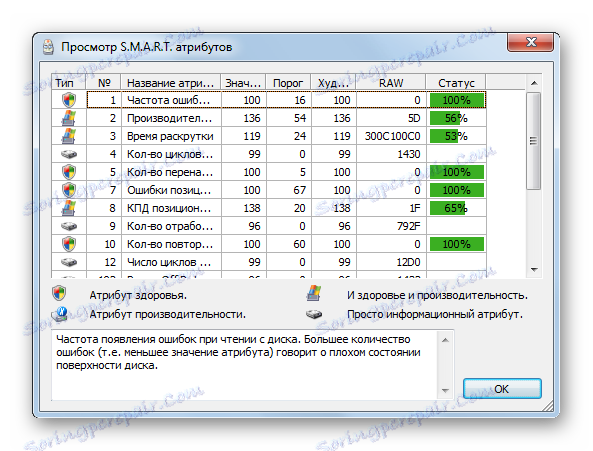
Для поновлення даних потрібно в основному вікні HDDlife Pro клацнути «Файл» і далі вибрати «Перевірити диски зараз!».
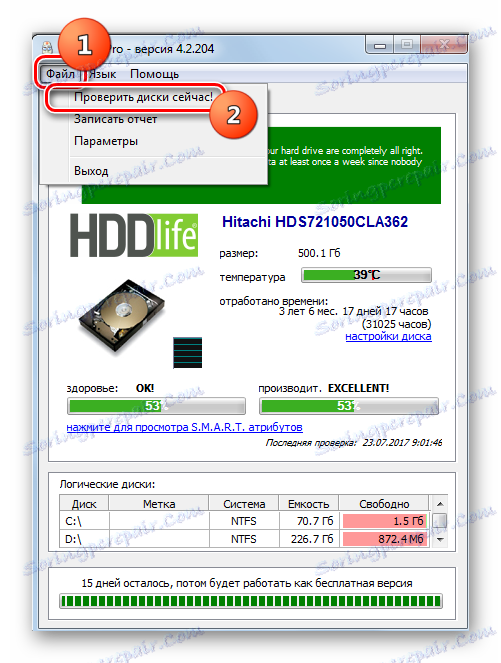
Головний недолік даного способу полягає в тому, що повний функціонал HDDlife Pro платний.
Спосіб 3: HDDScan
Наступною програмою, за допомогою якої можна перевірити HDD, є безкоштовна утиліта HDDScan.
- Активуйте HDDScan. В поле «Select Drive» відображається найменування того HDD, маніпуляції над яким слід зробити. Якщо до комп'ютера підключено кілька HDD, то клацнувши по даному полю, можна зробити вибір між ними.
- Для переходу до запуску сканування натисніть на кнопку «New Task», яка розміщена праворуч від області вибору накопичувача. У списку, що розкрився вибирайте «Surface Test».
- Після цього відкривається вікно вибору типу тесту. Можна вибрати чотири варіанти. Переставивши між ними радіокнопку:
- Read (за замовчуванням);
- Verify;
- Butterfly Read;
- Erase.
Останній варіант передбачає також повне очищення всіх секторів сканированного диска від інформації. Тому його потрібно застосовувати тільки в тому випадку, якщо ви свідомо хочете очистити накопичувач, а інакше станеться просто втрата потрібної інформації. Так що з цією функцією слід поводитися дуже обережно. Перші ж три пункти переліку представляють собою тестування за допомогою різних способів читання. Але принципової різниці між ними немає. Тому можна використовувати будь-який варіант, хоча все-таки краще застосувати той, який встановлений за замовчуванням, тобто, «Read».
У полях «Start LBA» і «End LBA» можна вказати сектор початку і завершення сканування. В поле «Block Size» вказується розмір кластера. У більшості випадків, ці настройки змінювати не потрібно. Таким чином ви виконаєте сканування всього накопичувача, а не якоїсь його частини.
Після того, як налаштовано, натискайте «Add Test».
- У нижньому полі програми «Test Manager», згідно з раніше введених параметрів, буде сформована задача тестування. Для запуску тесту просто слід двічі клікнути по її імені.
- Запускається процедура тестування, хід якої можна спостерігати за допомогою графіка.
- Після завершення тесту у вкладці «Map» можна переглянути його результати. На справному HDD повинні бути відсутніми биті кластери, помічені синім кольором і кластери з відгуком, що перевищує 50 мс, помічені червоним кольором. Крім того, бажано, щоб кількість кластерів помічених жовтим кольором (діапазон відгуку від 150 до 500 мс) було відносно невеликим. Таким чином, чим більше кластерів з мінімальним часом відгуку, тим вважається найкращим стан HDD.
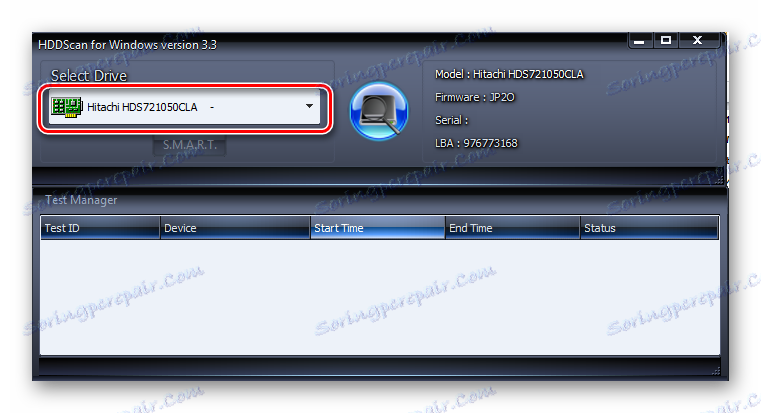
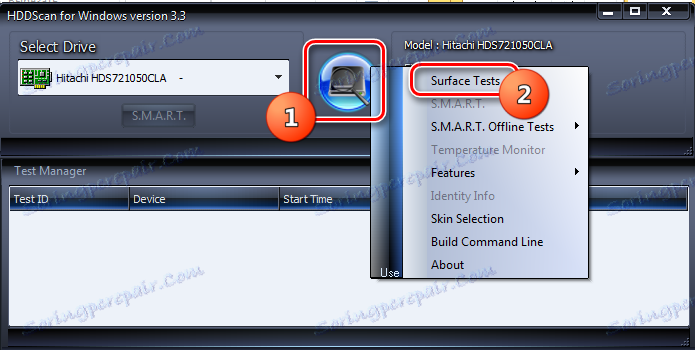
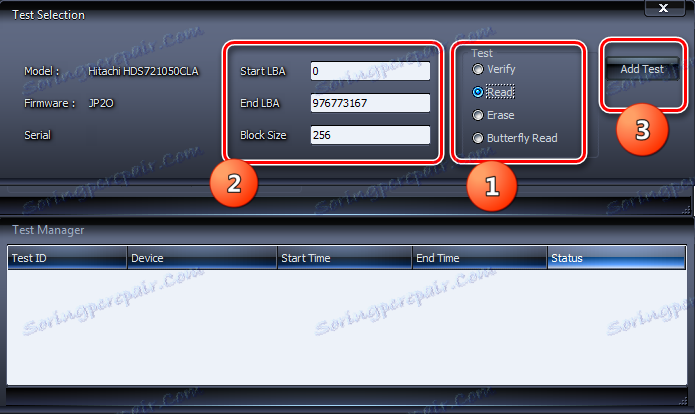
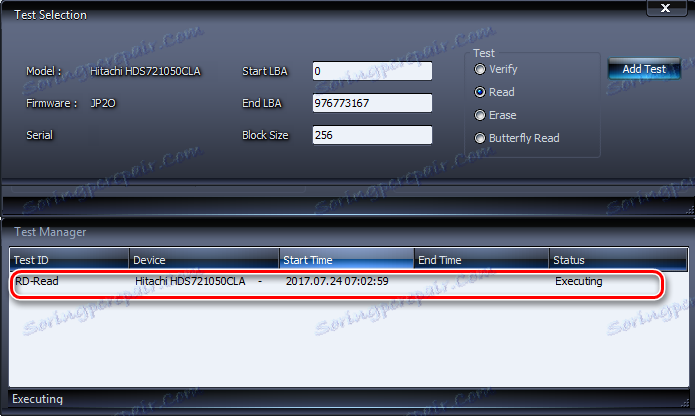
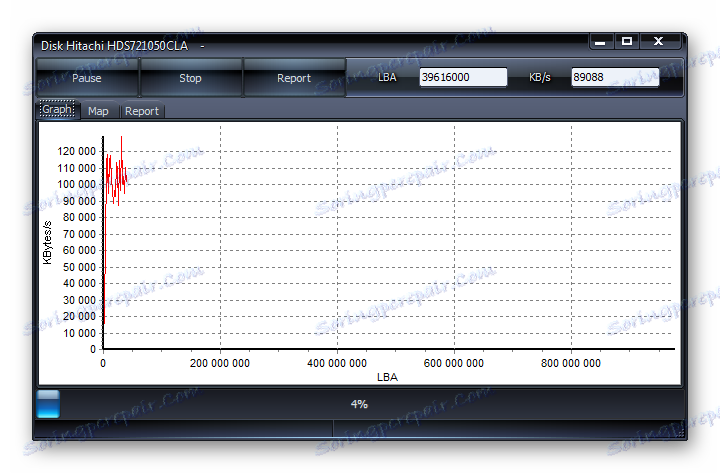
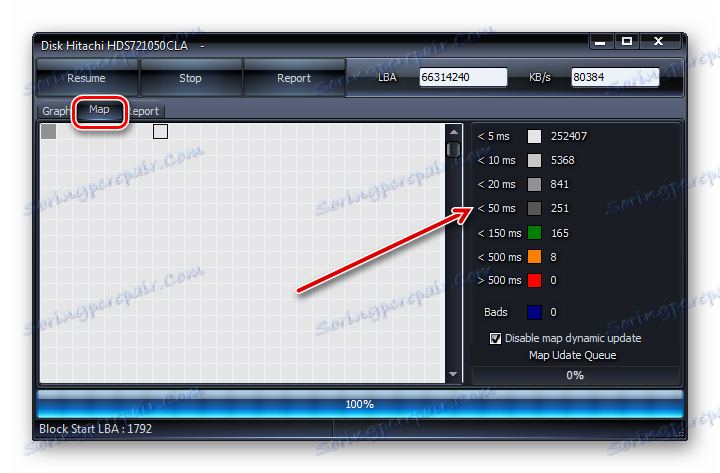
Спосіб 4: перевірка утилітою Check Disk через властивості накопичувача
Але перевірити HDD на помилки, а також виправити деякі з них, можна і за допомогою вбудованої утиліти Windows 7, яка називається Check Disk. Її можна запустити різними способами. Один з цих способів передбачає запуск через вікно властивостей накопичувача.
- Клацніть «Пуск». Далі виберіть з меню «Комп'ютер».
- Відкриється вікно зі списком підключених дисків. Клацніть правою кнопкою мишки (ПКМ) по найменуванню того накопичувача, який хочете дослідити на помилки. З контекстного меню виберіть «Властивості».
- У віконці, що з'явилося властивостей переміститеся у вкладку «Сервіс».
- У блоці «Перевірка диска» клацніть «Виконати перевірку».
- Запускається віконце перевірки HDD. Крім, власне, дослідження шляхом установки і зняття галочки біля відповідних пунктів, можна включити або виключити дві додаткові функції:
- Перевіряти і відновлювати пошкоджені сектори (за замовчуванням вимкнено);
- Автоматично виправляти системні помилки (за замовчуванням включено).
Для активації сканування, після установки вищеописаних параметрів, тисніть «Запуск».
- Якщо був обраний варіант налаштувань з відновленням пошкоджених секторів, то в новому вікні з'явиться інформаційне повідомлення, яке говорить про те, що Віндовс не може почати перевірку HDD, який використовується. Для її запуску буде запропоновано відключити тому. Для цього слід натиснути на кнопку «Відключити».
- Після цього має початися сканування. Якщо ж ви хочете перевірити з виправленням системний накопичувач, на якому встановлено Windows, то в цьому випадку відключити його не вийде. З'явиться віконце, де слід натиснути «Розклад перевірки диска». В цьому випадку сканування буде заплановано при наступному перезапуску комп'ютера.
- Якщо ж ви прибрали галочку з пункту «Перевіряти і відновлювати пошкоджені сектори», то сканування запуститься відразу після виконання пункту 5 даної інструкції. Виконується процедура дослідження обраного накопичувача.
- Після закінчення процедури відкриється повідомлення, яке говорить про те, що HDD успішно перевірений. У разі виявлення проблем та їх виправлення, про це також буде повідомлено в даному вікні. Для виходу з нього тисніть «Закрити».
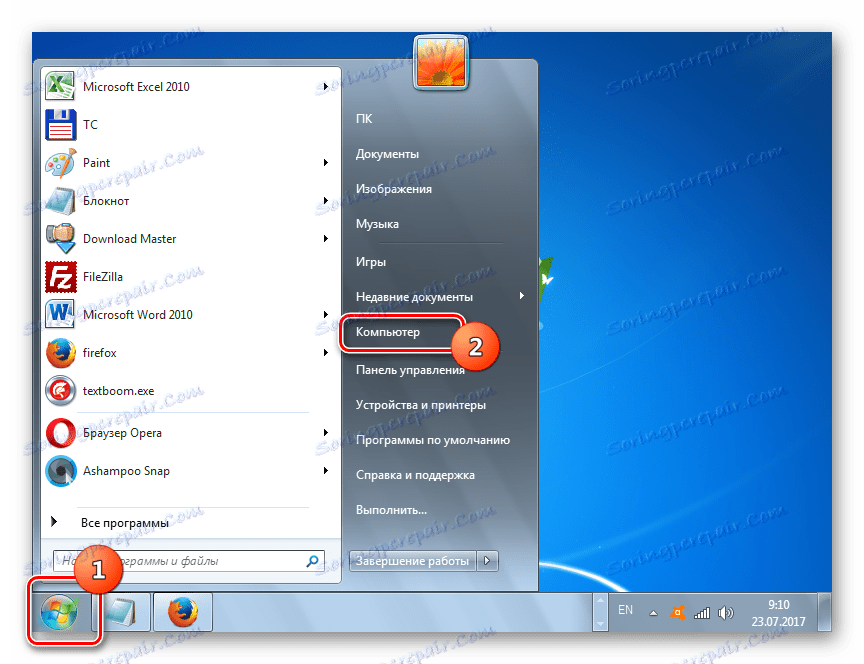
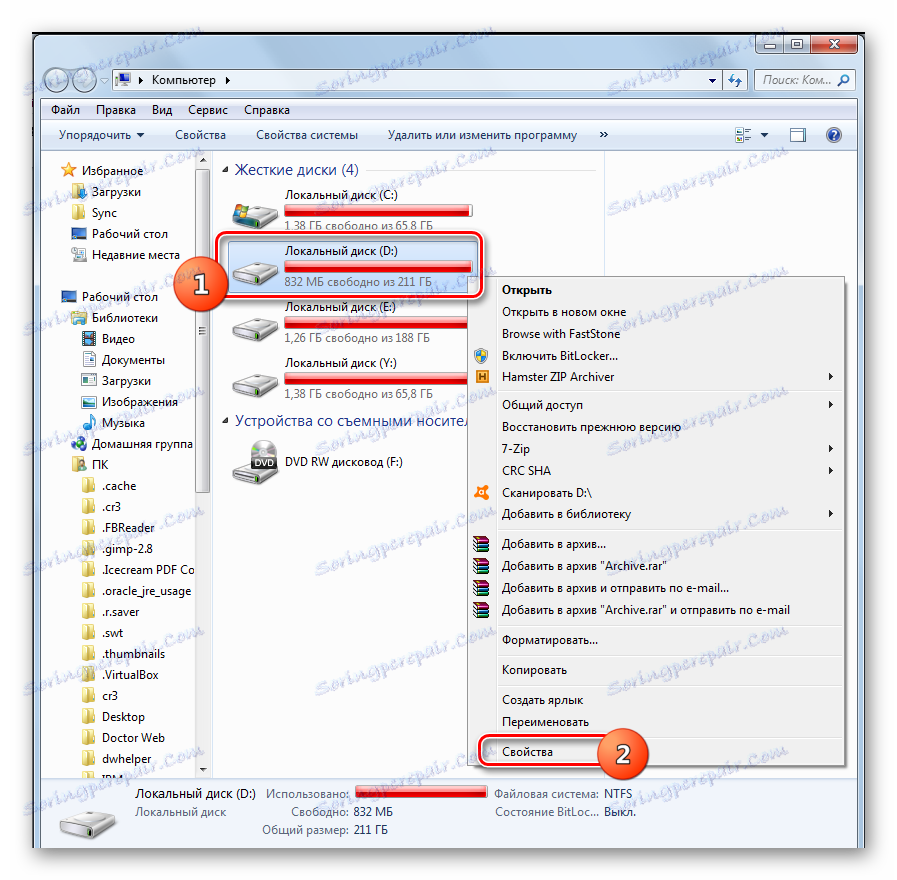
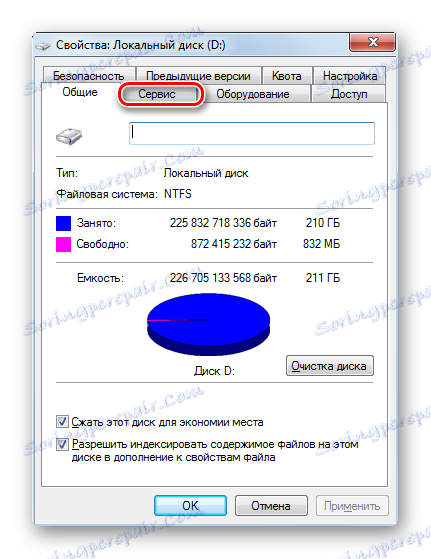



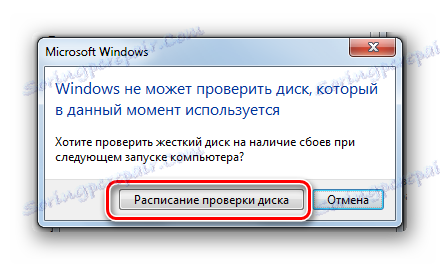


Спосіб 5: «Командний рядок»
Утиліту Check Disk можна також запустити з «Командного рядка».
- Клацайте «Пуск» і виберіть «Всі програми».
- Далі перейдіть в папку «Стандартні».
- Тепер клацніть в даній директорії ПКМ по найменуванню «Командний рядок». З переліку виберіть «Запуск від імені адміністратора».
- З'являється інтерфейс «Командного рядка». Для запуску процесу перевірки слід ввести команду:
chkdskЦей вираз деякі користувачі плутають з командної «scannow / sfc», але вона відповідає не за виявлення проблем з HDD, а за сканування системних файлів на предмет їх цілісності. Для запуску процесу натисніть Enter.
- Запускається процес сканування. Буде перевірено весь фізичний накопичувач, незважаючи на те, на скільки логічних дисків він розбитий. Але виконуватися буде виключно дослідження на логічні помилки без їх виправлення або відновлення пошкоджених секторів. Сканування буде розділено на три етапи:
- Перевірка дисків;
- Дослідження індексів;
- Перевірка дескрипторів безпеки.
- Після закінчення перевірки у вікні «Командного рядка» буде відображено звіт по знайденим проблем, якщо вони є.
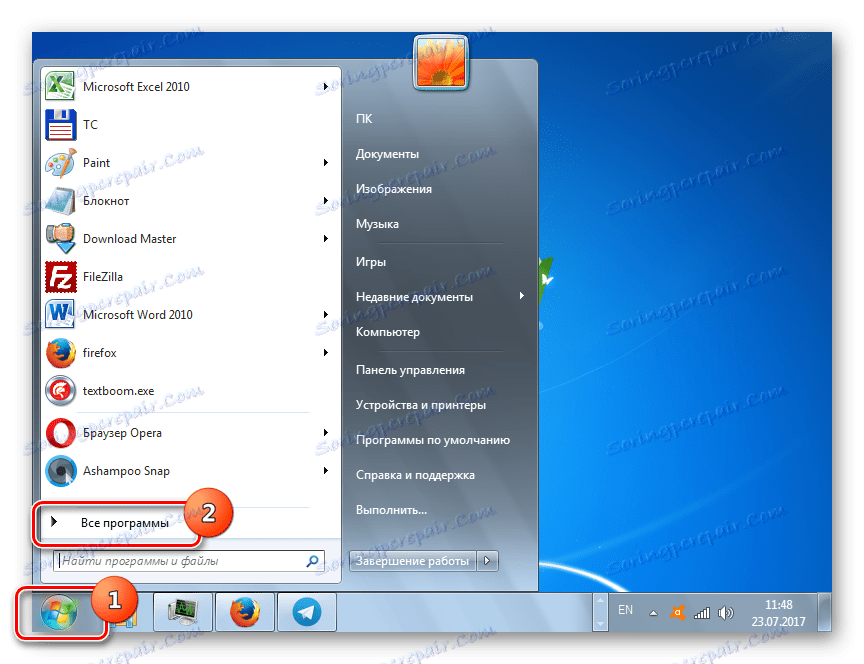
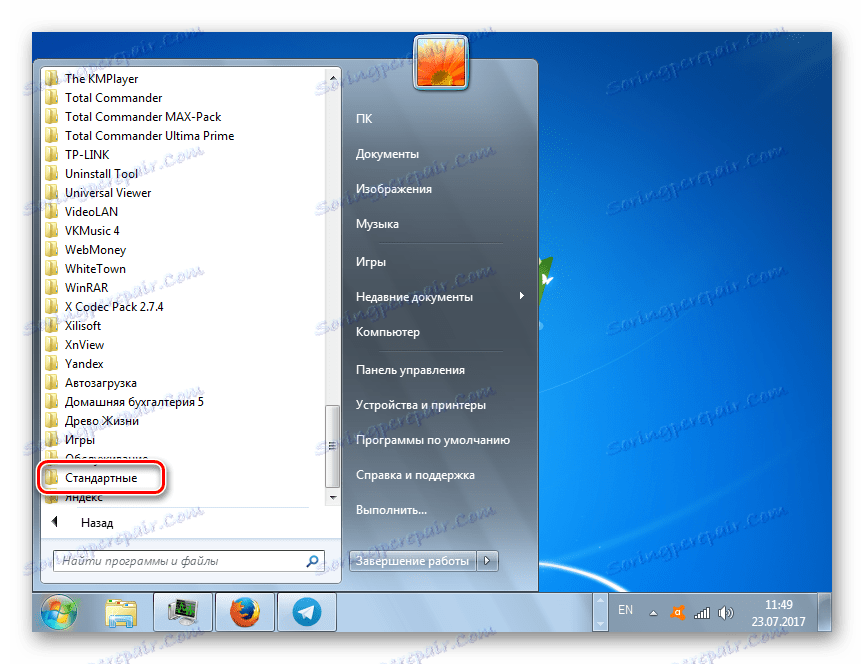
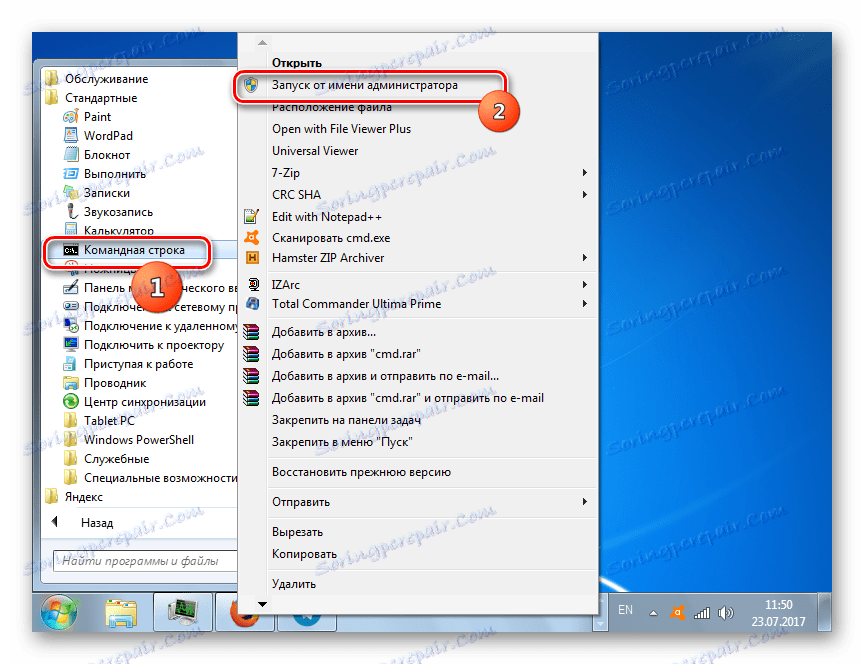
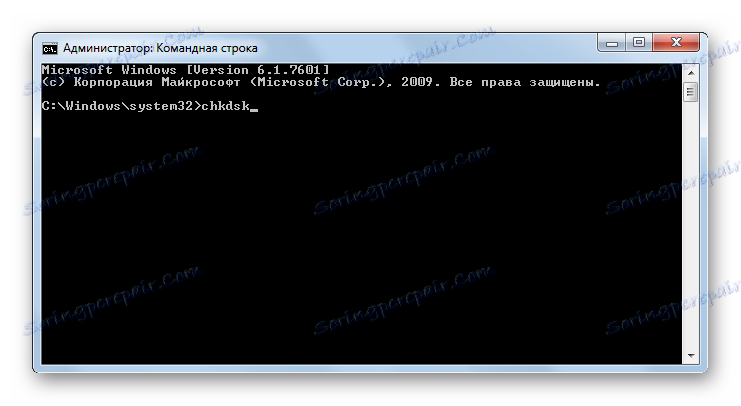
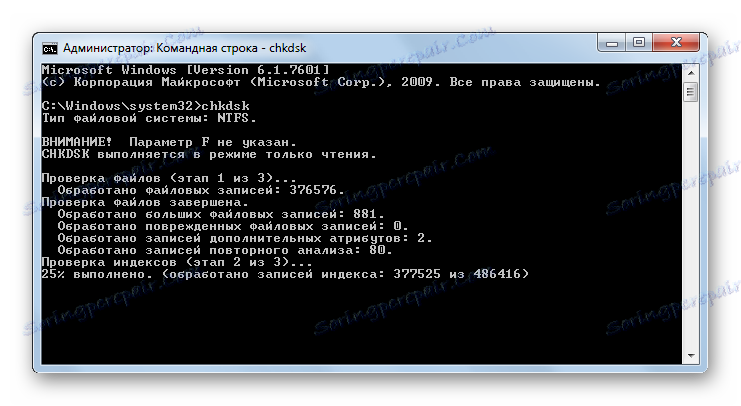
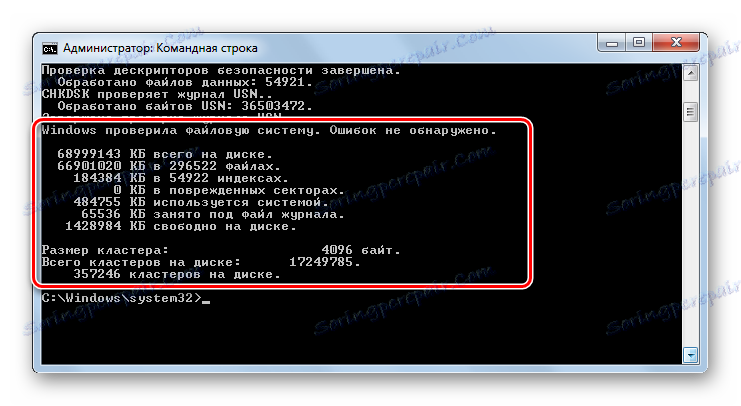
Якщо користувач бажає не тільки провести дослідження, але також здійснити і автоматичне виправлення знайдених в процесі його помилок, то в цьому випадку слід ввести таку команду:
chkdsk /f
Для активації натискайте Enter.
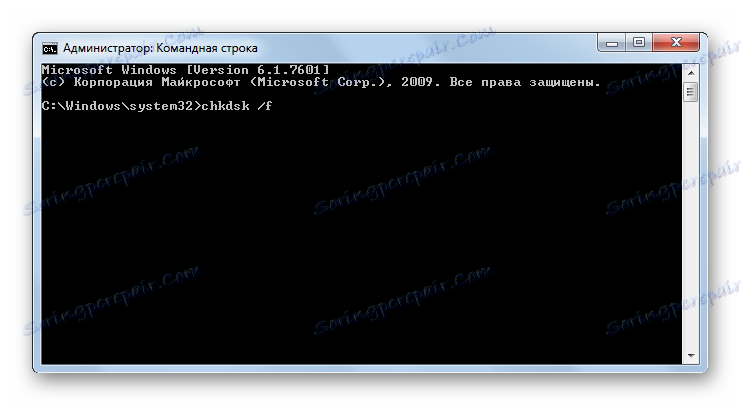
Якщо потрібно перевірити накопичувач на наявність не тільки логічних, але і фізичних помилок (пошкоджень), а також спробувати виправити пошкоджені сектора, то в цьому випадку застосовується команда наступного плану:
chkdsk /r
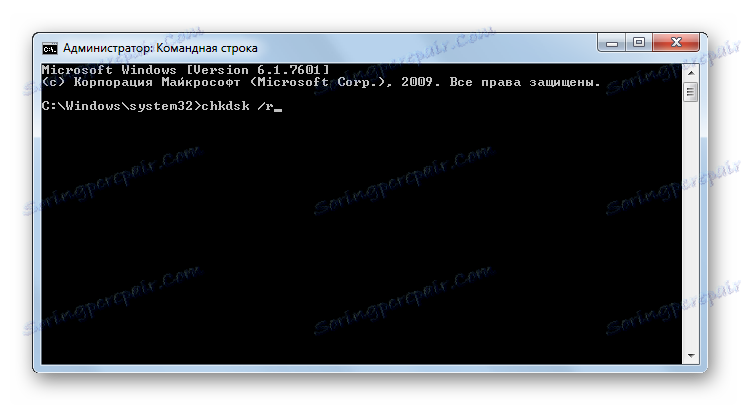
При перевірці не всього вінчестера, а конкретного логічного накопичувача потрібно ввести його найменування. Наприклад, для того, щоб виконати сканування тільки розділу D, слід ввести такий вислів в «Командний рядок»:
chkdsk D:
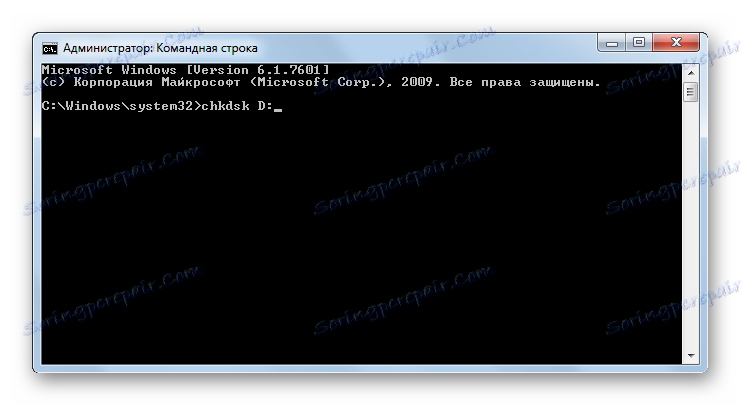
Відповідно, якщо потрібно виконати сканування іншого диска, то потрібно ввести саме його найменування.
Атрибути «/ f» і «/ r» є основними при запуску команди chkdsk через «Командний рядок», але існує ще цілий ряд додаткових атрибутів:
- / x - виробляє відключення зазначеного накопичувача для більш докладної перевірки (найчастіше застосовується одночасно з атрибутом «/ f»);
- / v - вказує на причину проблеми (можливість застосовувати тільки в файлової системі NTFS);
- / c - пропуск сканування в структурних папках (це знижує якість перевірки, але збільшує її швидкість);
- / i - швидка перевірка без деталізації;
- / b - повторна оцінка пошкоджених елементів після спроби їх виправлення (застосовується виключно разом з атрибутом «/ r»);
- / spotfix - точкове виправлення помилок (працює тільки з NTFS);
- / freeorphanedchains - замість відновлення вмісту, очищає кластери (працює тільки з файловими системами FAT / FAT32 / exFAT);
- / l: розмір - вказує розмір файлу журналу в разі аварійного виходу (без вказівки розміру залишається поточна величина);
- / offlinescanandfix - офлайн сканування з відключенням зазначеного HDD;
- / scan - випереджаюче сканування;
- / perf - збільшення пріоритету сканування над іншими процесами, запущеними в системі (застосовується тільки разом з атрибутом «/ scan»);
- /? - виклик списку і функції атрибутів, які відображаються через вікно «Командного рядка».
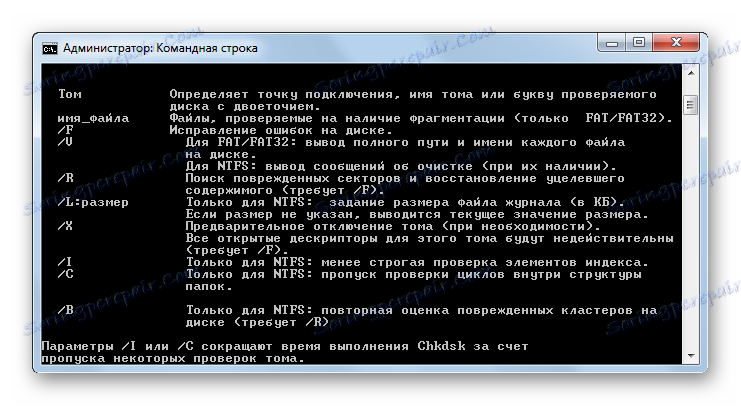
Більшість зазначених вище атрибутів можна використовувати не тільки окремо, але і разом. Наприклад, введення наступної команди:
chkdsk C: /f /r /i
дозволить провести швидку перевірку розділу C без деталізації з виправленням логічних помилок і битих секторів.
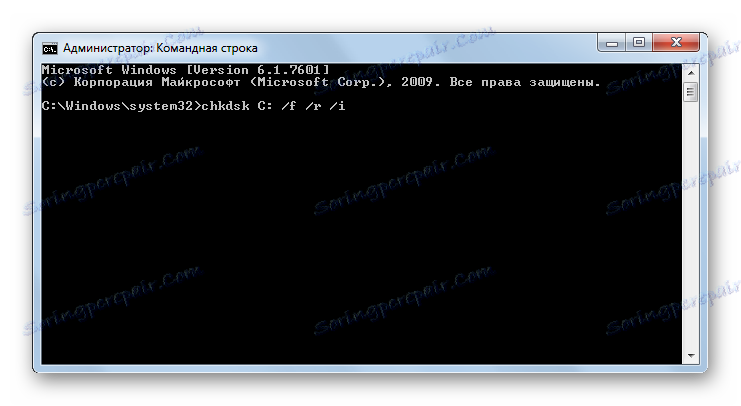
Якщо ви намагаєтеся виконати перевірку з виправленням того диска, на якому розташована система Windows, то відразу виконати дану процедуру у вас не вийде. Це пов'язано з тим, що даний процес вимагає монопольного права, а функціонування ОС буде перешкоджати виконанню цієї умови. В такому випадку, в «Командному рядку» з'являється повідомлення про неможливість виконати операцію негайно, але пропонується це зробити при подальшій перезавантаженні операційної системи. Якщо ви згодні з цією пропозицією, то слід натиснути на клавіатурі «Y», що символізує «Yes» ( «Так»). Якщо ж ви передумали проводити процедуру, то натискайте «N», що символізує «No» ( «Ні»). Після введення команди тисніть Enter.
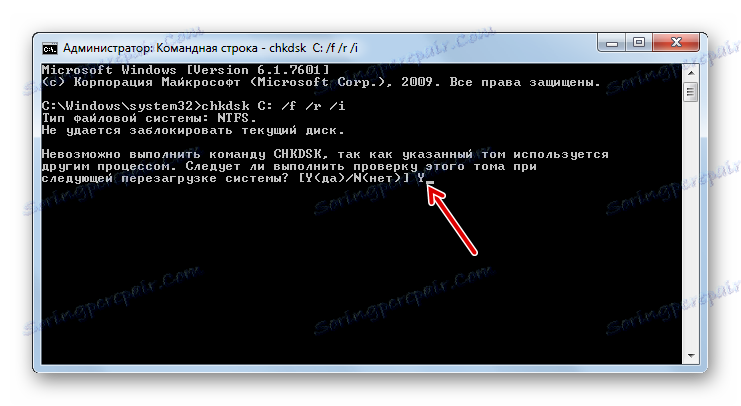
урок: Як активувати «Командний рядок» в Віндовс 7
Спосіб 6: Windows PowerShell
Ще одним варіантом запуску процедури сканування носія на помилки є використання вбудованого інструменту Windows PowerShell.
- Для переходу до даного інструменту клацніть «Пуск». Потім «Панель управління».
- Зайди в «Система і безпека».
- Далі виберіть «Адміністрування».
- З'являється перелік різних системних інструментів. Знайдіть «Windows PowerShell Modules» і клацніть по ньому ПКМ. У списку зупиніть вибір на «Запуск від імені адміністратора».
- З'являється віконце PowerShell. Для запуску сканування розділу D введіть вираз:
Repair-Volume -DriveLetter DВ кінці цього вираз «D» - це найменування перевіряється розділу, якщо ви бажаєте виконати перевірку іншого логічного накопичувача, то цьому випадку введіть його ім'я. На відміну від «Командного рядка», ім'я носія вводиться без двокрапки.
Після введення команди натискайте Enter.
![Запуск процедури перевірки диска D на логічні помилки у вікні Windows PowerShell Modules в Windows 7]()
Якщо в результатах відобразиться значення «NoErrorsFound», то це означає, що помилки не були знайдені.
Якщо потрібно виконати офлайн перевірку носія D з відключенням диска, то в цьому випадку команда буде такою:
Repair-Volume -DriveLetter D –OfflineScanAndFixЗнову ж таки, в разі необхідності можна замінити букву розділу в даному виразі на будь-яку іншу. Після введення натискайте Enter.
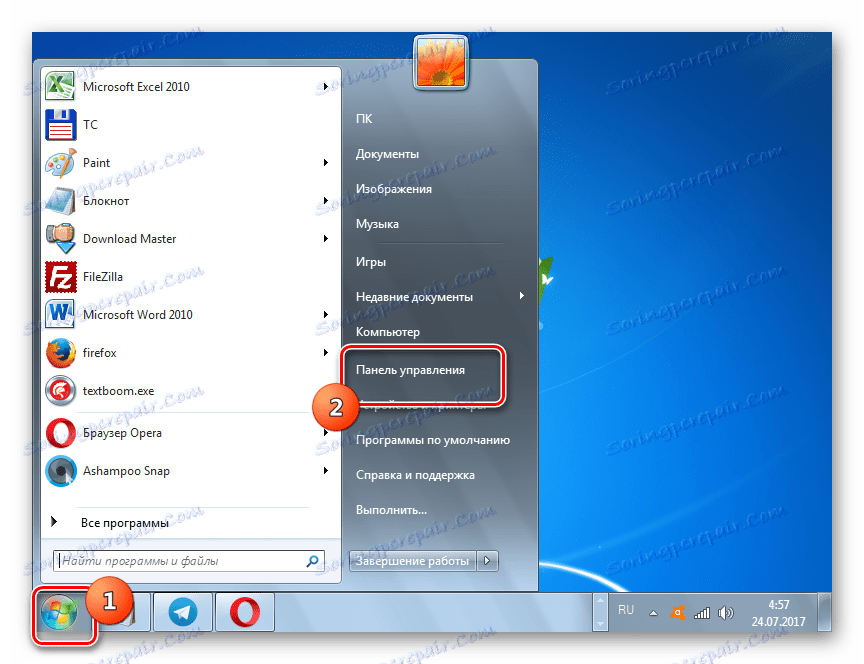
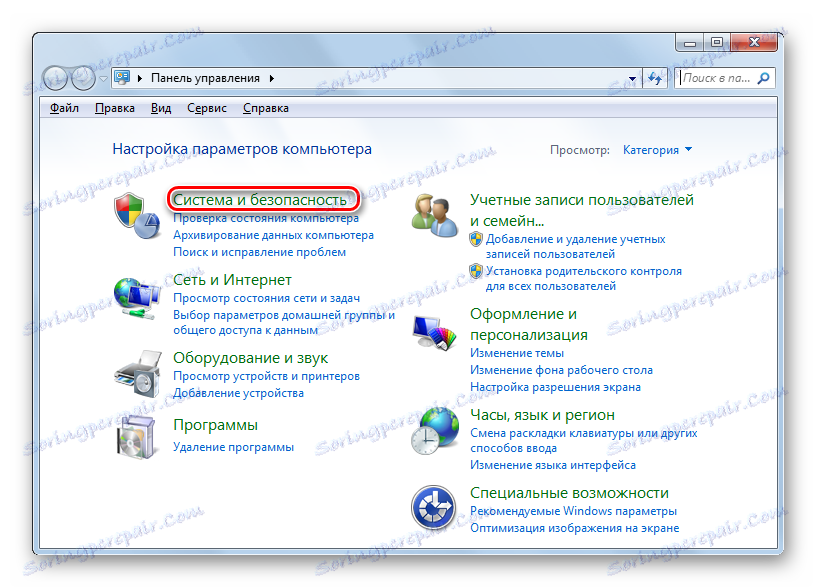
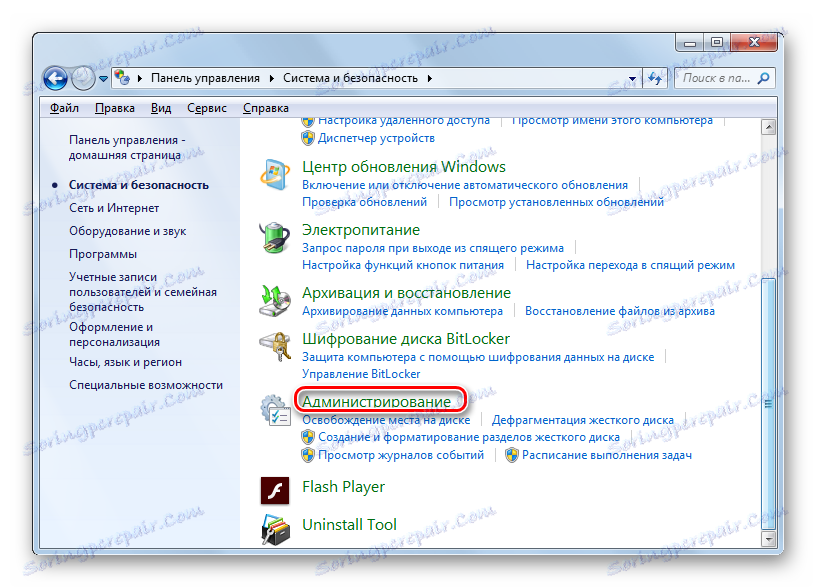
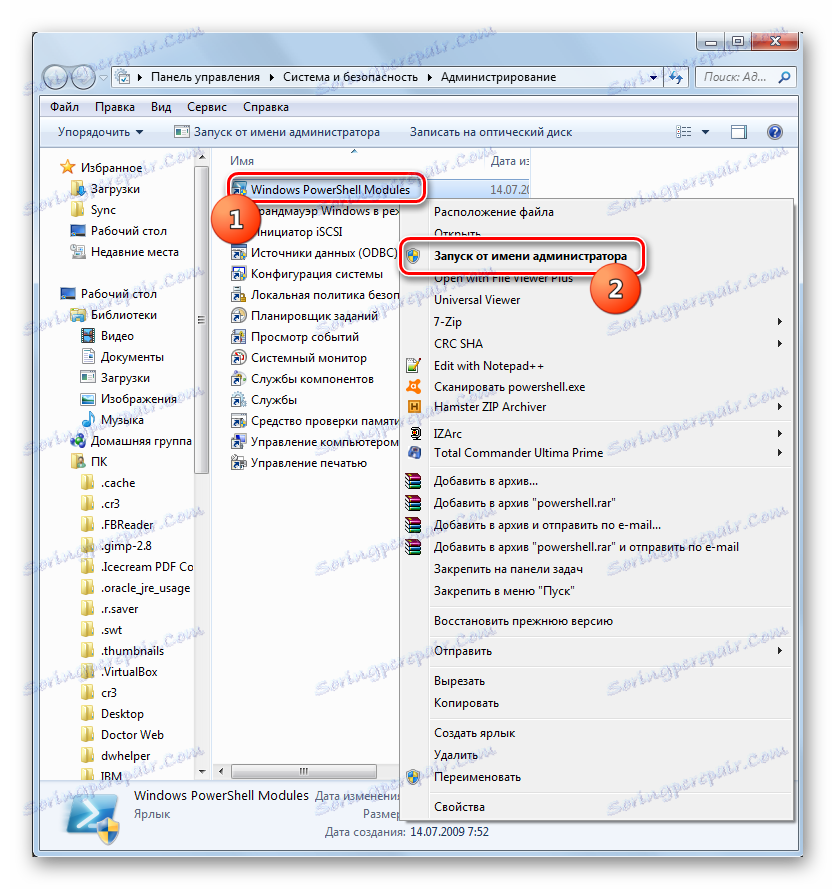
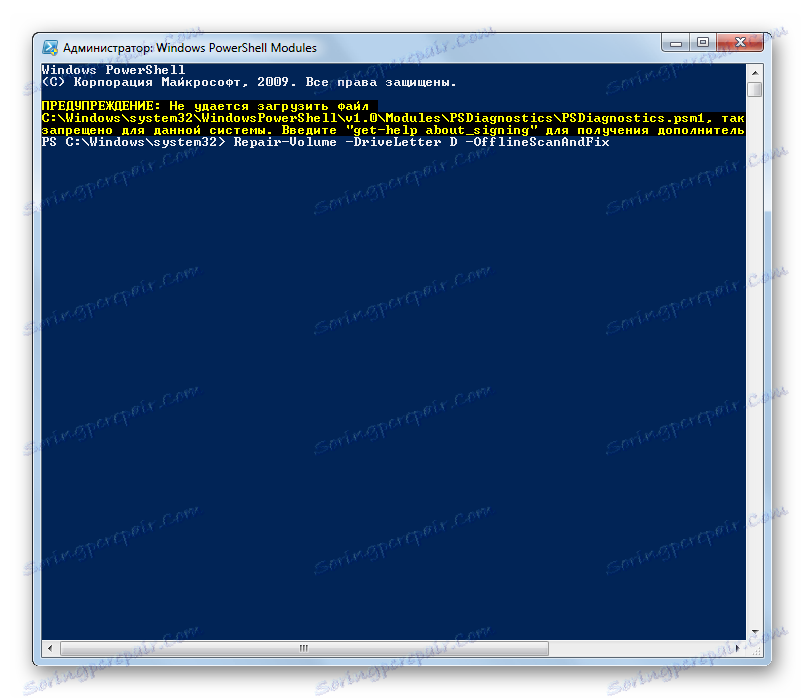
Як бачимо, перевірити жорсткий диск на помилки в Windows 7 можна, як за допомогою ряду сторонніх програм, так і скориставшись вбудованою утилітою Check Disk, запустивши її різними способами. Проверка на ошибки предполагает не только сканирование носителей, но и возможность последующего исправления проблем. Правда, следует учесть, что подобные утилиты лучше не использовать слишком часто. Их можно применять при появлении одной из проблем, которые были описаны в начале статьи. В целях же профилактики программы для проверки накопителя рекомендуется запускать не чаще, чем 1 раз в полугодие.