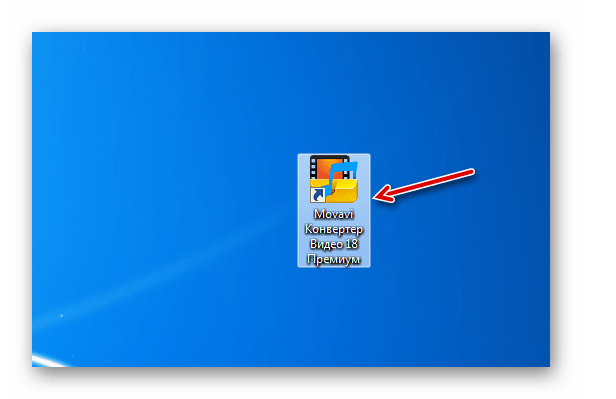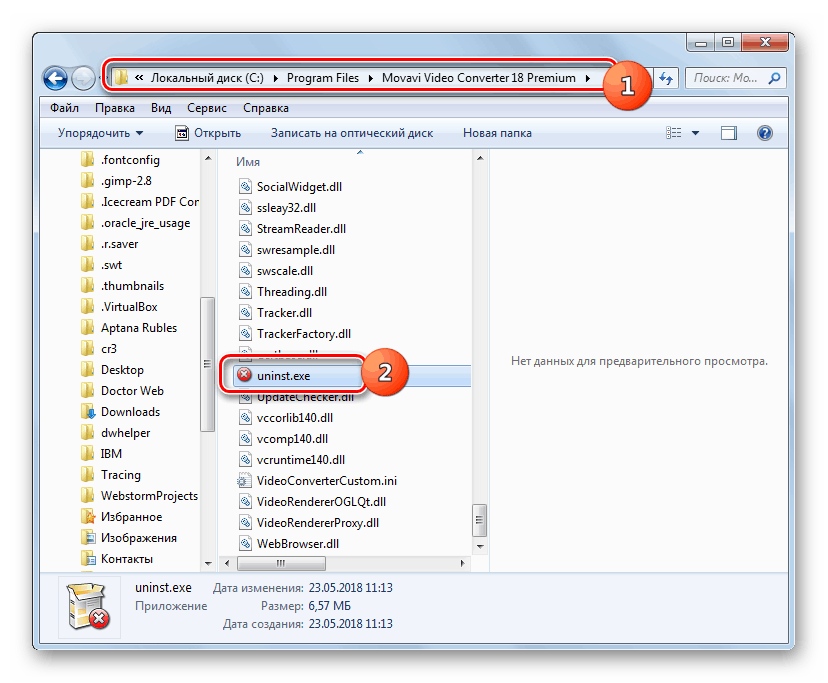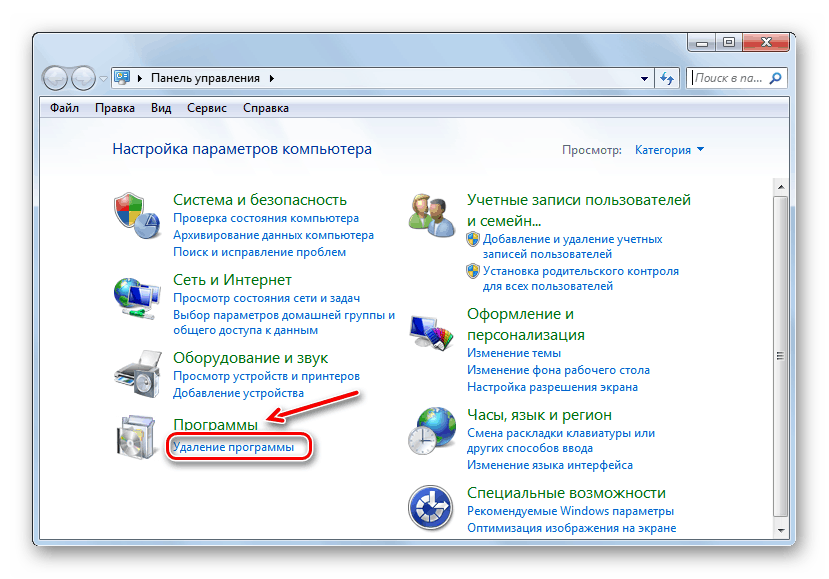Інсталяція та деінсталяція програм в Windows 7
При роботі на комп'ютері далеко не всі користувачі приділяють належну увагу правильній інсталяції та видалення програм, а деякі з них взагалі не знають, як це робиться. Але ж неправильно встановлений або деінсталювати програмне забезпечення може негативно вплинути на роботу оперативної системи і скоротити термін її експлуатації. Давайте розберемося, як правильно виконувати зазначені операції на ПК з ОС Windows 7.
зміст
інсталяція
Існує кілька способів установки програм, в залежності від типу інсталяторів. У переважній більшості випадків процедура настройки інсталяції виконується через «Майстер установки», хоча є і такі способи, в яких користувач приймає мінімальне участь. Крім того, існують і так звані додатки portable, які не вимагають інсталяції і запускаються безпосередньо після кліка по виконуваного файлу.
Про різних алгоритмах інсталяції ПО на комп'ютери з Віндовс 7 докладно розказано нижче.
Спосіб 1: «Майстер установки»
Алгоритм інсталяції програмного забезпечення при використанні «Майстра установки» може відрізнятися в залежності від конкретного інсталюється додатки. Але при цьому загальна схема багато в чому схожа. Далі ми розглянемо порядок типової установки додатка зазначеним способом на комп'ютер з Windows 7.
- Перш за все, потрібно запустити файл установника (інсталятора) тієї програми, яку потрібно встановити. Як правило, такі файли мають розширення EXE або MSI і містять у своїй назві слова «Install» або «Setup». Запуск здійснюється з «Провідника» або іншого файлового менеджера шляхом подвійного клацання лівої кнопки миші по об'єкту.
- Після цього, як правило, відкривається вікно обліку контрольних записів (UAC), якщо ви його що раніше не відключили. Для підтвердження дії по запуску інсталятора потрібно клацнути по кнопці «Так».
- Далі, в залежності від конкретного інсталятора, має відкритися або вікно вибору мови, або відразу «Майстер установки». У першому випадку, як правило, пропонується за замовчуванням мову системи (якщо він підтримується програмою), але ви можете вибрати будь-який інший зі списку. Після того як вибір зроблений, тисніть на кнопку «OK».
- Потім відкриється вітальне вікно «Майстра установки», інтерфейс якого вже буде відповідати обраному на попередньому кроці мови. У ньому, як правило, потрібно просто натиснути «Далі» ( «Next»).
- Потім відкривається вікно підтвердження ліцензійної угоди. Бажано ознайомиться з його текстом, щоб в майбутньому при використанні програмного продукту не було непорозумінь. Якщо ви згодні з описаними умовами, потрібно поставити галочку в відповідний чекбокс (або активувати рідіокнопку), а потім клацнути «Далі».
- На одному з етапів в «Майстрі» може з'явитися вікно, в якому буде запропоновано встановити додаткове програмне забезпечення, прямо не пов'язане з основним продуктом. Причому, як правило, за замовчуванням інсталяція цих програм включена. Тому, як тільки ви дійдете до зазначеного кроку, важливо зняти галочки з найменувань всіх додаткових додатків, щоб не обтяжувати комп'ютер установкою непотрібного програмного забезпечення. Природно, якщо ви, дійсно потребуєте такому додатковому софт і вважаєте його доречним, то в цьому випадку слід залишити позначку навпроти його назви. Після введення потрібних налаштувань тисніть «Далі».
- На наступному етапі необхідно вказати директорію розміщення папки з Встановлене ПЗ. Як правило, за замовчуванням вона відповідає стандартній папці для розміщення програм Windows - «Program Files», але іноді зустрічаються і інші варіанти. Втім, при бажанні можете призначити і будь-яку іншу директорію жорсткого диска для розміщення файлів програми, хоча без особливої потреби ми не рекомендуємо це робити. Після того як директорія розміщення файлів вказана, тисніть «Далі».
- На наступному етапі, як правило, необхідно вказати каталог меню «Пуск», куди будуть поміщений ярлик програми. Також, можливо, буде запропоновано розмістити іконку ПО на «Робочому столі». Найчастіше це робиться шляхом установки галочок. Для запуску безпосередньої процедури інсталяції необхідно натиснути «Встановити» ( «Install»).
- Буде запущена процедура установки програми. Її тривалість залежить від обсягу інстальоване файлів і потужності ПК, варіюючи у межах від частки секунд до досить тривалого часу. За динамікою інсталяції можна спостерігати в «Майстрі установки» за допомогою графічного індикатора. Іноді інформація подається в процентному відношенні.
- Після закінчення інсталяції в «Майстрі установки» відобразиться повідомлення про успішне завершення процесу. Як правило, тут же шляхом установки галочки можна налаштувати запуск встановленої програми відразу ж після закриття поточного вікна, а також внести деякі інші попередні параметри. Після того як всі необхідні дії виконані, для виходу з вікна «Майстри» тисніть «Готово» ( «Finish»).
- На цьому інсталяцію програми можна вважати завершеною. Воно запуститься або автоматично (якщо ви вказали відповідні налаштування в «Майстрі»), або при натисканні на його ярлику або виконуваного файлу.
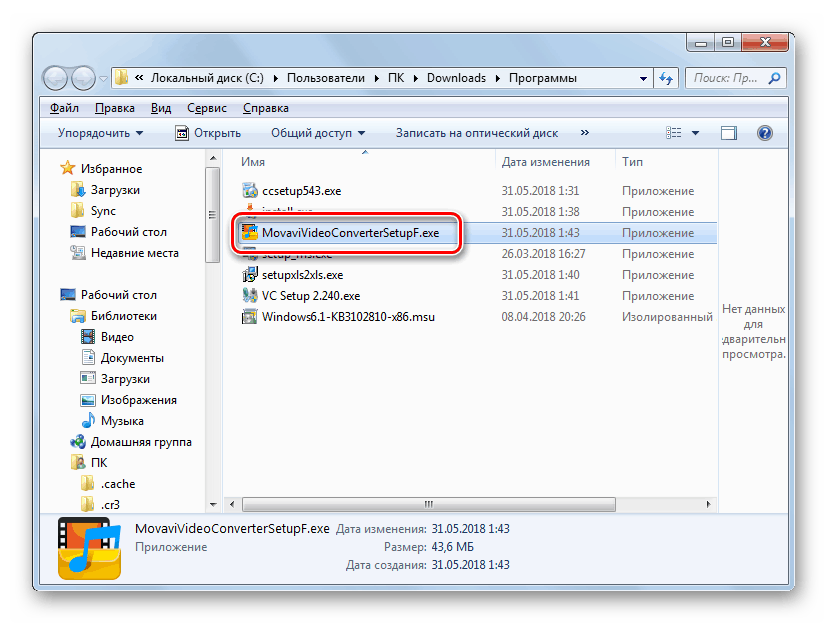
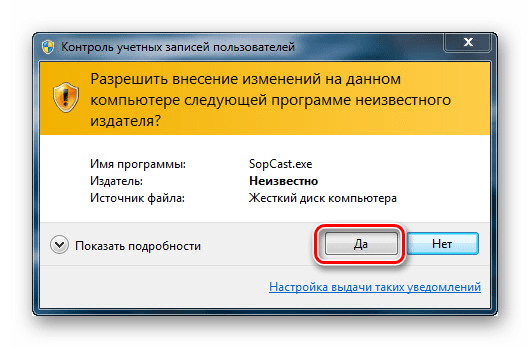
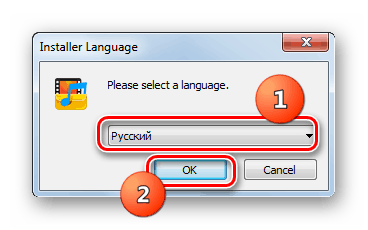
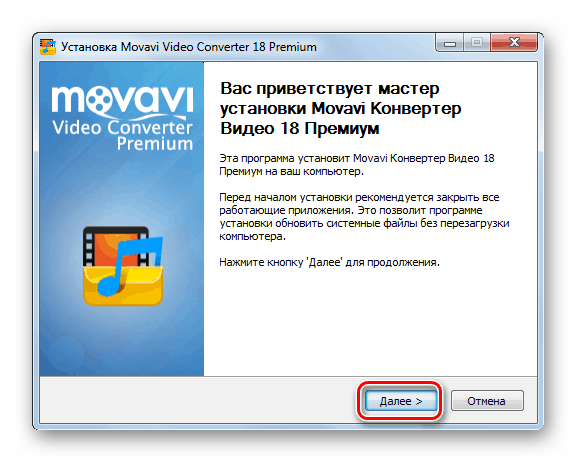
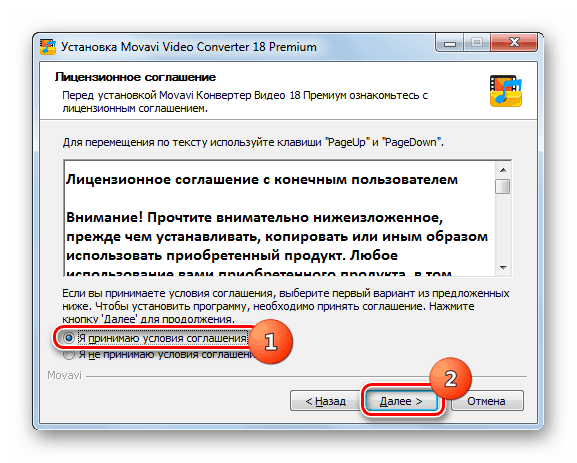
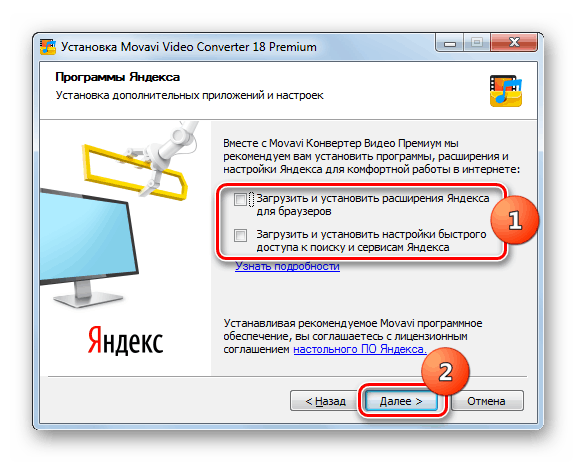
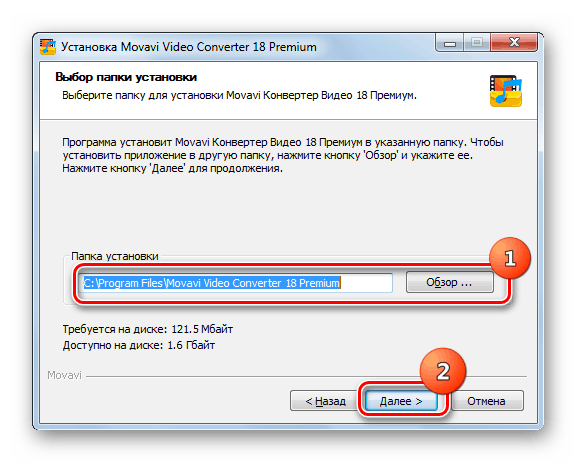
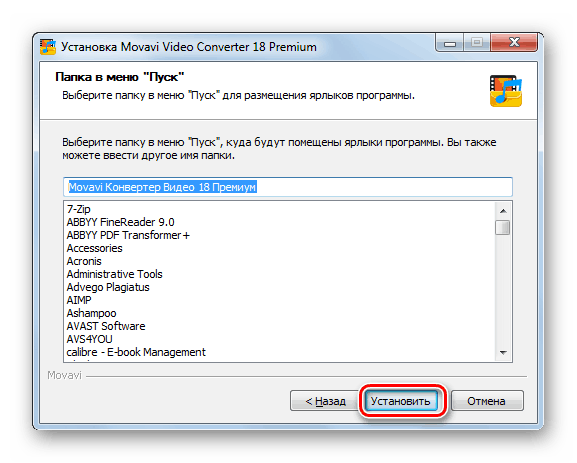
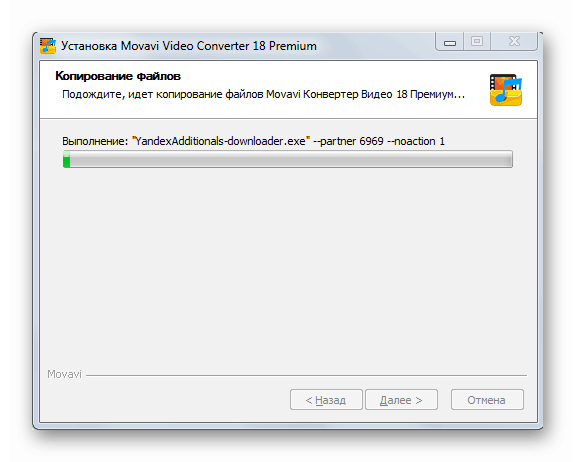
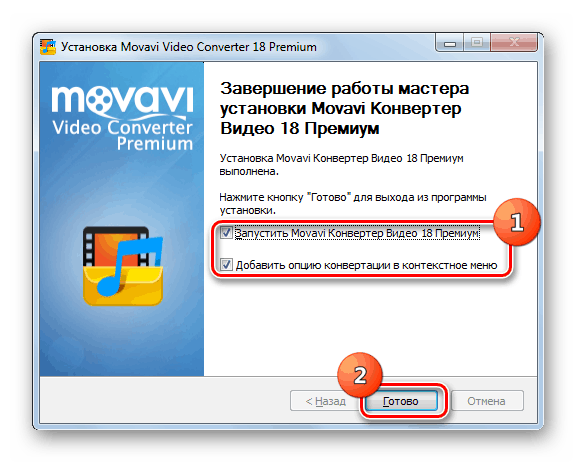
Важливо: Вище була представлений типовий алгоритм інсталяції через «Майстер установки», але при виконанні даної процедури зазначеним способом у кожної програми можуть бути свої нюанси.
Спосіб 2: «Тиха» установка
«Тиха» установка виконується з мінімальним втручанням користувача в процес інсталяції. Досить просто запустити відповідні скрипт, файл або команду і ніяких додаткових вікон під час процедури відображатися не буде. Всі операції будуть відбуватися приховано. Правда, в більшості випадків стандартний дистрибутив ПЗ не має на увазі наявність такої можливості, але при виконанні додаткових дій користувач може сам створити необхідні умови для запуску «тихої» установки.
«Тиху» установку можна запустити наступними методами:
- Введення вираження в «Командний рядок»;
- Запис скрипта в файл c розширенням BAT;
- Створення саморозпаковується з файлом конфігурації.
Єдиного алгоритму для виконання «тихої» установки для всіх видів ПЗ не існує. Конкретні дії залежать від типу пакувальника, який був використаний при створенні інсталяційний файл. Найбільш популярні з них:
- InstallShield;
- InnoSetup;
- NSIS;
- InstallAware Studio;
- MSI.
Так, для того щоб зробити «тиху» установку шляхом запуску інсталятора, створеного за допомогою пакувальника NSIS, потрібно виконати описані нижче дії.
- Запустіть «Командний рядок» від імені адміністратора. Введіть в неї повний шлях до файлу встановлення і додайте до цього висловом атрибут / S. Наприклад, ось так:
C:MovaviVideoConverterSetupF.exe /SНатисніть Enter.
- Буде виконана процедура інсталяції програми без будь-яких додаткових вікон. Про те, що програма встановлена, буде свідчити поява відповідної папки на жорсткому диску або іконки на «Робочому столі».
![Ярлик програми на Робочому столі в Windows 7]()
Для «тихої» установки шляхом запуску інсталятора, створеного за допомогою пакувальника InnoSetup, потрібно поступити таким самим чином, тільки замість атрибута / S використовувати атрибут / VERYSILENT, а для MSI потрібно ввести ключ / qn.
Якщо ви запустите «Командний рядок» не від імені адміністратора або всі наведені вище дії будете робити через вікно «Виконати» (запуск Win + R), то в цьому випадку вам також доведеться підтвердити запуск інсталятора у вікні UAC, як було описано в Способі 1.
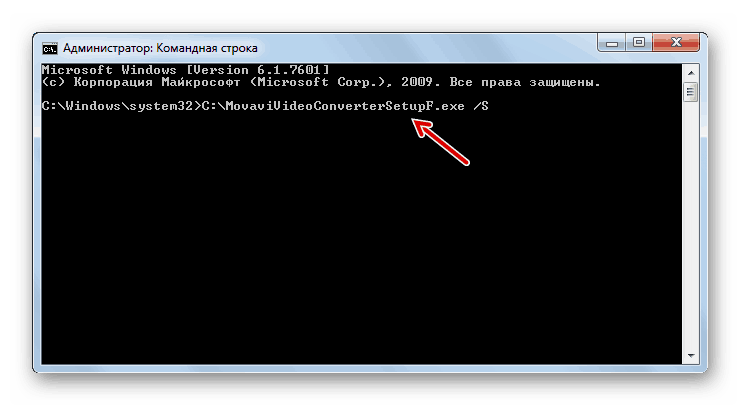
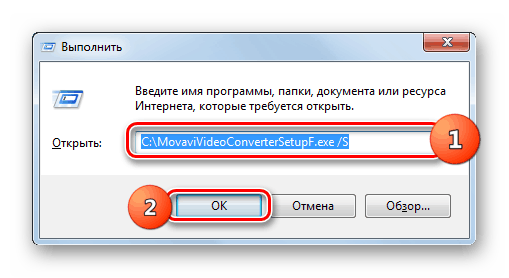
Як вже говорилося, існує також спосіб «тихої» інсталяції за допомогою файлу з розширенням BAT. Для цього потрібно його створити.
- Клацайте «Пуск» і вибирайте «Усі програми».
- Відкрийте папку «Стандартні».
- Далі клацайте по ярлику «Блокнот».
- У відкрилася оболонці текстового редактора пропишіть наступну команду:
startПотім поставте пробіл і напишіть повну назву виконуваного файлу інсталятора потрібного додатка, включаючи його розширення. Знову поставте пробіл і введіть один з тих атрибутів, які ми розбирали при використанні методу з «Командного рядком».
- Далі клацайте в меню «Файл» і вибирайте «Зберегти як ...».
- Відкриється вікно збереження. Перейдіть в ньому в ту ж директорію, де розташований інсталятор. У списку в поле «Тип файлу» виберіть варіант «Все файли». В поле «Ім'я файлу» введіть точно таку назву, яке має інсталятор, тільки замініть у нього розширення на BAT. Далі тисніть «Зберегти».
- Тепер можете закривати «Блокнот», клацнувши по стандартному значку закриття.
- Далі відкривайте «Провідник» і переходите в ньому в ту директорію, де знаходиться щойно створений файл з розширенням BAT. Клацайте по ньому таким же способом, як при запуску програми.
- Після цього буде виконана процедура «тихої» інсталяції точно так, як і при використанні «Командного рядка».
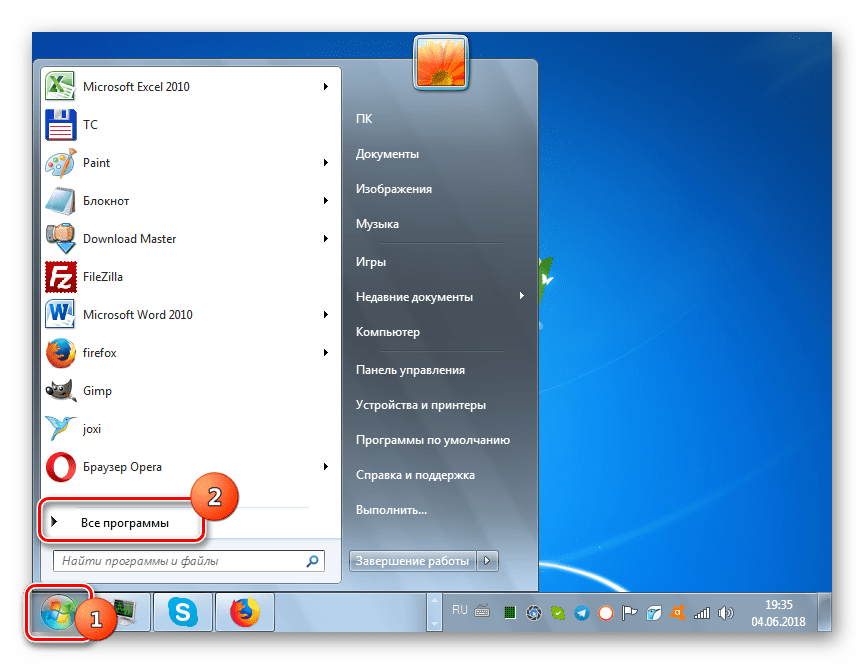
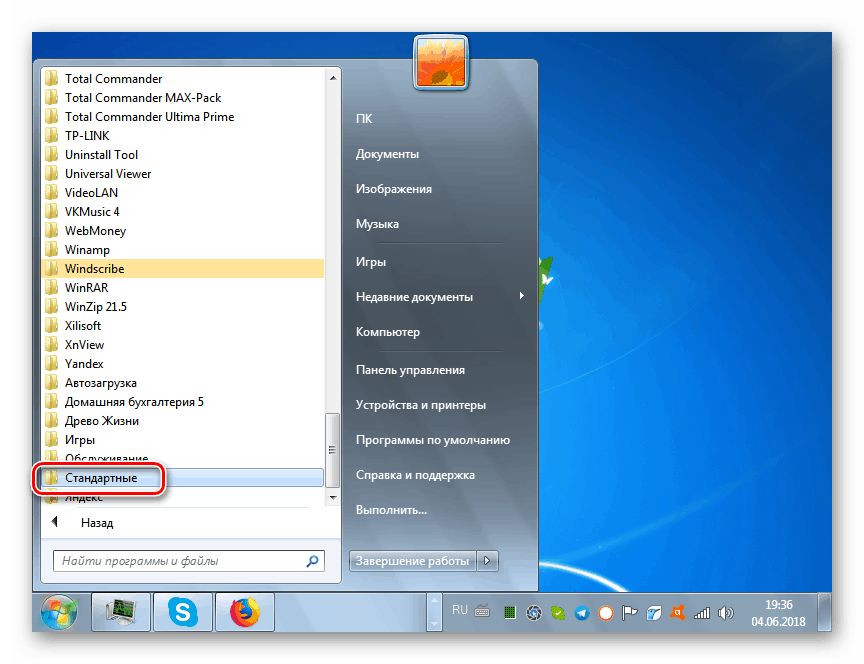
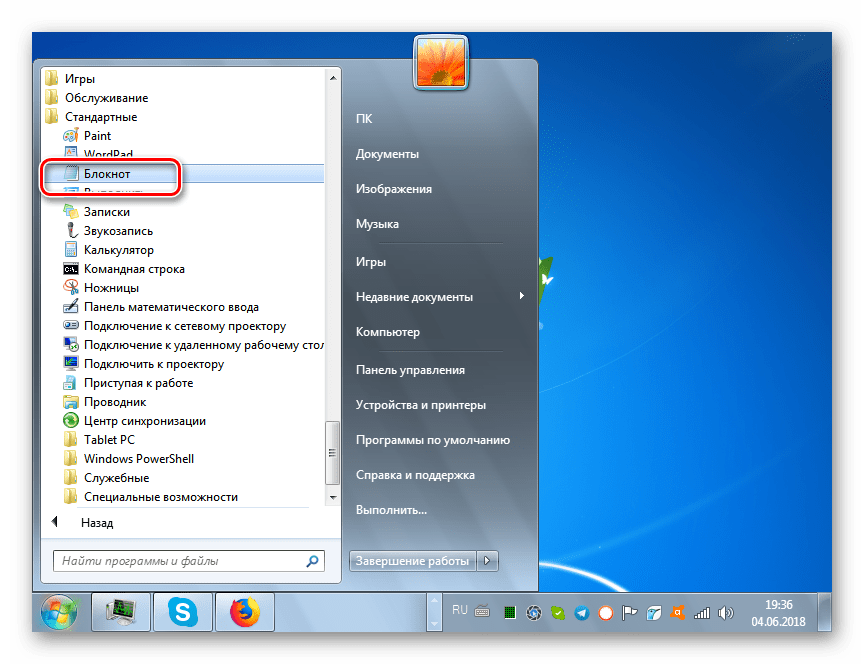
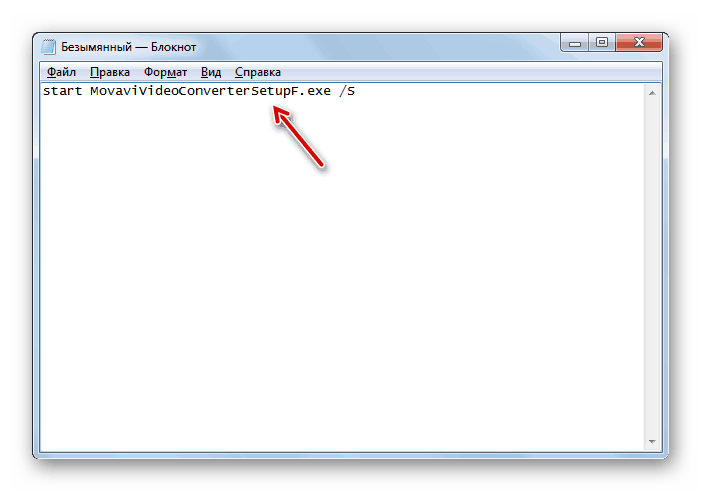
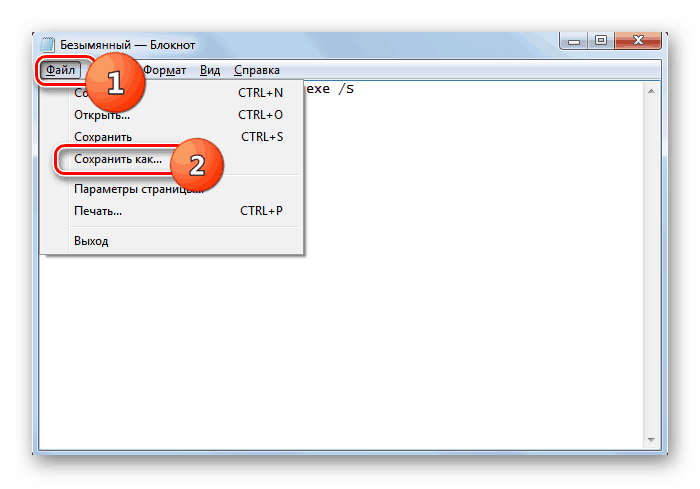
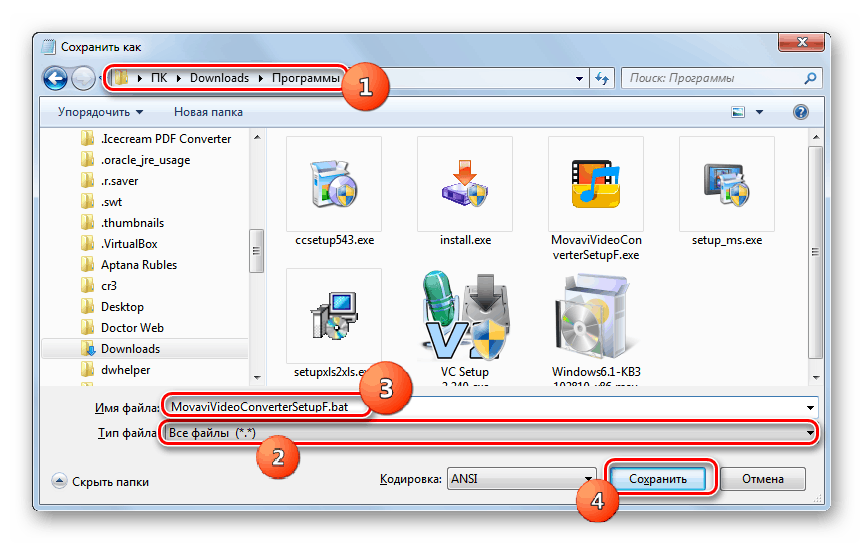
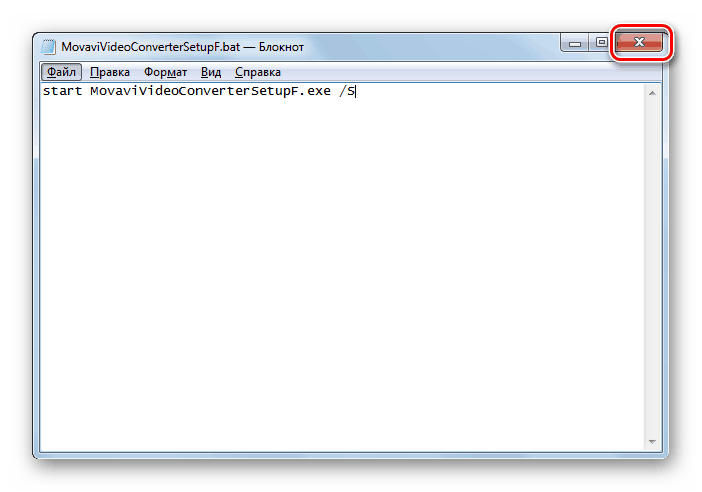
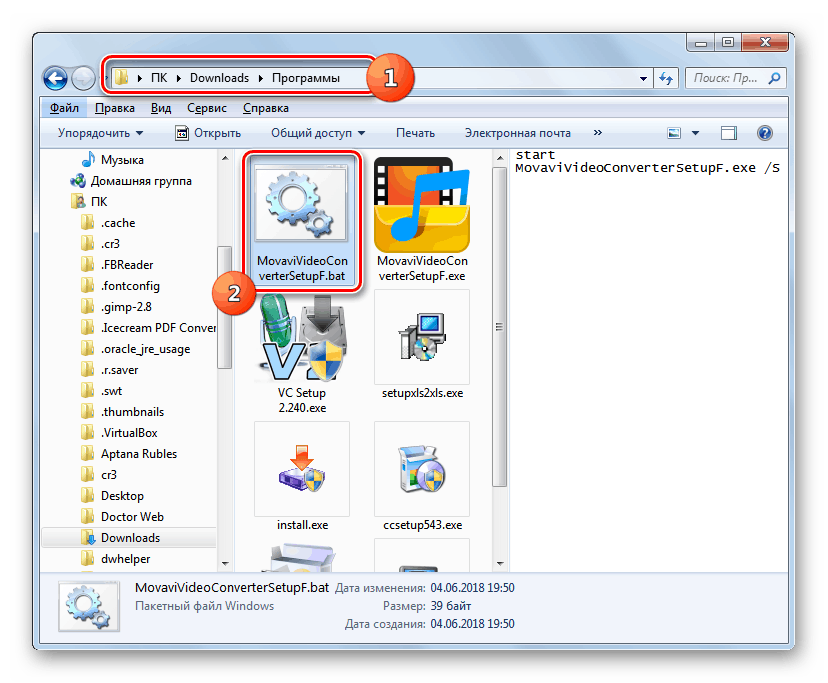
урок: Запуск «Командного рядка» в Віндовс 7
Спосіб 3: Безпосередня установка
Наступний варіант вирішення поставленого завдання виконується шляхом безпосередньої установки елементів програми. Попросту кажучи, ви копіюєте всі файли і папки у програмі в уже розпакованому стані з одного жорсткого диска на інший без використання інсталятора.
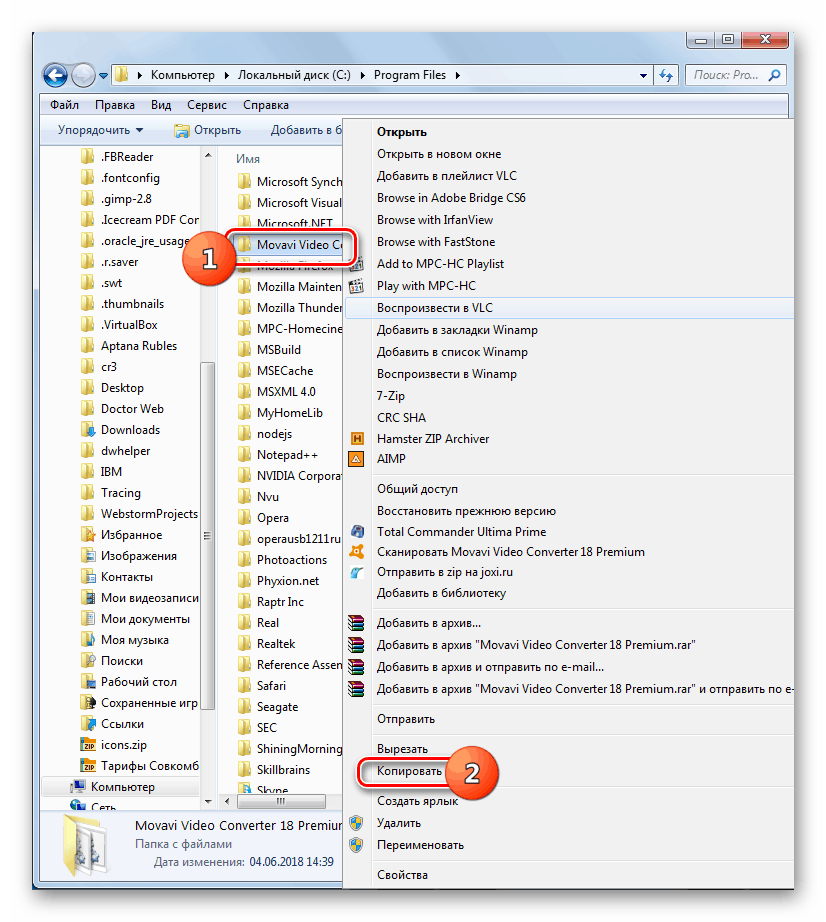
Правда, відразу потрібно сказати, що встановлена таким чином програма далеко не завжди буде коректно працювати, так як при стандартній інсталяції часто вносяться записи до реєстру, а при безпосередній установці цей крок пропускається. Звичайно, запис до реєстру можна внести і вручну, але це вимагає хороших знань в даній сфері. До того ж існують більш швидкі і зручні варіанти, описані нами вище.
видалення
Тепер давайте з'ясуємо, якими способами можна видалити раніше інстальовані програми з жорсткого диска комп'ютера. Звичайно, можна зробити деінсталяцію шляхом видалення файлів і папок програми з жорсткого диска, але це далеко не найкращий варіант, тому що залишиться багато «сміття» і некоректні записи в системному реєстрі, що в майбутньому негативно позначиться на працездатності ОС. Такий метод ніяк не можна назвати правильним. Нижче ми поговоримо саме про правильні варіантах видалення софта.
Спосіб 1: Власний деинсталлятор додатки
Перш за все, давайте розберемося, як видалити софт, використовуючи для цього його власний деинсталлятор. Як правило, при інсталяції програми в його папку розпаковується також окремий файл-деинсталлятор з розширенням EXE, за допомогою якого можна видалити даний софт. Найчастіше в назву цього об'єкта входить вираз «uninst».
- Для запуску дєїнсталлятора досить клацнути по його виконуваного файлу два рази лівою кнопкою миші в «Провіднику» або іншому файловому менеджері, як і при запуску будь-якої програми.
![Запуск дєїнсталлятора програми в Провіднику в Windows 7]()
Нерідкі випадки, коли ярлик для запуску деінсталяції додається в папку відповідної програми в меню «Пуск». Запустити процедуру можна шляхом подвійного клацання по цьому ярлику.
- Після цього відкриється віконце дєїнсталлятора, в якому потрібно підтвердити свої дії з видалення додатки шляхом натискання на відповідну кнопку.
- Буде запущена процедура деінсталяції, по закінченні якої софт буде видалений з вінчестера ПК.
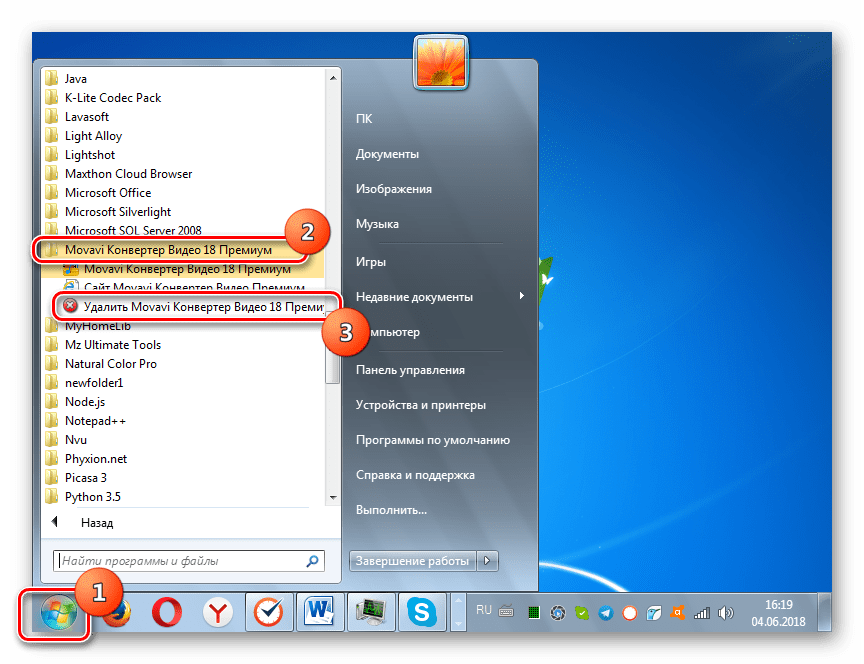
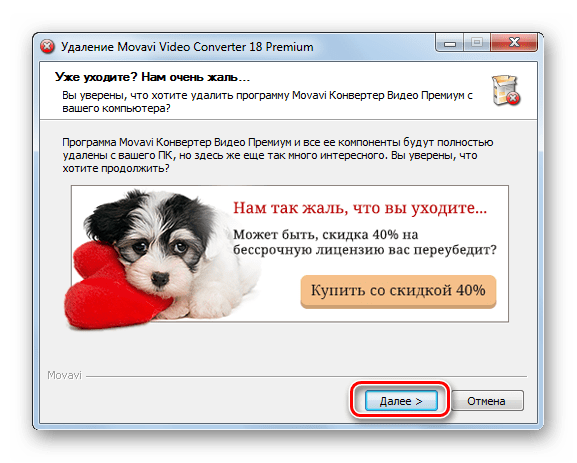
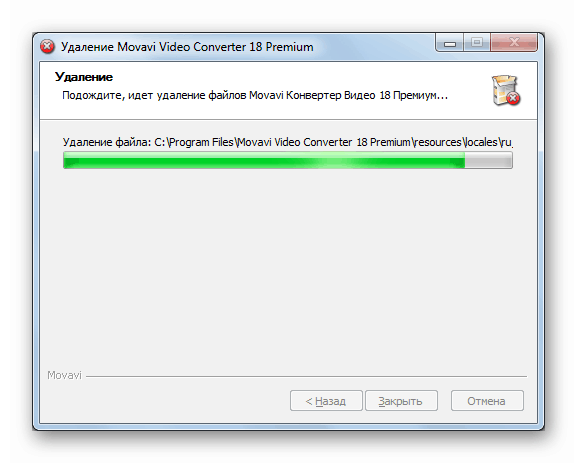
Але цей спосіб не для всіх користувачів зручний, так як доводиться шукати файл дєїнсталлятора, а він, в залежності від конкретного ПО, може перебувати в різних директоріях. Крім того, зазначений варіант не гарантує повного видалення. Іноді залишаються різні залишкові об'єкти і записи в реєстрі.
Спосіб 2: Спеціальний софт
Від недоліків попереднього способу можна позбутися, якщо ви для деінсталяції програм використовуєте спеціальний софт, який якраз призначений для повного видалення ПО. Однією з кращих утиліт такого плану є Uninstall Tool . На її прикладі ми і розглянемо рішення поставленого завдання.
- Запустіть Uninstall Tool. Відкриється список встановлених на комп'ютері програм. Слід в ньому відшукати найменування того ПО, яке потрібно видалити. Для того щоб це швидше зробити, можна побудувати все елементи списку за алфавітом, клацнувши по назві стовпця «Програма».
- Після того як потрібна програма знайдена, виділіть її. У лівій частині вікна з'являться відомості про обраний ПО. Тисніть по елементу «Деінсталяція».
- Uninstall Tool сам знайде на комп'ютері стандартний деинсталлятор вибрану програму, про який йшла мова в попередньому способі, і запустить його. Далі слід зробити ті дії, про які ми вже говорили вище, слідуючи відображеним у вікні дєїнсталлятора радам.
- Після того як стандартний деинсталлятор зробить видалення софта, Uninstall Tool просканує систему на предмет наявності залишкових об'єктів (папок і файлів), а також записів в реєстрі, які могли залишитися від видаленої програми.
- У разі виявлення залишкових об'єктів після проведення сканування відкриється їх перелік. Для стирання цих елементів натисніть «Видалити».
- Після цього всі елементи програми будуть повністю вилучені з ПК, про що після закінчення процедури проінформує повідомлення у вікні Uninstall Tool. Вам же залишиться тільки натиснути на кнопку «Закрити».
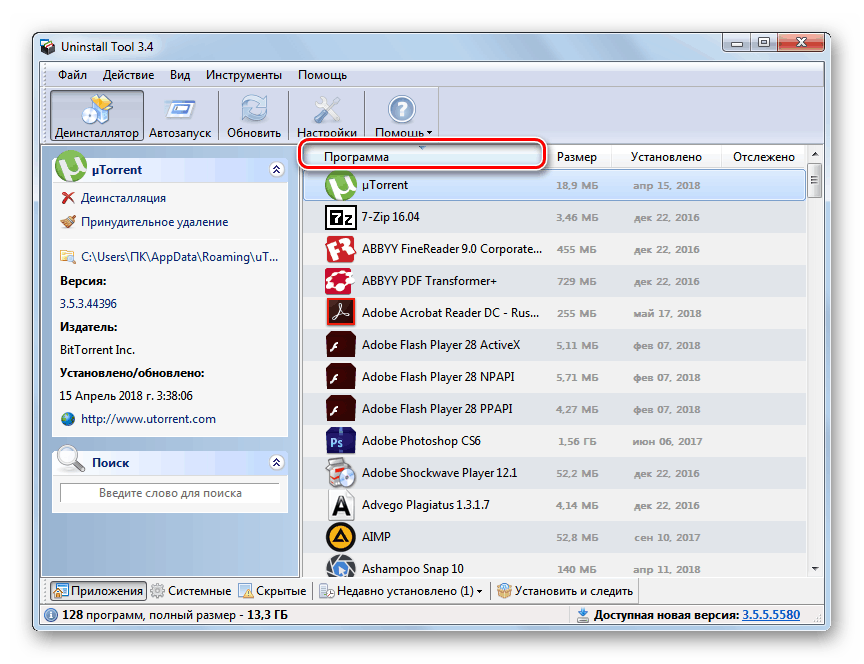
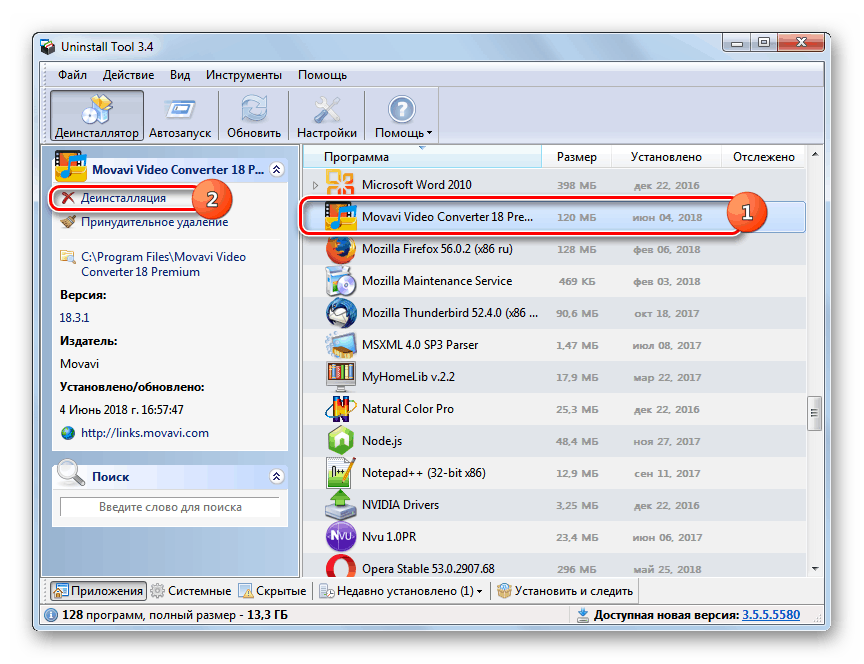
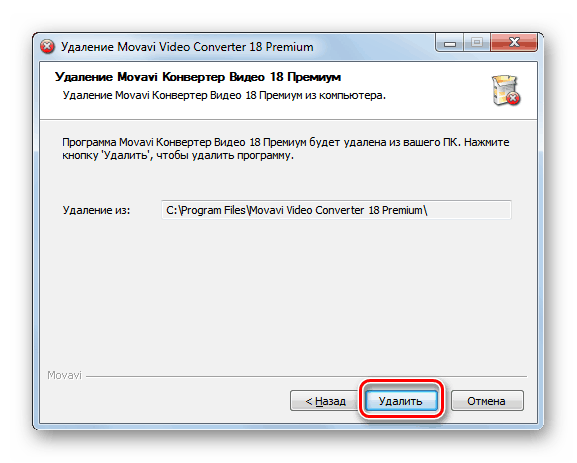

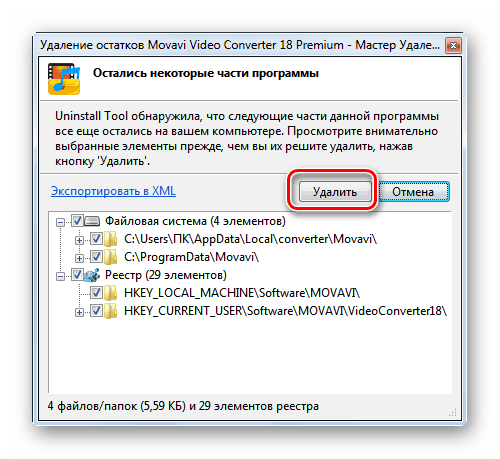
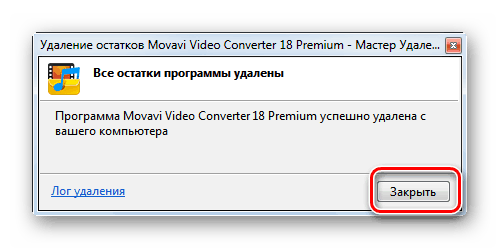
На цьому повне видалення софта за допомогою програми Uninstall Tool завершено. Використання даного способу гарантує, що ніяких залишків віддаленого ПО у вас на комп'ютері не буде, що позитивно позначиться на роботі системи в цілому.
урок: Програми для повного видалення софта з ПК
Спосіб 3: Деінсталяція за допомогою вбудованого інструменту Віндовс
Деінсталювати додаток можна також за допомогою вбудованого інструменту Віндовс 7, який так і називається «Видалення програми».
- Клацайте «Пуск» і переходите до пункту «Панель управління».
- У вікні, в блоці «Програми» клацайте по пункту «Видалення програми».
![Перехід у вікно Видалення програми в Панелі управління в Windows 7]()
Є й інший варіант відкриття потрібного вікна. Для цього наберіть Win + R і в поле запуститься інструменту «Виконати» введіть:
appwiz.cplДалі зробіть клік по елементу «OK».
- Відкривається оболонка під назвою «Видалення або зміна програми». Тут, як і в Uninstall Tool, потрібно відшукати назву потрібного софта. Для того щоб побудувати весь список в алфавітному порядку, тим самим полегшивши собі завдання пошуку, клацайте по назві колонки «Ім'я».
- Після того як всі назви будуть збудовані в необхідній послідовності і ви знайдете потрібний об'єкт, виділіть його і натисніть по елементу «Видалити / Змінити».
- Після цього запуститься стандартний деинсталлятор вибрану програму, з яким ми вже знайомі по попередніх двох способів. Виконайте всі необхідні дії, згідно з рекомендаціями, що відображається в його вікні, і програмне забезпечення буде видалено з жорсткого диска ПК.
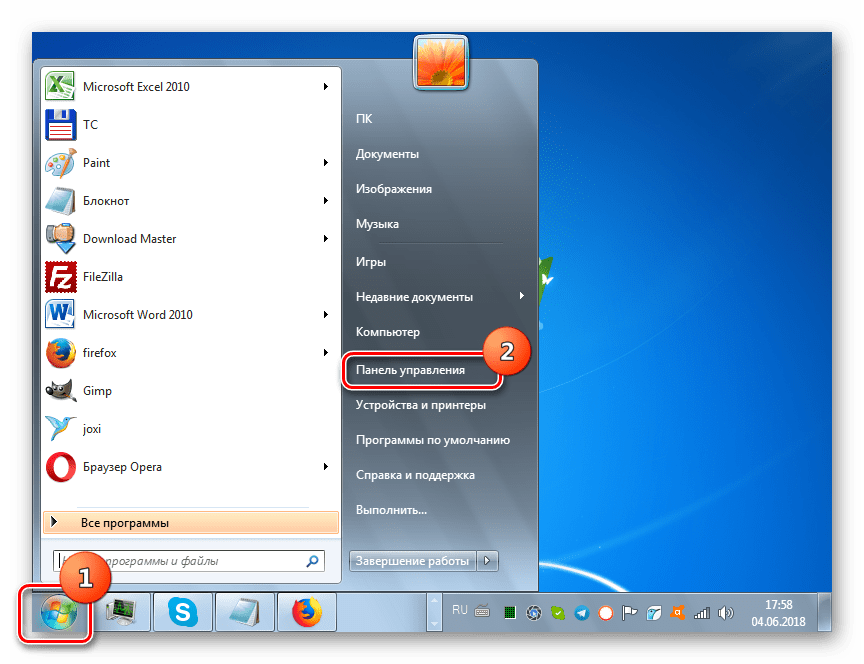
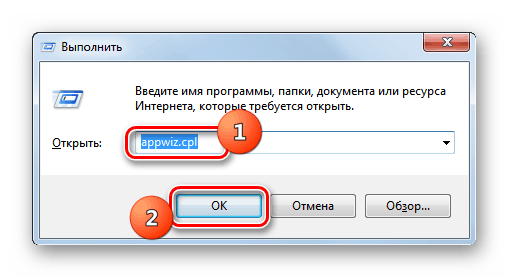
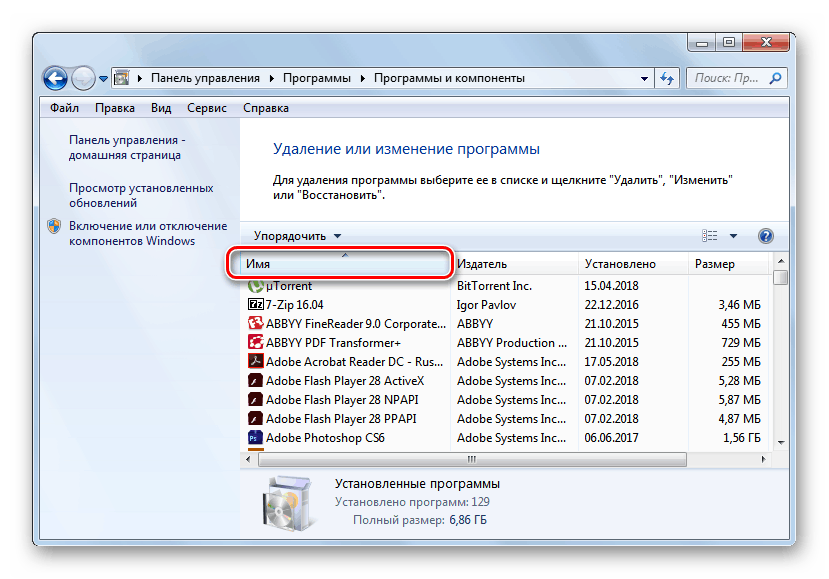
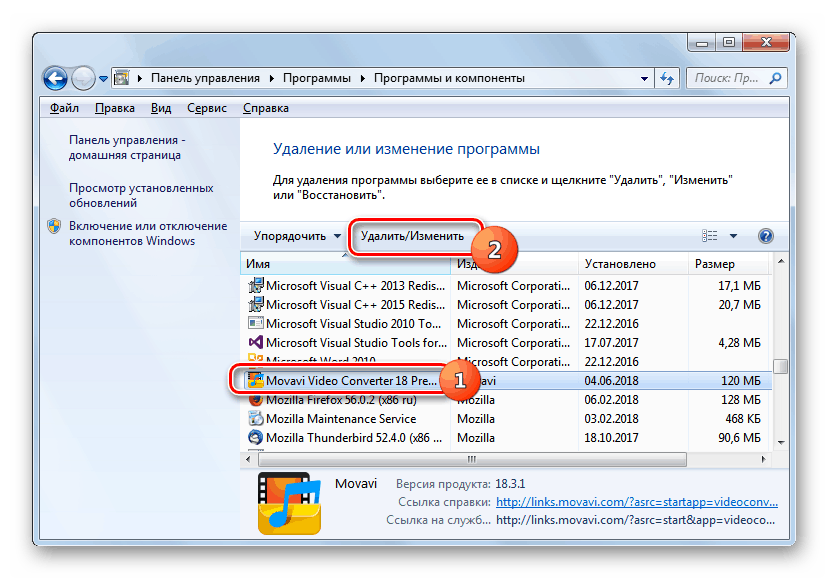
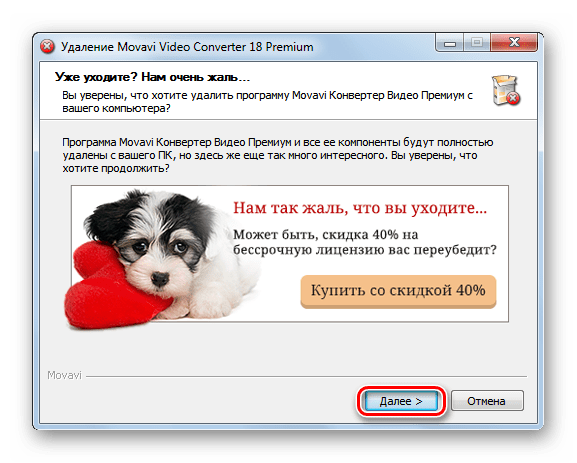
Як бачимо, існує чимало способів установки і видалення програмного забезпечення на ПК під управлінням Віндовс 7. Якщо для інсталяції, як правило, не потрібно сильно заморочуватися і досить використовувати найпростіший варіант, який здійснюється за допомогою «Майстра», то для коректного видалення додатків, можливо , є сенс використовувати спеціалізований софт, який гарантує повну деінсталяцію без залишку у вигляді різних «хвостів». Але бувають різні ситуації, в яких можуть знадобитися і не зовсім стандартні методи установки або видалення ПО.