Оновлюємо драйвера відеокарти на Windows 7
Відеокарта є одним з найважливіших компонентів комп'ютера. Вона відповідає за відображення всієї графіки на моніторі. Для того щоб ваш відеоадаптер міг взаємодіяти навіть з найсучаснішим обладнанням, а також для усунення різних вразливостей, драйвера до нього регулярно потрібно оновлювати. Давайте розберемося, як це можна здійснити на ПК під управлінням ОС Віндовс 7.
зміст
Способи поновлення відеоадаптера
Всі способи поновлення відеокарти можна розділити на три великі групи:
- За допомогою стороннього ПО, спеціально призначеного для апдейта драйверів;
- З використанням «рідного» додатка відеоадаптера;
- Застосовуючи тільки засоби операційної системи.
Крім того, варіанти дій залежать ще від того, чи є у вас на електронному носії ці необхідні відеодрайвера або вам доведеться їх ще відшукати в інтернеті. Далі ми докладно розглянемо різні методи оновлення зазначених компонентів системи.
Спосіб 1: Сторонні програми
Як вже говорилося вище, зробити апдейт можна за допомогою стороннього програмного забезпечення. Розглянемо, як це зробити на прикладі однієї з найвідоміших програм для комплексного оновлення драйверів DriverPack Solution .
- Відкрийте програму DriverPack Solution. Їм буде проведено аналіз системи, на основі якого сформується порядок установки драйверів.
- Після цього відкриється безпосередньо робоча область програми, де необхідно натиснути на елемент «Налаштувати комп'ютер автоматично».
- Буде створена точка відновлення, а потім здійснено автоматичне налаштування ПК, включаючи додавання відсутніх драйверів і оновлення застарілих, в тому числі і відеокарти.
- Після завершення процедури у вікні DriverPack Solution з'явиться повідомлення, що інформує про вдалу налаштування системи і оновленні драйверів.
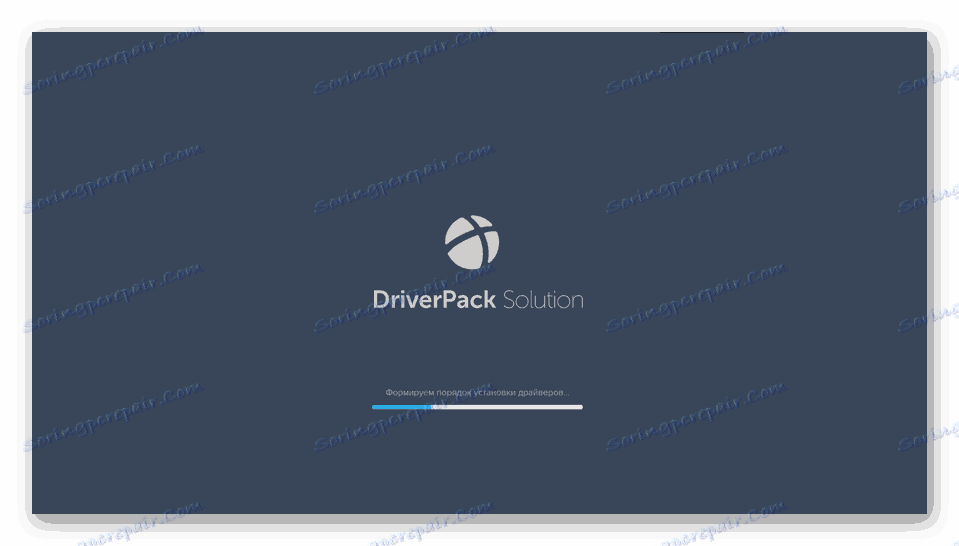
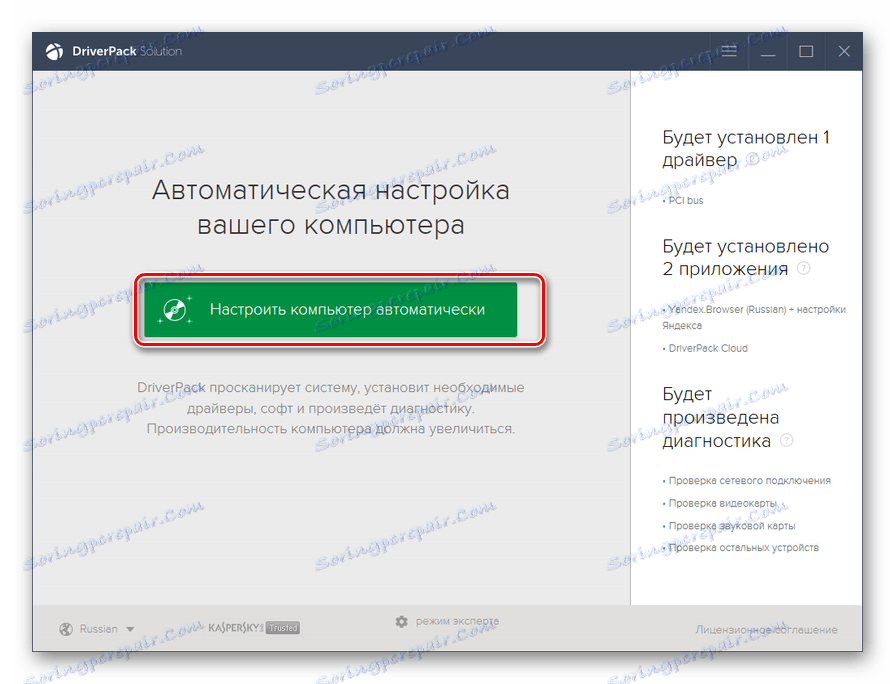
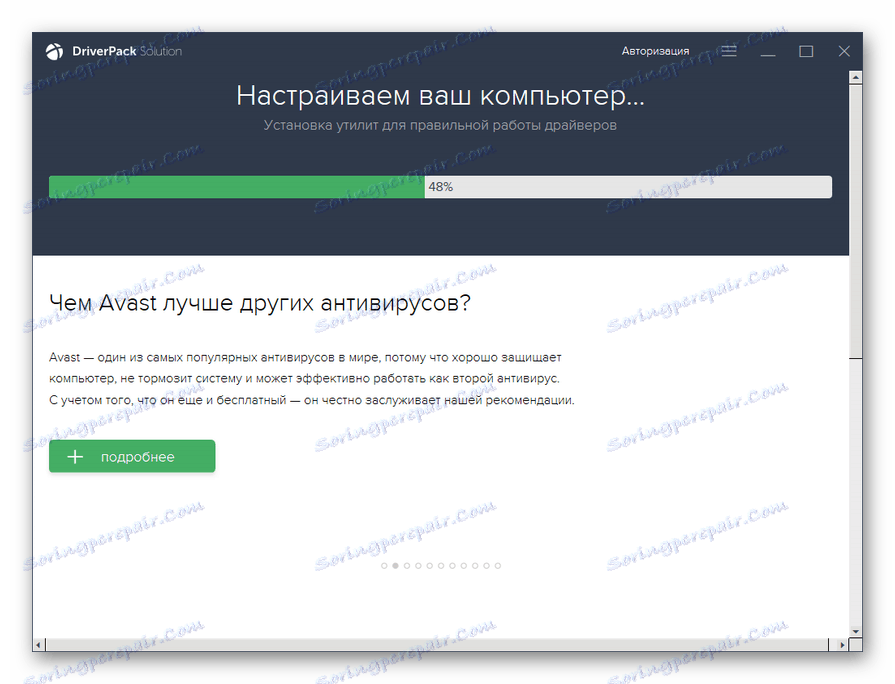
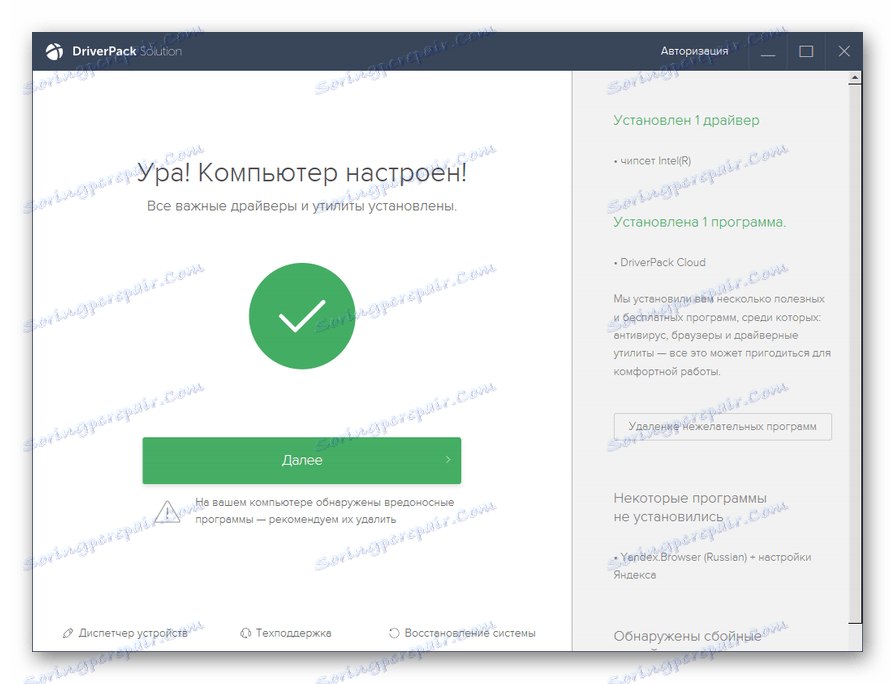
Перевага даного методу полягає в тому, що він не вимагає наявності апдейтів на електронному носії, так як за допомогою програми проводиться автоматичний пошук необхідних елементів в інтернеті. При цьому важливо розуміти, що будуть оновлені не тільки драйвера відеокарти, але і всіх інших пристроїв теж. Але в цьому одночасно складається і недолік даного методу, так як іноді користувач не бажає оновлювати певні драйвера, а також встановлювати додаткове ПЗ, інстальоване DriverPack Solution в автоматичному режимі. Тим більше що далеко не завжди ці програми бувають корисними.
Для тих користувачів, які бажають самі визначати, що слід встановлювати, а що ні, в DriverPack Solution існує режим експерта.
- Відразу після запуску і сканування системи DriverPack Solution в нижній частині вікна програми клацайте «Режим експерта».
- Відкриється вікно просунутого режиму DriverPack Solution. Якщо ви хочете встановити тільки відеодрайвер, але не бажаєте інсталювати жодною програмою, перш за все, перейдіть в розділ «Установка основних програм».
- Тут зніміть галочки з усіх елементів, навпроти яких вони встановлені. Далі клацайте по вкладці «Установка драйверів».
- Повернувшись в вказане віконце, залиште там галочки тільки навпаки тих елементів, які вам потрібно оновити або встановити. Обов'язково залиште позначку близько потрібного відеодрайвера. Потім тисніть «Встановити все».
- Після цього стартує процедура інсталяції обраних елементів, в тому числі і поновлення відеодрайвера.
- Після завершення процедури, як і при попередньому варіанті дій, відкриється вікно, яке повідомить про успішне її закінчення. Тільки в даному випадку будуть встановлені виключно необхідні елементи, які ви вибрали самі, включаючи апдейт відеодрайвера.
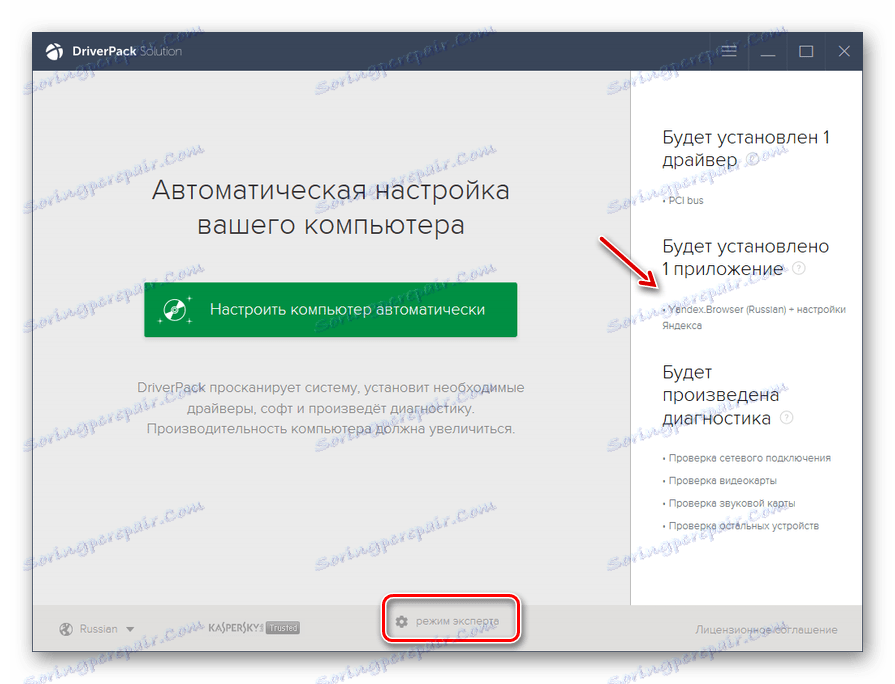
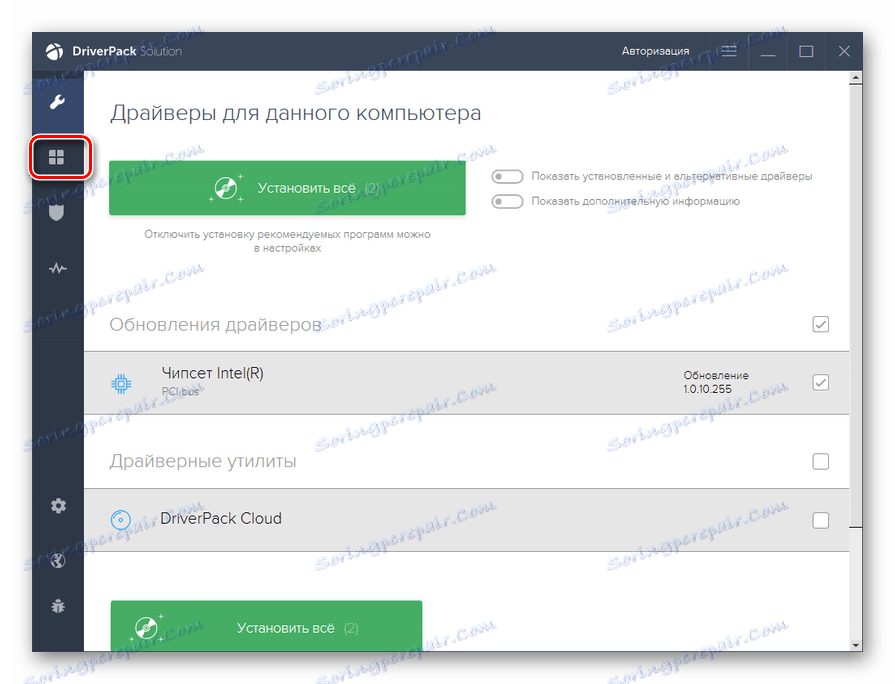
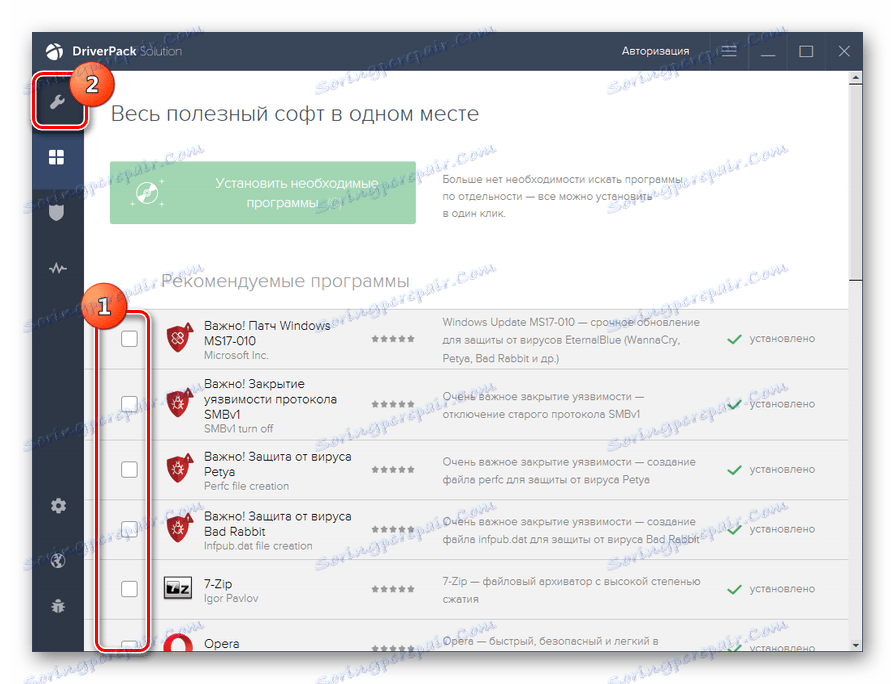
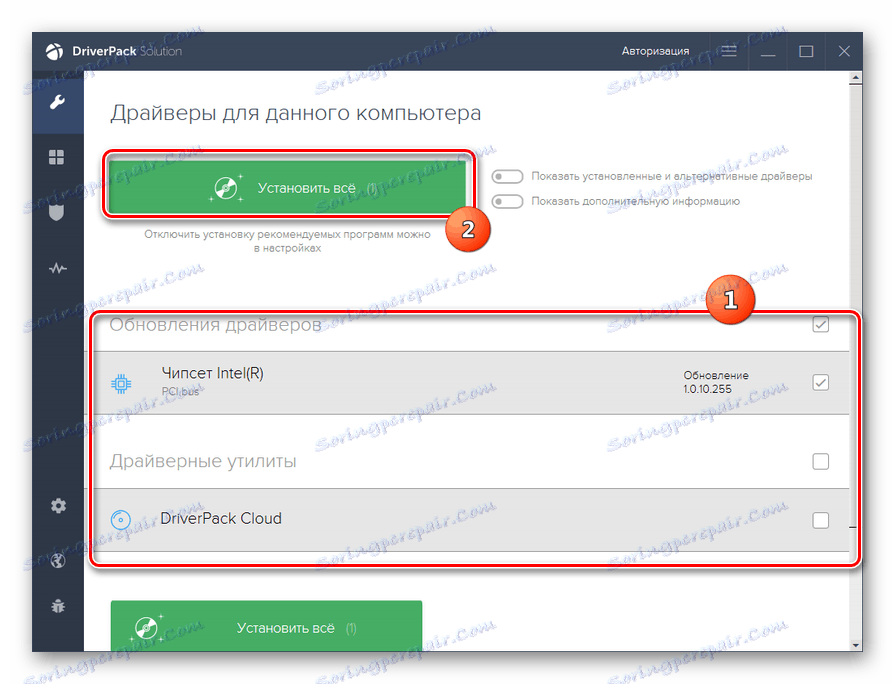
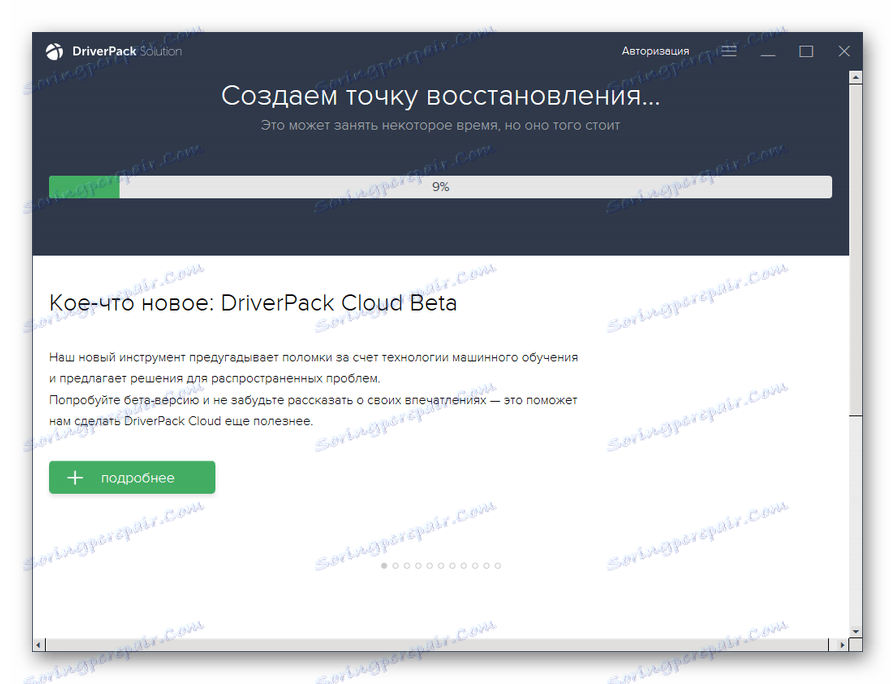
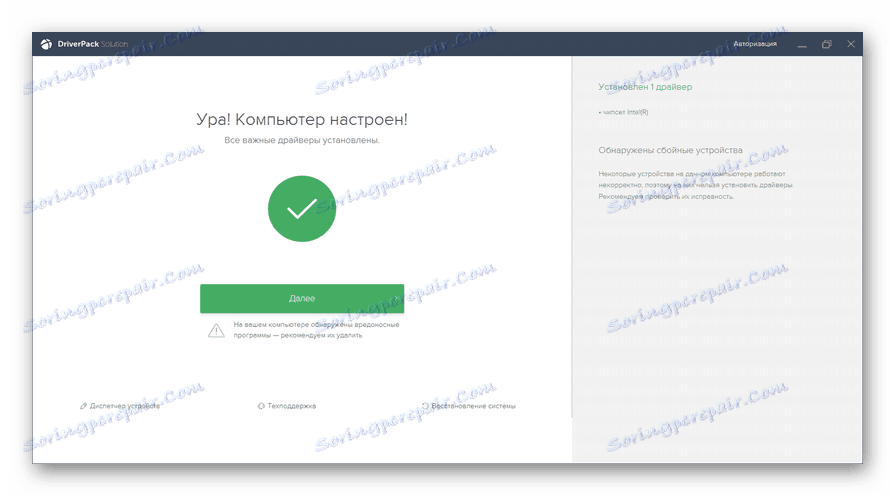
Крім DriverPack Solution, можна використовувати багато інших спеціалізованих програми, наприклад, DriverMax .
урок:
Оновлення драйверів за допомогою DriverPack Solution
Оновлення драйверів за допомогою DriverMax
Спосіб 2: Програмне забезпечення відеокарти
Тепер давайте розберемося, як можна оновити відеодрайвер за допомогою програмного забезпечення відеокарти, підключеної до комп'ютера. Алгоритм дій може сильно відрізнятися в залежності від виробника відеоадаптера. Почнемо розгляд порядку дій з програмного забезпечення для NVIDIA.
- Клацайте правою кнопкою мишки (ПКМ) по «Робочого столу» і в списку виберіть «Панель управління NVIDIA».
- Відкривається вікно панелі управління відеоадаптера. Клацайте по пункту «Довідка» в горизонтальному меню. Зі списку виберіть пункт «Оновлення».
- У вікні настройки оновлень клацайте по вкладці «Параметри».
- Перейшовши в зазначений вище розділ, зверніть увагу, щоб в області «Оновлення» навпроти параметра «Графічний драйвер» була встановлена галочка. У разі відсутності поставте її та натисніть «Застосувати». Після цього повертайтеся у вкладку «Оновлення».
- Повернувшись в попередню вкладку, тисніть «Перевірка наявності оновлень ...».
- Після цього буде проведена процедура перевірки наявності оновлень на офіційному сайті розробника відеокарти. При наявності невстановлених апдейтів вони будуть завантажені і інстальовані на ПК.
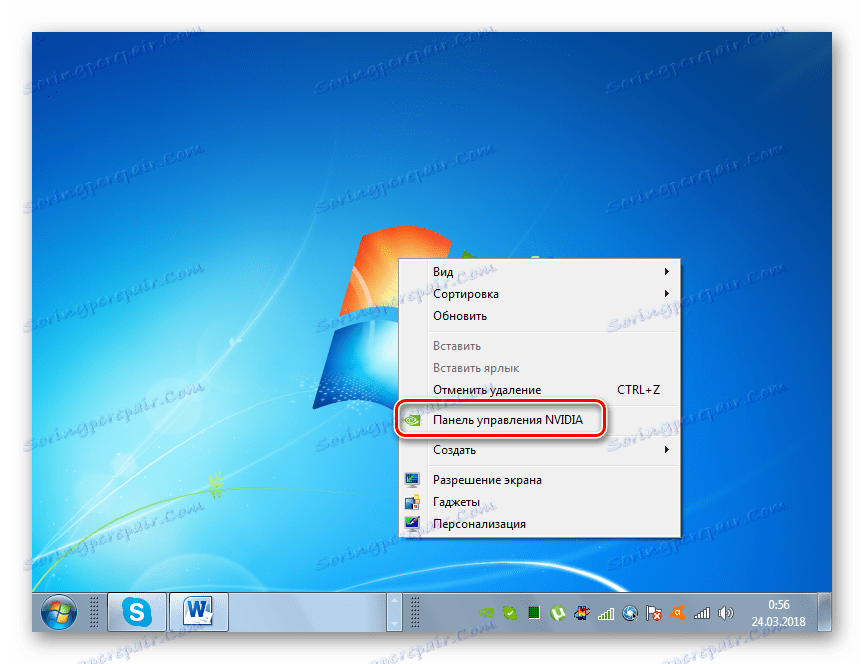
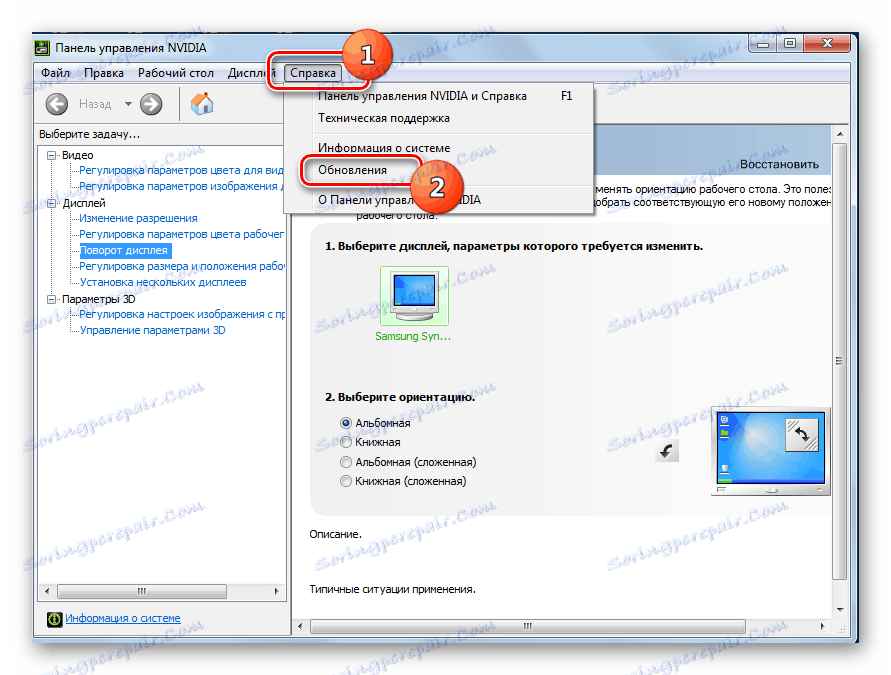
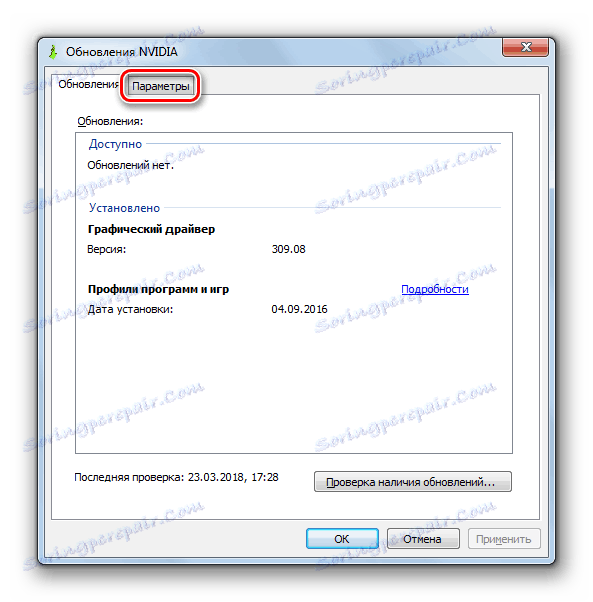
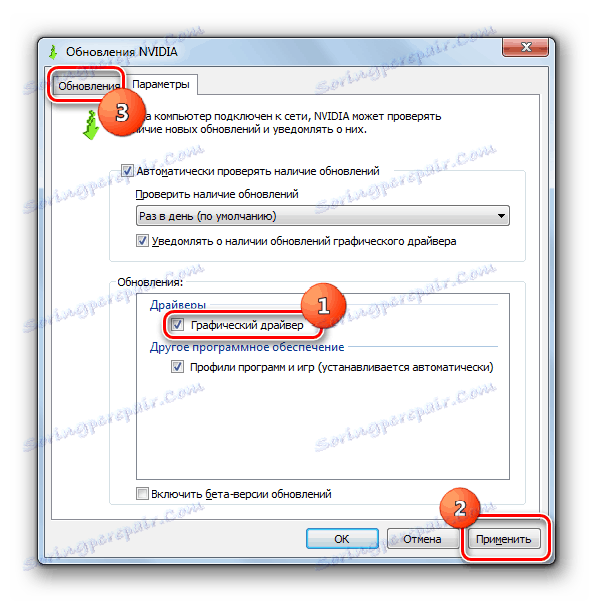
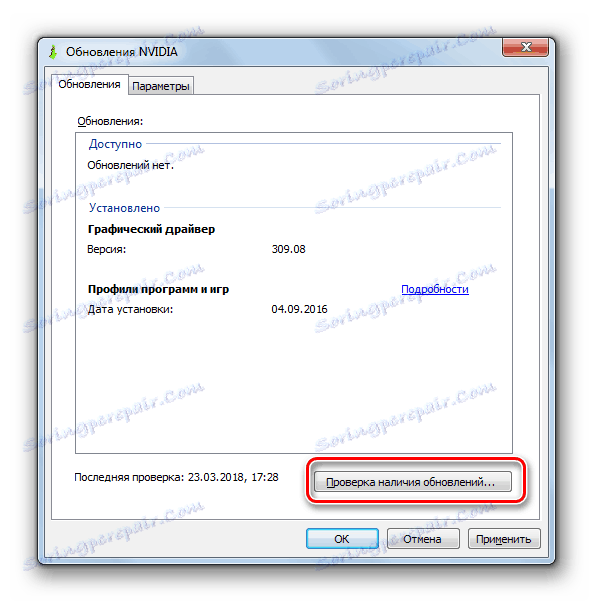

урок: Як оновити драйвер відеоадаптера NVIDIA
Для відеокарт виробництва компанії AMD використовується програмне забезпечення під назвою AMD Radeon Software Crimson . Провести апдейт відеодрайвера даного виробника, можна перейшовши в розділ «Оновлення» цієї програми в нижній частині її інтерфейсу.
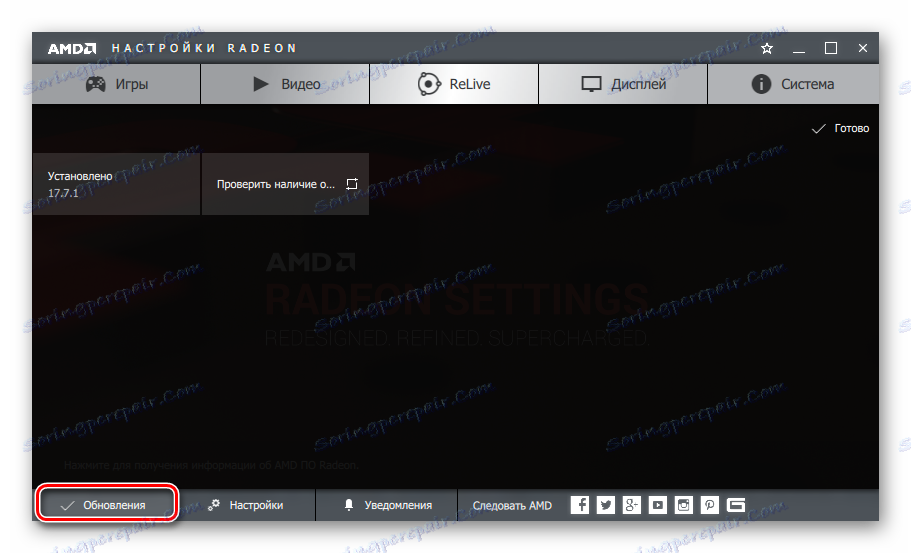
урок: Установка відеодрайверів за допомогою AMD Radeon Software Crimson
А ось для настройки і обслуговування старих графічних адаптерів від AMD застосовується фірмовий додаток Catalyst Control Center . За посиланням нижче ви знайдете статтю про те, як його використовувати для пошуку і оновлення драйверів.
урок: Оновлення драйверів відеокарти за допомогою AMD Catalyst Control Center
Спосіб 3: Пошук оновлення драйверів по ID відеоадаптера
Але буває, що під рукою немає необхідного оновлення, автоматичний пошук нічого не дає, а застосовувати спеціалізовані сторонні програми для пошуку і установки драйверів ви з якихось причин не можете або не хочете. Що ж робити в цьому випадку? У таких ситуаціях можна відшукати апдейт відеодрайвера по ID графічного адаптера. Це завдання частково здійснюється через «Диспетчер пристроїв».
- Для початку слід визначити ID пристрою. Клацайте «Пуск» і заходите в «Панель управління»
- У відкрилася області клацайте по пункту «Система і безпека».
- Далі в блоці «Система» переходите по напису «Диспетчер пристроїв».
- Інтерфейс «Диспетчера пристроїв» буде активований. У його оболонці відображається перелік різних типів пристроїв, підключених до комп'ютера. Клацайте по найменуванню «Відеоадаптери».
- Відкриється список підключених до вашого комп'ютера відеокарт. Найчастіше там буде одне найменування, але може бути і декілька.
- Двічі клацніть по назві потрібної відеокарти лівою кнопкою миші.
- Відкриється віконце властивостей відеоадаптера. Переходьте в розділ «Відомості».
- У відкрилася області клацайте по полю «Властивість».
- У випадаючому списку виберіть варіант «ВД обладнання».
- Після того як обраний зазначений вище пункт, в області «Значення» відобразиться ID відеокарти. Може бути кілька варіантів. Для більшої точності виберіть найдовший з них. Клацніть по ньому ПКМ і в контекстному меню виберіть «Копіювати». Значення ID буде поміщено в буфер обміну ПК.
- Тепер необхідно відкрити браузер і перейти на один із сайтів, які дозволяють знайти драйвера по ID обладнання. Найбільш популярним таким веб-ресурсом є devid.drp.su, на прикладі якого ми і розглянемо подальші дії.
- Перейшовши на вказаний сайт, вставте в пошукове поле інформацію, яка була раніше скопійована в буфер обміну з віконця властивостей пристрою. Під полем в області «Версія Windows» клацайте по цифрі «7», так як ми виробляємо пошук оновлень для Віндовс 7. Справа встановіть галочку в Галочка біля одного з наступних пунктів: «x64» або «x86» (в залежності від розрядності ОС) . Після того як всі зазначені дані введені, тисніть «Знайти драйвери».
- Потім відобразиться віконце з видачею результатів, які підходять під пошукової запит. Вам потрібно знайти найсвіжішу версію відеодрайвера. Як правило, вона перша у видачі. Дату випуску можна побачити в стовпці «Версія драйвера». Після того як виявлений останній за часом варіант, клацайте по кнопці «Завантажити», що знаходиться у відповідній рядку. Розпочнеться стандартна процедура скачування файлу, внаслідок якої відеодрайвер буде завантажений на жорсткий диск ПК.
- Повертайтеся в «Диспетчер пристроїв» і знову відкривайте розділ «Відеоадаптери». Клацніть за назвою відеокарти ПКМ. Виберіть в контекстному меню "Оновити драйвери ...».
- Відкриється віконце, де вам слід зробити вибір способу оновлення. Тисніть по найменуванню «Виконати пошук драйверів на цьому комп'ютері».
- Після цього відкриється вікно, в якому потрібно буде вказати директорію, диск або зовнішній носій, куди ви помістили завантажене раніше оновлення. Щоб це зробити, натисніть «Огляд ...».
- Відкривається віконце «Огляд папок ...», де потрібно вказати каталог зберігання завантаженого апдейта.
- Потім відбувається автоматичне повернення в попереднє віконце, але вже з прописаним адресою потрібної директорії. Тисніть «Далі».
- Після цього оновлення драйвера відеокарти буде встановлено. Залишиться тільки перезавантажити комп'ютер.
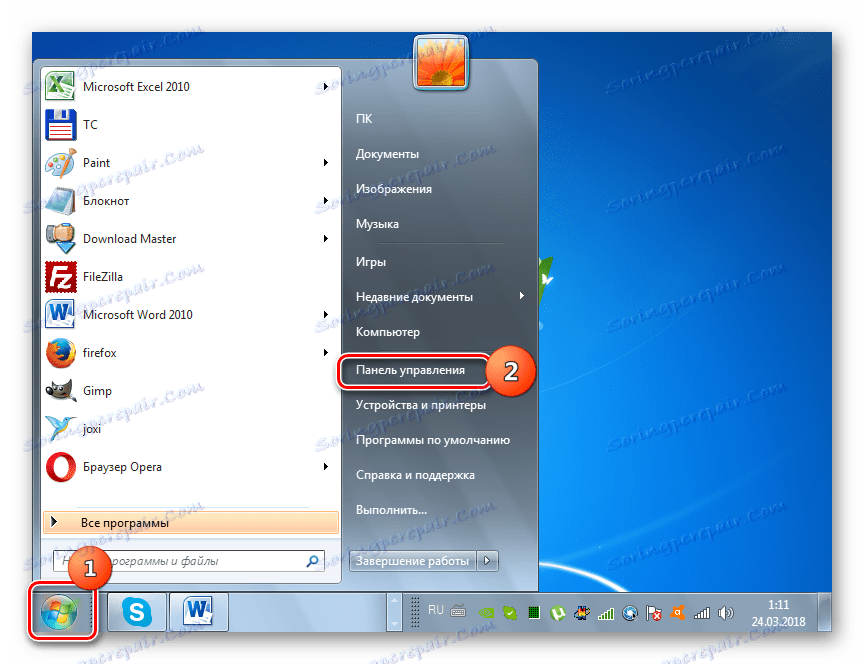
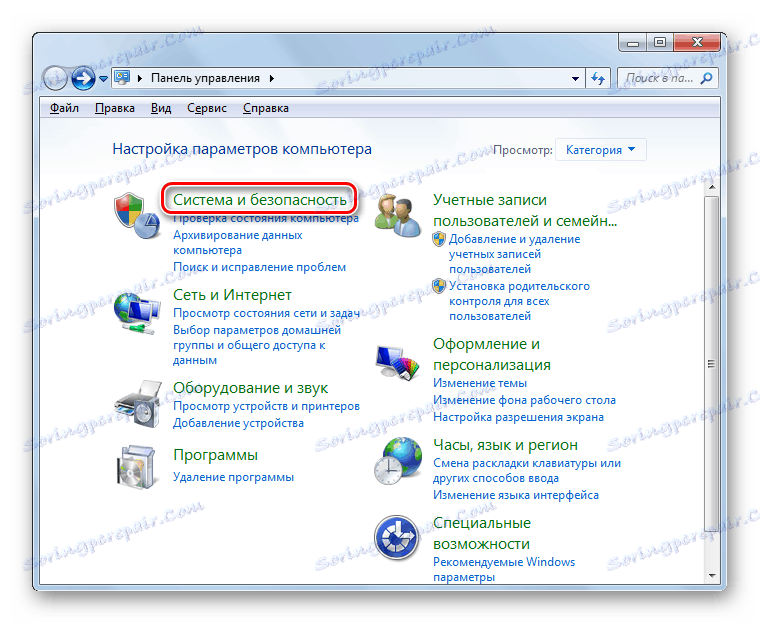
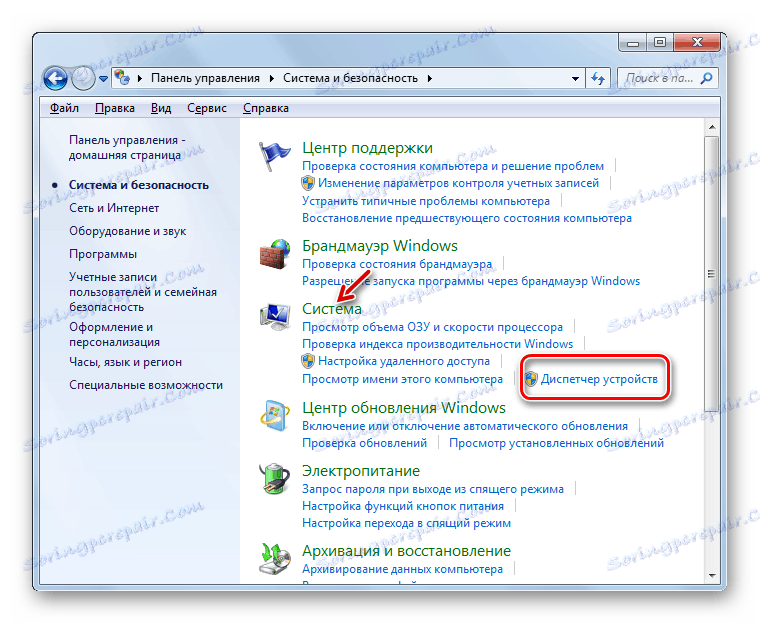
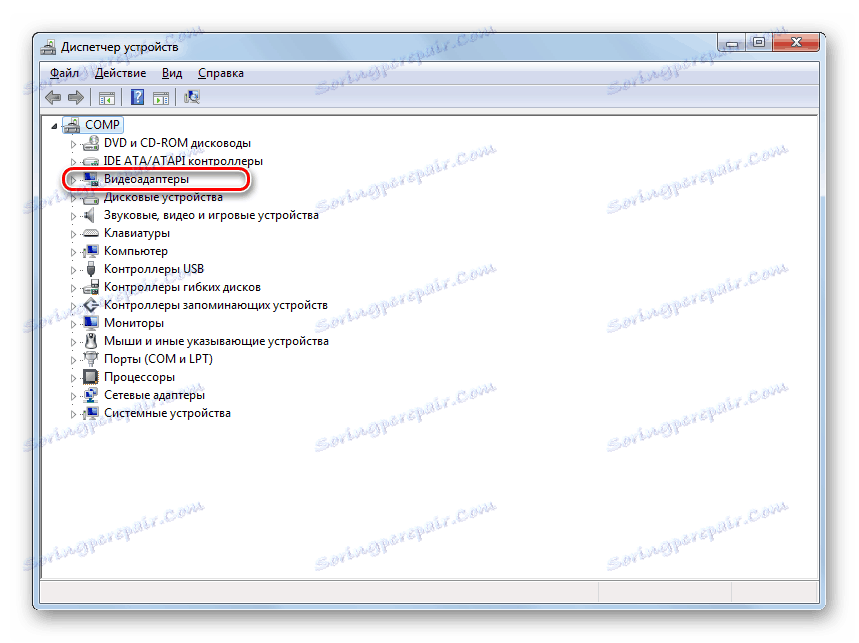

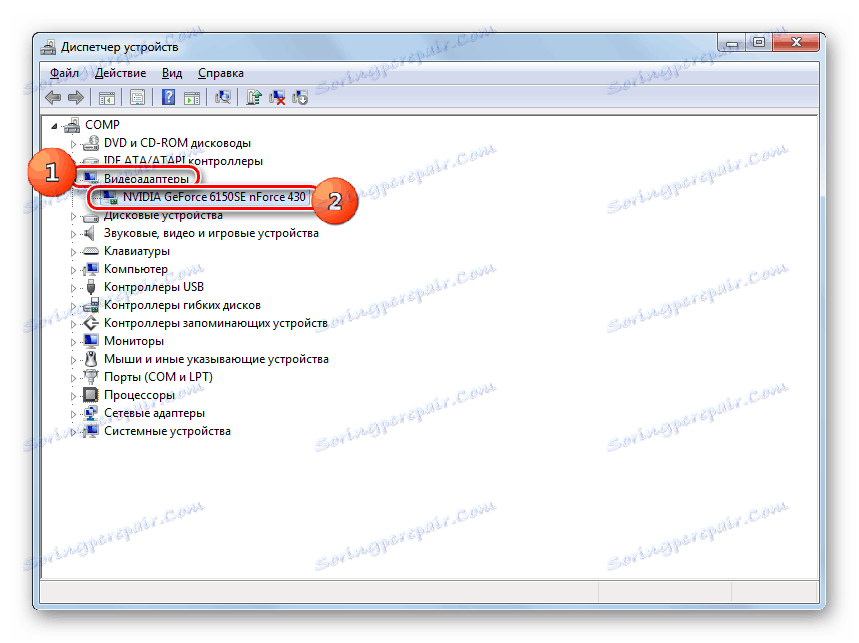
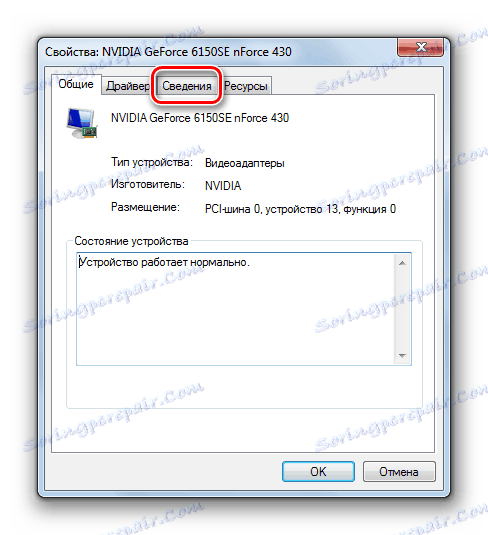
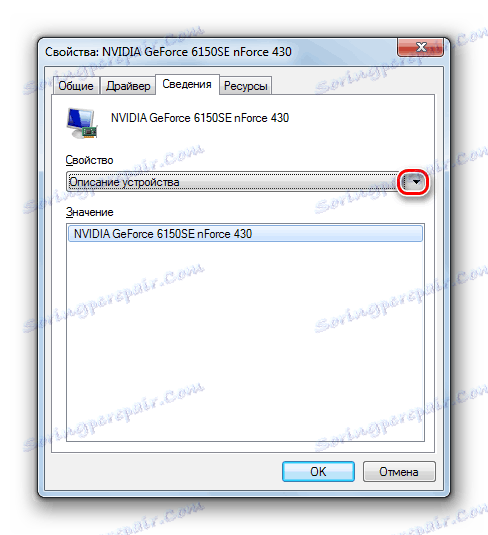
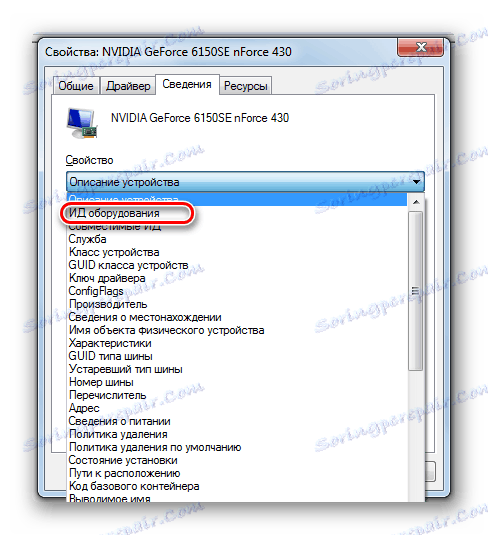
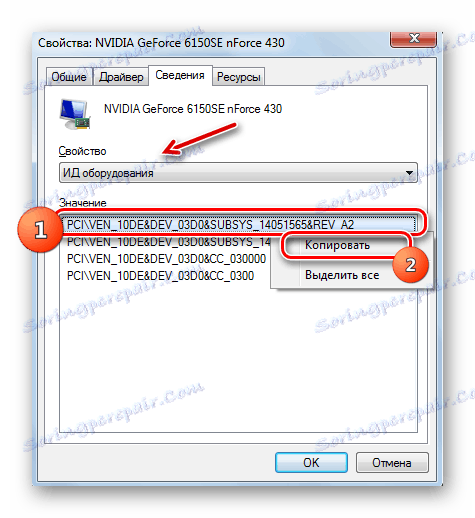
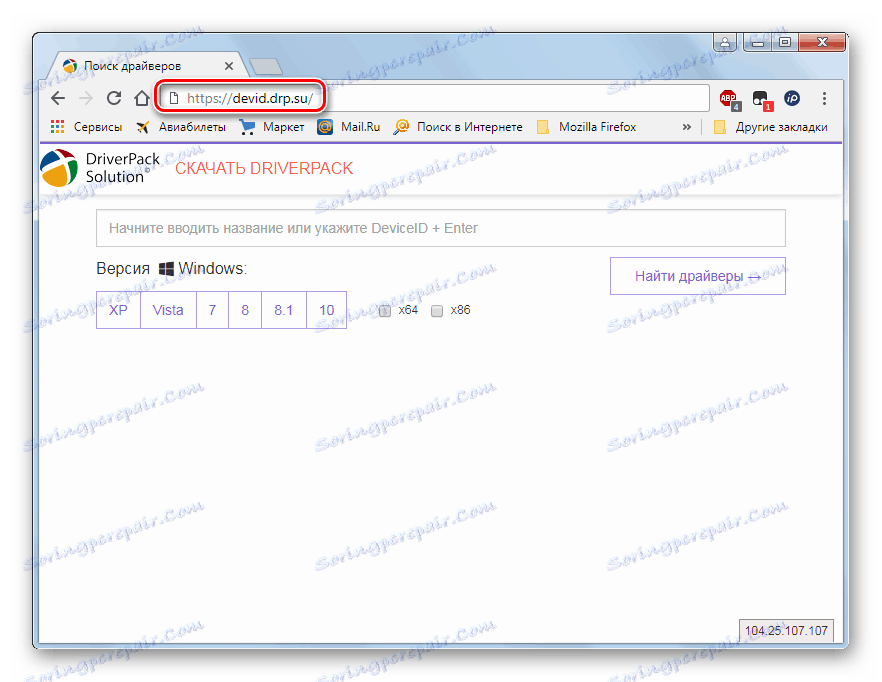
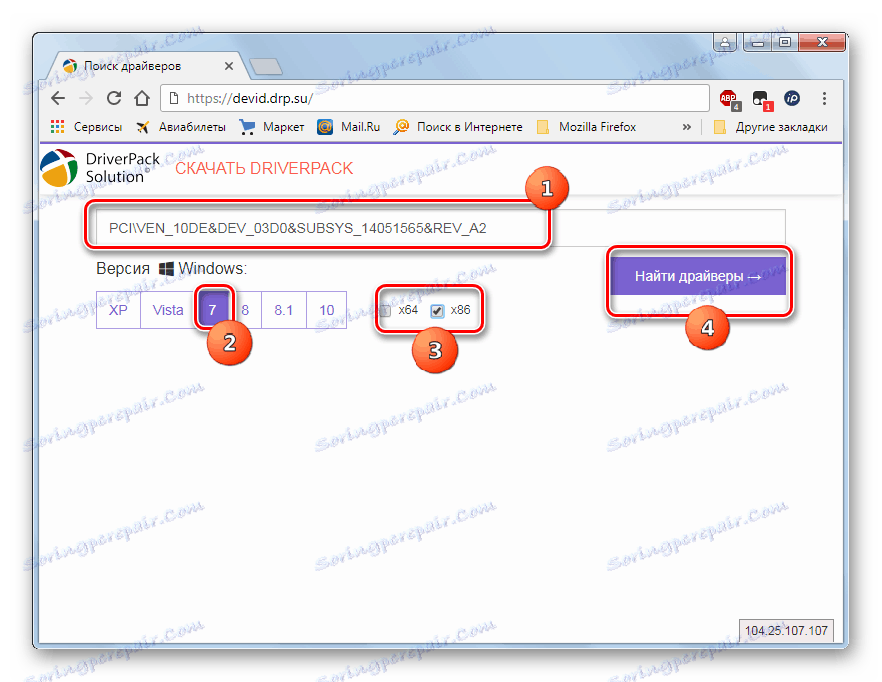
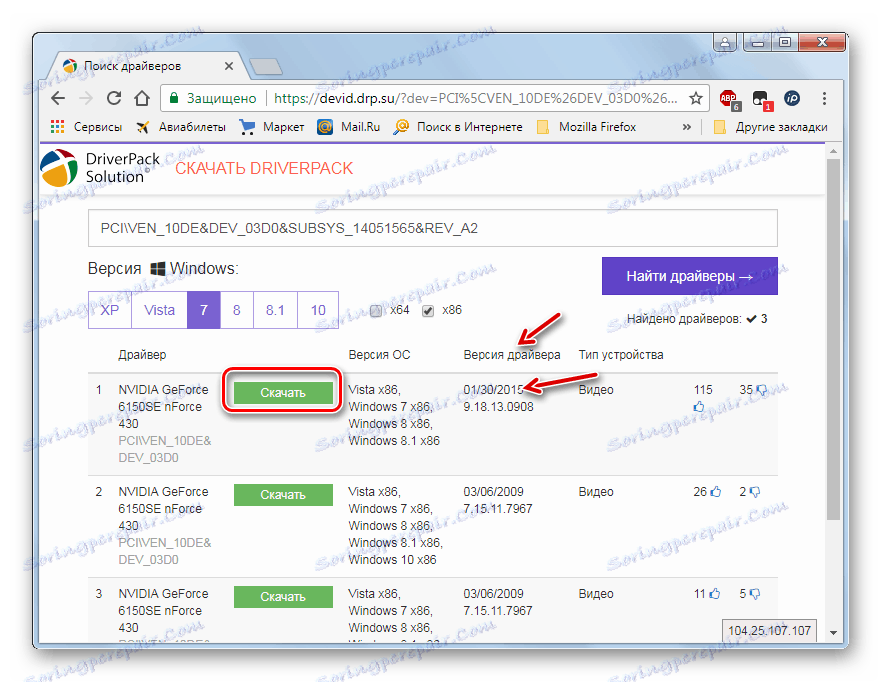
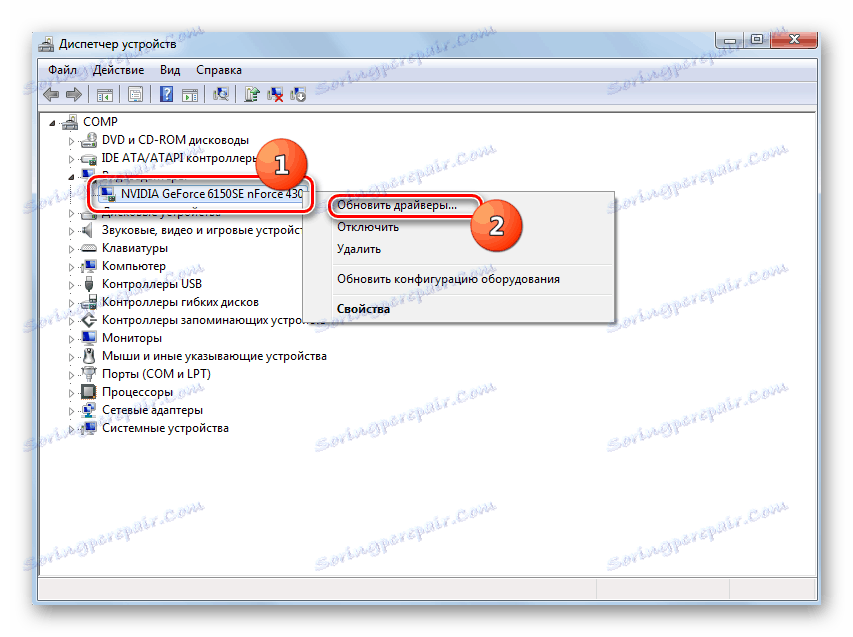

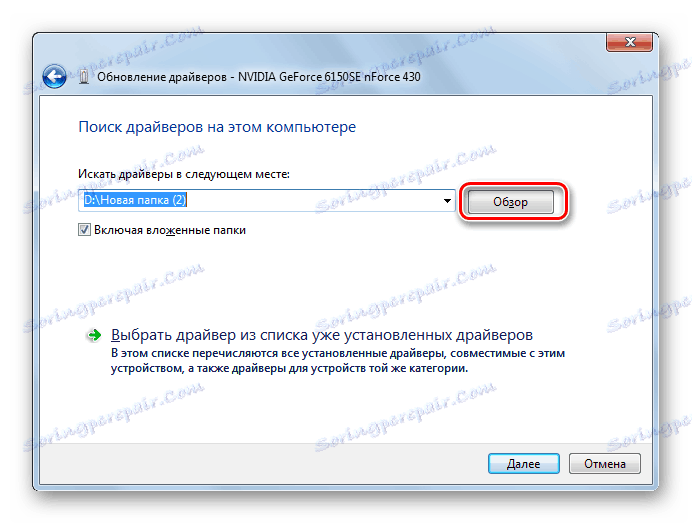

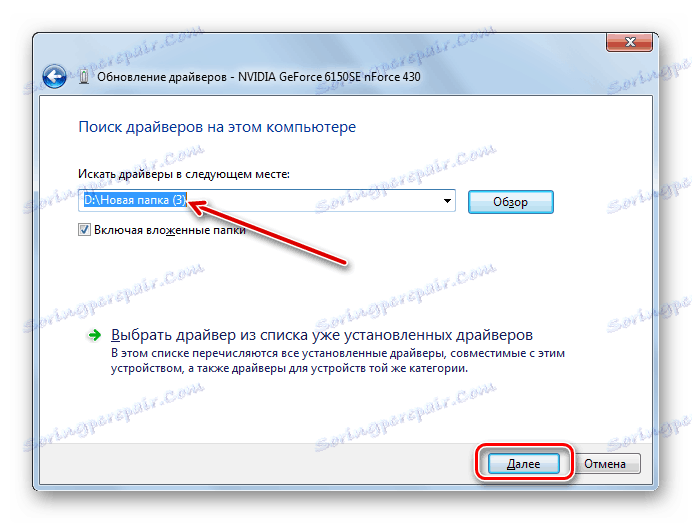
урок: Як знайти драйвер за ID обладнання
Спосіб 4: «Диспетчер пристроїв»
Оновити драйвера відеокарти можна також використовуючи виключно інструментарій Windows 7, а саме все той же «Диспетчер пристроїв».
- Відкриваємо віконце вибору способу оновлення. Як це зробити було описано в Способі 3. Ось тут уже все залежить від того, чи є у вас на носії (флешка, CD / DVD-диск, вінчестер ПК і т.д.) заздалегідь знайдений апдейт відеодрайвера чи ні. Якщо він є, то тисніть по найменуванню «Виконати пошук драйверів на цьому комп'ютері».
- Далі виконуйте ті ж операції, які були описані в попередньому способі, починаючи з пункту 16.

Якщо ж у вас немає заздалегідь підготовленого апдейта відеодрайвера, то потрібно вчинити дещо іншим способом.
- У віконці вибору способу поновлення вибирайте варіант «Автоматичний пошук ...».
- В цьому випадку система зробить пошук оновлень в інтернеті і в разі їх виявлення встановить апдейт драйвера відеокарти.
- Для закінчення установки буде потрібно перезавантажити ПК.
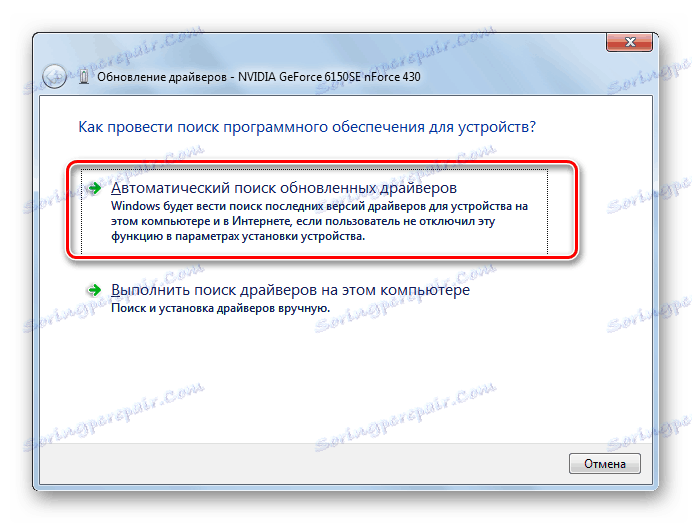
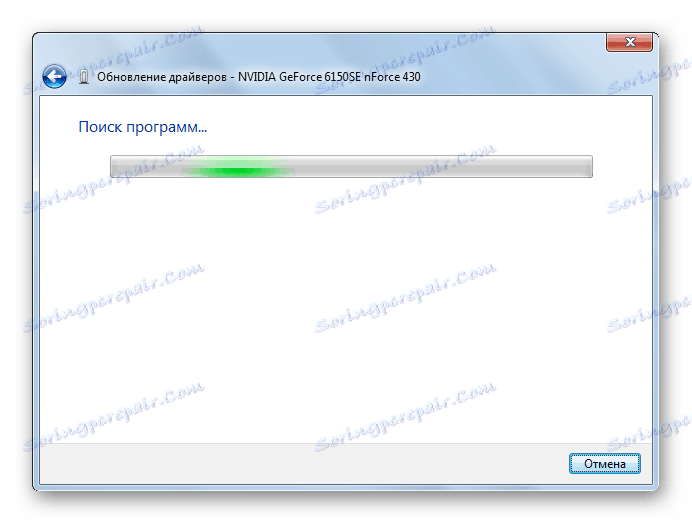
Існує кілька способів поновлення відеодрайвера на ПК з Віндовс 7. Який саме з них вибрати залежить того, чи є у вас відповідний апдейт на електронному носії або вам його потрібно ще відшукати. Для тих користувачів, які не бажають глибоко вникати в процедуру інсталяції або хочуть все зробити якомога швидше, ми рекомендуємо використовувати спеціалізоване ПО для автоматичного пошуку і установки драйверів. Більш просунуті юзери, які вважають за краще особисто контролювати весь процес, можуть призвести ручну інсталяцію апдейта через «Диспетчер пристроїв».
