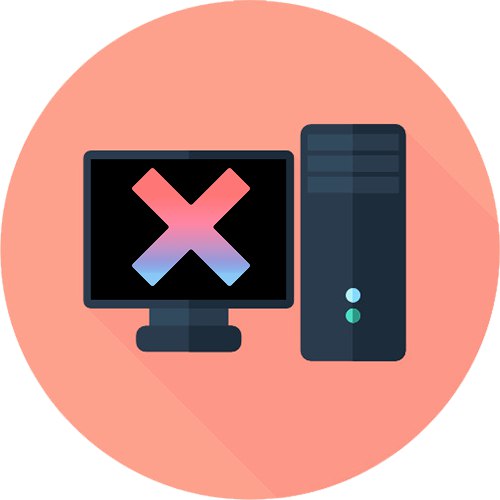
Загальні поради: якщо комп'ютер підключений до джерела безперебійного живлення, вимкніть його і підключіть безпосередньо до розетки, оскільки поламатися міг ІБП, а з ПК ніяких проблем немає. Не забудьте перевірити і саму розетку, підключивши до неї щось інше, наприклад, електричний чайник. При відсутності подачі живлення ремонтувати доведеться саме її.
Варіант 1: Повне відключення живлення
Найлегшим наслідком стає догляд блоку живлення (БП) на захист від стрибків напруги. За це у нього відповідає конденсатор, який при накопиченому заряді і не дає комп'ютера включитися. Вимкніть від системного блоку шнур живлення, що веде до розетки, на кілька секунд. Після цього спробуйте знову включити комп'ютер. Для розрядки всіх конденсаторів, в тому числі і на материнській платі, залиште блок живлення в такому стані на 2-3 години, після чого перевірте, чи запускається він, ще раз.

Варіант 2: Повернення до початкових установок BIOS
У деяких випадках від різкого відключення електрики відбувається програмний збій, і через неправильні налаштування BIOS не включається комп'ютер. Рішенням стає скидання налаштувань BIOS до заводських. Це можна зробити як через сам БІОС, так і апаратними способами, коли не вдається навіть зайти в це меню. Про саму процедуру ми вже розповідали в одній з наших статей. У ній скористайтеся способом 2, 3 або 4, А якщо виходить хоча б потрапити в BIOS, підійде спосіб 5. Однак все ж рекомендується скинути BIOS за допомогою вилучення батарейки (другим способом).
Докладніше: Скидаємо настройки BIOS

Після скидання комп'ютер може включитися фізично, але через стандартних налаштувань операційна система не завантажиться. У цій статті знайдіть розділ про жорсткий диск - там є посилання на статтю, що описує відновлення потрібних для завантаження параметрів.
Варіант 3: Огляд та тестування комплектуючих
На жаль, нерідко після раптового відключення електрики виходять з ладу комплектуючі комп'ютера. З цієї причини варто шукати винуватця шляхом ретельного огляду їх зовнішнього вигляду і перевірки на працездатність.
периферія
Вимкніть від знеструмленому комп'ютера всю зайву периферію і пристрої введення: клавіатуру, миша, офісну техніку. Після цього включіть ПК. Якщо той заробив, значить, проблема в якомусь із них. Швидше за все, у несправного девайса відбувається коротке замикання, згорів мікропроцесор або трапилася така поломка, через яку не вдається включитися самому комп'ютера. Шляхом приєднання кожного пристрою по одному з подальшим включенням ПК знайдіть винуватця і замініть його на робочу модель.
Блок живлення
Найчастіше в ситуації, що склалася страждає саме БП, беручи весь удар на себе. Якісні блоки живлення успішно і не раз витримують різке знеструмлення, а ось дешеві, не мають належного захисту від стрибків напруги і короткого замикання, можуть згоріти вже при першому таку подію.
Перевірити, чи працює він, або проблема в іншому пристрої, можна, виконавши його автономне включення. Досвідчені користувачі, які мають під рукою будь-які інструменти, також можуть як мінімум оглянути зовнішній вигляд конденсаторів, розібравши корпус БП.
Докладніше:
Запуск блоку живлення без материнської плати
Як перевірити працездатність блоку живлення на ПК

На жаль, але навіть це не завжди гарантує працездатність БП. Іноді він подає ознаки життя, проте комп'ютер разом з ним відмовиться запускатися. Найкраще позичити у когось із друзів БП для перевірки комп'ютера, і якщо з іншою моделлю включення пройде успішно, доведеться думати, що робити із зіпсованим блоком живлення.При наявності належних знань в електроніці і пайку можна спробувати знайти проблему, додатково озброївшись вузькотематичні джерелами в інтернеті. Всім іншим залишається або здати БП в ремонт, або вибрати нову модель, дотримуючись певних правил. Про все це читайте в наших статтях.
Докладніше:
Як вибрати блок живлення для комп'ютера
Підключення блоку живлення до комп'ютера
Після заміни блоку живлення рекомендується включити комп'ютер на мінімальній конфігурації: без жорсткого диска і з однією планкою ОЗУ. Це обумовлюється можливим кидком струму, що з'являються з-за компенсації падіння напруги електронікою з подальшим негативним впливом на інші комплектуючі. При успішному запуску (до моменту появи на екрані повідомлення про відсутність диска, з якого завантажується система) вимкніть ПК і підключіть залишилися пристрої.
Материнська плата
Друге по частоті комплектує, що виходить з ладу після відключення електрики, - материнська плата. Ситуація тут та ж сама, що з БП: самостійно, без належних знань, крім огляду зробити нічого не вийде.
Докладніше: Ознаки згорілої материнської плати

Дорогу материнську плату є сенс віддати в ремонт, а стару і дешеву краще замінити новою. Розгорнуто про діагностику написано по посиланнях нижче.
Докладніше:
Проводимо перевірку материнської плати на працездатність
Керівництво по діагностиці материнської плати комп'ютера
Бажаючі спробувати полагодити материнську плату самостійно або просто знати більше про те, як вона працює (наприклад, щоб бути більш підкованим в сервісному центрі), можуть прочитати наступний матеріал.
Докладніше: Основні несправності материнської плати
Безперервно миготлива зелена лампочка на материнській платі при запуску ПК свідчить про проблеми з блоком живлення. Вище ми вже розповідали, що робити з несправним БП.
Підбору нового пристрою ми присвятили кілька статей. Ознайомтеся з ними на випадок виявлення непереборних ушкоджень.
Докладніше:
Вибір материнської плати для ігрового комп'ютера
Вибираємо материнську плату для комп'ютера
Підбираємо материнську плату до процесора
Щодо розміщення нами теж було розказано.
Докладніше:
Заміна материнської плати
Установка материнської плати в комп'ютерний корпус
відеокарта
Поганий блок живлення ставить під удар і інші комплектуючі, тому іноді згоріти може відеокарта. Зовнішній огляд не завжди дає результат, але це не означає, що там немає поломки.
Докладніше: Як зрозуміти, що згоріла відеокарта

Насамперед рекомендується спробувати включити комп'ютер з вбудованою графікою. Для цього вийміть відеокарту з слота PCI-E і підключіть кабель, що йде від монітора до системного блоку, у відповідний роз'єм на материнській платі. Однак у цій процедурі є кілька заковик:
- Володарі нових моніторів, що підключаються по HDMI, і старих материнських плат тільки з VGA-портом можуть зіткнутися з невідповідністю інтерфейсів. Через це доведеться або позичити / придбати перехідник HDMI-VGA, або попросити у знайомих відеокарту для перевірки.
- У деяких материнських плат немає вбудованої графіки, її також може не бути і в процесорі, через що перевірка виявляється неможливою.
- Для деяких BIOS слід включати підтримку вбудованої графіки вручну. Про те, як це зробити, написано далі.
Докладніше: Як користуватися вбудованою відеокартою

Якщо ви розумієте, що проблема в графічному адаптері, зверніться в сервісний центр за усуненням неполадки. Іноді згоріле пристрій відновленню не підлягає, через що виникає потреба в придбанні нової моделі. Чи не помилитися при виборі допоможуть інші наші інструкції.
Докладніше:
Вибираємо відеокарту під материнську плату
Вибираємо відповідну відеокарту для комп'ютера
Який виробник відеокарт краще
процесор
Рідко від раптового відключення електрики приходить в непридатність саме процесор, але буває і таке. Не обов'язково під радіатором ви виявите деформацію і підгорілі сліди - є і ще ряд ознак, які допомагають це зрозуміти.
Докладніше: Ознаки згорілого процесора

CPU відноситься до категорії неремонтопридатних товарів, тому на практиці завжди простіше купити заміну.
Докладніше:
Вибір процесора для ігор
Вибираємо процесор для комп'ютера
Характеристики продуктивності процесора
Міняємо процесор на комп'ютері
Жорсткий диск / SSD
Коли несправним виявляється накопичувач, комп'ютер включається без проблем, однак завантажити операційну систему не вдається. Замість цього після відображення логотипу материнської плати користувач спостерігає повідомлення типу «Boot Device not found!», «No Bootable Device» або будь-яке інше, пов'язане із завантаженням (boot). BIOS при цьому може як бачити комп'ютер, так і не виявляти його. У першому випадку більше шансів на те, що жорсткий диск вийде реанімувати, оскільки часто настройки BIOS виявляються пошкоджені / скинуті. Виправити це легко: читайте інформацію в причини 5 статті по посиланню нижче. Там розібрано кілька варіантів того, чому не відбувається завантаження з диска.
Докладніше: Чому комп'ютер не бачить жорсткий диск
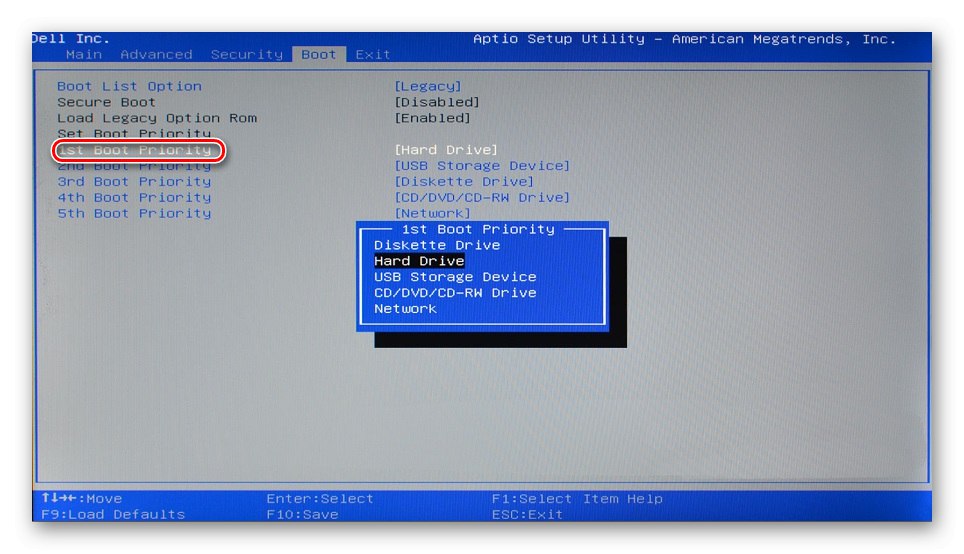
Іноді також «злітає» файлова система з NTFS на RAW, при якій вважати з накопичувача нічого не можна. Про те, як її змінити назад, читайте в спеціальній статті, приділивши особливу увагу способами 1 і 2.
Докладніше: Способи виправлення RAW-формату у HDD
По можливості використовуйте інші кабелі для підключення пристрою до материнської плати і блоку живлення - іноді проблема може критися в них.
Коли BIOS теж не бачить HDD або SSD, швидше за все, пристрій вийшов з ладу. Рада з заміною кабелів (їх можна попросити на час у знайомих, т. К. Вони універсальні) тут теж застосуємо, проте велика ймовірність того, що всередині щось зламалося. Самостійно відремонтувати диск складно або майже неможливо, тому зазвичай простіше купити новий, а з несправним відправитися в сервісний центр для добування інформації, якщо на ньому є щось цінне.
Докладніше:
Кращі виробники жорстких дисків
Вибираємо SSD для свого комп'ютера
SSD або HDD: вибір кращого накопичувача для ПК і ноутбука
монітор
У монітора, як і комплектуючих системного блоку, точно так само можуть роздутися конденсатори, перегоріти транзистори або інші елементи, через що той не буде працювати. Які не мають відповідних навичок виправити неполадки електроніки не вдасться, тому краще звернутися в сервісний центр, де допоможуть усунути несправність. Але попередньо варто все ж перевірити його роботу, скориставшись іншими кабелями, які підключаються до блоку живлення і розетки. Іноді доцільніше виявляється замінити монітор, ніж відвозити його в ремонт.
Докладніше: Як вибрати монітор для комп'ютера
Варіант 4: Відновлення Windows
Деяким користувачам щодо везе: при відключенні електрики не справляється лише програмна сторона, в той час як апаратна цілісність не порушена. Намагаючись включити комп'ютер, користувач отримує повідомлення про непереборний помилку Windows або спостерігає синій екран смерті. Виручає завантажувальна флешка, з якою можна відновити операційну систему або перевстановити її. Для десятки у нас є такі керівництва.
Докладніше:
Відновлюємо ОС Windows 10 до вихідного стану
Відновлення завантажувача Windows 10 через «Командний рядок»
Відновлення Windows 10 з флешки

Тим, хто ще користується сімкою, знадобляться ці статті.
Докладніше:
Відновлення системи в Windows 7 (Способи 4, 5, 6)
Відновлюємо Windows 7 за допомогою «Командного рядка»
Що робити, якщо Windows 7 не відновлюється і не запускається
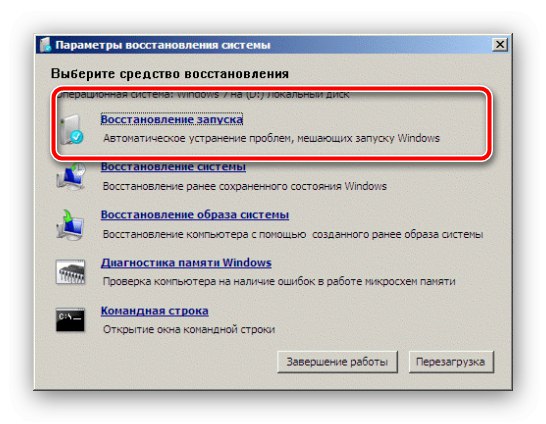
В крайньому випадку знадобиться перевстановлення операційної системи.
Детальніше: Як перевстановити Windows 10 / Windows 7
Наостанок слід в черговий раз нагадати про необхідність придбання джерела безперебійного живлення: одного разу його відсутність цілком може привести до ланцюжка поломок комплектуючих, ремонт яких влетить в копійку або зовсім виявиться безглуздим.
Докладніше: Вибираємо джерело безперебійного живлення для комп'ютера