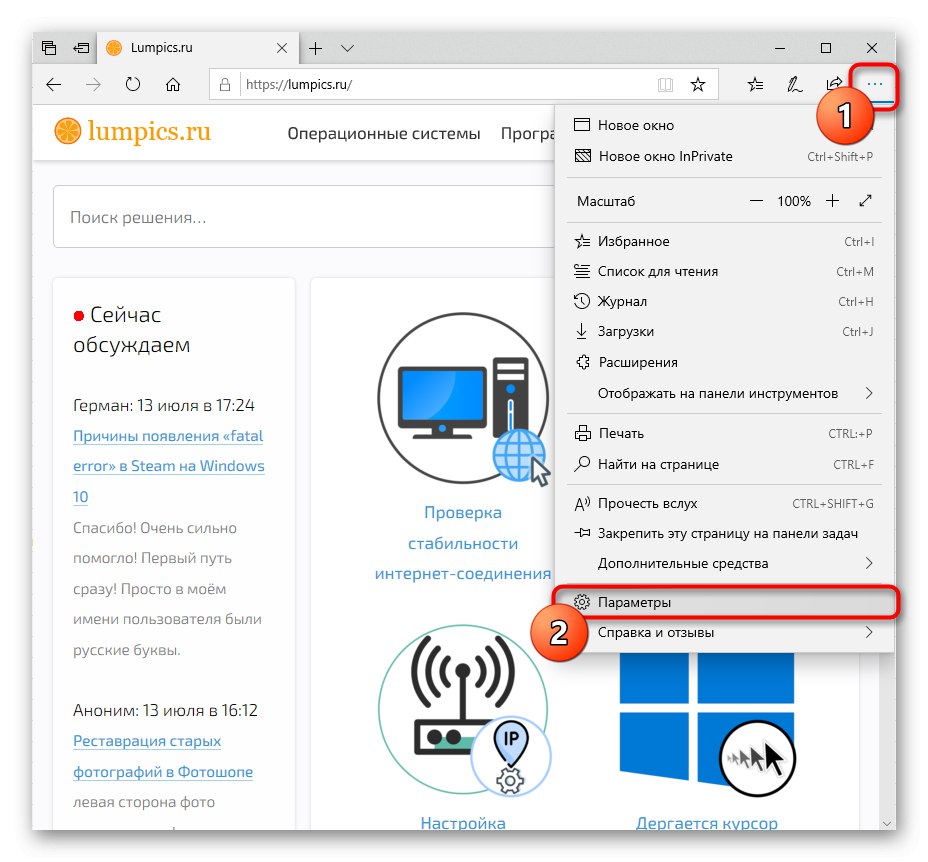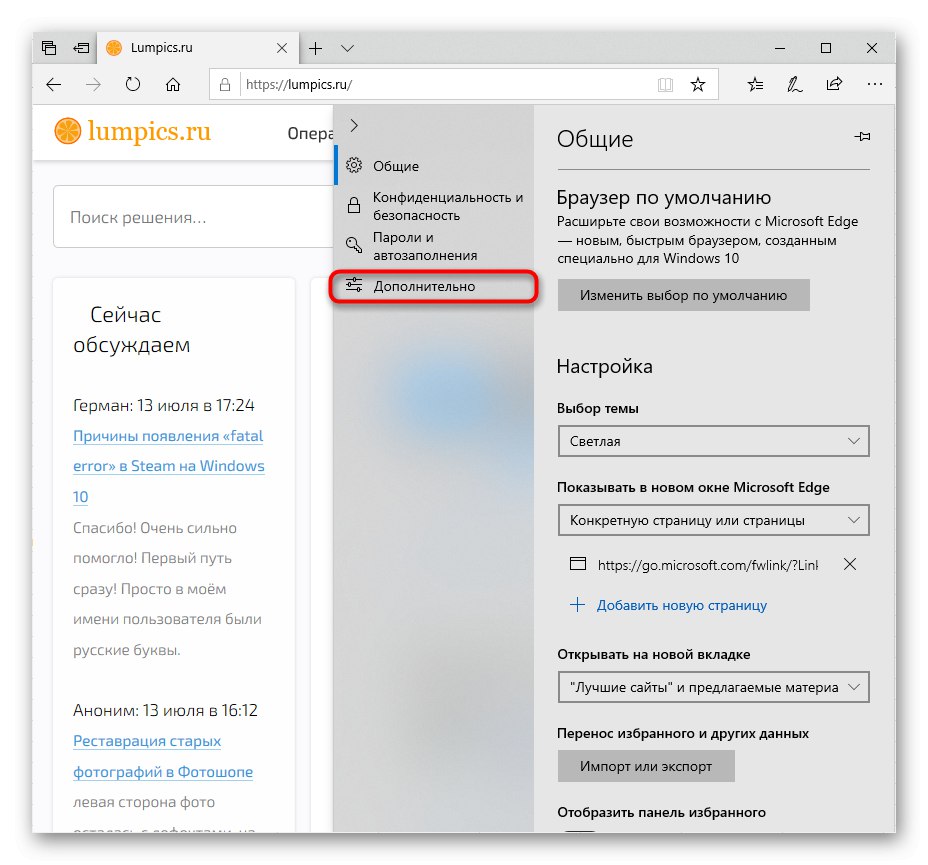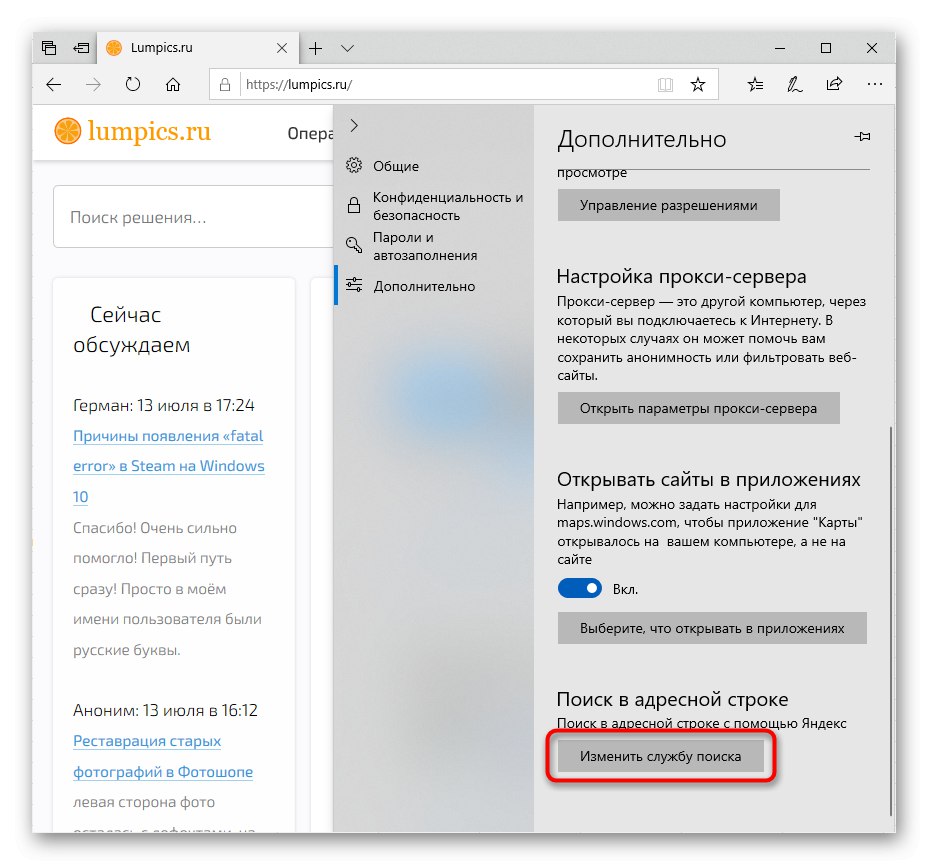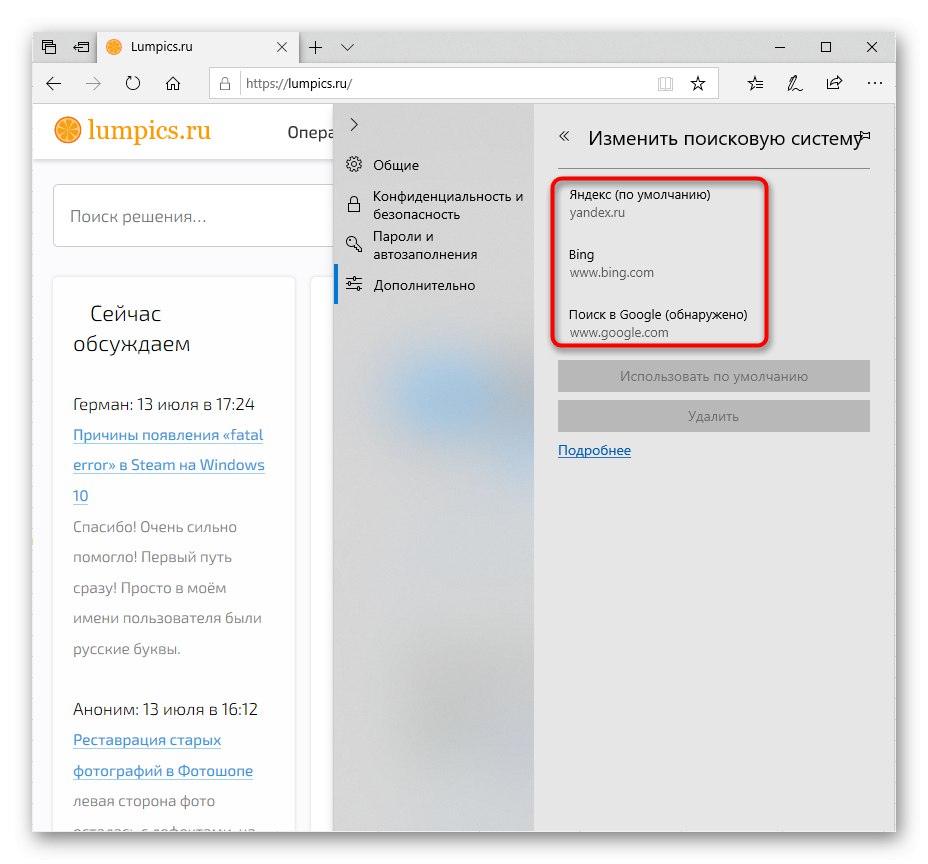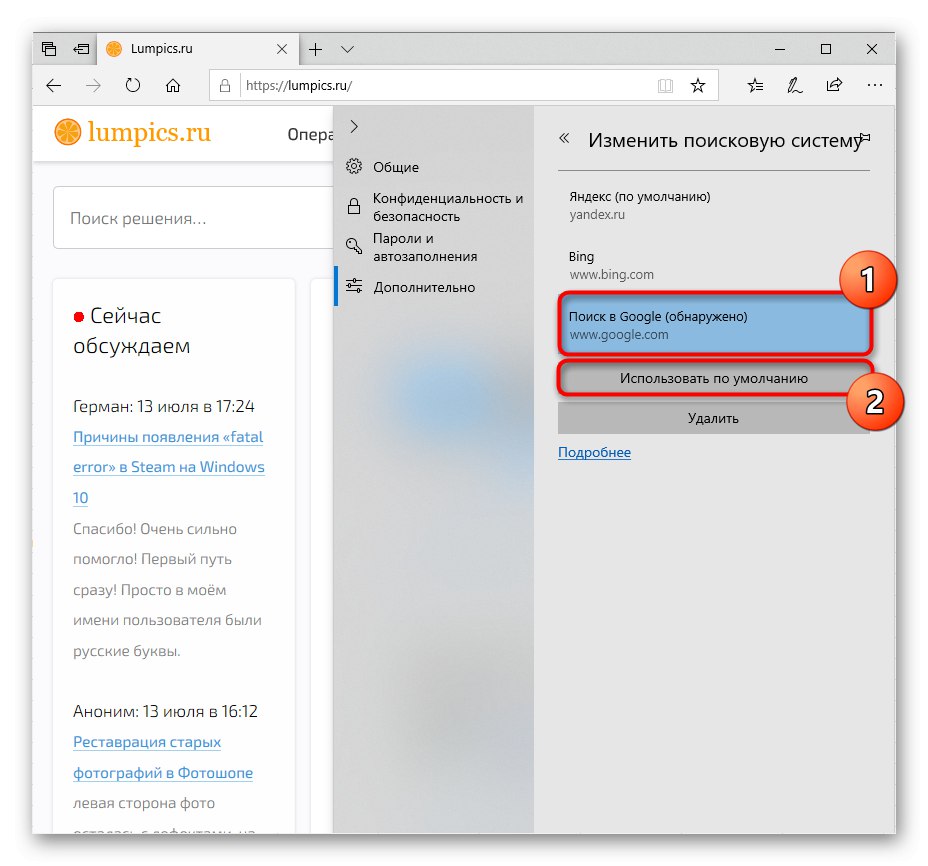Варіант 1: Новий Edge (від 79 версії включно)
Як багато користувачів Edge вже знають, Microsoft перевела цей браузер на движок Chromium, через що істотно змінився інтерфейс програми. Сталося це з оновленням Windows 10 до версії 2004, і якщо ви перебуваєте в числі тих, хто користується новим браузером від Майкрософт, виконайте наступні кроки:
- Натисніть на кнопку «Меню» і перейдіть в «Налаштування».
- Клацніть по системної кнопці «Параметри», Звідки перейдіть в розділ «Конфіденційність і служби».
- Останнім його пунктом і стала потрібна вам настройка - "Адресний рядок".
- Якщо хочете поміняти пошуковик на якийсь популярний, швидше за все, він вже є в списку базових. Розгорніть випадає вікно і підберіть сайт із запропонованих. Після вибору можна закрити вкладку з настройками і перевірити, чи була змінена пошукова система.
- У разі відсутності потрібного варіанту перейдіть в «Управління пошуковими системами».
- Натисніть на кнопку «Додати».
- У першому полі форми впишіть сам URL-адресу, у другому - назва пошукової системи. Третє ж, «URL-адресу з% s замість запиту», Роз'яснимо трохи докладніше.
- У сусідній вкладці відкрийте пошуковик, який хочете зробити основним. Створіть там будь-який запит, і коли той видасть результати, скопіюйте адресний рядок цілком.
- У ній має міститися то слово, яке ви вводили в пошук, в форматі q = слово.
- Поверніться в налаштування Edge, вставте скопійоване рядок. Знайдіть там це слово - частина посилання у вигляді q = soringpcrepair.com - і замість soringpcrepair.com напишіть % s. Має вийти як на прикладі нижче.
- Тепер збережіть результат і перевірте, чи все було зроблено правильно, вписавши будь-який запит в адресний рядок. При допущенні помилки у виконанні інструкції перехід на сторінку пошукової системи за Вашим запитом здійснений не буде.
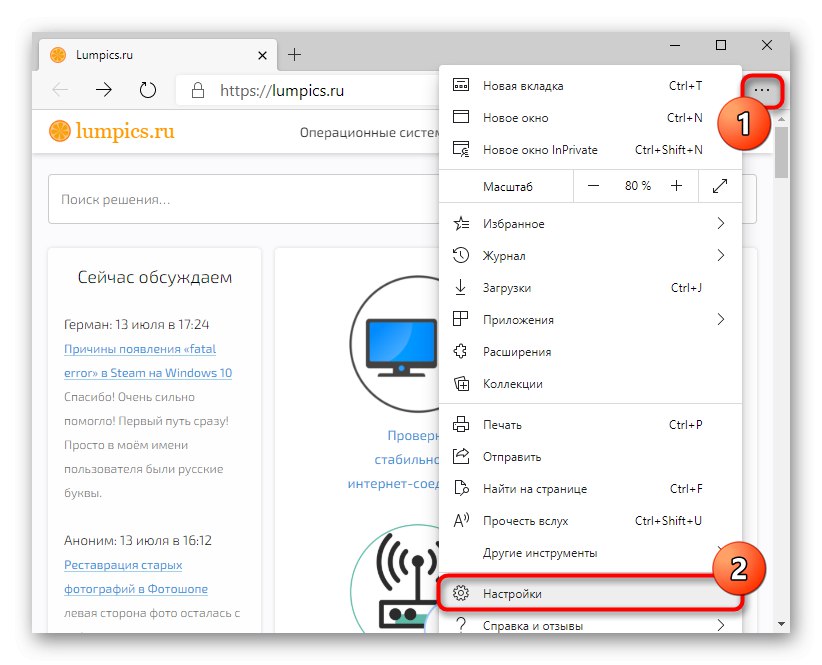
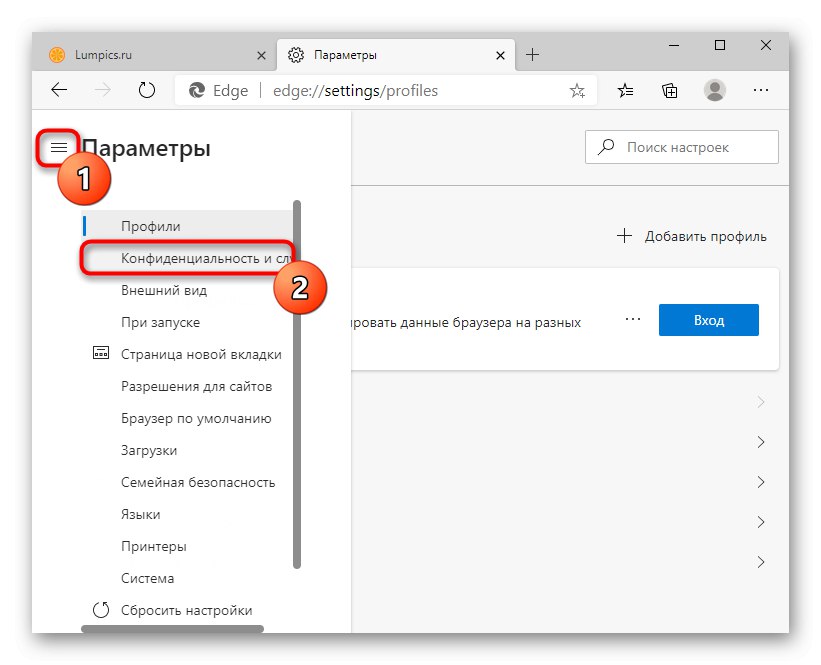
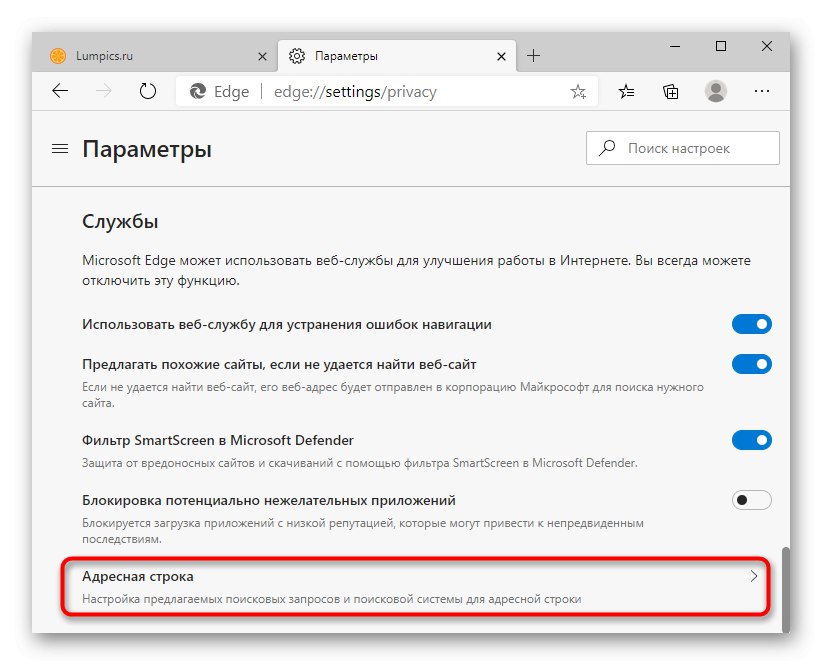
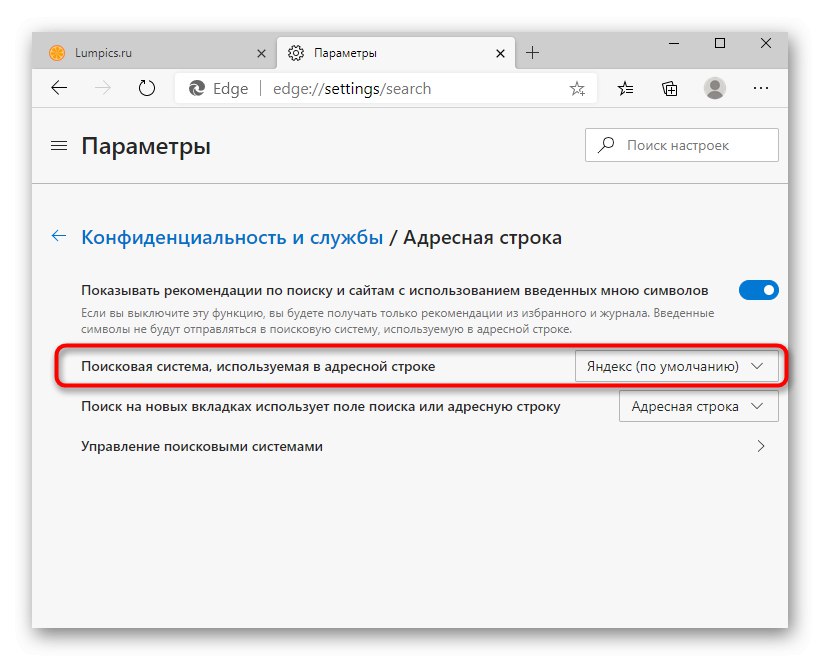
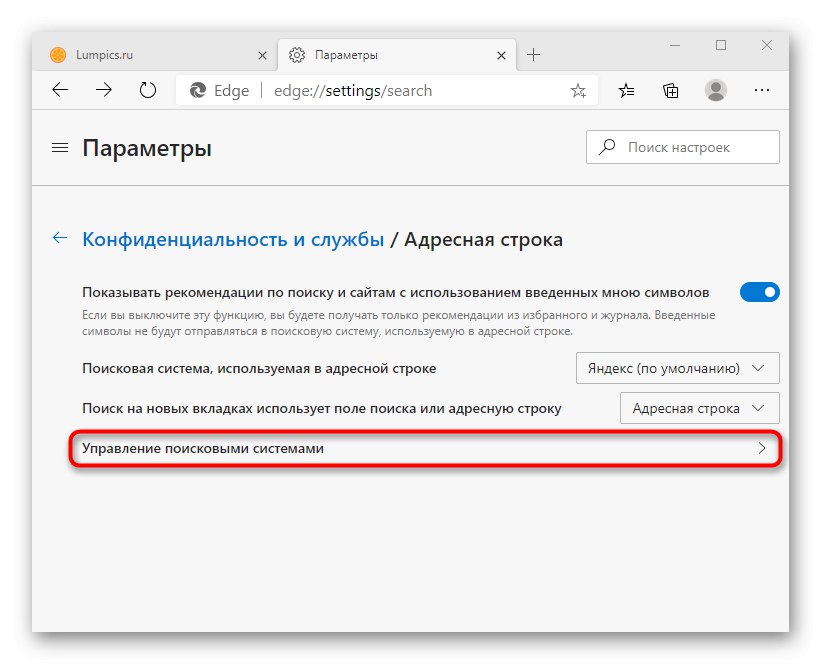
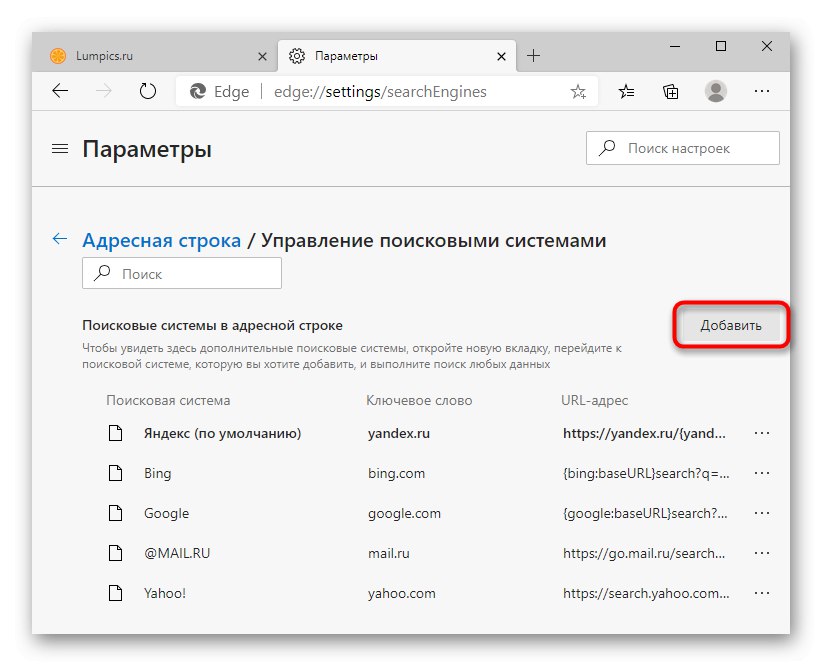
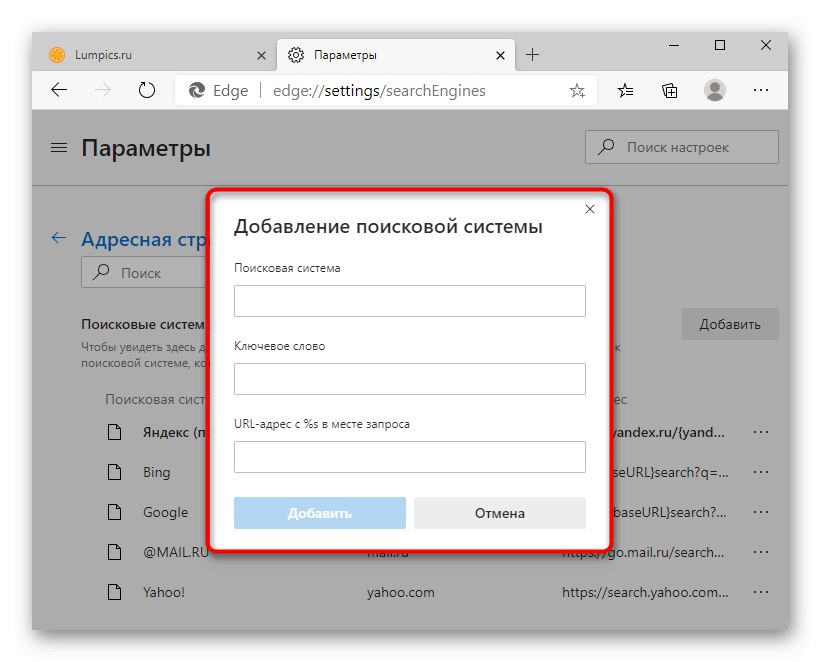
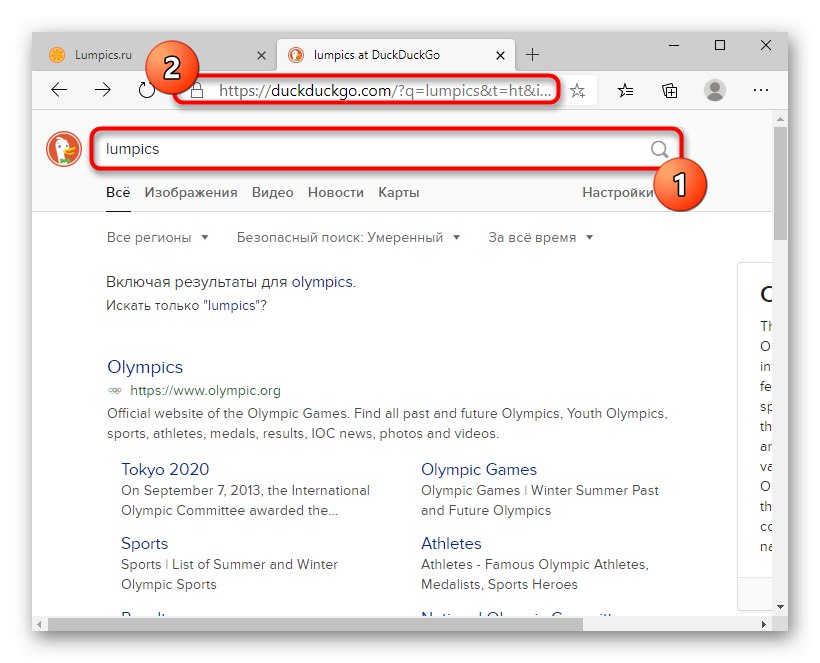
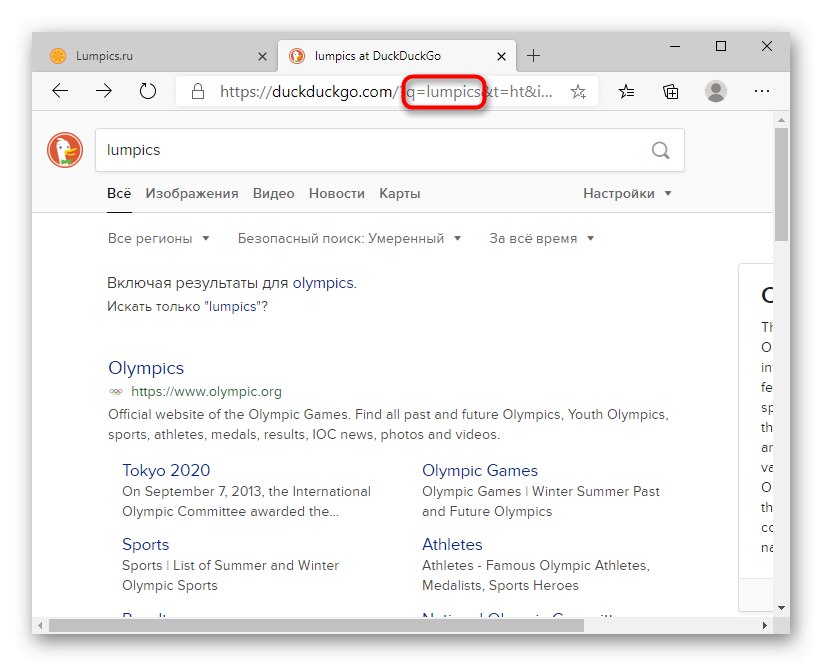
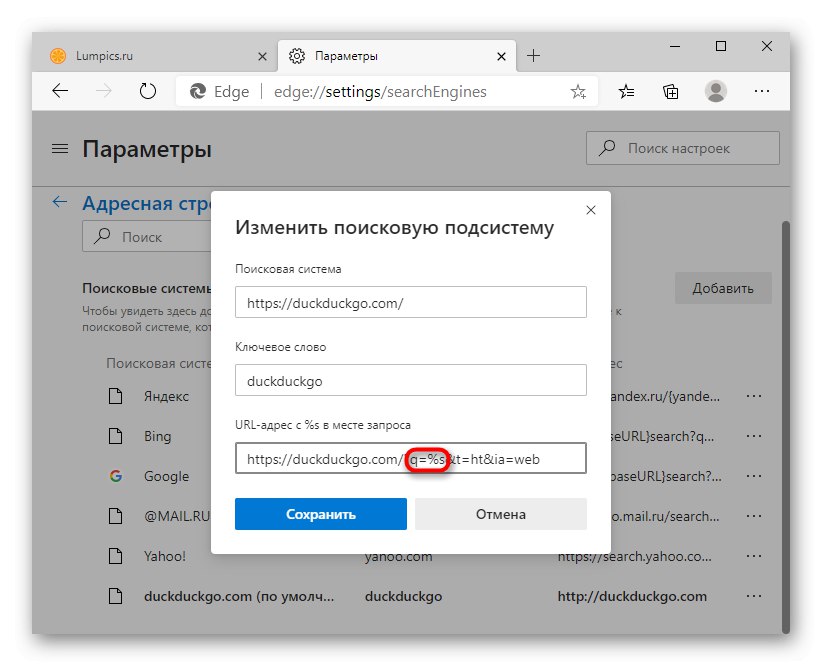
Варіант 2: Старий Edge (до 44 версії включно)
У своєму колишньому вигляді Edge можуть спостерігати лише користувачі Windows 10 не пізніше версії 1909. Тут він ще на фірмовому движку і з іншим управлінням.
- Насамперед відкрийте вкладку з пошукачем, який бажаєте додати. Зробити це потрібно для того, щоб браузер зміг його знайти і запропонувати встановити службою пошуку за замовчуванням. Незвична схема, однак тут це працює саме так - класична форма з вибором або додаванням URL тут відсутня.
- через кнопку «Меню» перейдіть в «Параметри».
- Через ліву панель перейдіть в розділ «Додатково».
- Знайдіть блок «Пошук в адресному рядку», Де клацніть на кнопці «Змінити службу пошуку».
- З'явиться список пошукових систем: та, що встановлена за замовчуванням зараз (швидше за все, це Яндекс), фірмовий Bing від Microsoft і виявлена.
- Виділіть її та натисніть «Використовувати за замовчуванням».