Заміна материнської плати
За умови, що материнська карта вийшла з ладу або планується глобальний апгрейд ПК, вам необхідно буде її змінити. Для початку необхідно вибрати відповідну заміну для старої материнської плати. Важливо враховувати, щоб всі компоненти комп'ютера були сумісні з новою платою, в іншому випадку вам доведеться купувати нові комплектуючі (в першу чергу це стосується центрального процесора , відеокарти і кулера).
Детальніше:
Як вибрати материнську плату
Як підібрати процесор
Як підібрати відеокарту до материнської плати
Якщо у вас є плата, до якої підходять всі основні компоненти від ПК (ЦП, ОЗУ, кулер, графічний адаптер, вінчестер), то можна приступати до установки. В іншому випадку вам доведеться докупити заміну несумісним компонентів.
Читайте також: Як перевірити материнську карту на працездатність
зміст
Підготовчий етап
Заміна системної плати, швидше за все, спричинить за собою збої в операційній системі, аж до відмови останньої запускатися (з'являтиметься «синій екран смерті»).
Тому обов'язково скачайте інсталятор Windows, навіть якщо ви не плануєте встановлювати заново Віндовс - він вам може знадобитися для коректної установки нових драйверів. Також бажано зробити резервні копії потрібних файлів і документів, якщо систему все ж таки доведеться перевстановити.
Етап 1: демонтаж
Полягає він у тому, щоб ви зняли все старе обладнання з системної плати і демонтували саму плату. Головне, не пошкодити найважливіші компоненти ПК під час демонтажу - ЦП, планки ОЗУ, відеокарту і жорсткий диск . Особливо легко привести в непридатність центральний процесор, тому його потрібно знімати максимально акуратно.
Розглянемо покрокову інструкцію по демонтажу старої материнки:
- Вимкніть комп'ютер від харчування, поставте системний блок в горизонтальне положення, щоб було легше проводити подальші маніпуляції з ним. Зніміть бічну кришку. Якщо є пил, то бажано прибрати її.
- Відключіть материнську плату від блоку живлення. Для цього достатньо просто акуратно висмикнути дроти, що йдуть від блоку живлення до плати і її компонентів.
- Займіться демонтажем тих компонентів, які легко знімаються. Це жорсткі диски, планки ОЗУ, відеокарта, інші додаткові плати. Для демонтажу цих елементів в більшості випадків досить акуратно висмикнути дроти, приєднані до материнке, або відсунути спеціальні засувки.
- Тепер залишилося демонтувати центральний процесор і кулер, які кріпляться трохи по-іншому. Щоб зняти кулер, потрібно або відсунути спеціальні засувки або викрутити болти (залежить від виду кріплення). Процесор знімається трохи складніше - спочатку видаляється стара термопаста, потім прибираються спеціальні тримачі, які допомагають процесору не випасти з сокета, а потім необхідно акуратно зрушити сам процесор до тих пір, поки ви не зможете його вільно зняти.
- Після того, як всі компоненти з материнки зняті, необхідно демонтувати саму плату. Якщо до неї ще йдуть будь-які проводи, то акуратно від'єднайте їх. Потім потрібно витягнути саму плату. До корпусу комп'ютера вона кріпиться за допомогою спеціальних болтів. Відкрутіть їх.

Читайте також: Як зняти кулер
Етап 2: установка нової системної плати
На даному етапі вам необхідно встановити нову материнку і підключити до неї всі необхідні компоненти.
- Для початку прикріпіть саму материнську карту до корпусу за допомогою болтів. На самій материнке будуть спеціальні отвори для шурупів. Усередині корпусу теж присутні місця, куди слід вкручувати шурупи. Дивіться, щоб отвори материнки збігалися з місцями для кріплення на корпусі. Кріпите плату акуратно, тому що будь-яке пошкодження може сильно порушити її працездатність.
- Після того, як ви переконаєтеся, що системна плата тримається міцно, почніть установку центрального процесора. Акуратно встановіть процесор в сокет до ледь чутного клацання, потім закріпіть його за допомогою спеціальної конструкції на сокеті і нанесіть термопасту.
- Встановіть кулер поверх процесора за допомогою шурупів або спеціальних засувок.
- Вмонтовуйте інші компоненти. Їх досить підключити до спеціальних роз'ємів і закріпити на засувки. Деякі компоненти (наприклад, жорсткі диски) кріпляться не на саму системну плату, а з'єднуються з нею за допомогою шин або кабелів.
- Як завершальний кроку підключіть до материнке блок живлення. Кабелі від БП повинні йти до всіх елементів, які вимагають підключення до нього (найчастіше, це відеокарта і кулер).
урок: Як нанести термопасту
Перевірте, чи вдало підключилася плата. Для цього підключіть комп'ютер до електромережі і спробуйте його включити. Якщо на екрані з'явиться якесь зображення (нехай навіть помилка), значить, ви все правильно підключили.
Етап 3: усунення проблем
Якщо після зміни материнки ОС перестала нормально завантажуватися, то необов'язково її повністю перевстановлювати. Скористайтеся заздалегідь підготовленої флешкою з встановленою на ній Windows. Щоб ОС знову запрацювала нормально, доведеться вносити певний зміни до реєстру, тому рекомендується чітко слідувати інструкції нижче, щоб остаточно не «знести» ОС.
Для початку вам потрібно зробити так, щоб завантаження ОС почалася з флешки, а не з жорсткого диска. Робиться це за допомогою BIOS за наступною інструкції:
- Для початку увійдіть в BIOS. Для цього скористайтеся клавішами Del або від F2 від F12 (залежить від материнки і версії БІОС на ній).
- Перейдіть по «Advanced BIOS Features» в верхньому меню (даний пункт може називатися трохи по-іншому). Потім знайдіть там параметр «Boot Order» (іноді цей параметр може перебувати у верхньому меню). Також є ще варіант назви «First Boot Device».
- Щоб внести в нього будь-які зміни, потрібно за допомогою стрілок вибрати цей параметр і натиснути Enter. У меню, вибираєте варіант завантаження «USB» або «CD / DVD-RW».
- Збережіть зміни. Для цього знайдіть у верхньому меню пункт «Save & Exit». У деяких версіях БІОС можна зробити вихід зі збереженням за допомогою клавіші F10.
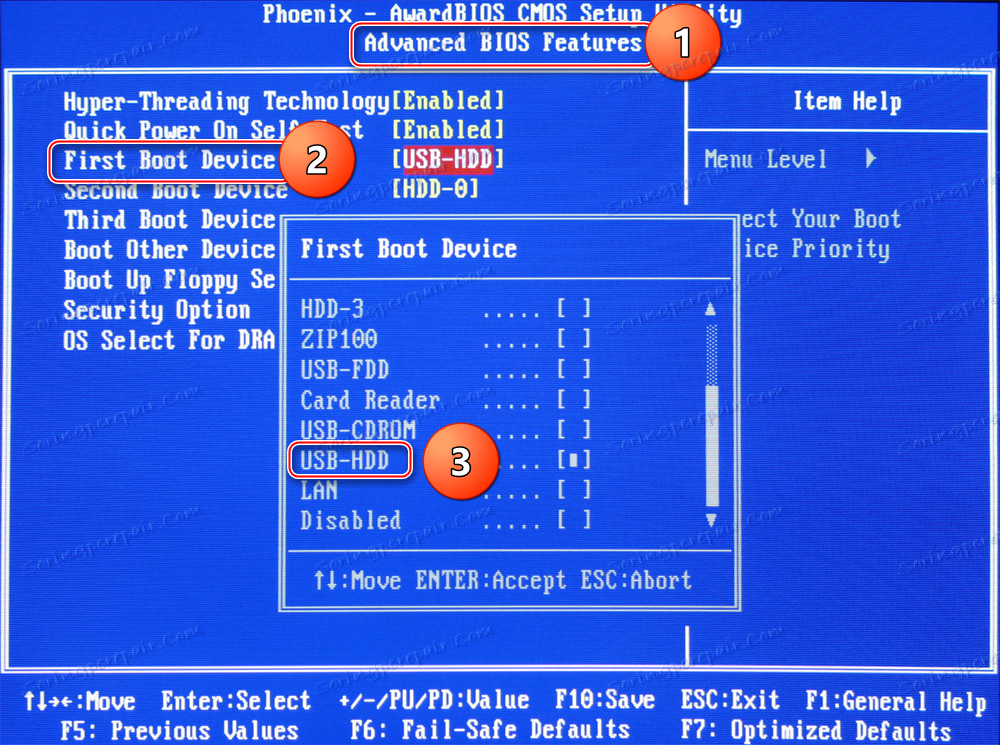
урок: Як поставити завантаження з флешки в BIOS
Після перезавантаження комп'ютер почне завантажуватися з флешки, де встановлена Windows. З її допомогою ви можете як перевстановити ОС, так і зробити відновлення поточної. Розглянемо покрокову інструкцію по відновленню поточної версії ОС:
- Коли комп'ютер запустить флешку, натисніть «Далі», а в наступному вікні виберіть «Відновлення системи», що знаходиться в лівому нижньому кутку.
- Залежно від версії системи, дії в цьому кроці будуть різними. У випадку з Windows 7 потрібно буде натиснути «Далі», а потім в меню вибрати «Командний рядок». Для власників Windows 8 / 8.1 / 10 потрібно перейти в «Діагностика», потім в «Додаткові параметри» і там вибрати «Командний рядок».
- Введіть команду
regeditі натисніть Enter, після чого у вас відкриється вікно для редагування файлів в реєстрі. - Тепер натисніть на папку HKEY_LOCAL_MACHINE і виберіть пункт «Файл». У випадаючому меню потрібно натиснути на «Завантажити кущ».
- Вкажіть шлях до «куща». Для цього пройдіть по наступному шляху
C:Windowssystem32configі знайдіть в цій директорії файл system. Відкрийте його. - Придумайте ім'я для розділу. Ви можете задати довільну назву в англійській розкладці.
- Тепер в гілці HKEY_LOCAL_MACHINE відкрийте розділ, який тільки що створили, і виділіть папку з даного шляху
HKEY_LOCAL_MACHINEваш_разделControlSet001servicesmsahci. - У цій папці знайдіть параметр «Start» і клацніть по ньому два рази мишею. У вікні, в полі «Значення» поставте «0» і натисніть «ОК».
- Знайдіть аналогічний параметр і виконайте ту ж процедуру за адресою
HKEY_LOCAL_MACHINEваш_раздел ControlSet001servicespciide. - Тепер виділіть той розділ, який ви створили, і натисніть на «Файл» і виберіть там «вивантажити кущ».
- Тепер все закрийте, витягніть інсталяційний диск і перезавантажте комп'ютер. Система повинна завантажиться без особливих проблем.
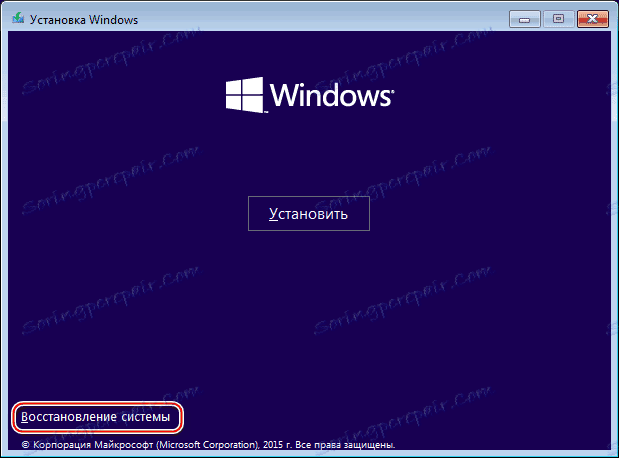

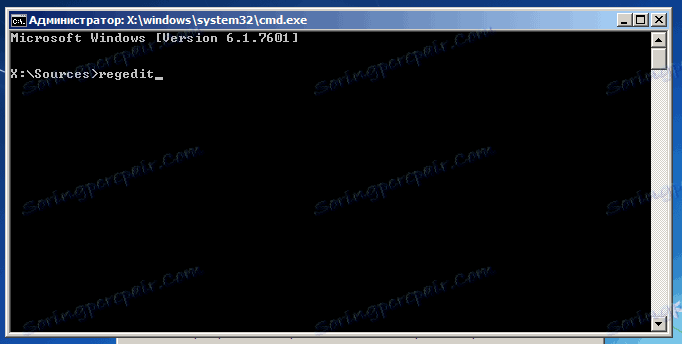
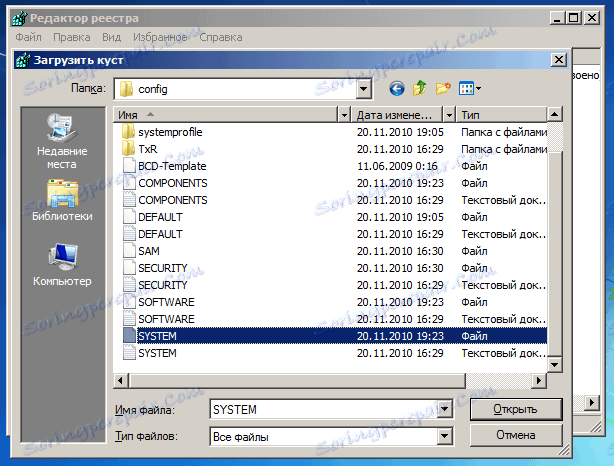
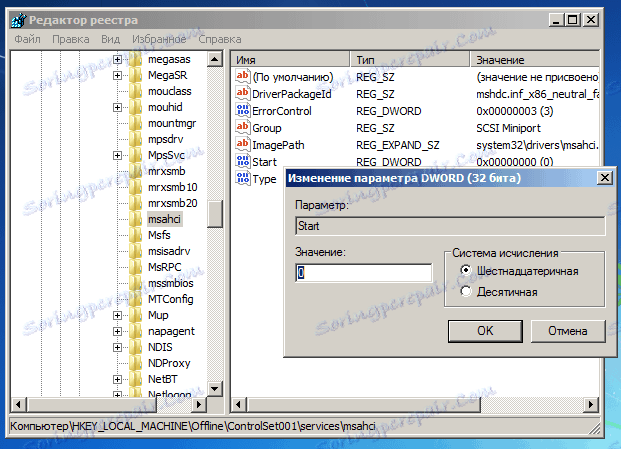
урок: Як встановити Windows
При заміні материнської плати важливо враховувати не тільки фізичні параметри корпусу і його комплектуючих, але і параметри системи, тому що після заміни системної плати система перестає завантажуватися в 90% випадків. Також слід бути готовим до того, що після зміни материнки можуть злетіти все драйвера.
урок: Як встановити драйвера