.NET Framework - бібліотека додаткових файлів, яка входить в операційну систему Windows 10 за замовчуванням. Це викликає ряд складнощів, коли користувачі бажають перевстановити даний компонент, наприклад, при появі проблем з його працездатністю. Відразу уточнимо, що виконати це завдання в звичному розумінні не вийде, оскільки повністю видалити .NET Framework не можна, однак є методи, налагоджують його функціонування шляхом повторного поновлення ключових об'єктів. Саме про це і піде мова далі.
Спосіб 1: Оновлення для Windows
Всі файли, пов'язані з розглянутою бібліотекою, потрапляють в Віндовс разом з останніми оновленнями. Звичайно, може здатися, що видалення пов'язаних апдейтів дозволить позбутися від елементів .NET Framework, проте це не так, адже Майкрософт використовує незвичайні алгоритми інсталяції пакетів. Замість цього можна спробувати відключити вже наявні елементи бібліотеки і спробувати оновити їх при наступній інсталяції апдейтів, що відбувається так:
- Спочатку ви повинні переконатися, що чергове оновлення Windows 10 готово для установки. Після цього відкрийте «Пуск» і перейдіть в «Параметри».
- В меню оберіть категорію «Додатки».
- Опустіться в самий низ списку, де клікніть по напису «Програми та засоби».
- Через ліву панель переміститеся в «Включення або відключення компонентів Windows».
- Перші ж рядки у вікні «Компоненти Windows» і відповідають за працездатність .NET Framework. Зніміть з них галочки, щоб відключити.
- Чекайте підтвердження даної операції. На це піде буквально хвилина, а потім можна буде закрити вікно з компонентами.
- Тепер через той же меню «Параметри» перейдіть в «Оновлення та безпека».
- Інсталює знайдені поновлення і перезавантажте комп'ютер.
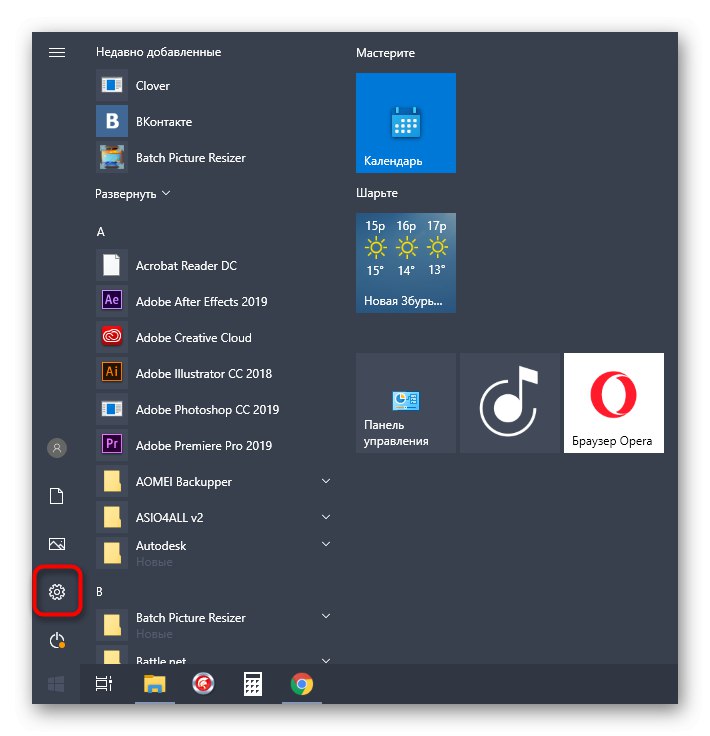
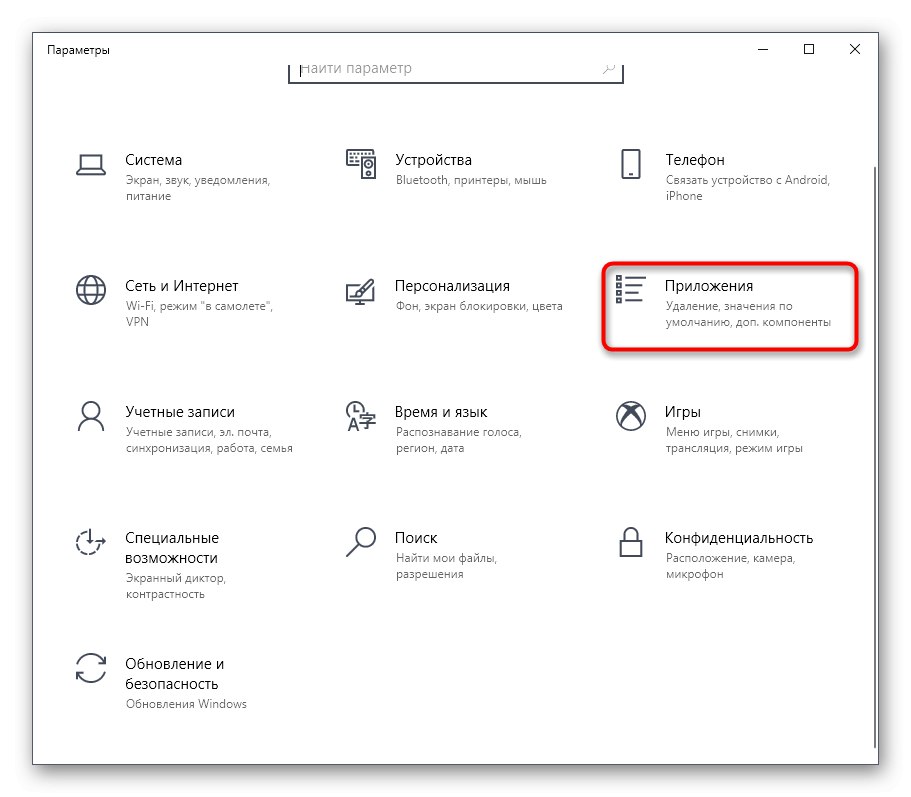
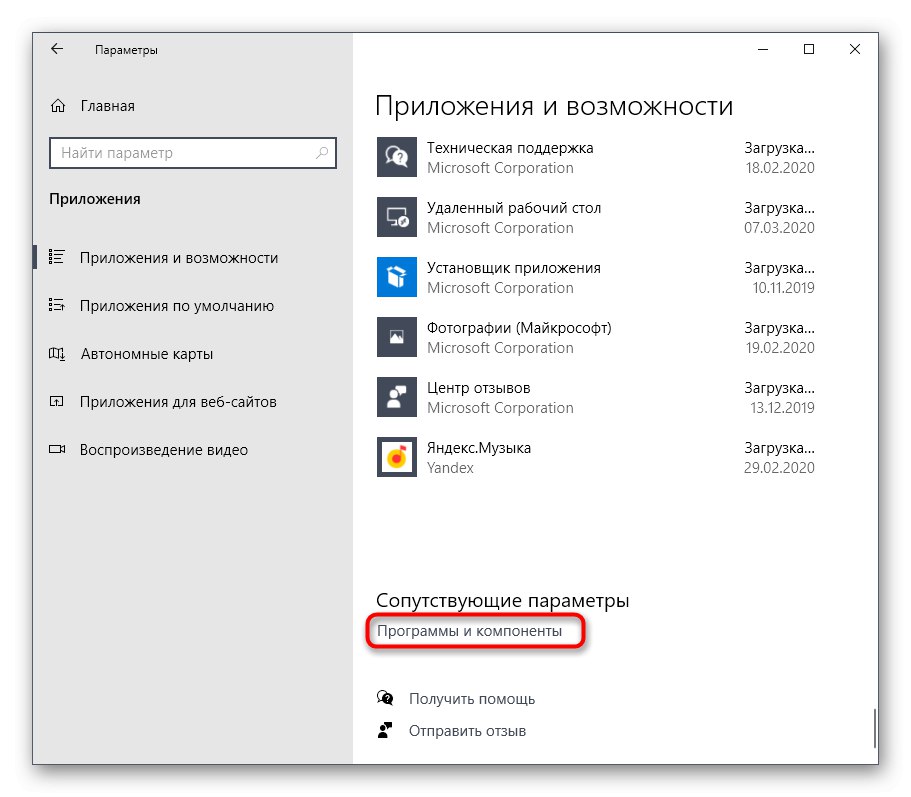
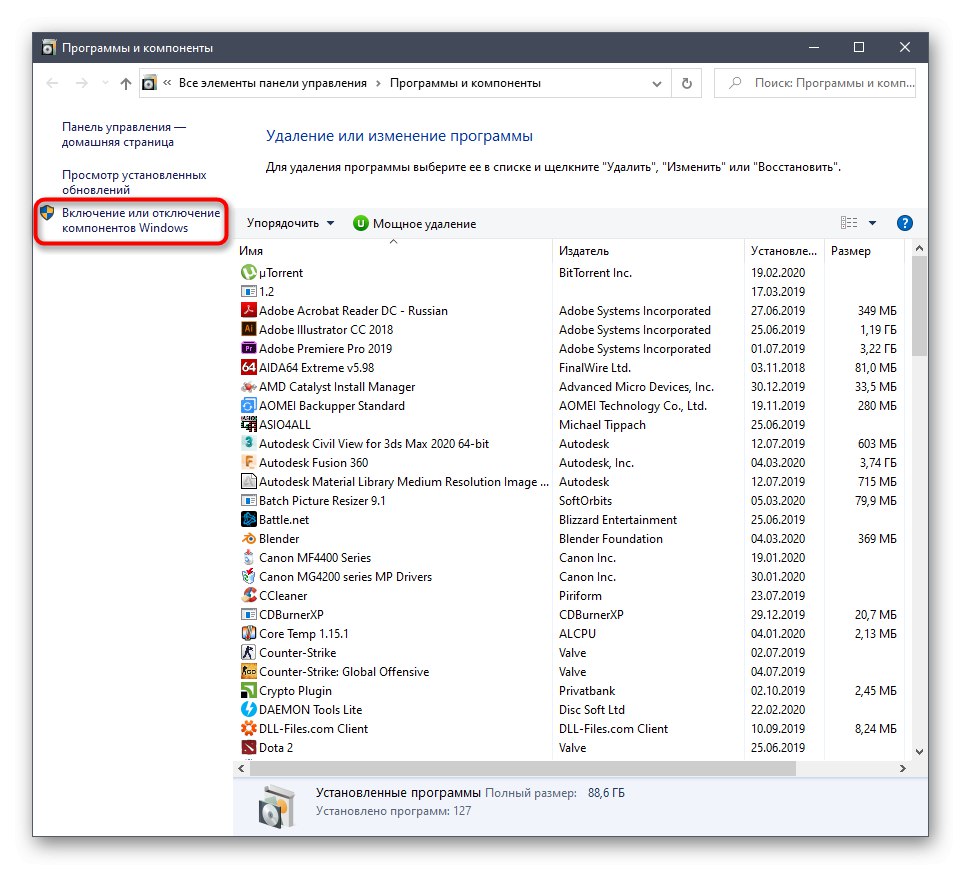
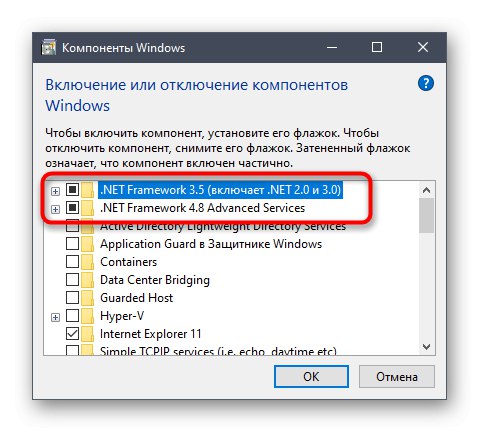
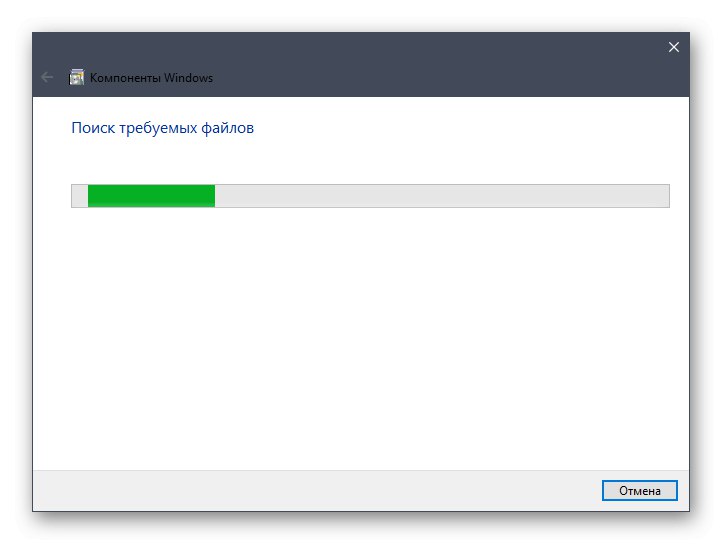
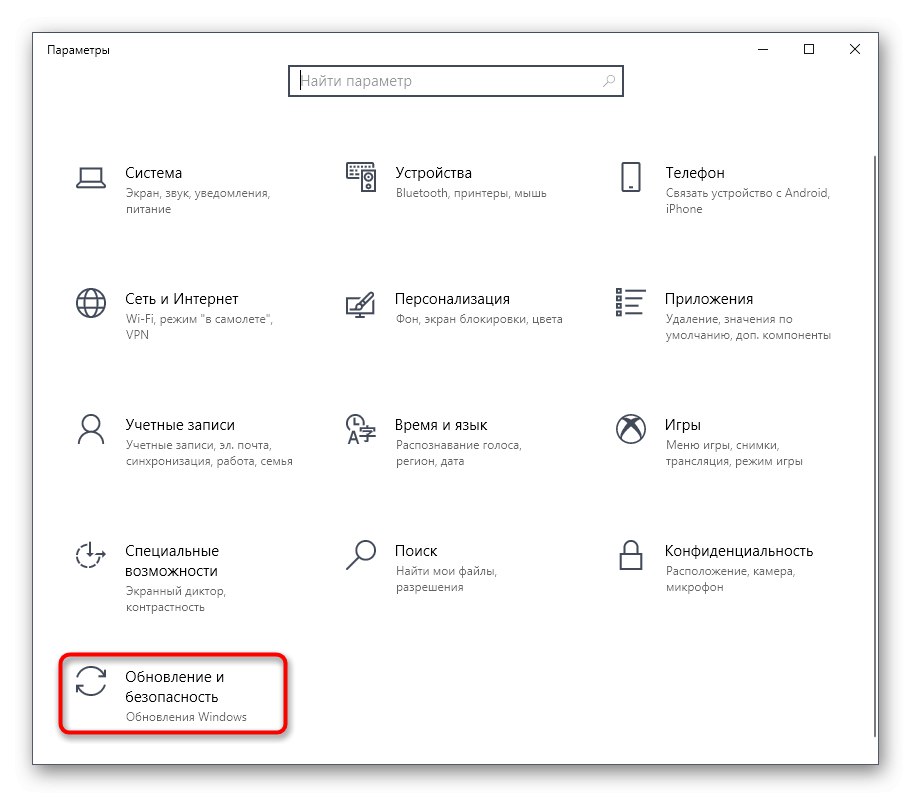
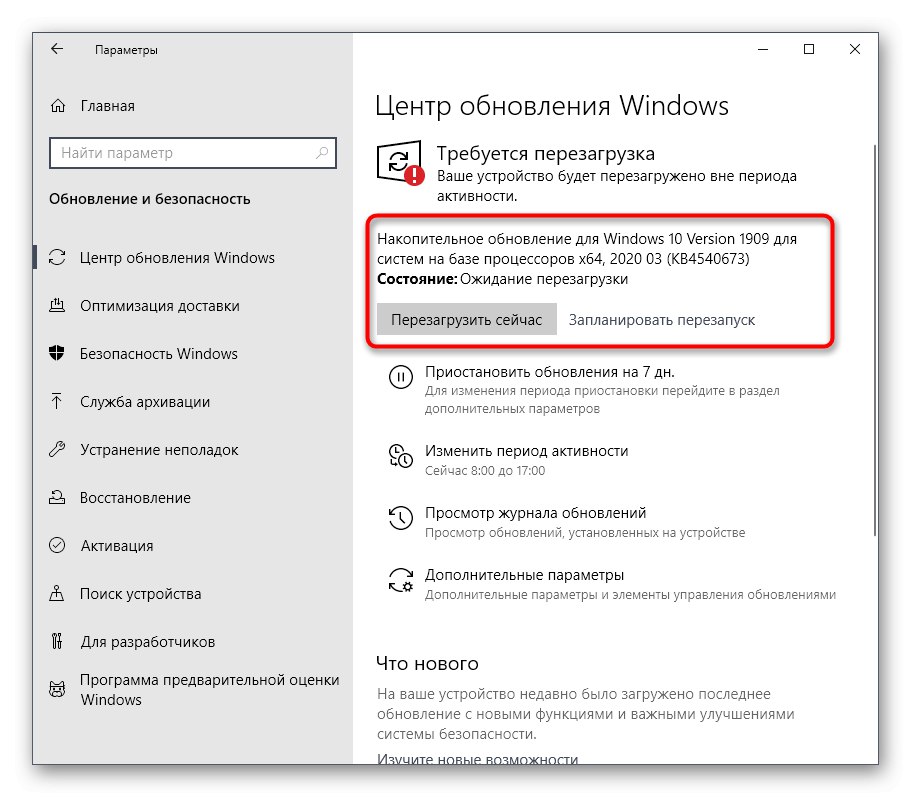
Тепер залишається тільки сподіватися, що всі відсутні файли були завантажені і інстальовані разом з останнім апдейтом, що дозволило виправити неполадки з функціонуванням .NET Framework. Не забудьте і включити ці бібліотеки через меню «Компоненти Windows» відразу ж після входу в ОС. Однак в деяких випадках виникають додаткові проблеми, пов'язані з установкою оновлень. Тоді користувачеві належить додатково вирішити і їх. Ми пропонуємо прочитати відповідні керівництва по цій темі в інших наших статтях по посиланнях нижче.
Докладніше:
Інсталяція оновлень Windows 10
Встановлюємо оновлення для Windows 10 вручну
Усунення проблем з установкою оновлень в Windows 10
Спосіб 2: Установка Visual Studio
Visual Studio - фірмове програмне забезпечення від Microsoft, яке використовується для розробки додатків на різних мовах програмування. В першу чергу виробник націлений на те, щоб забезпечити коректне взаємодія цього середовища розробки з Windows, адже багато утиліти і софт пишуться саме під цю платформу. Це дозволить і звичайному користувачеві задіяти Visual Studio в своїх цілях, перевіривши відсутні файли .NET Framework.
Перейти на офіційний сайт Microsoft Visual Studio
- На офіційному сайті Visual Studio виберіть спливає список «Продукти».
- У меню вас цікавить напис «Додатки для Windows».
- Опустіться вниз по вкладці і знайдіть там версію «Visual Studio Community». Вона поширюється безкоштовно і повністю підійде для нашої сьогоднішньої завдання. Натисніть по кнопці «Free download», Щоб почати завантаження.
- Після цього запустіть отриманий інсталятор.
- Дочекайтеся завантаження всіх компонентів для установки. Під час цього процесу не переривайте з'єднання з інтернетом.
- Якщо відобразиться вікно установки переміститеся на вкладку «Окремі компоненти» і відзначте всі версії .NET Framework.

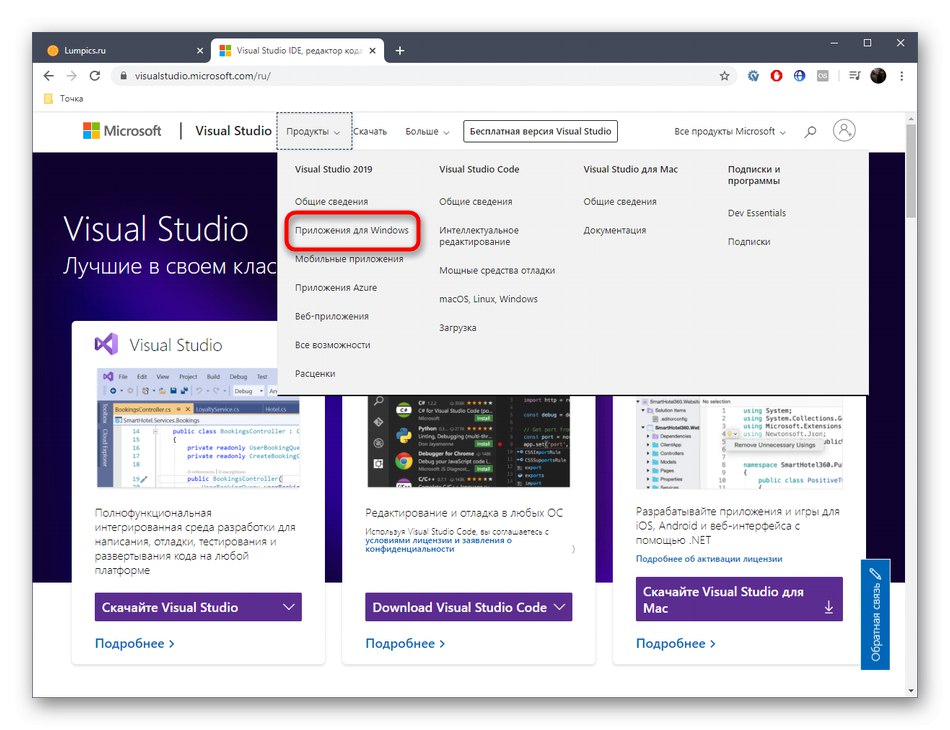
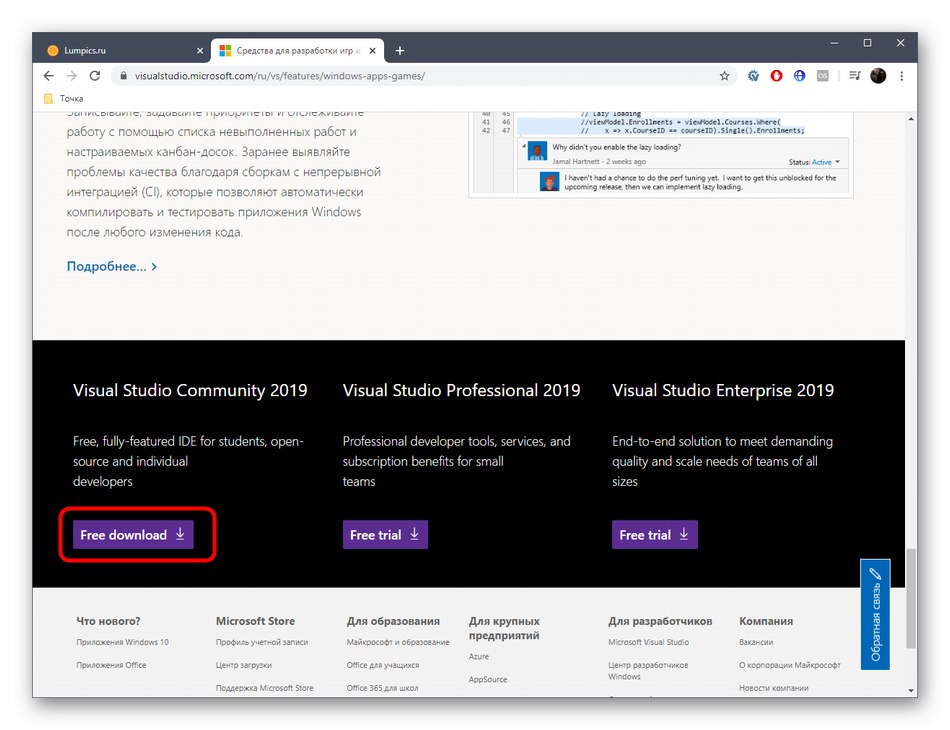
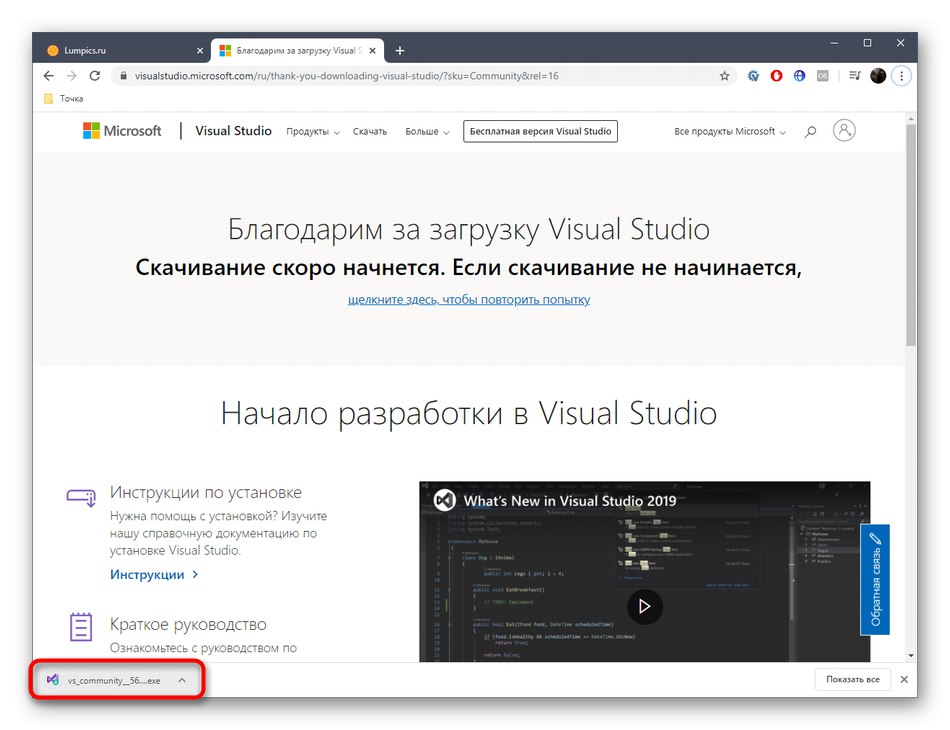
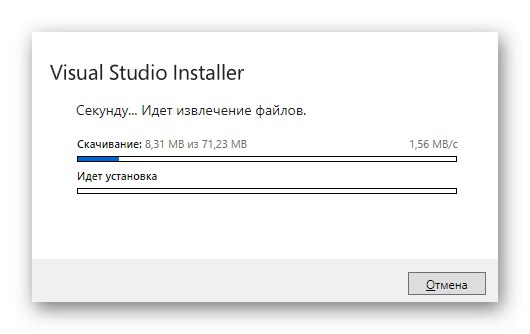
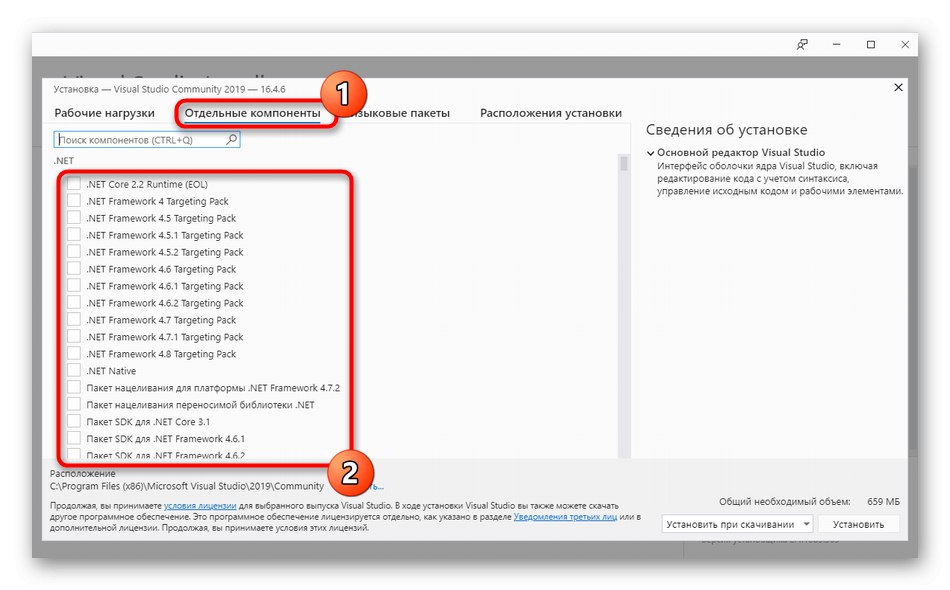
Тільки що ми описали одне основна дія, яку потрібно зробити в рамках сьогоднішньої інструкції. Що стосується самої операції скачування Visual Studio і її інсталяції в операційну систему, то цій темі присвячена окрема стаття на нашому сайті, тому ми рекомендуємо ознайомитися з нею, щоб завершити процес установки і перевірити працездатність файлів .NET Framework.
Докладніше: Правильна установка Visual Studio на ПК
Це була вся інформація про перевстановлення .NET Framework в Windows 10.Як видно, цю операцію в звичному її розумінні здійснити не вдасться, і можна лише спробувати виправити відсутні або пошкоджені файли. Якщо ж це не допомогло, спробуйте задіяти засіб виправлення неполадок, про що читайте далі.
Докладніше: Використання NET Framework Repair Tool
У разі, коли і ця маніпуляція не принесла належного результату, варто звернути увагу на саму збірку операційної системи. Швидше за все, ви завантажили зламаний ріпак з піратських джерел, і позбутися від проблеми з .NET Framework можна тільки шляхом перевстановлення Віндовс з використанням іншої збірки.
