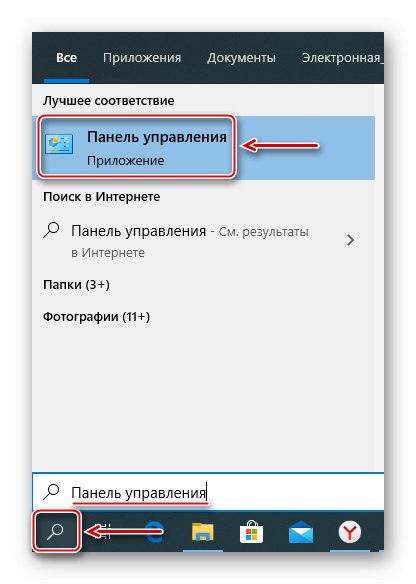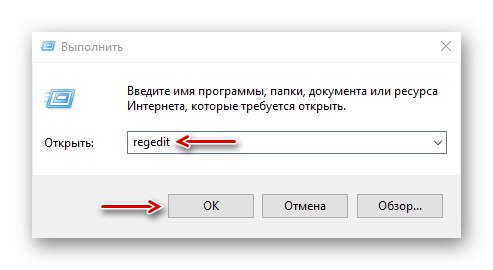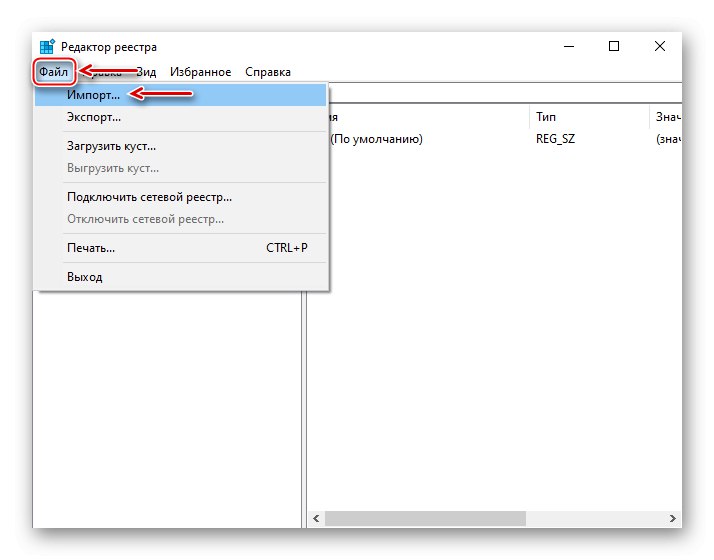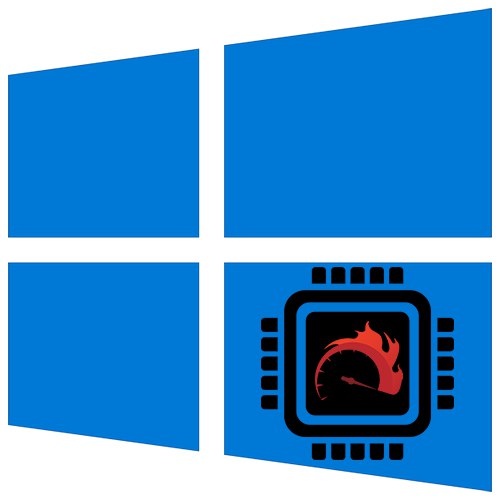
Центральний процесор - це ключовий компонент, який займається обробкою і виконанням завдань, що надходять від програмного і апаратного забезпечення комп'ютера. Чим більше процесів запущено в системі, тим більше він витрачає ресурсів. Але навіть без серйозних навантажень іноді процесор використовується на 100%, що позначається на загальній продуктивності ПК. Сьогодні ми розповімо, як знизити навантаження на ЦП комп'ютера з Віндовс 10.
Важлива інформація
Закрийте всі ресурсомісткі програми і пов'язані з ними процеси. Перевірте наявність оновлень для драйверів, адже жодне обладнання без них коректно працювати не буде. Проскануйте систему антивірусом, так як шкідливе ПЗ може в фоновому режимі запускати процеси, використовувати мережу і інші компоненти системи, а це вимагає додаткової обчислювальної потужності.
Відкрийте системний блок. Видаліть звідти пил, так як вона провокує перегрів процесора і іншого устаткування з подальшою їх перевантаженням. По можливості зніміть кулер і обновіть термопасту. Якщо є навички, самостійно почистіть пил усередині ноутбука або зверніться в сервісний центр. Про все це ми детально писали в окремих статтях.

Докладніше:
Рішення проблем з безпричинною завантаженням процесора
Правильна очищення комп'ютера або ноутбука від пилу
Як правильно наносити термопасту на процесор
Спосіб 1: Налаштування енергоспоживання
При зміні налаштувань електроживлення, наприклад, зміни стандартної схеми на більш продуктивну збільшується витрата ресурсів комп'ютера. Щоб знизити навантаження, спробуйте відновити функцію до вихідних параметрів.
- У пошуку Windows вводимо "Панель управління" і відкриваємо додаток.
![Виклик панелі управління Windows 10]()
Читайте також: Відкриття «Панелі управління» на комп'ютері з Windows 10
- У графі «Перегляд» викликаємо контекстне меню і вибираємо «Дрібні значки».
- відкриваємо розділ «Електроживлення».
- Серед схем електроживлення вибираємо збалансовану (рекомендовану), а потім тиснемо «Налаштування схеми електроживлення».
- У наступному вікні вибираємо пункт «Відновити для схеми параметри за замовчуванням».

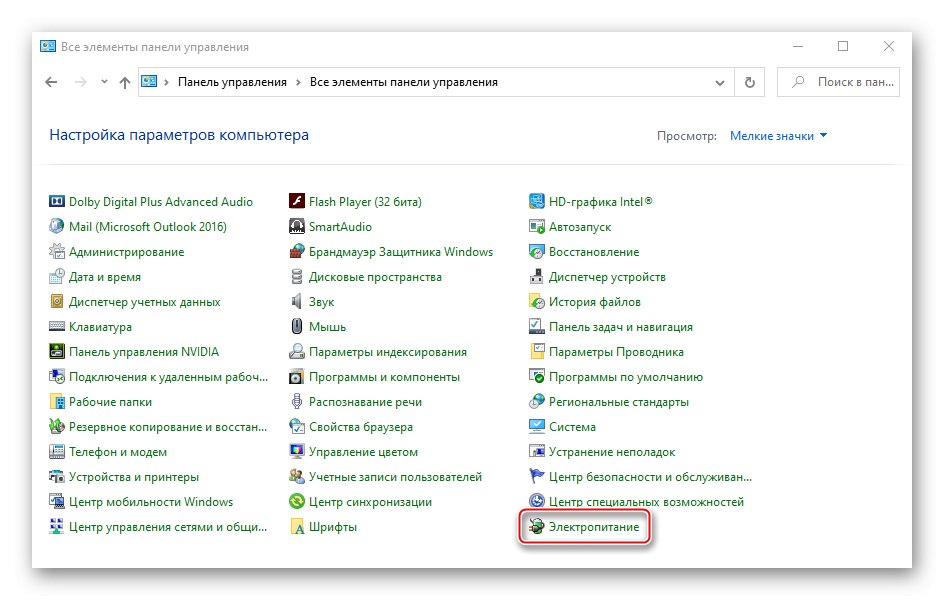
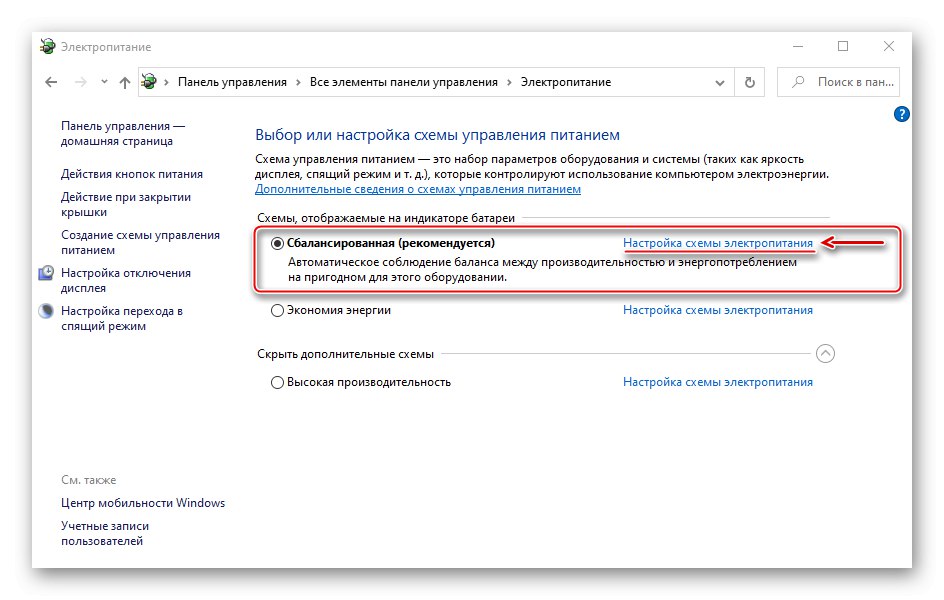
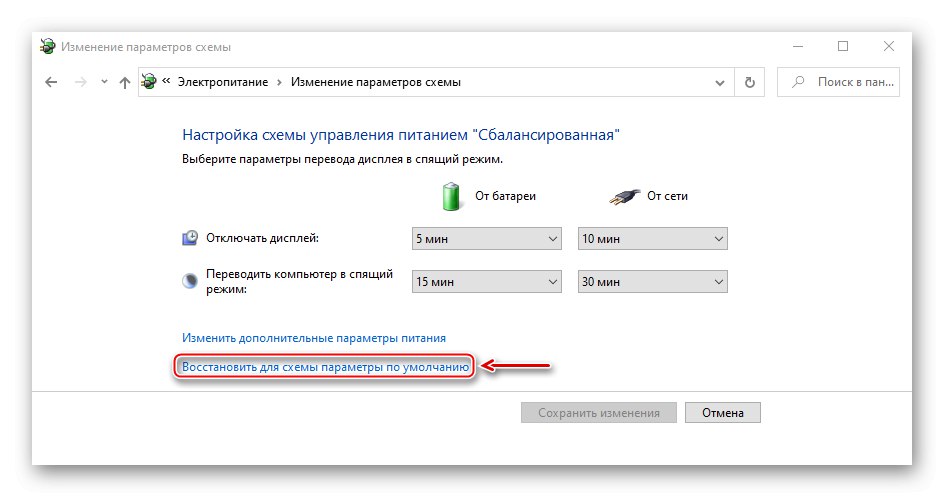
Спосіб 2: Оновлення BIOS
Обов'язково перевірте наявність оновлень для BIOS материнської плати, так як вони можуть додати нові функції, виправити помилки і трохи поліпшити продуктивність комп'ютера. Способи відновлення BIOS (UEFI) ми докладно описували в інших статтях.
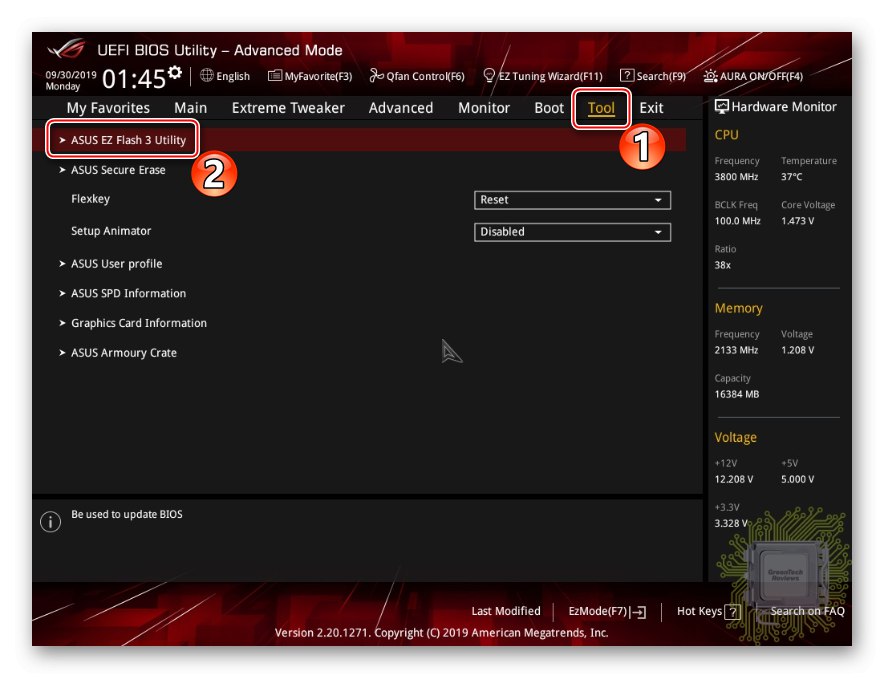
Докладніше:
Оновлення BIOS на комп'ютері
Оновлення BIOS з флешки
Спосіб 3: Зниження активності Runtime Broker
Runtime Broker - процес, який управляє дозволами додатків, встановлених з магазину Віндовс. Наприклад, через нього вони отримують доступ до місця розташування, камері, мікрофону і т.д. Зазвичай йому не потрібно багато ресурсів, але якщо він не працює належним чином, може сильно вантажити оперативну пам'ять і процесор.
Більшість додатків і процесів можна закрити примусово, але Runtime Broker важливий для системи, тому після зупинки вже через кілька секунд починається заново. Хоча варіанти є. Якщо недавно на комп'ютер були встановлені додатки з магазину, проблему могли викликати вони. В цьому випадку видаляємо ті, які не є обов'язковими. Про те, як це зробити, ми вже докладно писали.
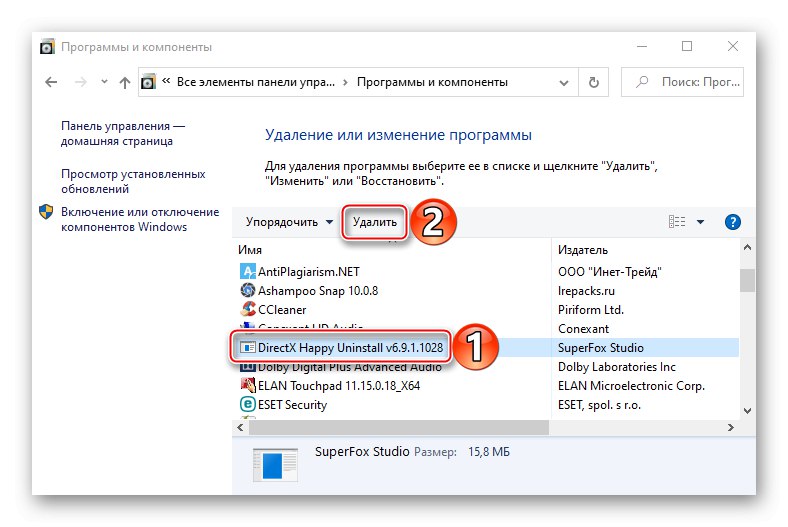
Докладніше: Видалення додатків в Віндовс 10
Другий варіант - скасувати частину дозволів для додатків з Microsoft Store.
- Правою кнопкою мишки клацаємо по меню «Пуск» і відкриваємо «Параметри» системи.
- Переходимо в розділ «Конфіденційність».
- відкриваємо вкладку «Фонові додатки» і по черзі забороняємо кожному з додатком працювати у фоновому режимі, відзначаючи при цьому зміни в використанні ресурсів процесора. Таким чином можна виявити проблемне ПО.
- тепер в «Параметрах» Windows відкриваємо розділ «Система».
- у вкладці «Повідомлення і дії» відключаємо повідомлення від додатків і інших відправників.
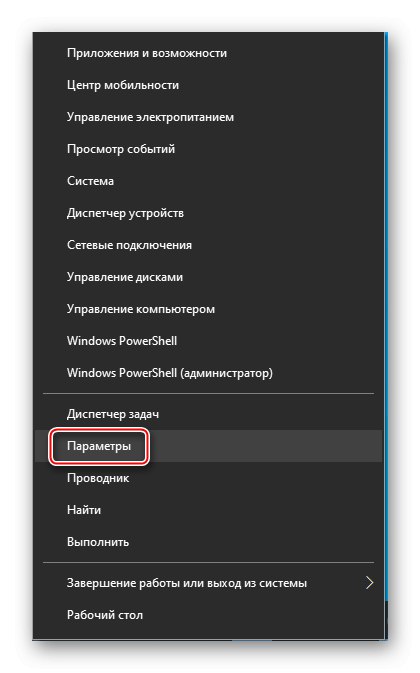
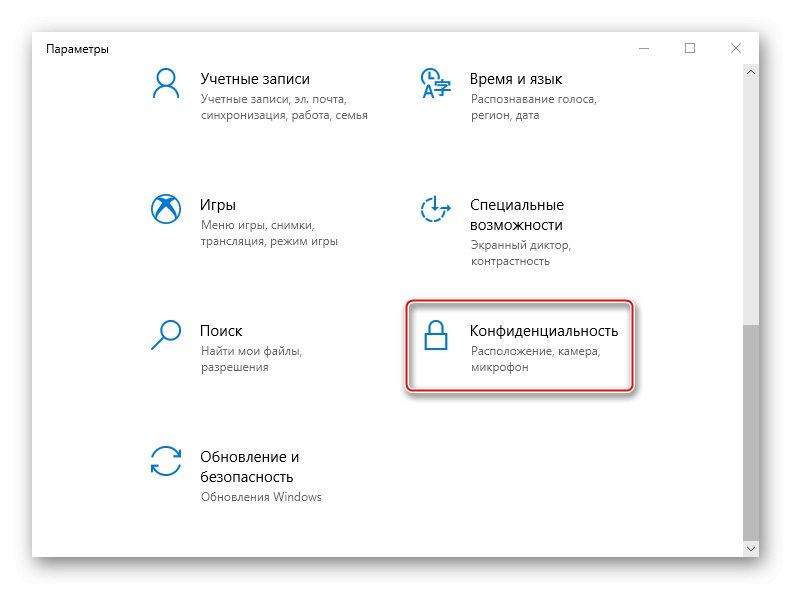
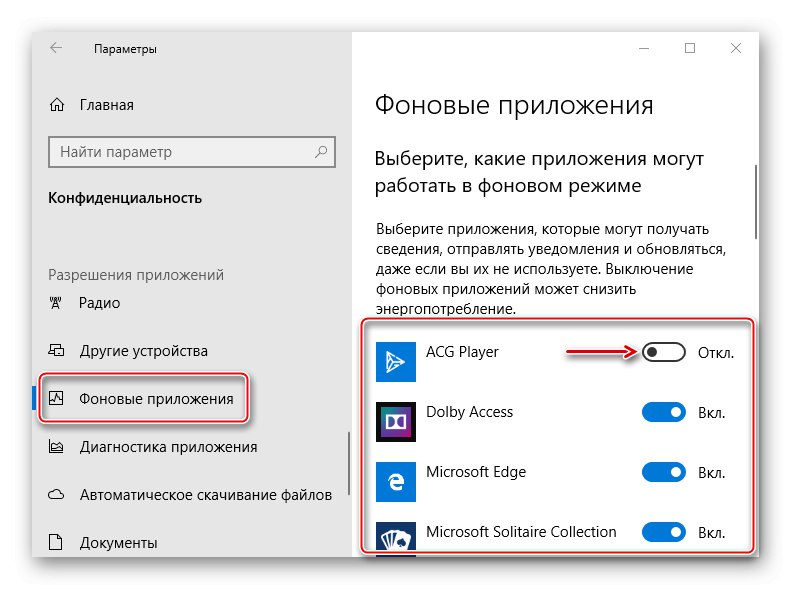
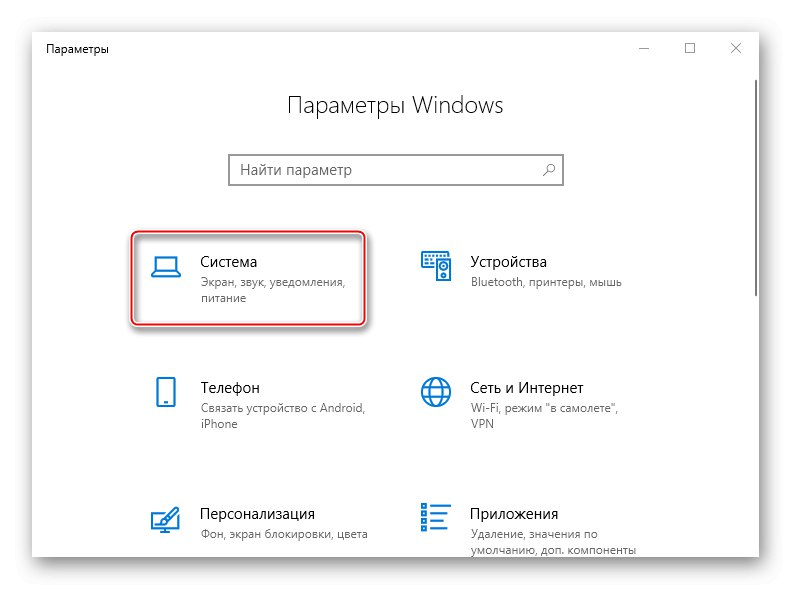
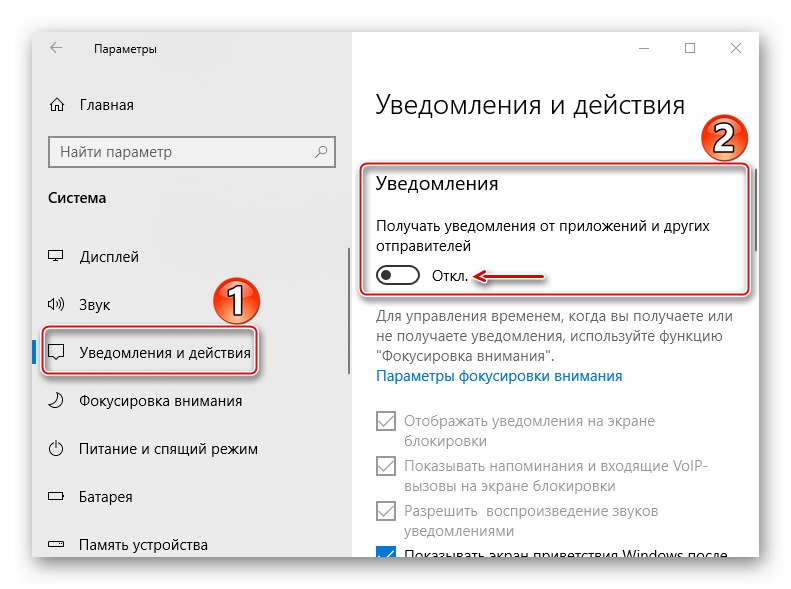
Додатково можна трохи знизити активність процесу через реєстр Віндовс.
- сполучення клавіш Win + R викликаємо вікно «Виконати», Вводимо команду
regeditі тиснемо «OK».![Виклик реєстру Windows 10]()
Читайте також:
Виклик оснащення «Виконати» в ОС Windows 10
Як відкрити Редактор реєстру в Windows 10 - Працювати будемо з гілкою HKEY_LOCAL_MACHINE (HKLM), Тому спочатку робимо резервну копію. Виділяємо її, відкриваємо вкладку «Файл» і тиснемо «Експорт».
- Вибираємо місце збереження копії, присвоюємо їй ім'я і тиснемо «Зберегти».
- Щоб потім відновити реєстр за допомогою резервної копії, відкриваємо вкладку «Файл» і вибираємо «Імпорт».
![Підготовка до завантаження резервної копії реєстру]()
Знаходимо резервну копію і натискаємо «Відкрити».
- Переходимо по шляху:
HKLMSYSTEMCurrentControlSetServicesTimeBrokerSvc - знаходь параметр «Start», Клацаємо по ньому правою кнопкою мишки і вибираємо «Змінити».
- Якщо в поле «Значення» стоїть цифра 3, Міняємо її на 4 і тиснемо «OK». Тепер закриваємо реєстр і перезавантажуємо комп'ютер.
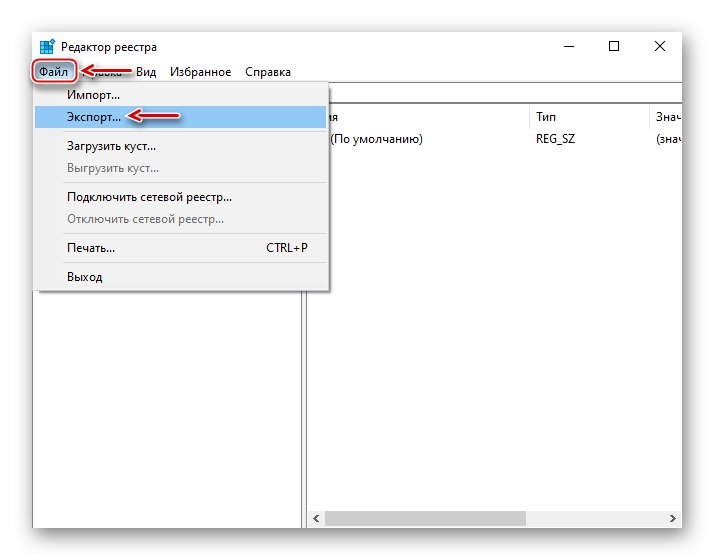
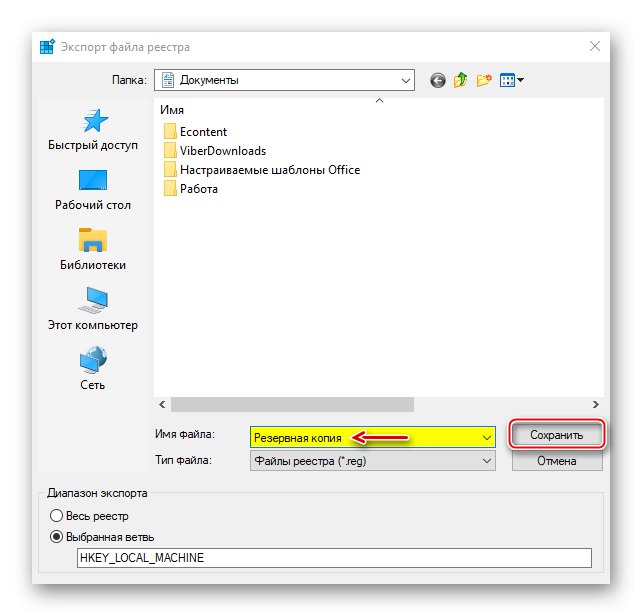
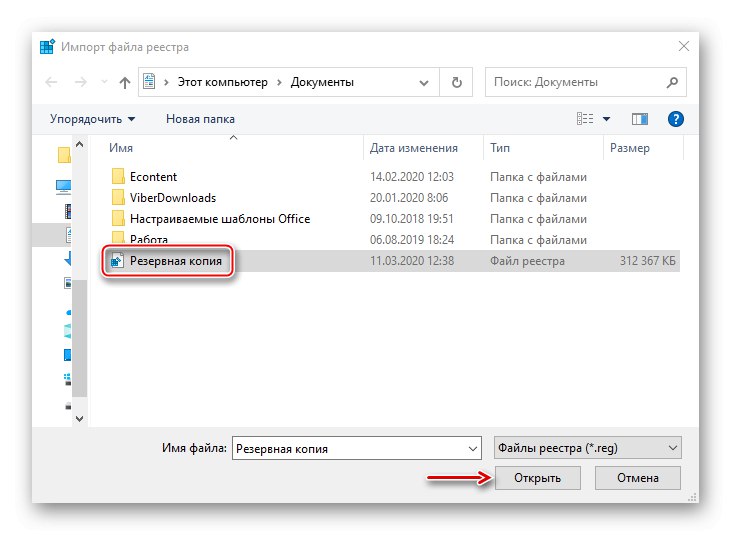
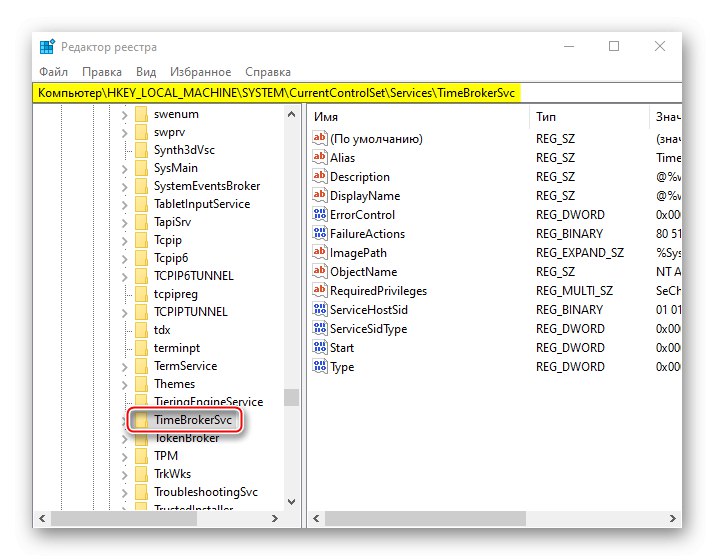
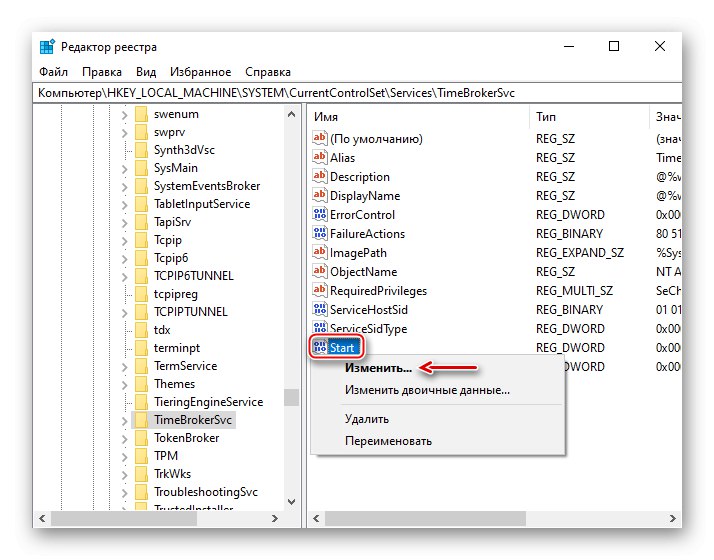
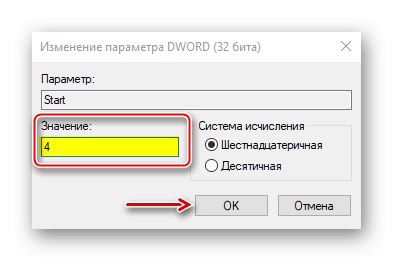
Повністю відключити Runtime Broker все одно не вийде, але стабілізувати його і зменшити кількість запускаються процесів можна. Правда, не виключені наслідки, наприклад, може перестати вводитися текст в поле пошуку Віндовс.
Спосіб 4: Відключення служб
«Служби» - системні програми, які також працюють у фоновому режимі за рахунок ресурсів ПК. Звичайно, вони можуть вантажити ЦП, але це, скоріше, стосується офісних пристроїв, так як процесори ігрових машин навряд чи відчують сильне навантаження. З метою збільшення продуктивності можна відключити деякі служби. В першу чергу мова йде про службу кешування - Windows SysMain (Superfetch) І службі пошуку - Windows Search. Про способи зупинки обох служб ми докладно писали в окремих статтях.
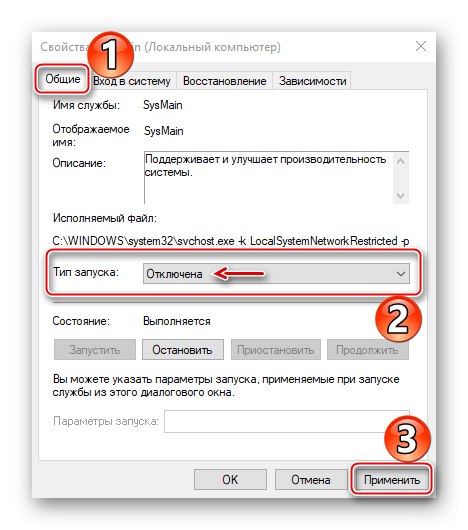
Докладніше:
Відключення Superfetch в Windows 10
Способи припинити пошук в Windows 10
При цьому є й інші служби, які можуть вантажити ЦП, але вони є критично важливими для системи, тому відключати їх не варто.
Сьогодні ви дізналися про способи зниження навантаження на процесор комп'ютера з Віндовс 10. Якщо вони не допомогли, зверніться безпосередньо в службу підтримки Microsoft. Можливо, там запропонують інші методи. Але не можна забувати про те, що причина може бути в самому процесорі, а значить, доведеться його міняти.