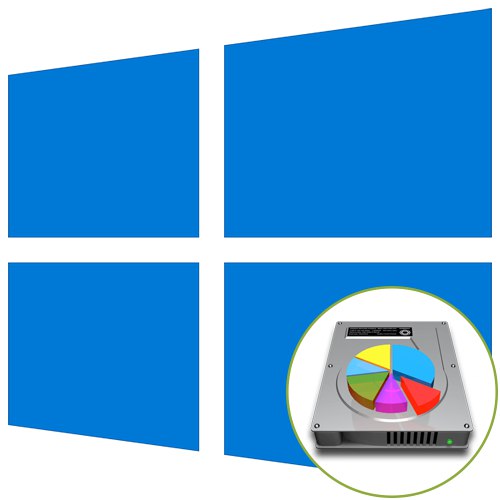Якщо перед інсталяцією операційної системи Windows 10 жорсткий диск був повністю відформатований або він тільки куплений, його доведеться розділити на логічні томи, щоб створити коректну структуру. Дане завдання здійснюється безпосередньо при установці ОС і може бути виконана двома способами: через графічне меню інсталятора і Командний рядок.
Хочемо уточнити, що якщо ви збираєтеся встановлювати заново Віндовс, маючи доступ до поточної версії, здійснити розмітку диска можна ще через графічний інтерфейс за допомогою програм або вбудованої функціональності. Після цього залишається лише форматувати системний розділ і інсталювати на нього нову версію ОС. Більш детально про це читайте в матеріалі далі.
Докладніше: 3 способу розбити жорсткий диск на розділи в Windows
Спосіб 1: Графічне меню інсталятора
В першу чергу давайте розглянемо стандартний спосіб поділу диска, який підійде навіть для недосвідчених користувачів. Він полягає у використанні вбудованої в установник опції, яка дозволяє буквально в кілька кліків створити один або кілька логічних томів будь-яких розмірів, розділивши один фізичний накопичувач.
- Після завантаження установника виберіть оптимальний мову і переходите до наступного кроку.
- Натисніть по кнопці «Встановити».
- Введіть ключ активації операційної системи або пропустіть цей крок, якщо хочете підтвердити ліцензію пізніше.
- Прийміть умови ліцензійної угоди і переходите далі.
- Виберіть варіант інсталяції «Вибіркова».
- Тепер в окремому меню відобразиться варіант «Незайняте простір на диску 0». Виділіть її лівим кліком миші і натисніть на кнопку «Створити».
- Вкажіть бажаний розмір нового логічного розділу і застосуйте зміни.
- Підтвердіть створення додаткових томів для системних файлів, якщо це необхідно.
- Тепер в розглянутому меню відобразяться нові розділи. Виберіть основний, на який хочете встановити ОС, і переходите далі.
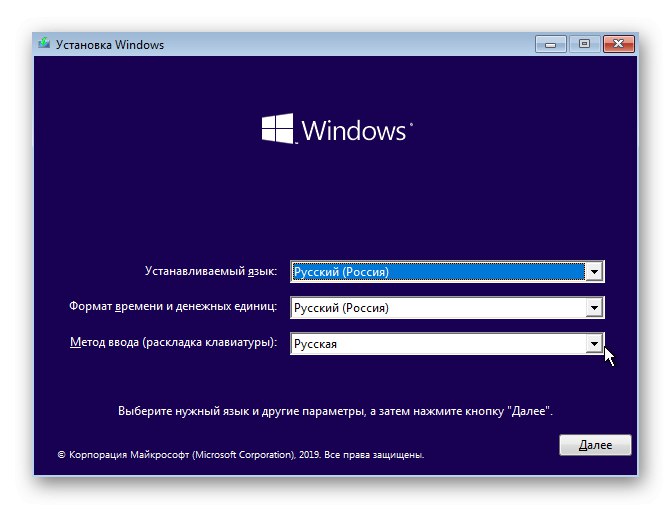
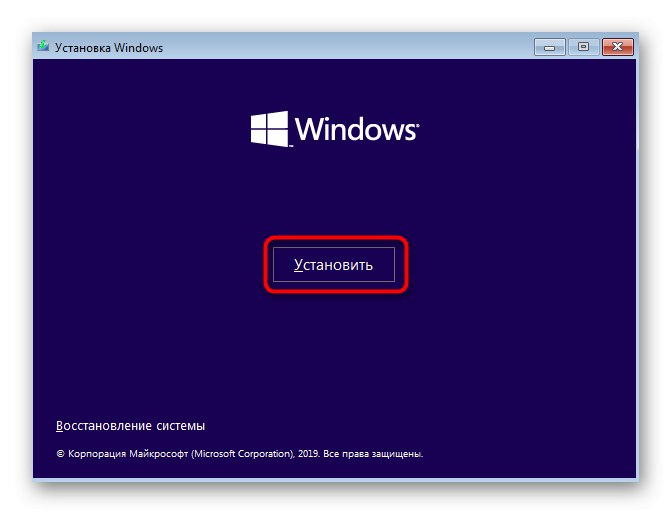
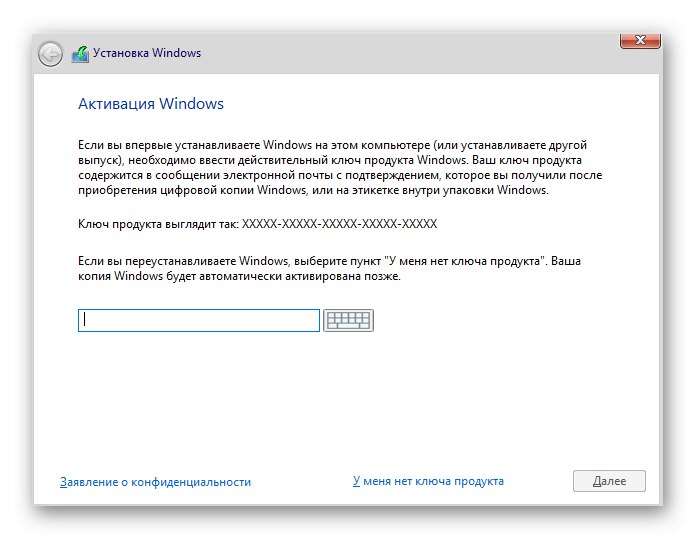
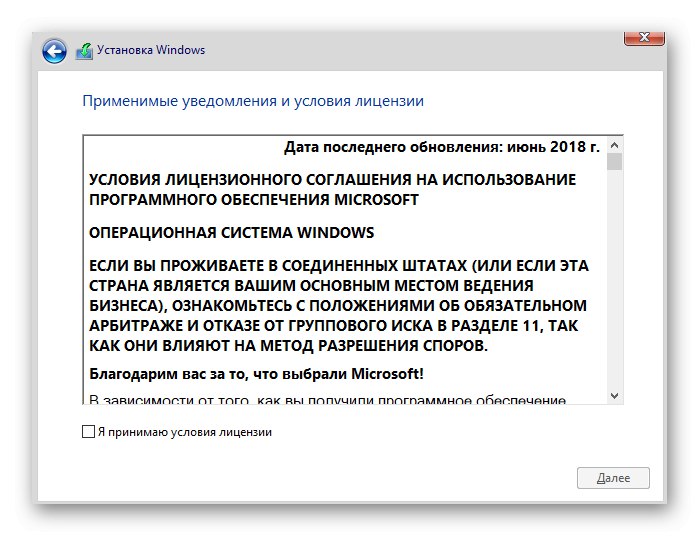

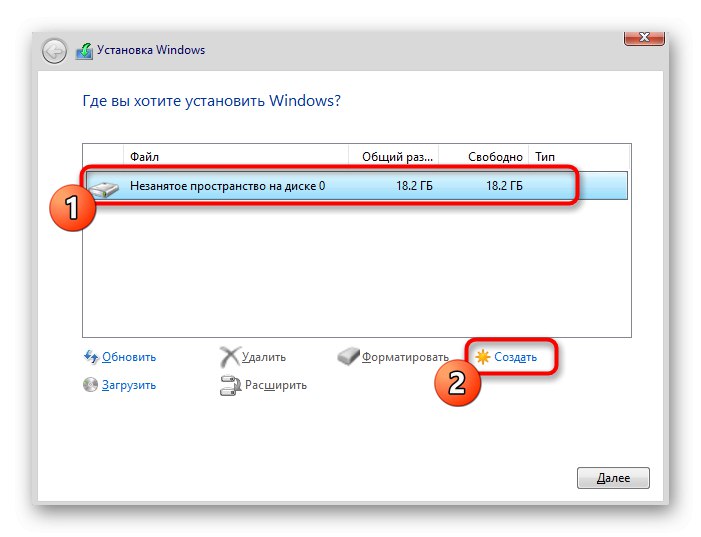
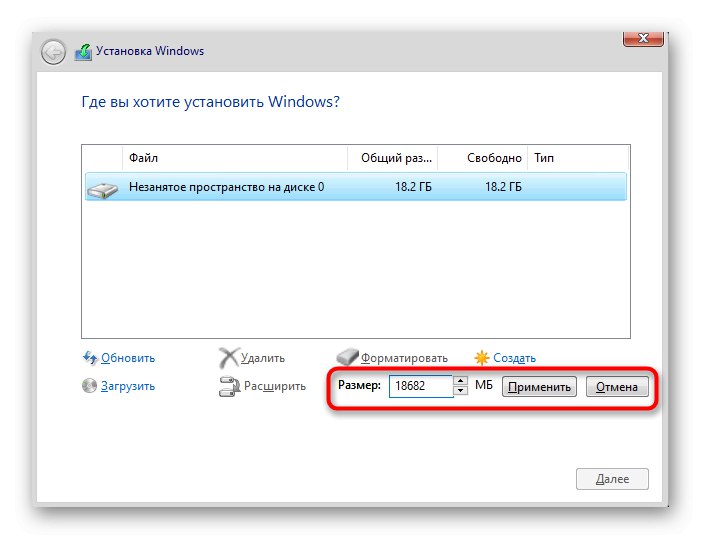
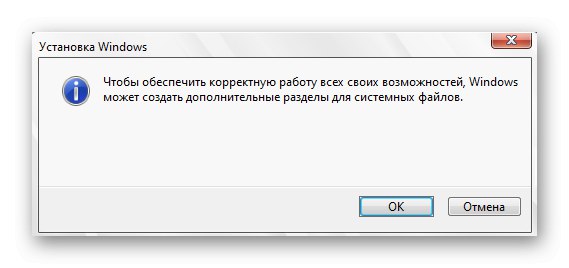
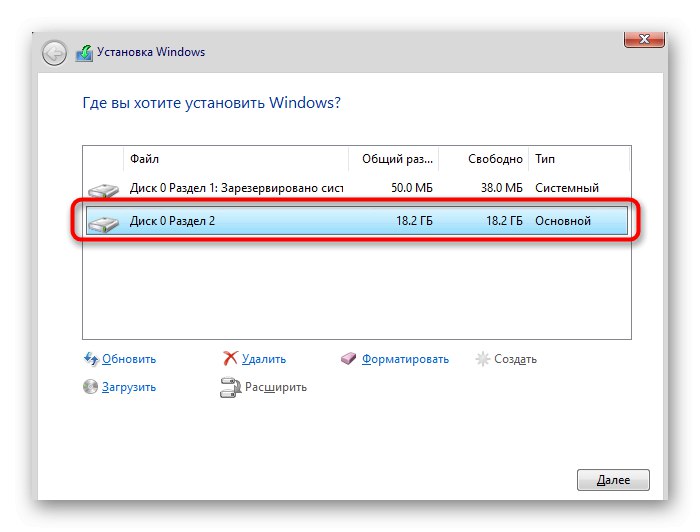
Залишається тільки слідувати подальшим інструкціям по установці, щоб після перейти до нормальної взаємодії з операційною системою. Більш детальні інструкції щодо подальших дій шукайте в окремому матеріалі на нашому сайті за наступним посиланням.
Докладніше: Керівництво по установці Windows 10 з USB-флешки або диска
Спосіб 2: Командний рядок
Як ми вже говорили вище, другий спосіб поділу диска при установці Віндовс 10 полягає в використанні Командного рядка. Для деяких користувачів цей варіант може здатися занадто складним, проте він є єдиною альтернативою графічного меню.
- Під час завантаження інсталятора операційної системи виберіть мову і переходите далі.
- У першому вікні, де знаходиться кнопка «Встановити», Слід клікнути по напису "Відновлення системи".
- Далі виберіть категорію «Пошук і усунення несправностей».
- У категорії "Додаткові параметри" вас цікавить блок "Командна строка".
- Всі подальші дії будуть здійснюватися через системну утиліту, яка запускається шляхом введення
diskpart. - Переглянемо список доступних розділів через
list volume. - Запам'ятайте номер нерозміченого простору.
- Після цього введіть
select volume N, замінивши N на номер тому, щоб активувати його. - Напишіть команду
shrink desired = розмір, Задавши розмір для нового логічного розділу в мегабайтах, і натисніть на Enter. - Ви будете повідомлені про скорочення розміру вибраного томи.
- тепер використовуйте
list disk, Щоб подивитися номер фізичної накопичувача. - В з'явилася таблиці знайдіть використовуваний диск і запам'ятайте присвоєну йому цифру.
- Виберіть даний диск через
select disk 0, де 0 - певний номер. - Створіть основний розділ з нерозміченого простору, ввівши і активувавши команду
create partition primary. - Здійснюйте форматування файлову систему нового томи за допомогою
format fs = ntfs quick. - Залишилося тільки ввести
assign letter = N, замінивши N на бажану букву нового томи. - Напишіть
exit, Щоб залишити оснащення і закрити консоль. - Після цього при установці операційної системи ви побачите створений раніше розділ або розділи і зможете вибрати будь-який з них для установки Windows.
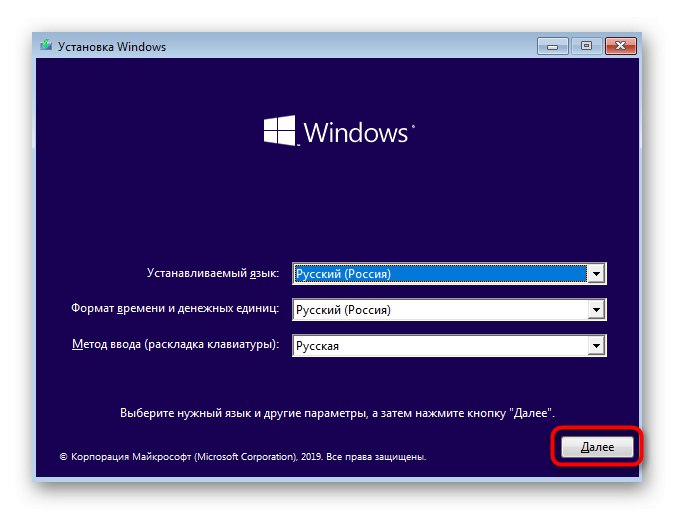
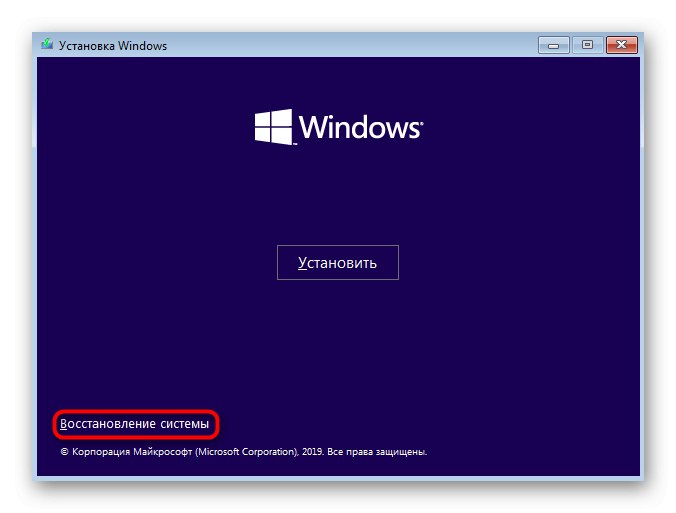
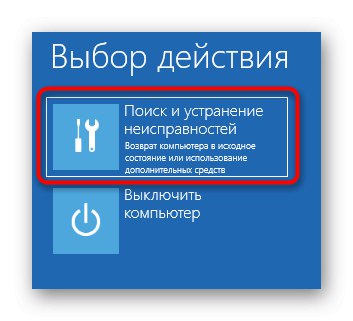
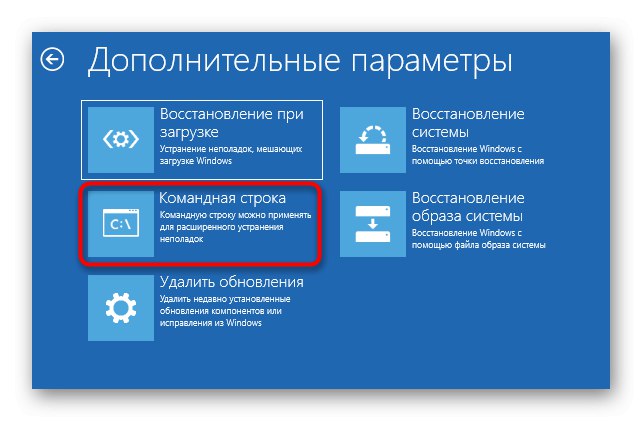
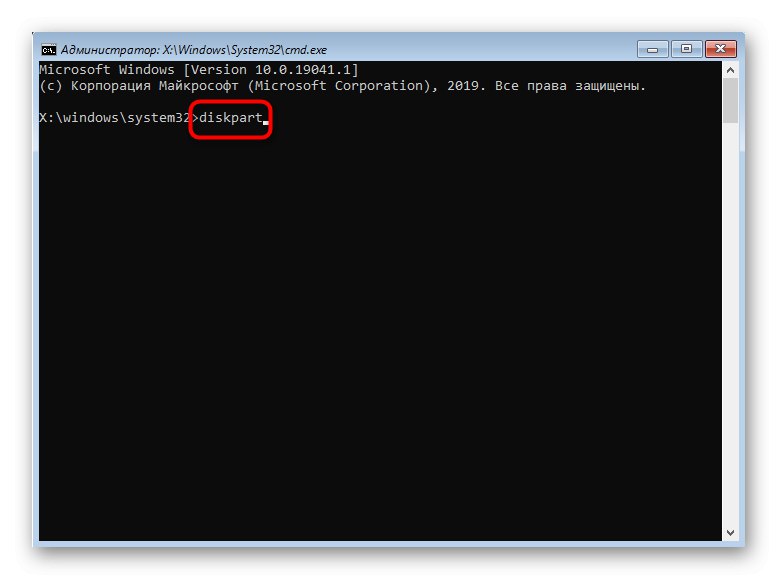
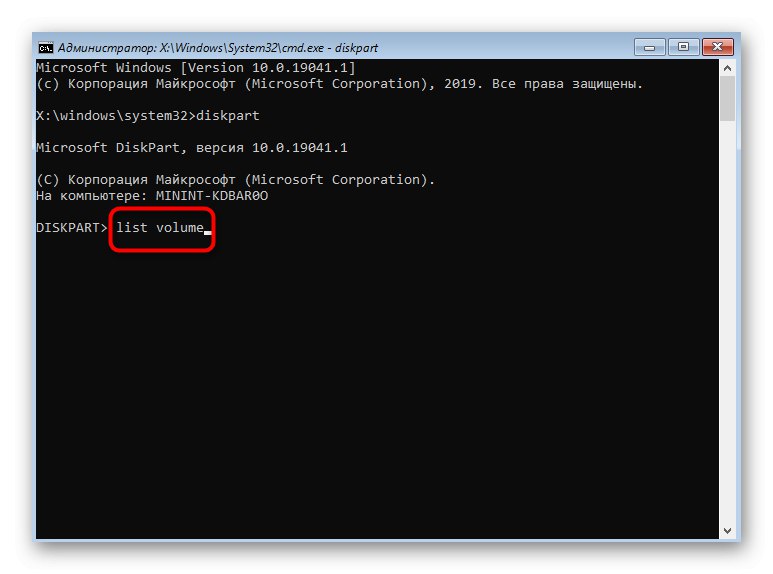

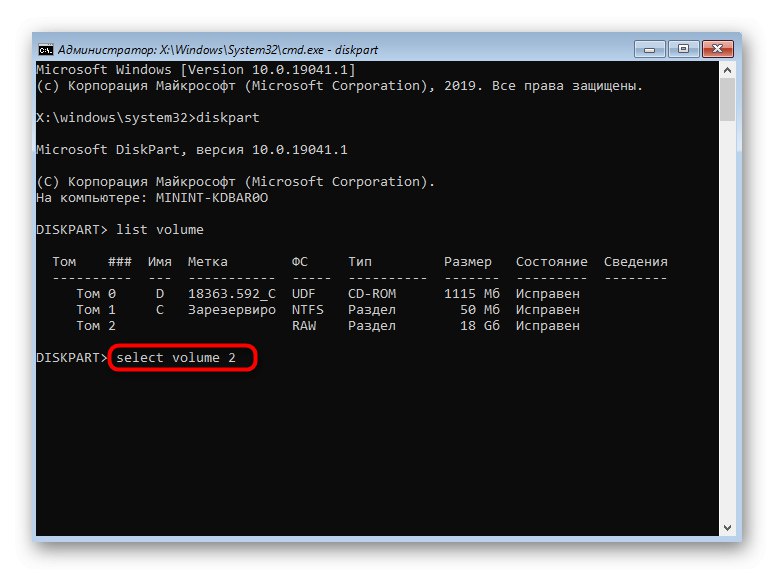
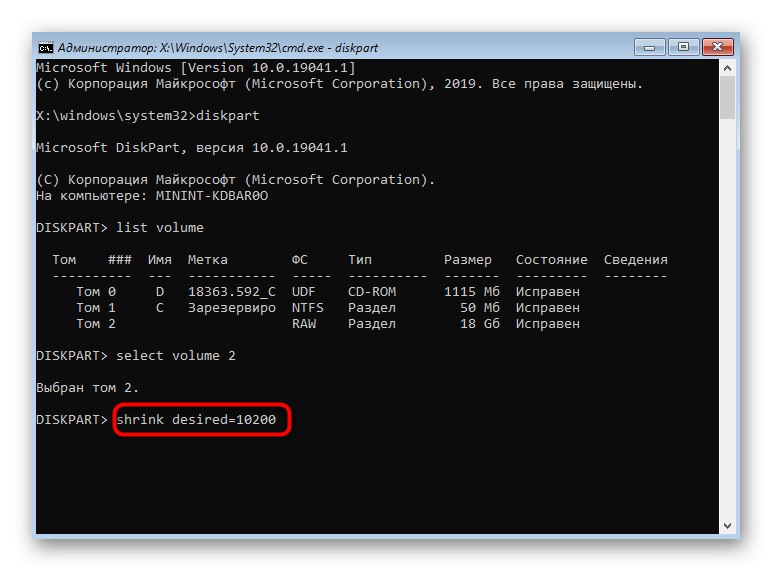
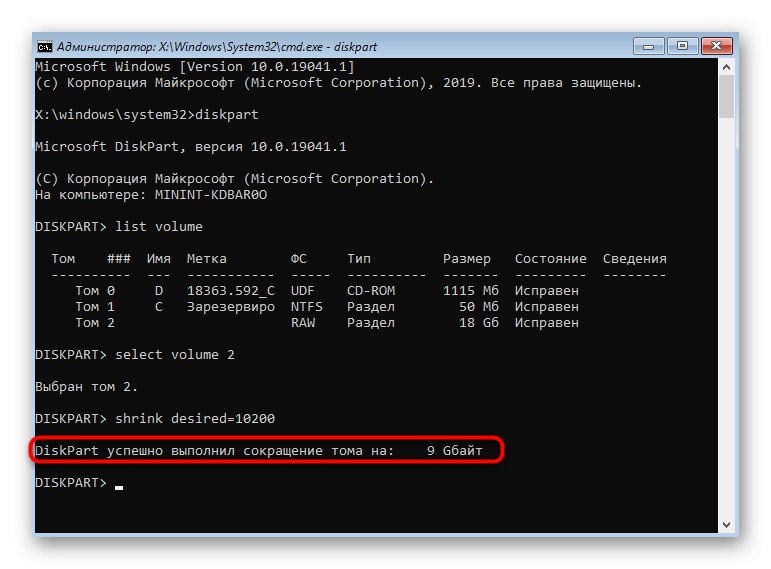
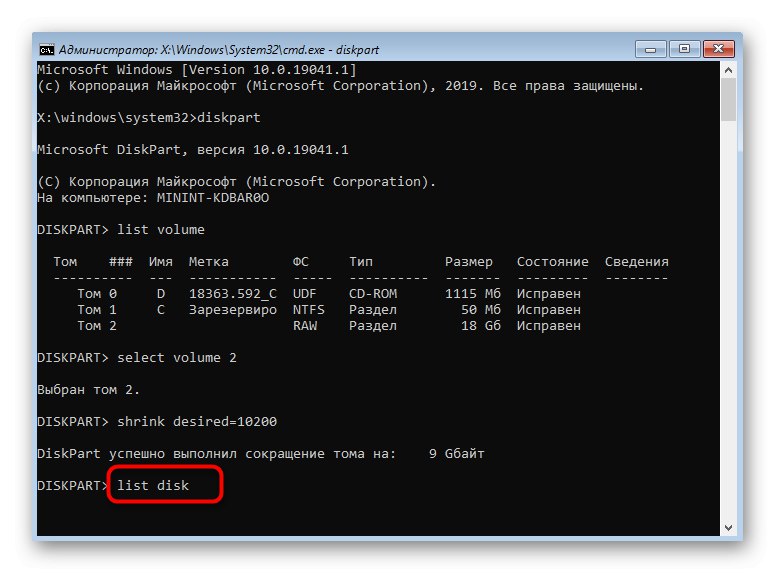
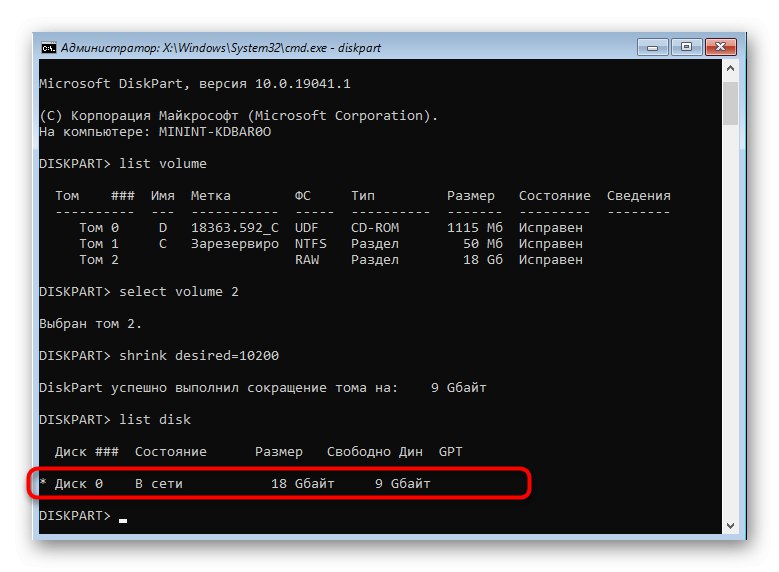
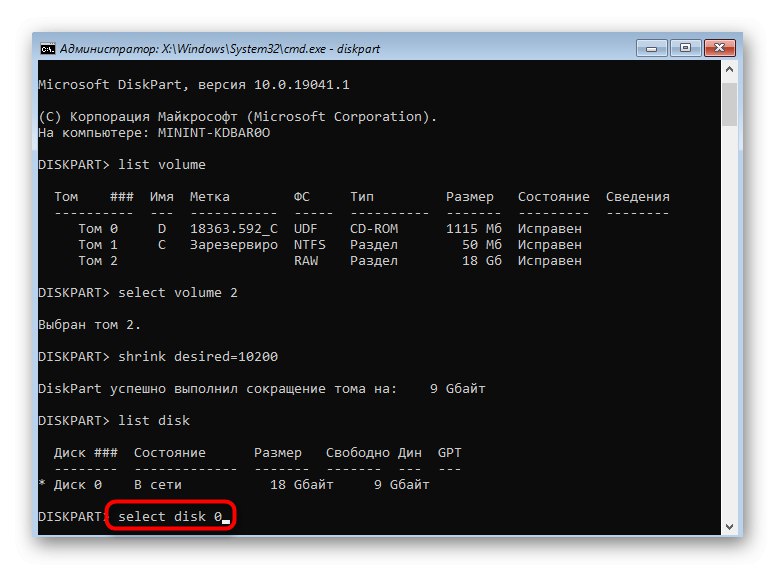
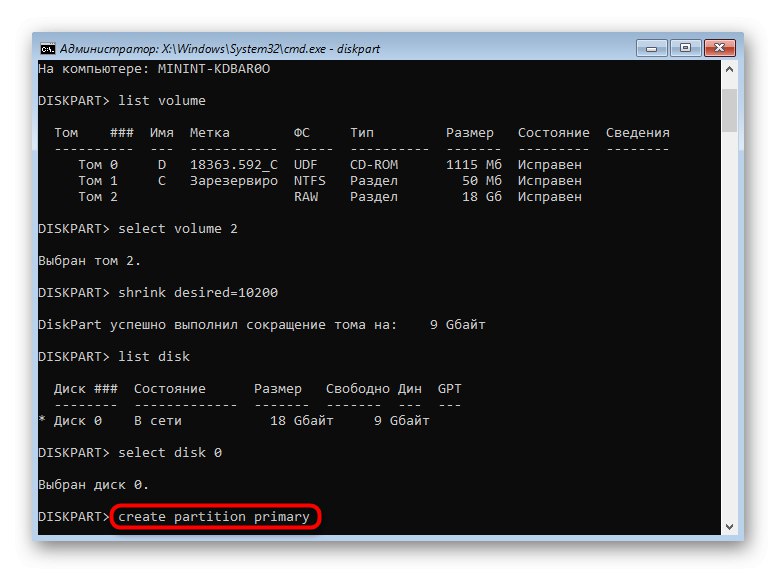
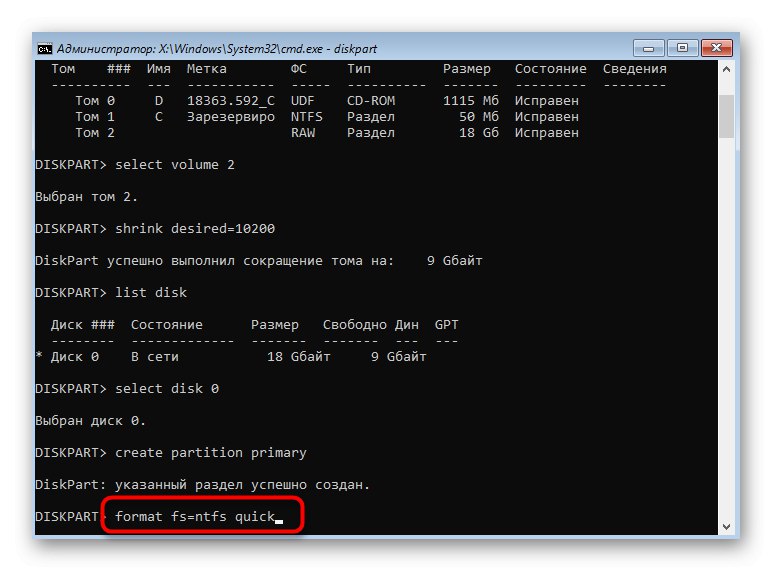
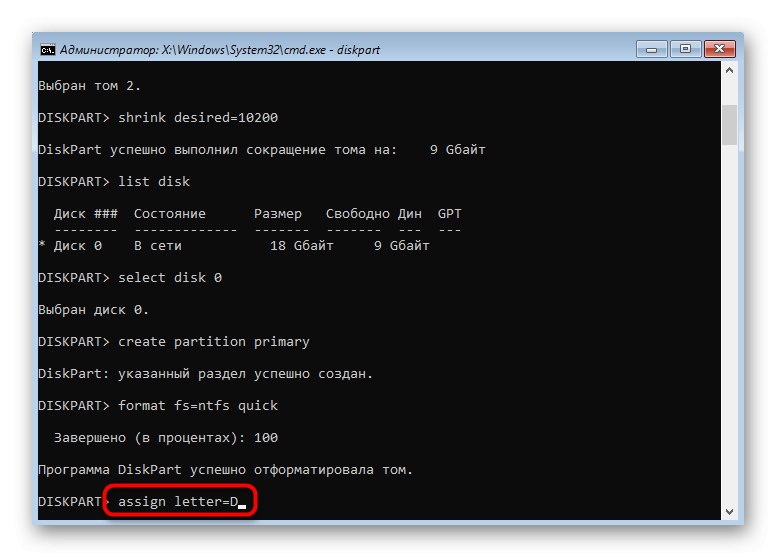
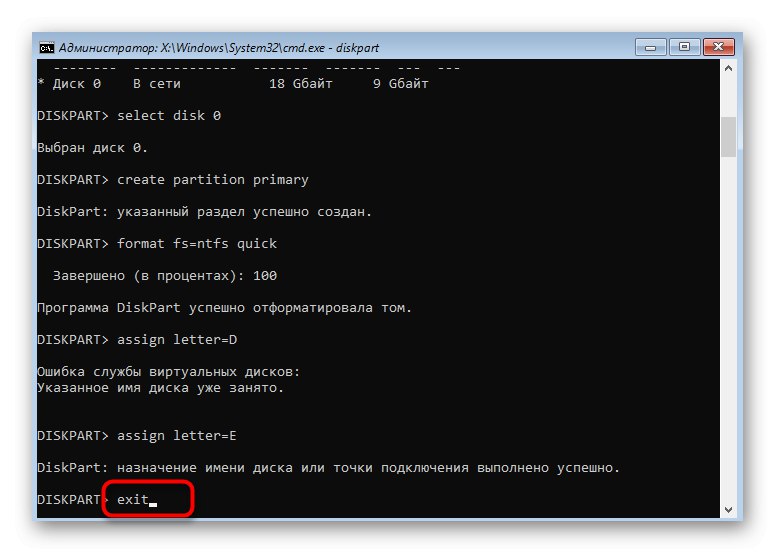
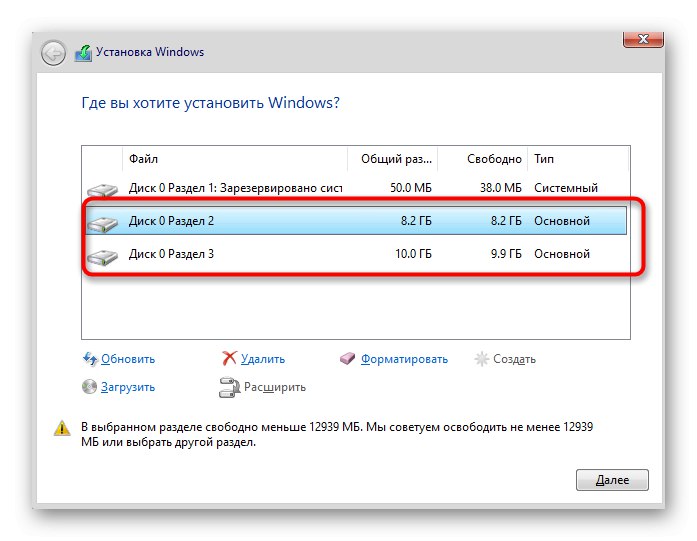
Точно таким же чином ви можете розділяти диск, створюючи необхідну кількість розділів через Командний рядок. Не забувайте тільки вибирати правильні номери томів і дисків, щоб випадково не видалити важливі дані.
Найчастіша проблема, яка з'являється при спробі поділу диска перед установкою ОС, - відсутність самого накопичувача в списку. Це може бути викликано різними причинами, тому ми радимо прочитати окремий матеріал по цій темі, відшукавши там відповідне рішення і приступивши після цього до поділу HDD на логічні томи.
Читайте також: Немає жорсткого диска при установці Windows
Вище ми представили два методу поділу диска при інсталяції Windows 10. Вам залишилося тільки вибрати підходящий і слідувати інструкціям, щоб правильно виконати поставлене завдання без виникнення будь-яких додаткових труднощів.