Перезапуск Провідника в Windows 7

Провідник - основний файловий менеджер, який використовується в сімействі операційних систем Windows, в тому числі і версії 7. Іноді через проблеми з цим компонентом користувач просто не може взаємодіяти з оболонкою, що призводить до необхідності перезапуску комп'ютера. Однак не варто вдаватися до таких радикальних методів відразу ж. Спочатку варто спробувати перезапустити сам Провідник, про що і піде мова в нашій сьогоднішній статті.
зміст
Перезапускаємо Провідник в Windows 7
Існують різні методи виконання поставленого завдання. Один з них має на увазі використання тільки клавіатури, інші припускають, що під час зависання Провідника у користувача залишається активною мишка. Тому вам буде потрібно вибрати оптимальний варіант, а вже потім переходити до здійснення представлених інструкцій.
Спосіб 1: Використання тільки клавіатури
Спершу розберемо ту ситуацію, коли під час збоїв у роботі операційної системи не відповідає і мишка, а сама ОС реагує тільки на натискання клавіш з клавіатури. При появі такої ситуації можна перезапустити Провідник, однак для цього доведеться докласти трохи зусиль, виконавши такі дії:
- Натисніть клавіші Ctrl + Esc, щоб відкрити вікно меню «Пуск», так як більш популярна клавіша Win при цьому може не спрацювати.
- У ньому натисніть на праву стрілку клавіатури, щоб активної стала кнопка «Завершення роботи».
- Потім затисніть поєднання Ctrl + Shift + F10, що викличе додаткове контекстне меню. У ньому за допомогою стрілок опустіться до пункту «Вихід з Провідника» і за допомогою клавіші Enter для активації функції.
- Послідовно натисніть на клавішу Alt, потім на стрілку вниз і Enter. У меню, введіть
explorerі задійте Enter для підтвердження команди.
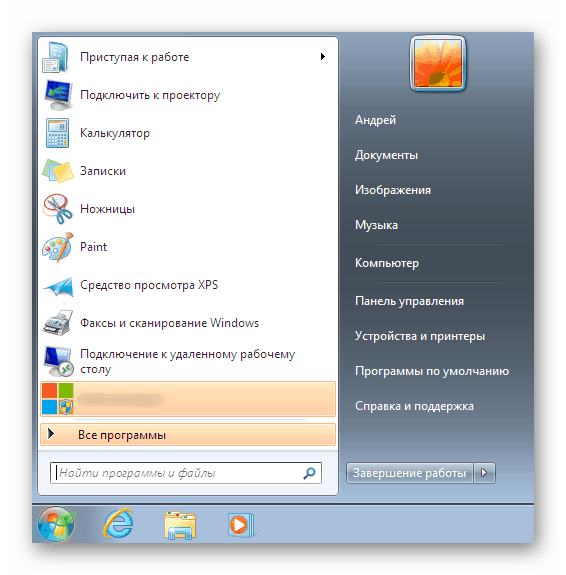
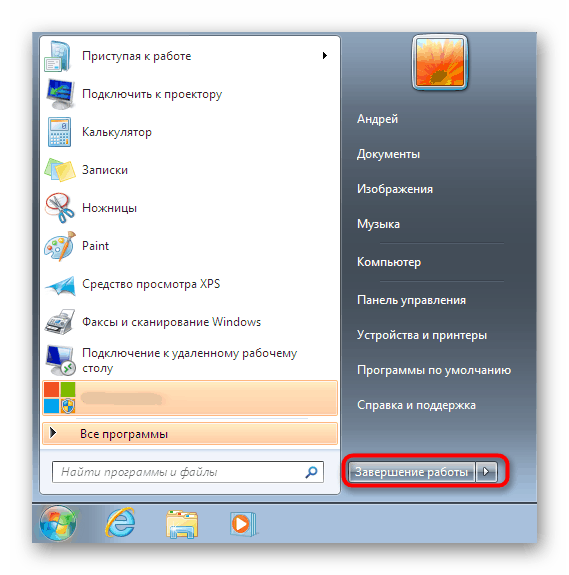
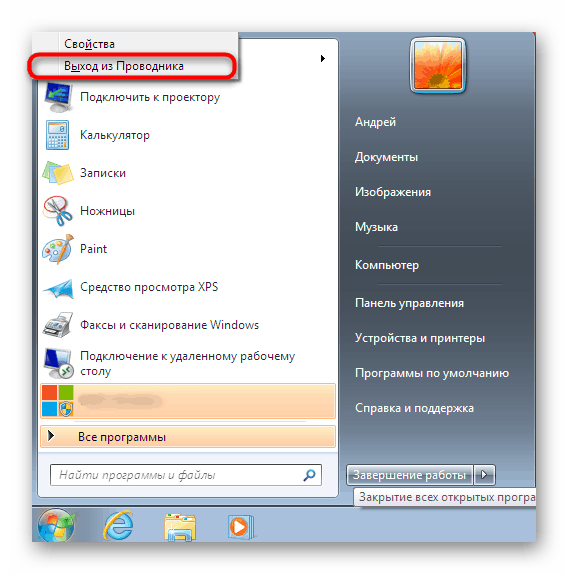
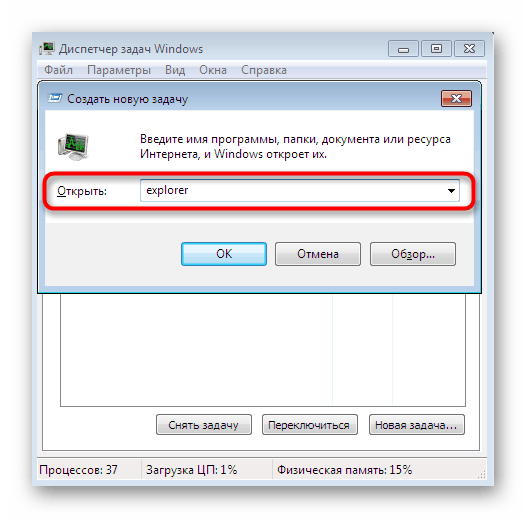
Такі дії допоможуть завершити завислий процес Провідника і запустити його заново. Однак якщо у вас працює при цьому миша, існує метод набагато простіше, про який ми і поговоримо далі.
Спосіб 2: «Пуск» і «Диспетчер завдань»
Якщо під час зависання Провідника у вас все ще функціонує миша, простіше буде завершити його роботу через Пуск і відновити в «Диспетчері завдань», за умови, що він успішно запускається. Вся процедура здійснюється буквально в кілька кроків:
- Відкрийте меню «Пуск», натиснувши відповідну кнопку або виконавши комбінацію Ctrl + Esc.
- Затисніть Ctrl + Shift, одночасно клікніть ПКМ по «Завершення роботи» і в контекстному меню вкажіть пункт «Вихід з Провідника».
- Запустіть «Диспетчер завдань» через стандартну комбінацію Ctrl + Shift + Esc. Перейдіть до створення нового завдання.
- Впишіть в поле введення
explorerі натисніть на Enter. - Через кілька секунд Провідник буде успішно перезапущений.
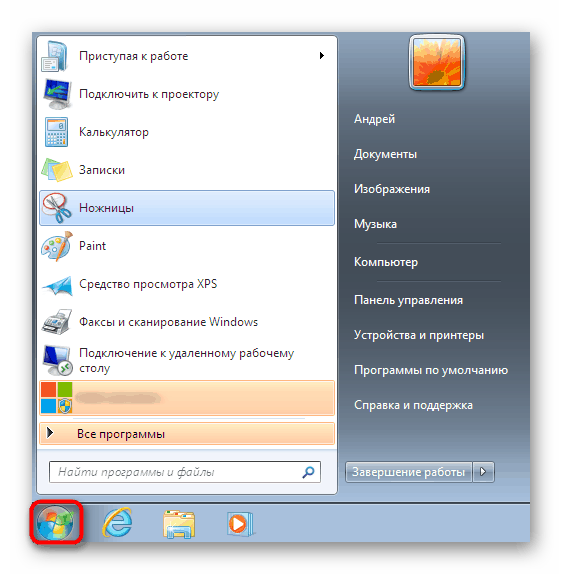
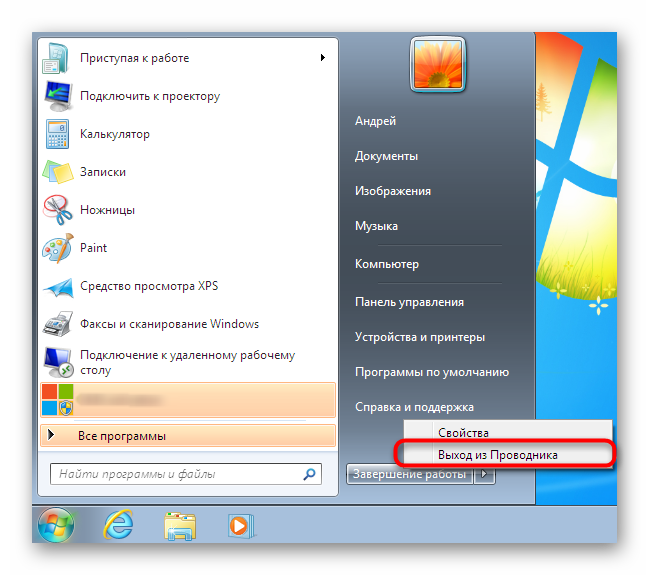
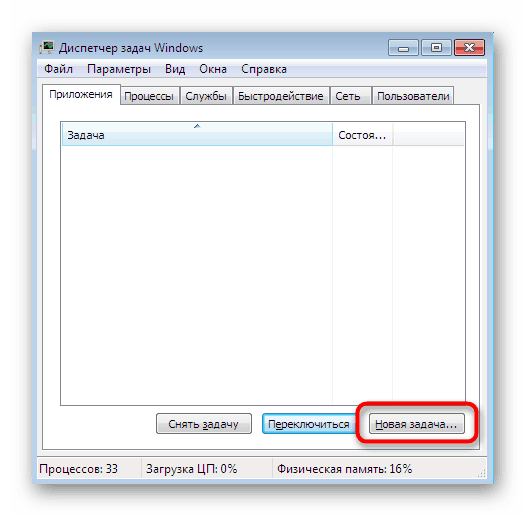
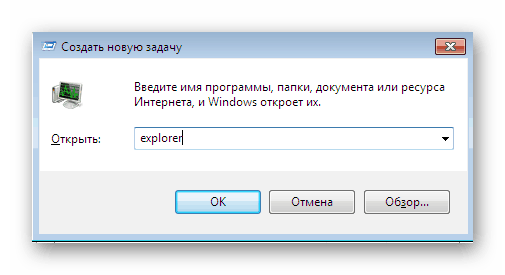
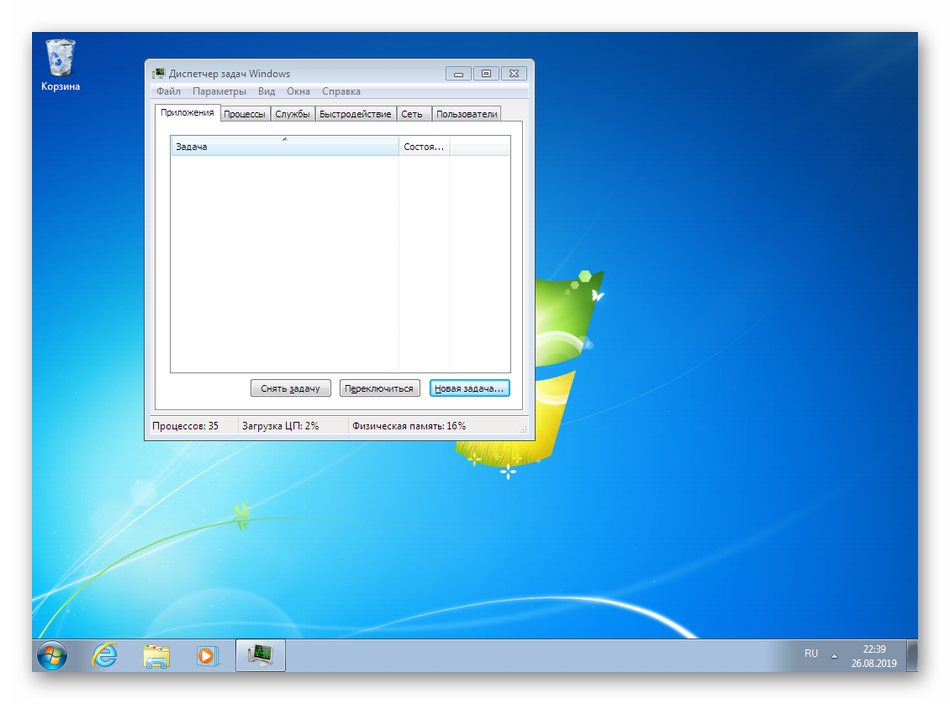
Спосіб 3: Диспетчер завдань
Третій спосіб передбачає повний обхід якихось сторонніх дій і полягає лише у використанні вікна «Диспетчера завдань». Цей варіант буде оптимальним в тих випадках, коли згадане меню вже запущено або відкривається гарячими клавішами без будь-яких проблем.
- У «Диспетчері завдань», перейдіть у вкладку «Процеси».
- Тут знайдіть
explorer.exeі клацніть по ньому ПКМ. - Виберіть пункт «Завершити процес».
- Підтвердіть виконання даної операції.
- Тепер через меню «Файл» створіть нову задачу.
- Впишіть в поле вже звичне вираз
explorerі натисніть на Enter.
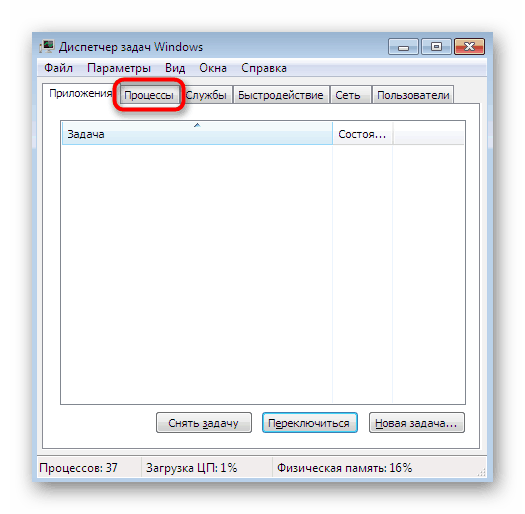
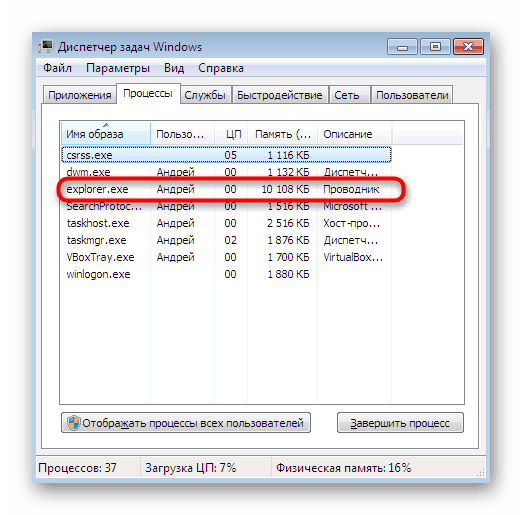
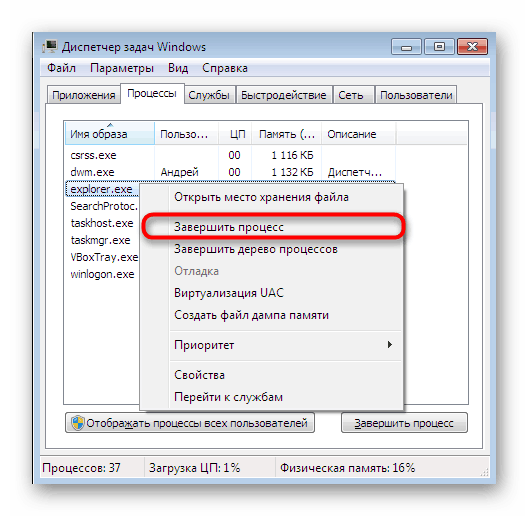
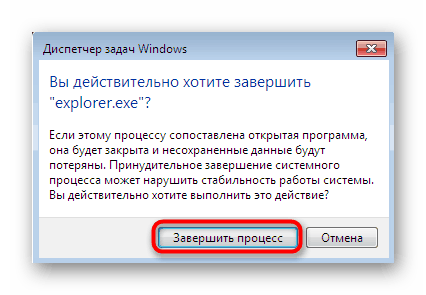
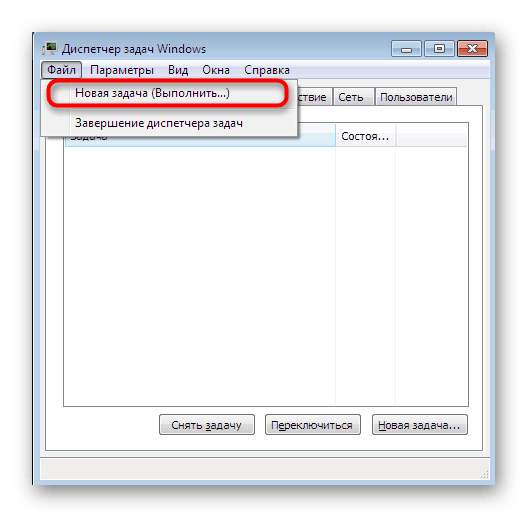
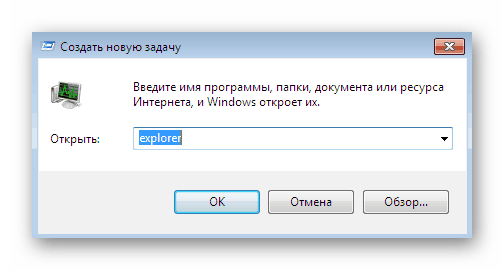
Вище ми розібрали всі доступні варіанти відновлення функціонування Провідника в Windows 7. Якщо ж ви часто стикаєтеся з тим, що даний компонент просто перестає відповідати, рекомендується оперативно вирішити цю проблему. Більш детальні інструкції по цій темі ви знайдете в інший нашій статті, перейшовши за наведеним нижче посиланням.
Докладніше: Відновлення роботи «Провідника» в Windows 7