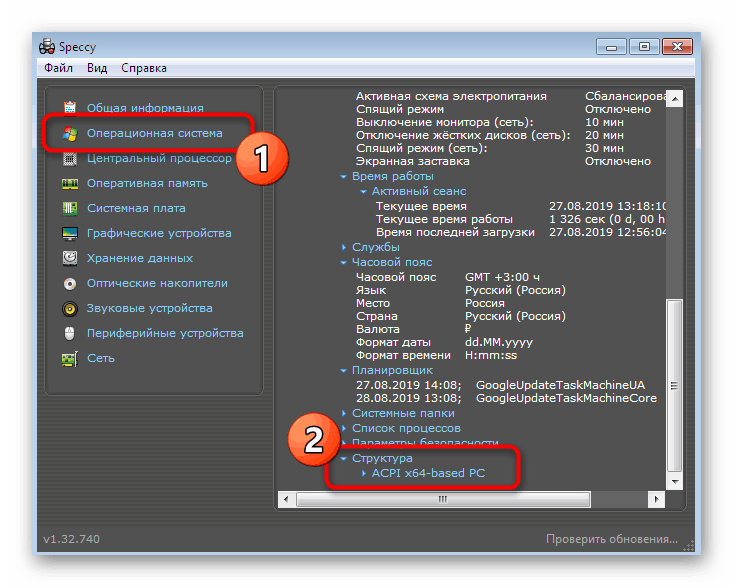Визначення дозволу екрану в Windows 7

Навіть самі починаючі користувачі знають, що кожен монітор має певне максимальне значення дозволу екрану, що залежить від його характеристик. Даний параметр можна налаштовувати в системних параметрах ОС, встановивши максимальний або будь-який проміжний варіант. Від подібної конфігурації залежить відображення вікон, ярликів та інших об'єктів, адже чим вище дозвіл, тим більше інформації поміститься на екрані. Іноді виникає потреба дізнатися поточний або граничний розмір зображення в пікселях. Виконати поставлене завдання можна як за допомогою вбудованих засобів операційної системи, так і через додаткове ПО. Про це все ми і хочемо поговорити далі, взявши за приклад Windows 7.
зміст
Визначаємо дозвіл екрана в Windows 7
Деякі юзери навіть не підозрюють, що використовують монітор з максимально доступним дозволом, що періодично викликає певні труднощі під час роботи. До того ж існують і інші причини, що викликають потребу визначення дозволу. Тому ми пропонуємо ознайомитися з усіма методами отримання цих відомостей. Однак для початку варто уточнити, що практично завжди весь потенціал монітора буде розкритий тільки після установки драйверів графічного адаптера, що обов'язково слід зробити відразу ж після установки ОС. Якщо ви ще не здійснювали подібну операцію, вивчіть навчальний матеріал по цій темі, скориставшись іншою нашою статтею за посиланням далі, а ми ж переходимо до визначення потрібної інформації.
Докладніше: Установка драйверів на відеокарту
Спосіб 1: AIDA64
Для початку давайте торкнемося теми спеціального програмного забезпечення, яке дозволяє швидко подивитися практично всі відомості про конфігурацію заліза і Windows 7. Зараз ми візьмемо за приклад AIDA64 - найвідоміше рішення подібного плану. Поширюється воно платно, однак навіть пробної тижневої версії вистачить для того, щоб подивитися необхідні значення екрану:
- Перейдіть по вказаній вище посиланням, щоб детально вивчити всі переваги цього софта і завантажити його з офіційного сайту. Після установки і запуску в головному меню виберіть розділ «Відображення».
- Подивимося поточний дозвіл робочого столу, натиснувши відповідну кнопку.
- У списку, потрібно знайти пункт «Дозвіл» і подивитися його стан.
- Прокрутіть також в категорію «Відеорежими», скориставшись панеллю зліва. Вона покаже всі доступні варіанти розміру зображення в пікселях, які підтримує ваша відеокарта. Вгорі розташовуються мінімальні значення, а внизу - максимальні.
- Така ж інформація може відображатися і в розділі «Монітор», що залежить від моделі підключеного обладнання.
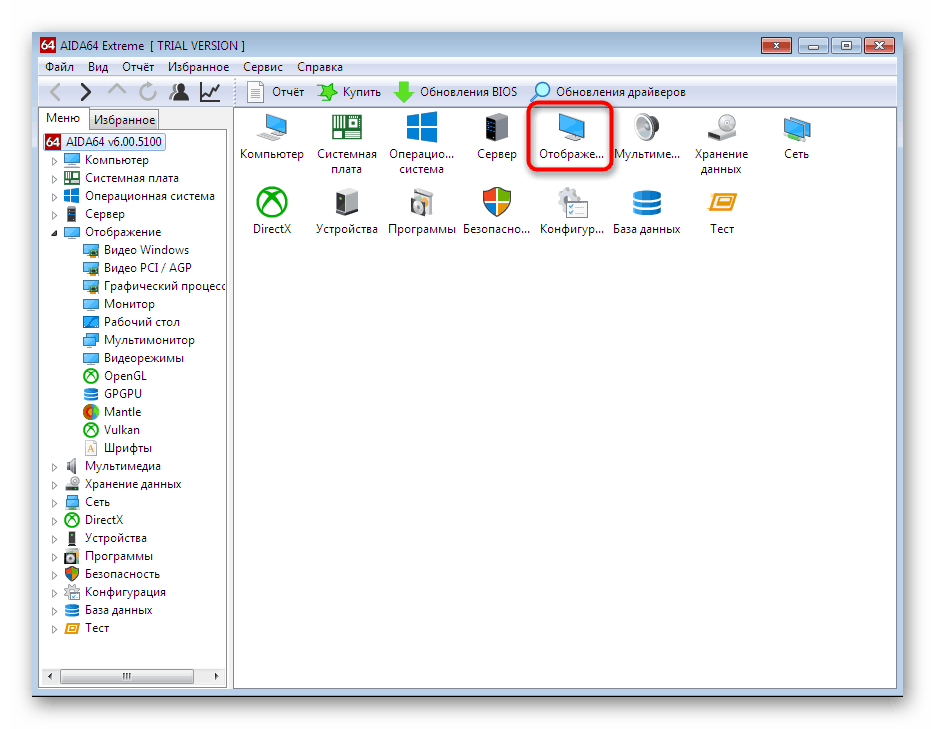
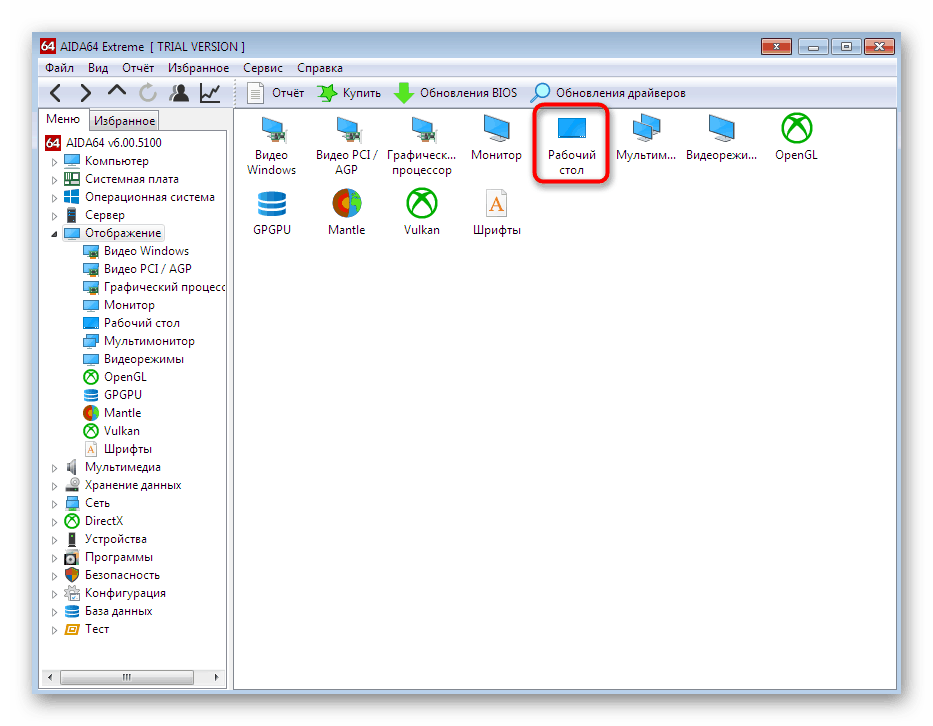
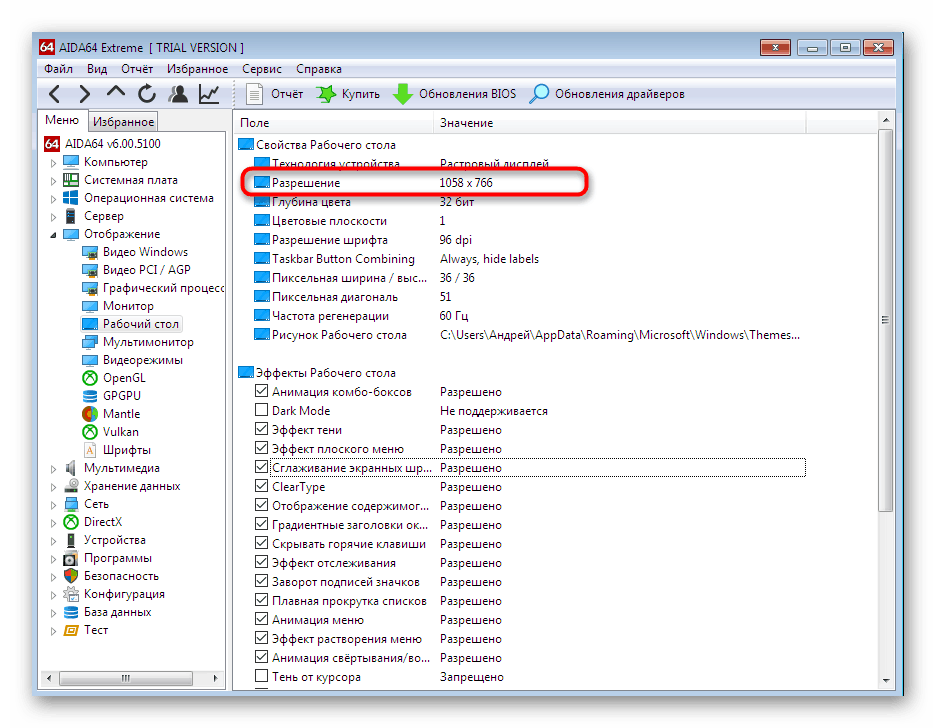
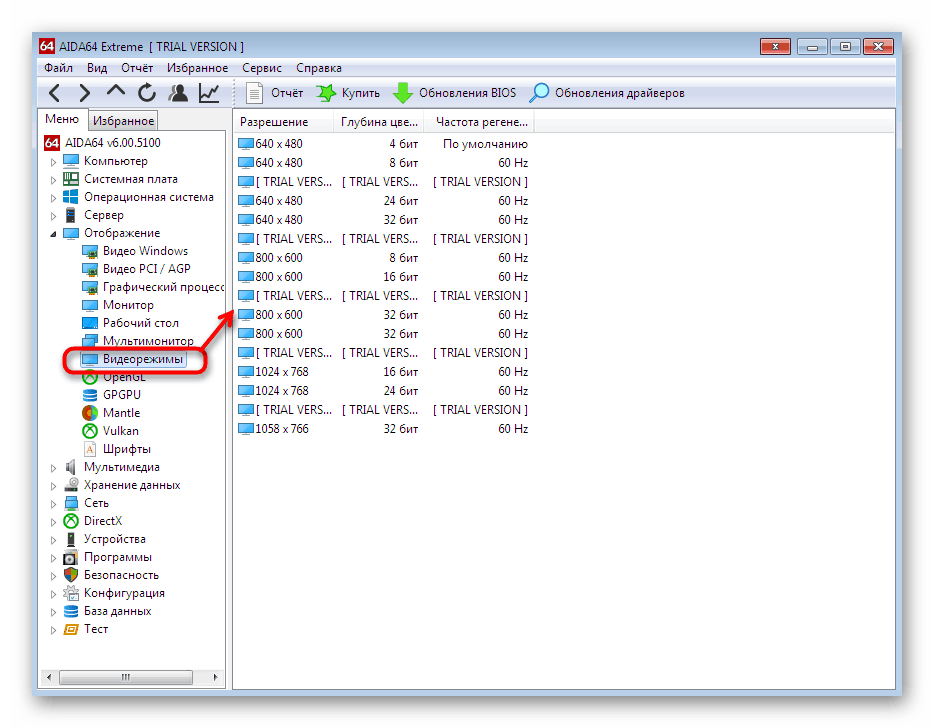
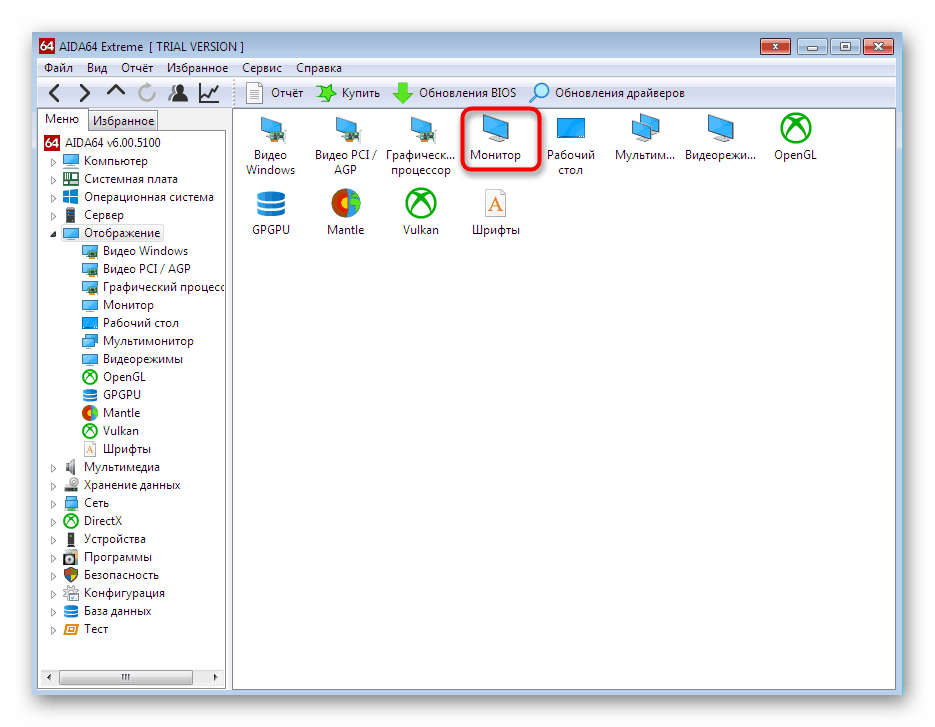
Як бачите, в AIDA64 є ще величезна кількість різноманітних меню та розділів, присутні тести, що дозволяють відстежити стан заліза. Якщо вас зацікавило взаємодія з цим софтом, рекомендуємо вивчити цю тему більш детально в спеціальному навчальному матеріалі далі.
Докладніше: Використання програми AIDA64
Спосіб 2: Speccy
Speccy - ще одне відоме, тепер уже безкоштовне рішення від розробників популярного софта під назвою CCleaner . У цьому інструменті також є всі необхідні відомості про залізо і операційній системі, однак певні дані виводяться в більш розгорнутому режимі, що в AIDA відкривається тільки після придбання повної версії або зовсім відсутній.
- Запустіть Speccy. Дочекайтеся завершення сканування системи, після чого ви опинитеся в головному вікні під назвою «Загальна інформація». Тут уже є присутнім окремий рядок «Графічні пристрої», яка відображає відомості про моніторі і відеоадаптер. У дужках праворуч від назви монітора показується гранично доступне дозвіл екрана.
- Додаткові відомості можна отримати, перемістившись в розділ «Операційна система» через панель зліва. Тут розкрийте список «Структура».
![Перехід до докладних відомостей про відеоадаптер і монітор в Speccy]()
- У розділі «Шина PCI» і «Graphics Adapter» теж показані дані про моніторі, іноді там навіть є параметр дозволу, що залежить від версії драйвера.
- Всі інші важливі відомості про графічних пристроях розташовується у відповідній категорії.
- Там показано як поточний дозвіл, так і максимально підтримуване моделлю монітора.
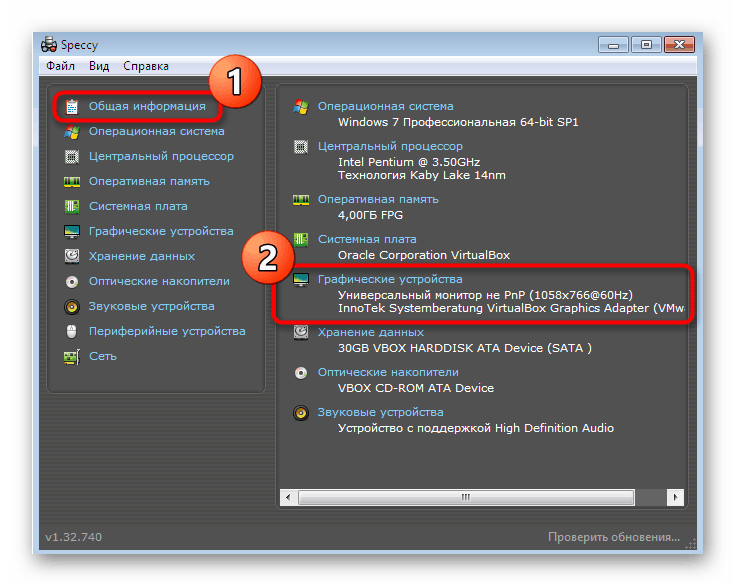
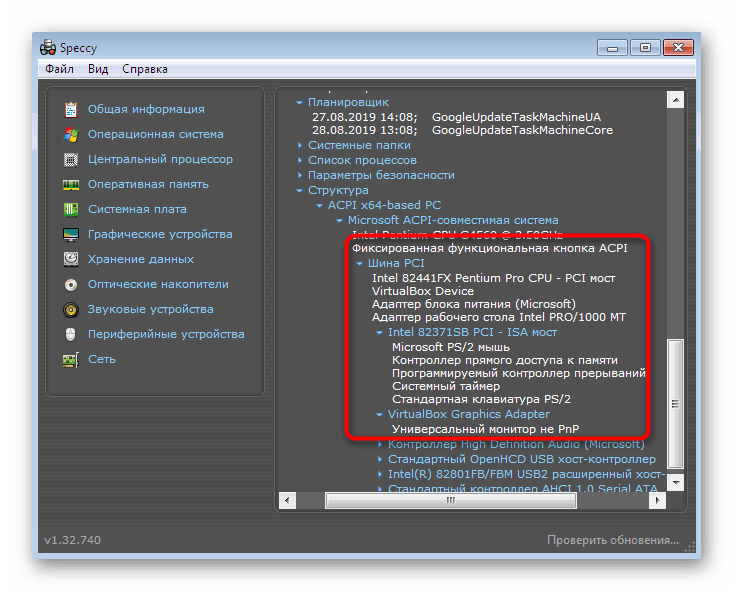
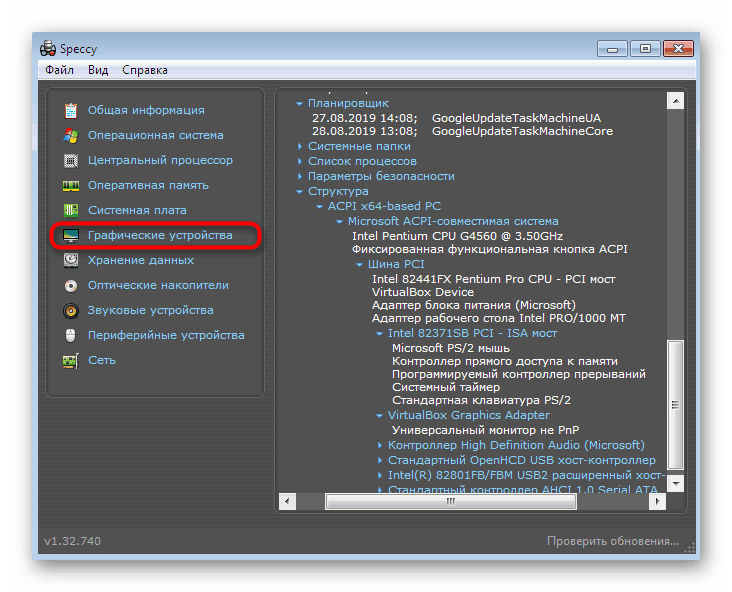
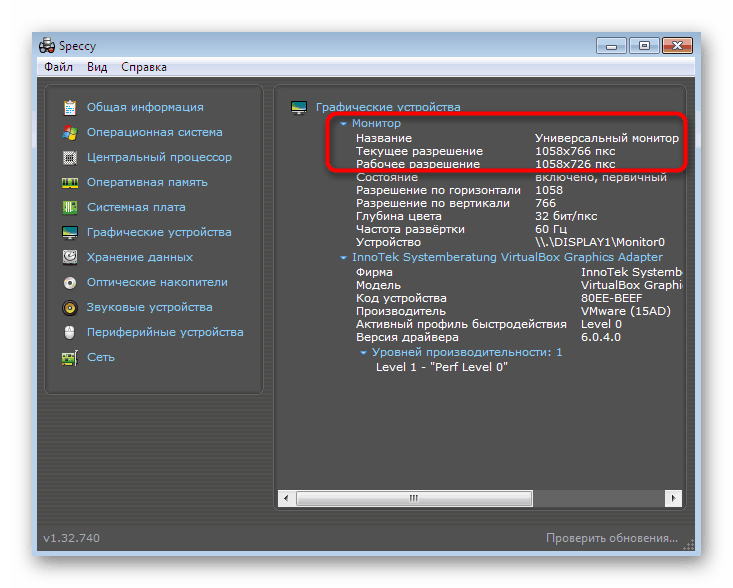
Спосіб 3: System Spec
Якщо з яких-небудь причин наведені вище варіанти вам не підійшли, радимо звернути увагу на ще одну безкоштовну програму під назвою System Spec. Тут відсутній російську мову, однак інтерфейс інтуїтивно зрозумілий, що дозволить без проблем отримати значення роздільної здатності екрану.
- Запустіть System Spec. Ви опинитеся в головному вікні «System Specification». У ньому є основна інформація про Віндовс, включаючи поточний дозвіл. Додатково переміститеся в «Display», щоб вивести детальний звіт по специфікації.
- У цьому розділі в можете вибрати необхідний адаптер, розгорнувши спливає список.
- Потім в пункті «Metrics» подивіться потрібні вам відомості.
- Справа ж відобразяться всі підтримувані відеорежими.
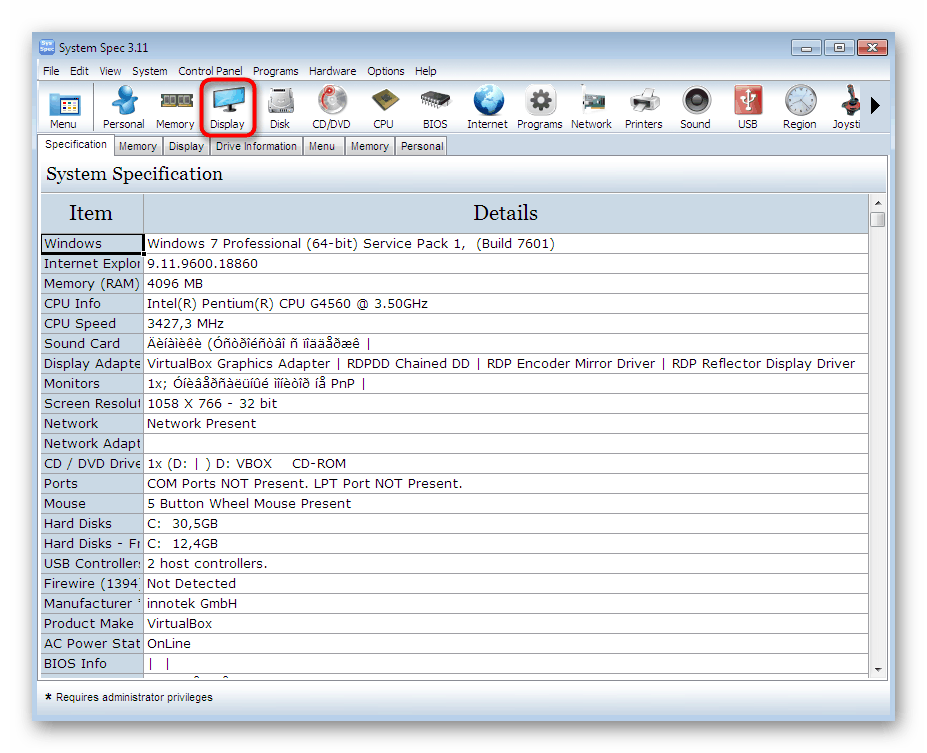
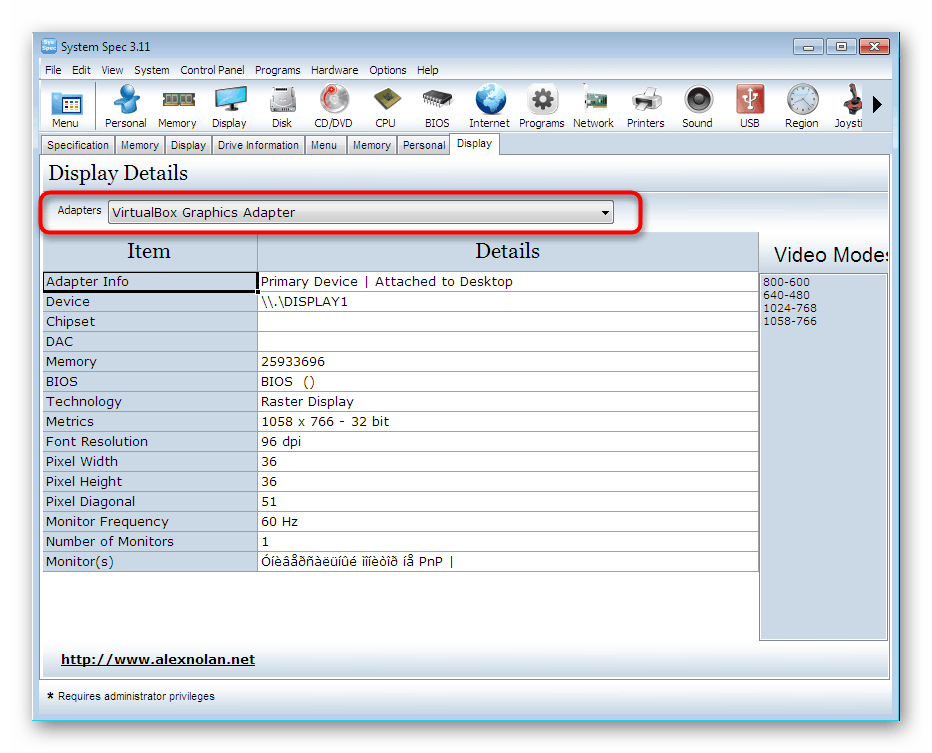
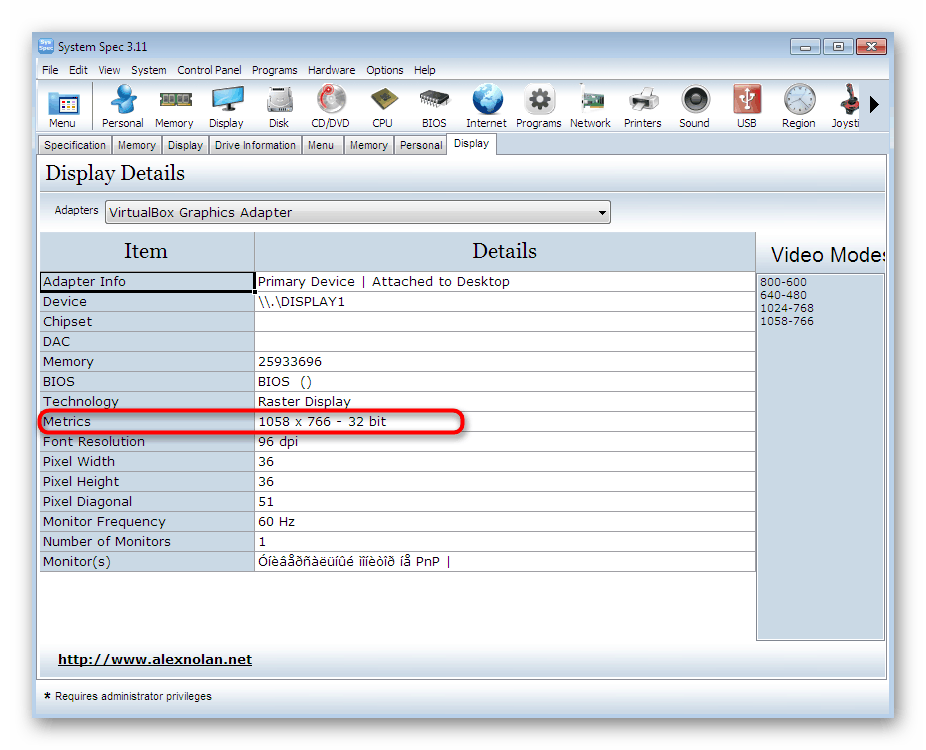
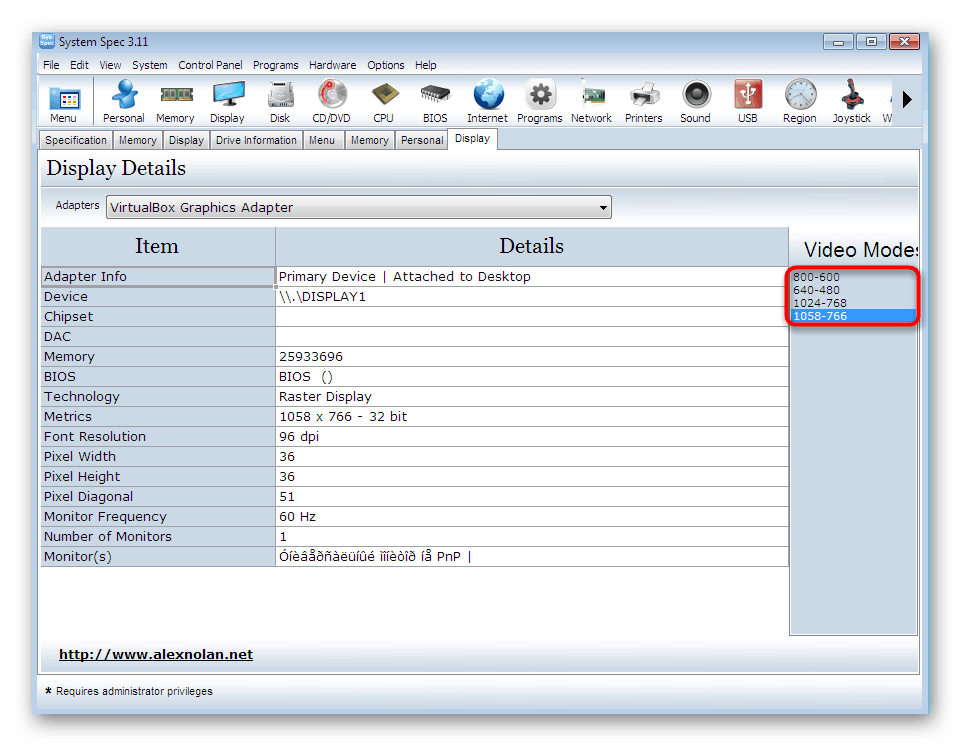
В рамках сьогоднішньої статті ми розглянули лише три представника відповідного софта для визначення дозволу екрану в Windows 7. Насправді на просторах інтернету є величезна кількість схожих інструментів. Популярні з них зібрані в окремому огляді на нашому сайті, тому ви завжди зможете відшукати оптимальне для себе ПО.
Докладніше: Програми для визначення заліза комп'ютера
Спосіб 4: Налаштування екрану в Windows
Не всі користувачі бажають завантажувати додаткове програмне забезпечення, щоб переглянути всього одну характеристику монітора. У таких випадках можна скористатися вбудованими засобами ОС. В першу чергу слід заглянути в розділ «Розширення екрану».
- Для цього викличте утиліту «Виконати», затиснувши стандартну комбінацію клавіш Win + R. В поле введення напишіть
desk.cplі натисніть на Enter. - Відкриється нове системне вікно, в якому ви можете вибрати активний екран, якщо їх підключено кілька, і переглянути поточний дозвіл.
- Розгорніть список зі значеннями, щоб змінити або подивитися всі можливі варіанти.
- Іноді доступний розмір зображення в пікселях ще залежить від герцовкі монітора. Якщо ваш пристрій підтримує кілька режимів частоти кадрів, радимо переміститися в «Додаткові параметри», щоб детально вивчити відеорежими.
- У вікні клацніть по «Список всіх режимів».
- Тепер можете переглянути абсолютно всі існуючі варіанти і вибрати найбільш підходящий для ваших цілей.
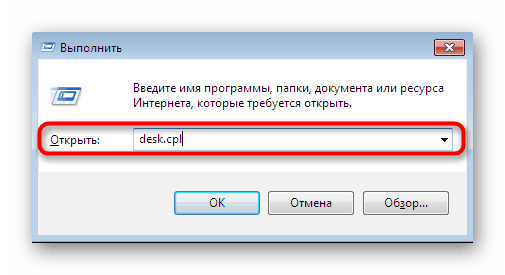
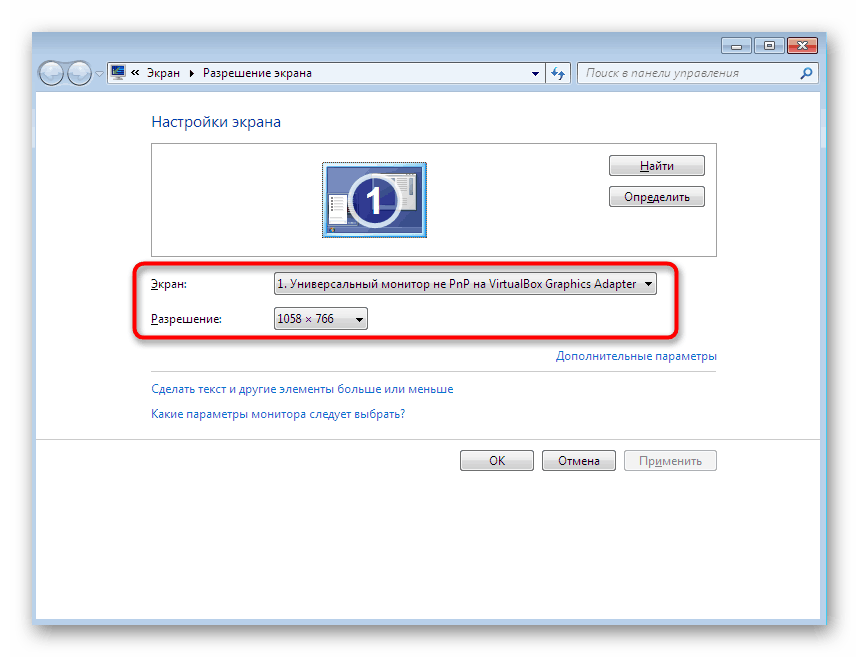
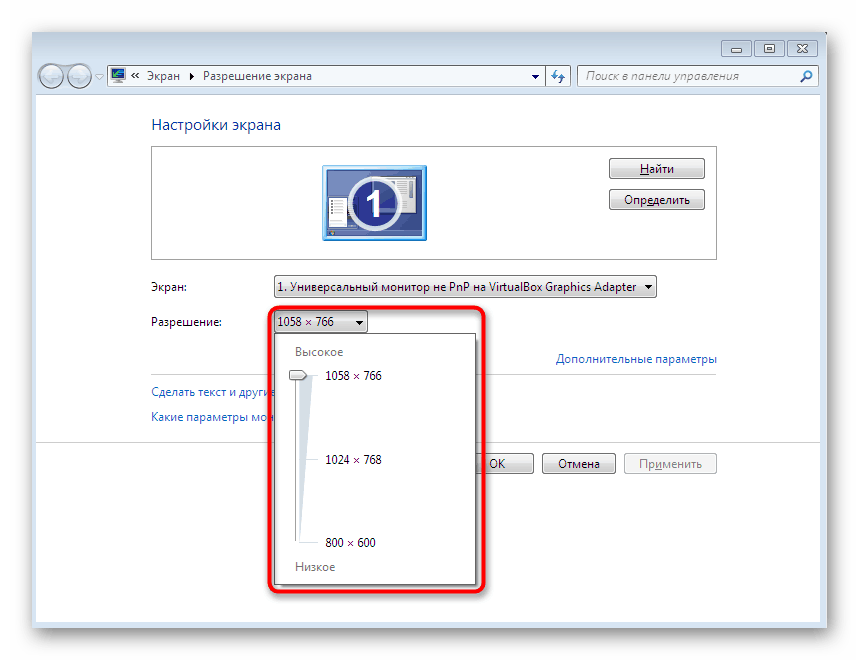
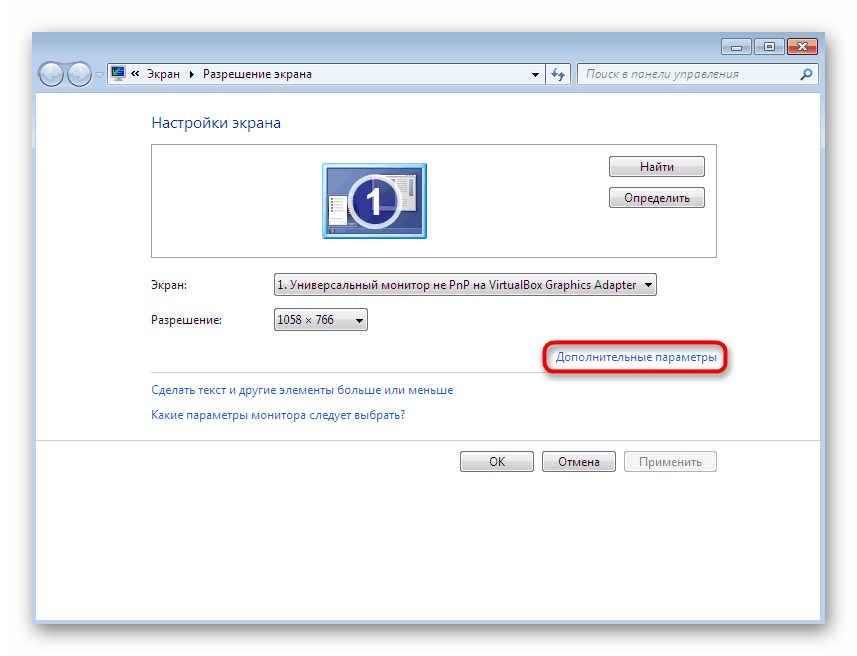
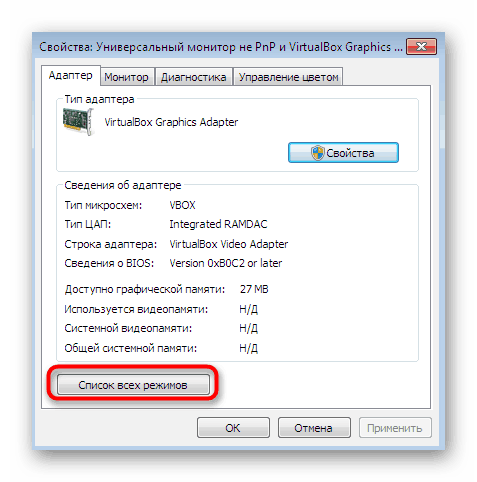
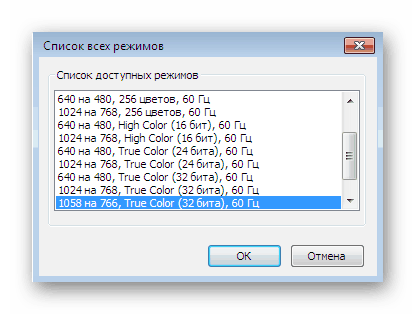
Додаткову інформацію про розглянутому системному меню шукайте в інший нашій статті, перейшовши за наведеним нижче посиланням. Там ви знайдете розгорнуте керівництво по конфігурації монітора перед початком взаємодії з ОС.
Докладніше: Налаштування екрану монітора комп'ютера в Windows 7
Спосіб 5: Засіб діагностики DirectX
Ще один вбудований інструмент, що дозволяє переглядати відомості про програмні компонентах операційної системи називається Засіб діагностики DirectX. У ньому також є поверхневі дані про поточний дозволі, які можна переглянути так:
- Запустіть утиліту «Виконати» (Win + R), де впишіть і активуйте команду
dxdiag. - Підтвердіть запуск засоби діагностики, а потім переміститеся у вкладку «Екран».
- Тут показаний режим екрану, його бітрейт і поточна герцовка.
- Якщо виникла потреба зберегти всю інформацію в текстовому файлі, зробіть це, натиснувши на відповідну кнопку в даному меню.
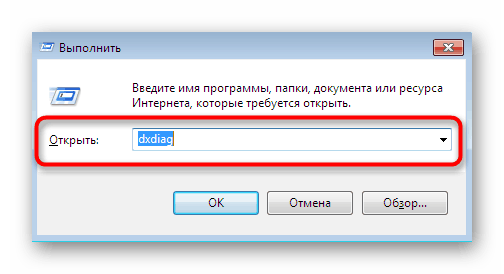
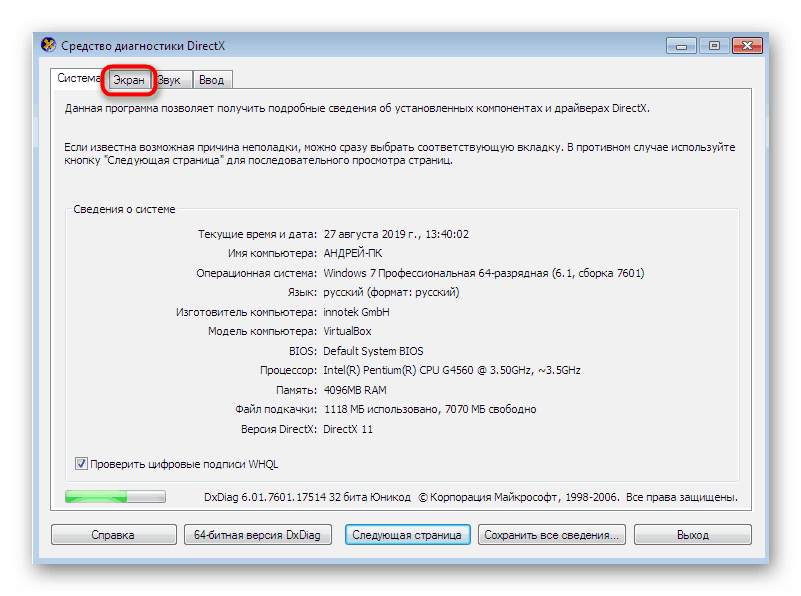
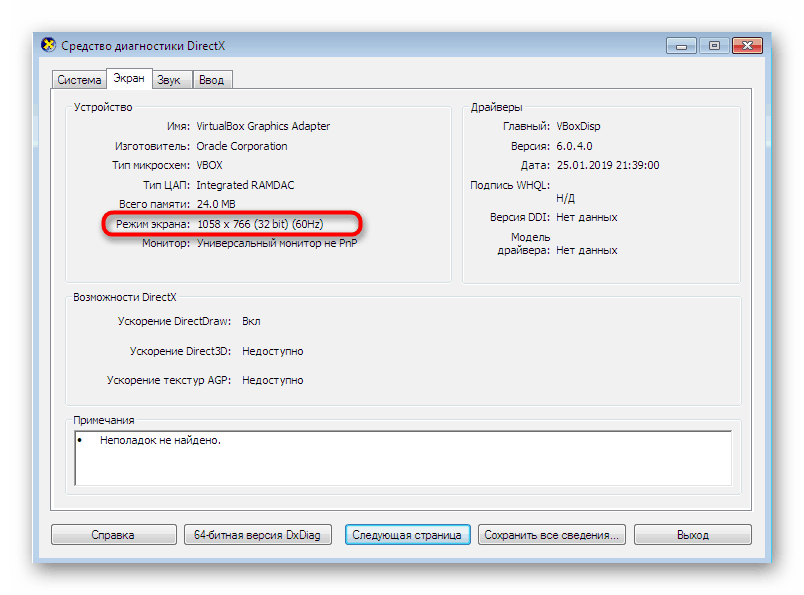
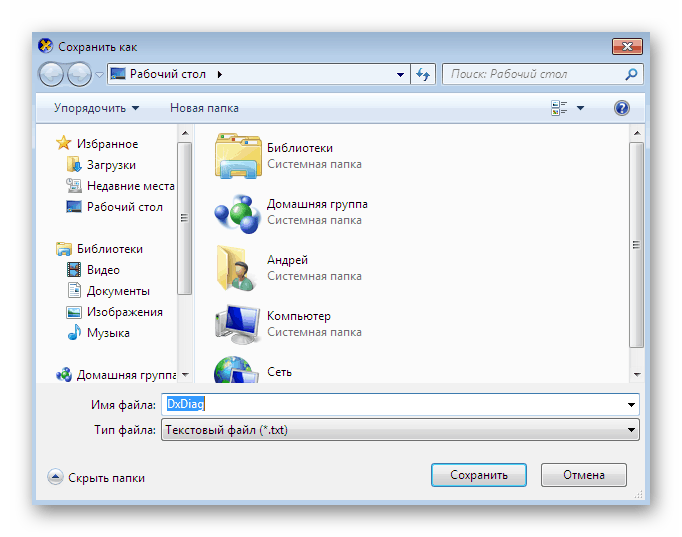
Показ дозволу екрану - лише одна з малих функцій розглянутого засоби діагностики. Насправді його спектр можливостей набагато ширше. В першу чергу цей інструмент задіють при необхідності пошуку та усунення системних помилок або для перевірки коректності роботи драйверів.
Докладніше: Системна утиліта Windows для діагностики DirectX
Сьогодні ви були ознайомлені з п'ятьма різними методами отримання даних про дозвіл екрана в Віндовс 7. Як бачите, алгоритм дій у всіх різний, а також відрізняється і кількість наданої інформації. Тому ми спочатку рекомендуємо вивчити абсолютно всі рішення, щоб потім підібрати і задіяти оптимальний.