Виправляємо помилку 0x80070005 в Windows 7
Деякі користувачі, працюючи на комп'ютерах з Windows 7, зустрічаються з помилкою 0x80070005. Вона може виникнути при спробі завантаження оновлень, запуск процесу активації ліцензії ОС або ж під час процедури відновлення системи. Давайте розберемося, в чому полягає безпосередня причина зазначеної проблеми, а також з'ясуємо шляху її усунення.
зміст
- Причини помилки і способи її усунення
- Спосіб 1: Утиліта SubInACL
- Спосіб 2: Перейменування або видалення вмісту папки SoftwareDistribution
- Спосіб 3: Відключення антивіруса або брандмауера
- Спосіб 4: Перевірка диска на помилки
- Спосіб 5: Відновлення системних файлів
- Спосіб 6: Скидання параметрів TCP / IP
- Спосіб 7: Зміна атрибутів каталогу «System Volume Information»
- Спосіб 8: Включення служби «Тіньове копіювання тому»
- Спосіб 9: Усунення вірусної загрози
- Питання та відповіді
Причини помилки і способи її усунення
Помилка 0x80070005 є виразом відмови в доступі до файлів для виконання певної операції, найчастіше пов'язаної із завантаженням або установкою оновлення. Безпосередніми причинами виникнення даної проблеми можуть бути безліч факторів:
- Перерване або неповне завантаження попереднього поновлення;
- Відмова в доступі до сайтів Microsoft (часто виникає через неправильну настройки антивірусів або файерволов);
- Зараження системи вірусом;
- Збій в роботі TCP / IP;
- Пошкодження системних файлів;
- Несправності жорсткого диска.
Кожна з вищеназваних причин виникнення проблеми має свої способи вирішення, про які мова піде нижче.
Спосіб 1: Утиліта SubInACL
Спочатку розглянемо алгоритм вирішення проблеми за допомогою утиліти SubInACL від компанії Microsoft. Даний спосіб відмінно підійде, якщо помилка 0x80070005 виникла під час оновлення або активації ліцензії операційної системи, але навряд чи допоможе, якщо вона з'явилася в процесі відновлення ОС.
- Після того як ви завантажили файл Subinacl.msi, запустіть його. Відкриється «Майстер установки». Тисніть «Next».
- Потім відкриється віконце підтвердження ліцензійної угоди. Переставте радіокнопку в верхню позицію, а потім натискайте «Next». Таким чином ви підтвердите свою згоду з ліцензійною політикою Microsoft.
- Після цього відкриється вікно, де слід вказати папку, в яку буде інстальована утиліта. За замовчуванням це каталог «Tools», який вкладений в папку «Windows Resource Kits», розташовану в директорії «Program Files» на диску C. Можна залишити це налаштування за замовчуванням, але ми все-таки радимо для більш коректної роботи утиліти вказати директорію ближчу до кореневого каталогу диска C. Для цього клацайте «Browse».
- У віконці переміститеся в корінь диска C і, натиснувши на іконку «Create A New Folder», створіть нову папку. Назва можете дати будь-, але ми для прикладу дамо їй ім'я «SubInACL» і надалі будемо оперувати саме їм. Виділивши щойно створений каталог, тисніть «OK».
- Відбудеться автоматичне повернення в попереднє вікно. Для запуску процесу інсталяції утиліти тисніть «Install Now».
- Буде виконана процедура установки утиліти.
- У вікні «Майстра установки» з'явиться повідомлення про успішне закінчення. Тисніть «Finish».
- Після цього клікніть кнопку «Пуск». Виберіть пункт «Всі програми».
- Зайдіть в папку «Стандартні».
- У переліку програм виберіть «Блокнот».
- У вікні «Блокнота» введіть такий код:
@echo off
Set OSBIT=32
IF exist "%ProgramFiles(x86)%" set OSBIT=64
set RUNNINGDIR=%ProgramFiles%
IF %OSBIT% == 64 set RUNNINGDIR=%ProgramFiles(x86)%
C:subinaclsubinacl.exe /subkeyreg "HKEY_LOCAL_MACHINESOFTWAREMicrosoftWindowsCurrentVersionComponent Based Servicing" /grant="nt servicetrustedinstaller"=f
@Echo Gotovo.
@pauseЯкщо під час установки ви прописали інший шлях для інсталяції утиліти Subinacl, то замість значення «C: subinacl subinacl.exe» вкажіть актуальний для вашого випадку адреса установки.
- Потім клацайте «Файл» і вибирайте «Зберегти як ...».
- Відкривається вікно збереження файлу. Прокрутіть в будь-який зручний місце на вінчестері. У списку, що розкривається «Тип файлу» виберіть варіант «Все файли». В області «Файл» надайте створюваному об'єкту будь-яке найменування, але обов'язково на кінці вкажіть розширення «.bat». Кількома «Зберегти».
- Закрийте «Блокнот» і запустіть «Провідник». Прокрутіть в ту директорію, куди зберегли файл з розширенням BAT. Клацайте по ньому правою кнопкою мишки (ПКМ). У переліку дій зупиніть вибір на «Запуск від імені адміністратора».
- Скрипт буде запущений і виконає необхідні настройки системи, взаємодіючи з утилітою SubInACL. Далі зробіть перезавантаження комп'ютера, після чого помилка 0x80070005 повинна зникнути.
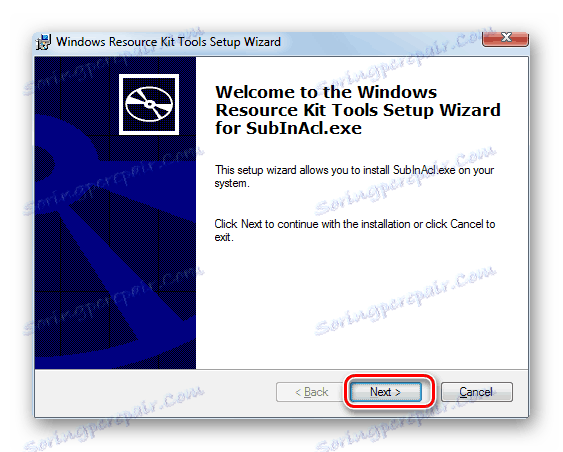
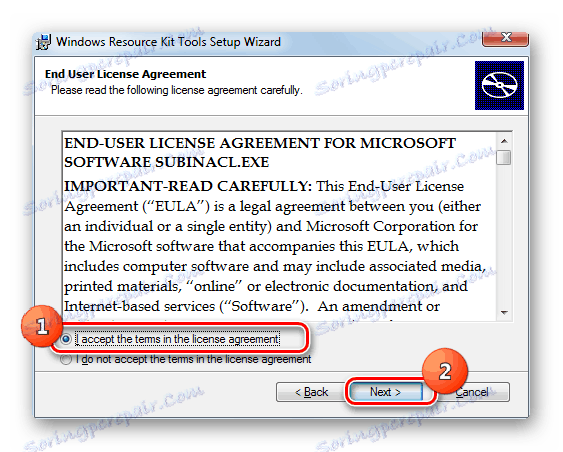
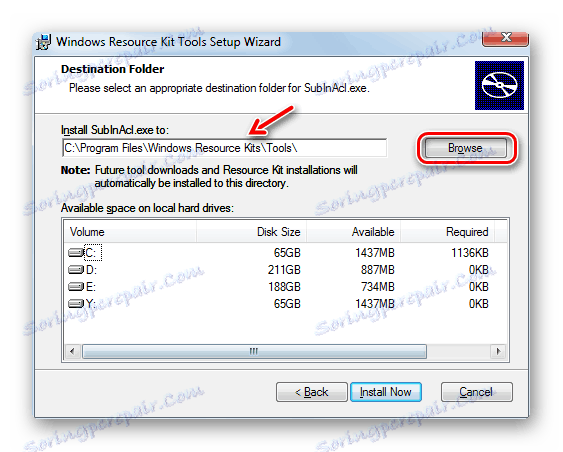
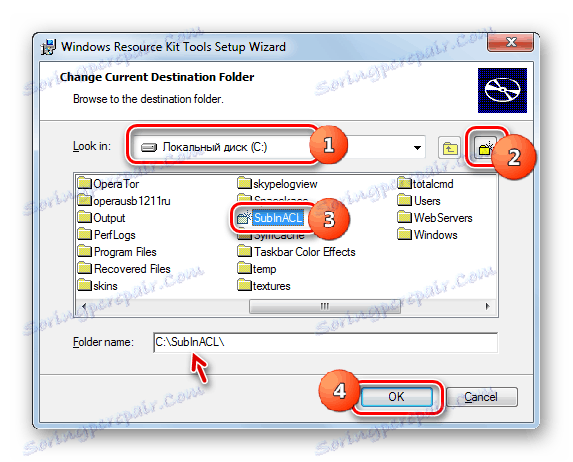
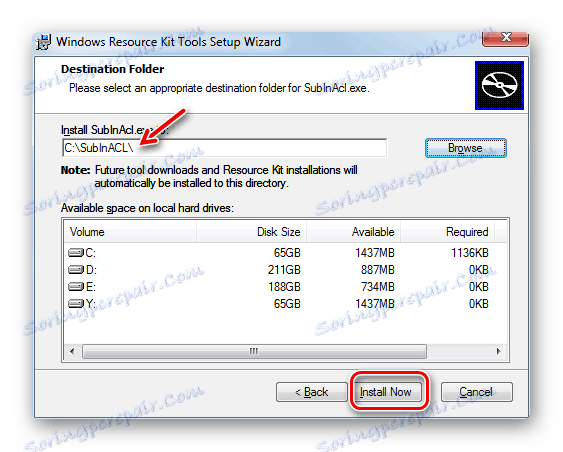
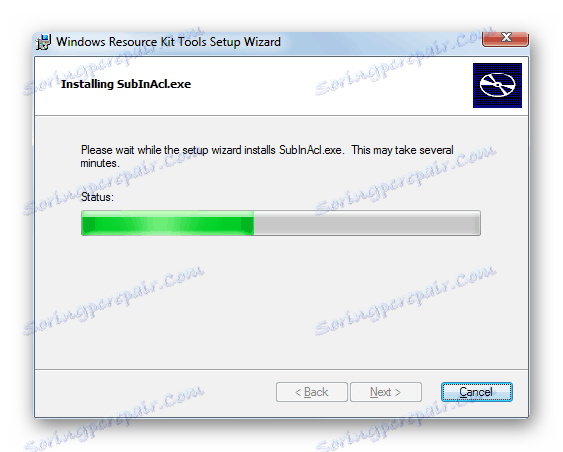
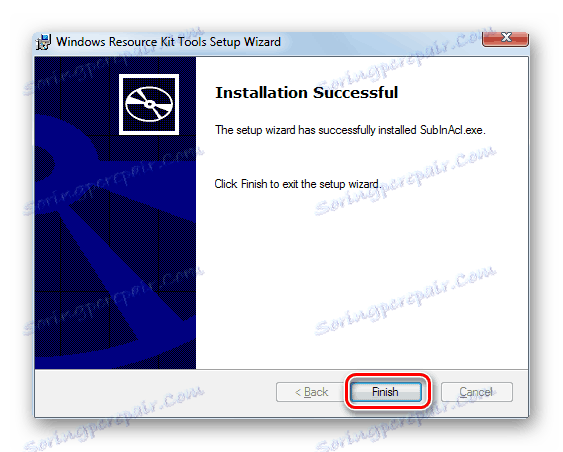
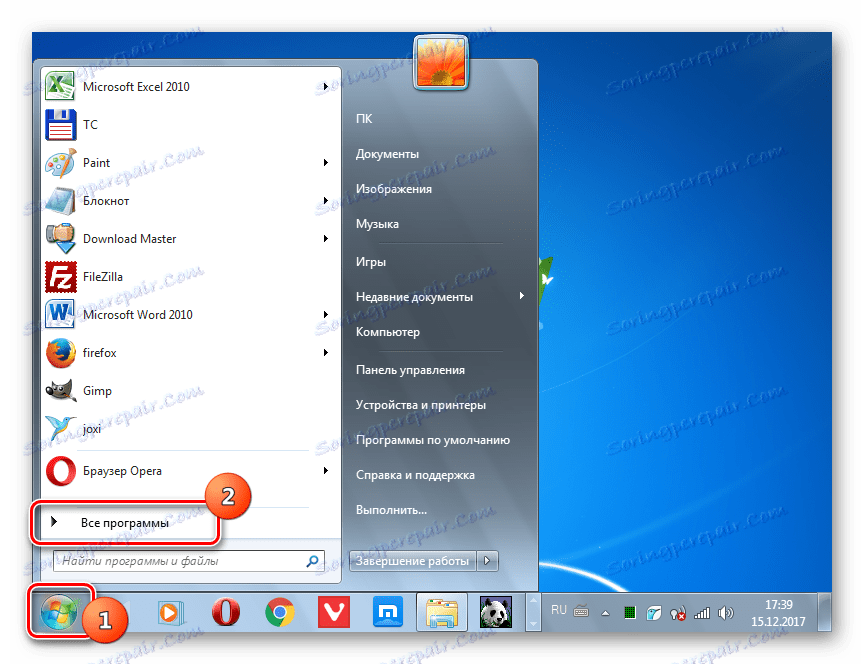
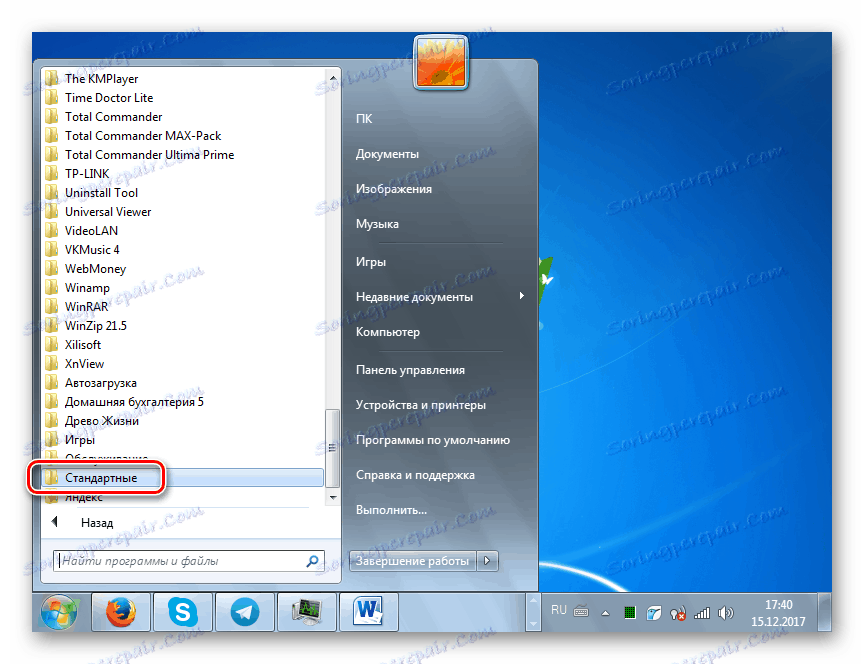
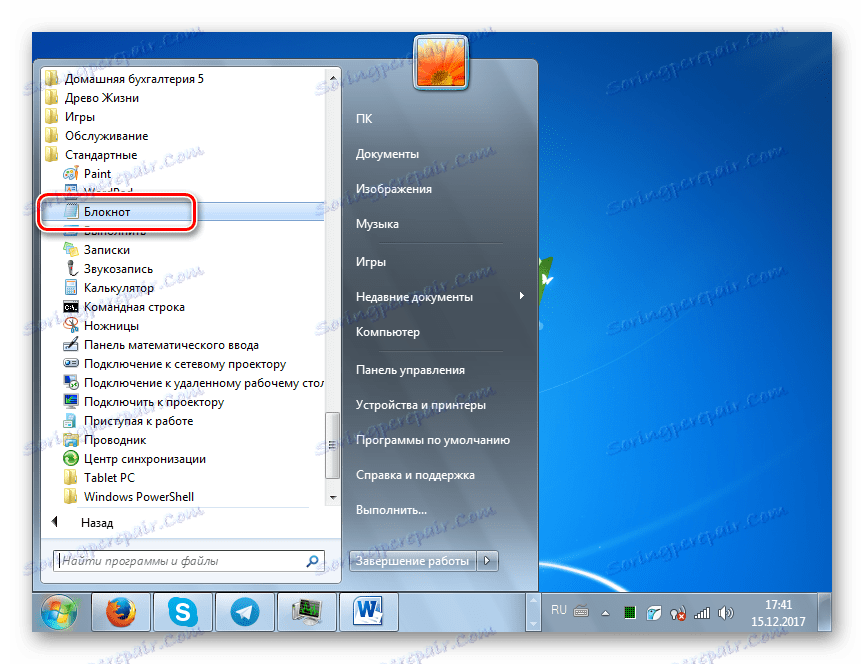
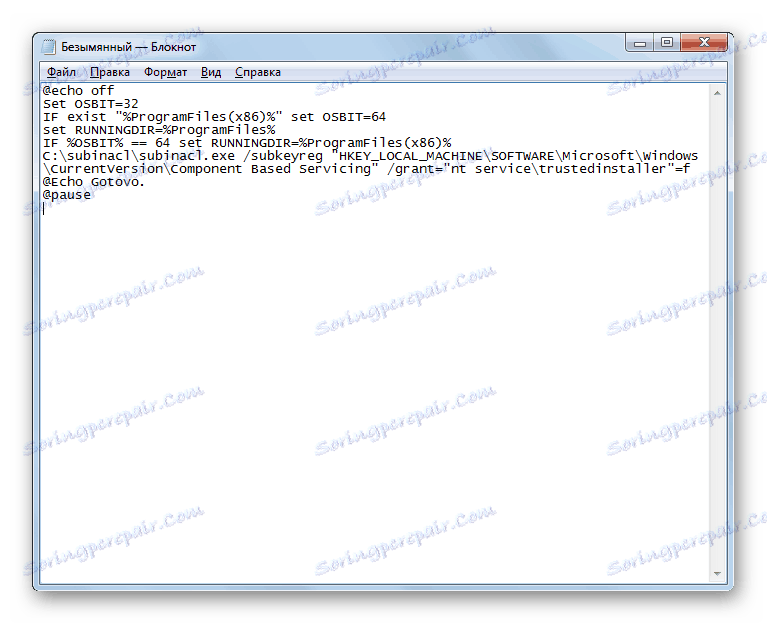
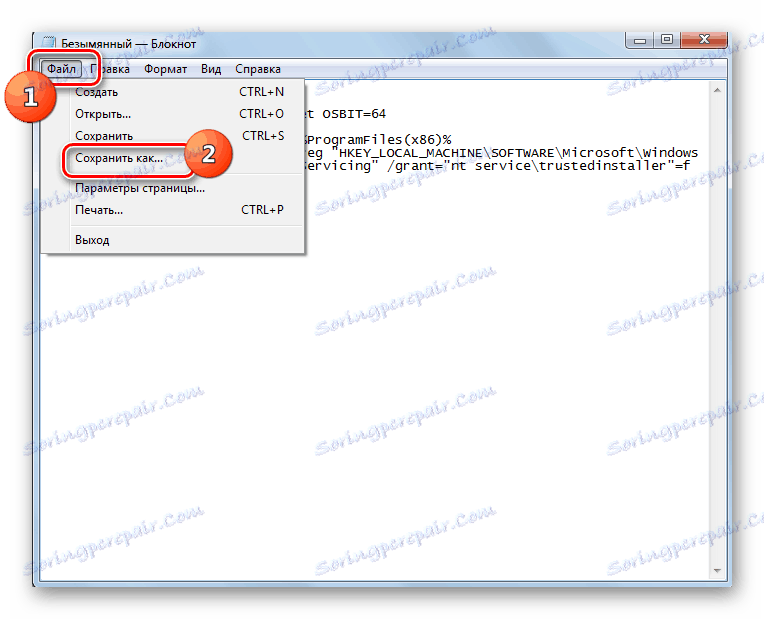
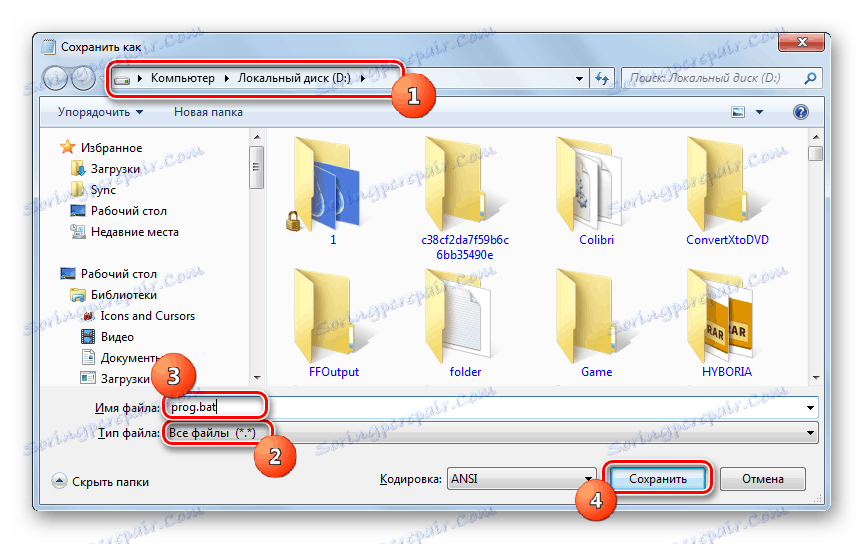
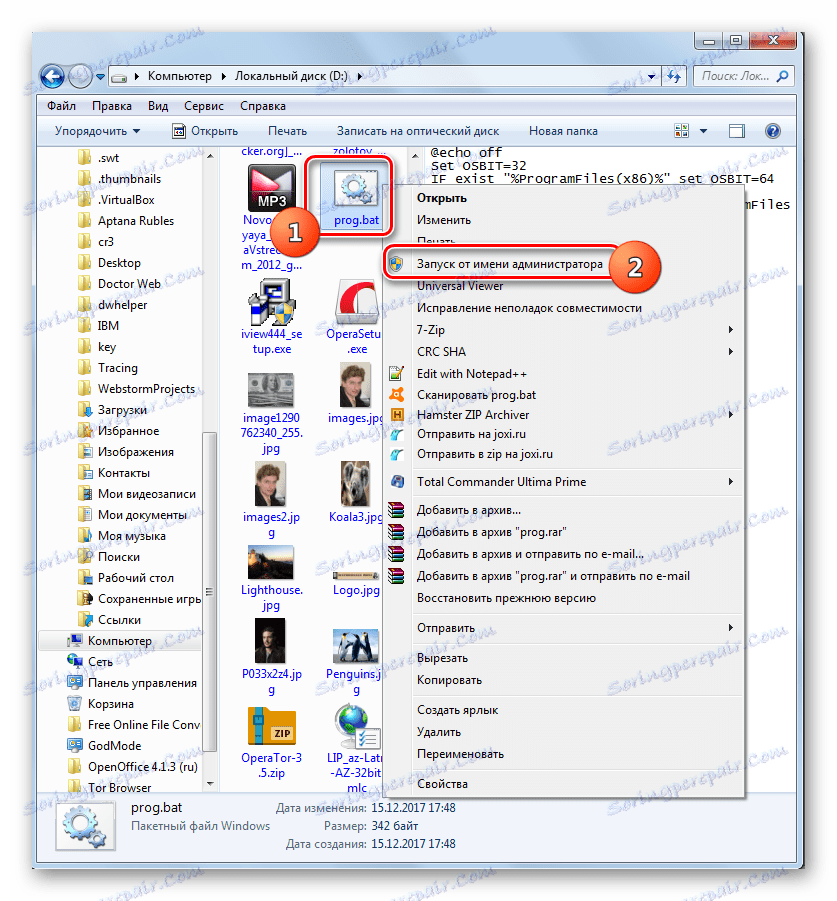
Якщо даний варіант не працює, то можна аналогічним чином створити файл з розширенням «.bat», але з іншим кодом.
Увага! Даний варіант дій може привести до непрацездатності системи, тому використовуйте його тільки в крайньому випадку на свій страх і ризик. Перед його застосуванням рекомендується створити точку відновлення системи або її резервну копію .
- Провівши всі вищеописані дії по установці утиліти SubInACL, відкрийте «Блокнот» і вбийте туди такий код:
@echo off
C:subinaclsubinacl.exe /subkeyreg HKEY_LOCAL_MACHINE /grant=administrators=f
C:subinaclsubinacl.exe /subkeyreg HKEY_CURRENT_USER /grant=administrators=f
C:subinaclsubinacl.exe /subkeyreg HKEY_CLASSES_ROOT /grant=administrators=f
C:subinaclsubinacl.exe /subdirectories %SystemDrive% /grant=administrators=f
C:subinaclsubinacl.exe /subkeyreg HKEY_LOCAL_MACHINE /grant=system=f
C:subinaclsubinacl.exe /subkeyreg HKEY_CURRENT_USER /grant=system=f
C:subinaclsubinacl.exe /subkeyreg HKEY_CLASSES_ROOT /grant=system=f
C:subinaclsubinacl.exe /subdirectories %SystemDrive% /grant=system=f
@Echo Gotovo.
@pauseУ разі якщо ви встановили утиліту Subinacl в іншу директорію, то замість виразу «C: subinacl subinacl.exe» вкажіть життєвий шлях до неї.
- Збережіть вказаний код в файл з розширенням «.bat» тим же способом, який був описаний вище, і активуйте його від імені адміністратора. Відкриється «Командний рядок», де буде виконана процедура зміни прав доступу. Після закінчення процесу тисніть будь-яку клавішу і перезавантажте ПК.
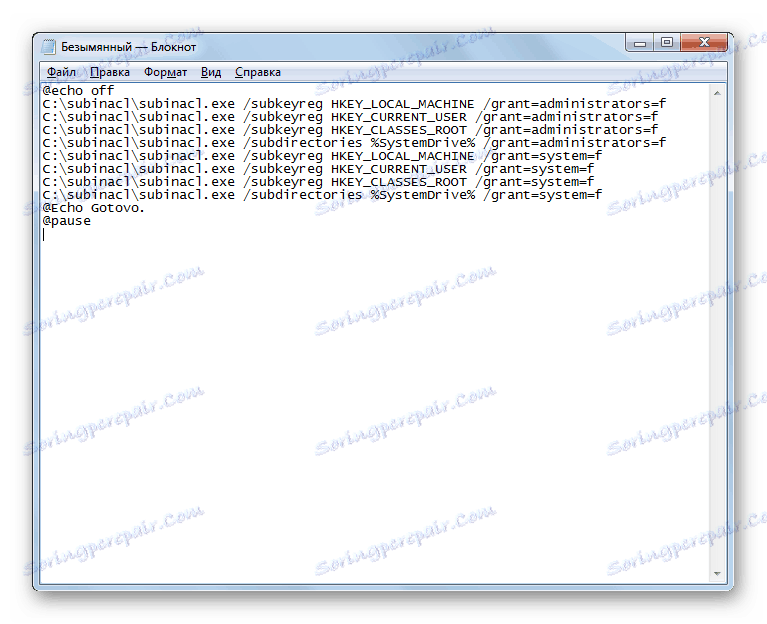
Спосіб 2: Перейменування або видалення вмісту папки SoftwareDistribution
Як було вже сказано вище, причиною помилки 0x80070005 може бути обрив при завантаженні попереднього оновлення. Таким чином, недовантажений об'єкт перешкоджає коректному проходженню наступного оновлення. Дану проблему можна вирішити шляхом перейменування або видалення вмісту тієї папки, яка містить завантаження оновлень, а саме каталогу «SoftwareDistribution».
- Відкрийте «Провідник». Введіть в його адресний рядок таку адресу:
C:WindowsSoftwareDistributionПроведіть клацання по стрілочки праворуч від адресного рядка або ж тисніть Enter.
- Ви потрапляєте в папку «SoftwareDistribution», розташовану в директорії «Windows». Саме тут зберігаються завантажені оновлення системи до їх установки. Щоб позбутися від помилки 0x80070005, потрібно провести очищення даного каталогу. Щоб виділити весь його вміст, задійте Ctrl + A. Клацаємо ПКМ по виділенню. В відобразиться меню вибирайте «Видалити».
- Відкриється діалогове віконце, де буде поставлено питання, чи дійсно користувач хоче перемістити всі вибрані об'єкти в «Кошик». Погоджуйтеся, натиснувши «Так».
- Буде запущена процедура видалення вмісту папки «SoftwareDistribution». Якщо якийсь елемент видалити не вийде, так як він в даний час зайнятий процесом, то тисніть в відобразиться вікні, що інформує про дану ситуацію, кнопку «Пропустити».
- Після видалення вмісту можете пробувати провести дію, під час якого відображалася помилка 0x80070005. Якщо причина була в некоректно завантажених попередніх оновленнях, то на цей раз збоїв бути не повинно.
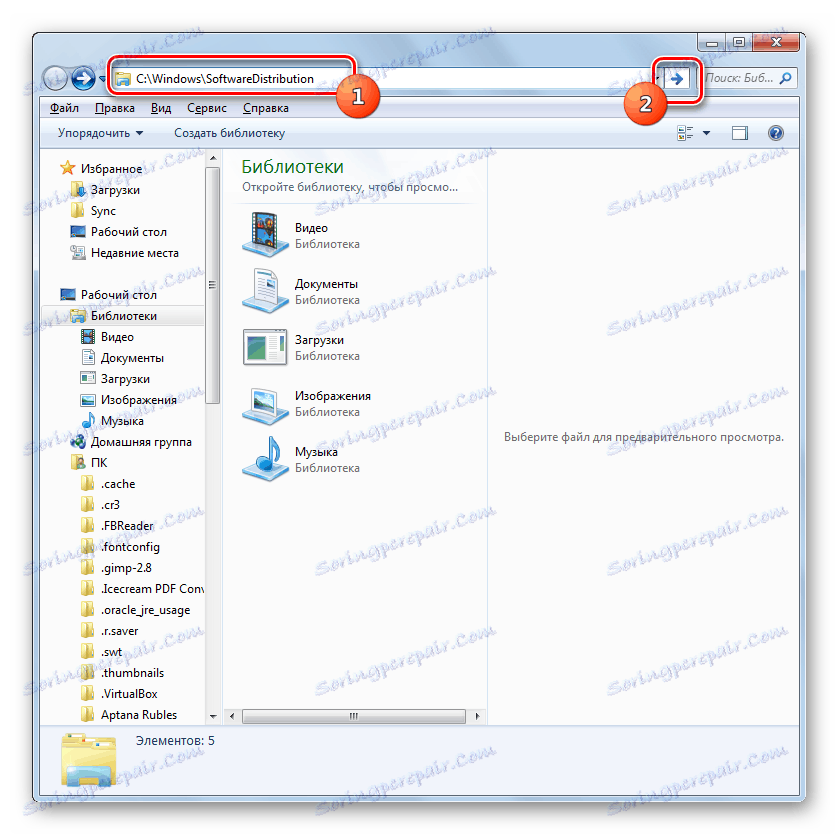
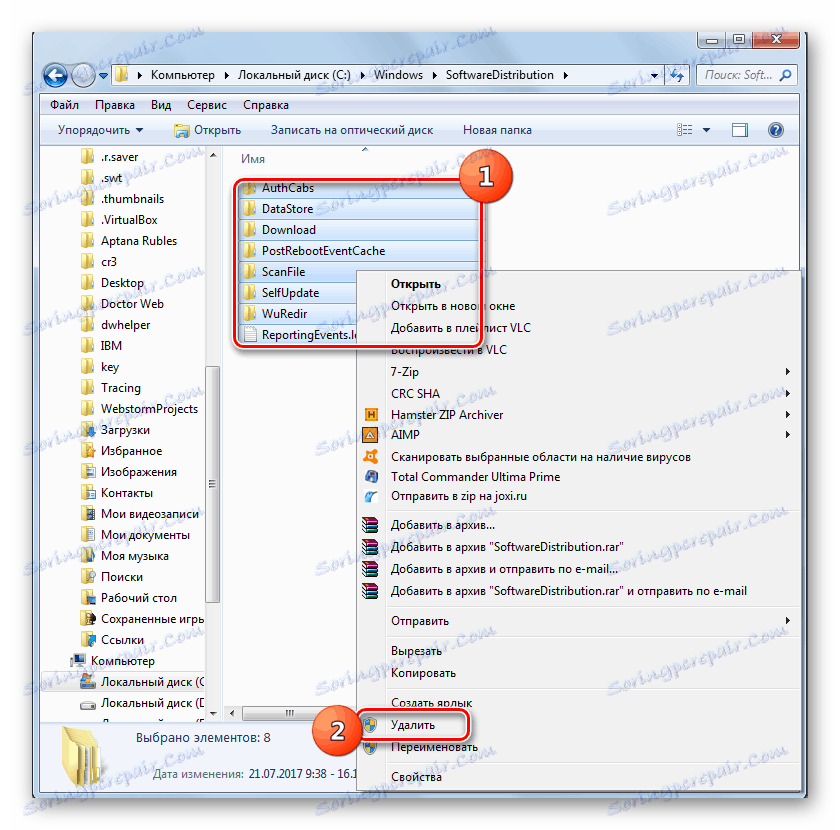


У той же час не всі користувачі ризикують видаляти вміст папки «SoftwareDistribution», так як бояться знищити ще не встановлені оновлення або якимось іншим способом пошкодити системі. Трапляються ситуації, коли вищеописаним варіантом не вдається видалити саме той битий або недовантажений об'єкт, який дає збої, так як саме він зайнятий процесом. В обох цих випадках можна задіяти інший метод. Він полягає в перейменуванні папки «SoftwareDistribution». Даний варіант більш складний, ніж описаний вище, але зате при необхідності всі зміни можна буде відкотити.
- Тисніть «Пуск». Заходьте в «Панель управління».
- Заходьте в розділ «Система і безпека».
- Клацайте «Адміністрування».
- В відобразиться переліку натискаємо «Служби».
- Активується «Диспетчер служб». Пошукайте об'єкт «Центр оновлення Windows». Для спрощення пошуку можна вибудувати назви за абеткою, клікнувши по заголовку стовпця «Ім'я». Після того як ви знайдете шуканий елемент, позначте його і натисніть кнопку «Зупинити».
- Ініціюється процес зупинки обраної служби.
- Після зупинки служби при виділенні її імені в лівій області вікна буде відображатися напис «Запустити». Вікно «Диспетчера служб" не закривайте, а просто згорніть його на «Панель завдань».
- Тепер відкривайте «Провідник» і внесіть в його адресний поле наступний шлях:
C:WindowsТисніть по стрілочки праворуч від зазначеного рядка.
- Проводиться перехід в папку «Windows», локалізовану в кореневій директорії диска C. Тут шукайте вже знайому нам папку «SoftwareDistribution». Клацніть по ній ПКМ і в переліку дій виберіть «Перейменувати».
- Змініть назву папки на будь-яке найменування, яке вважаєте за потрібне. Головна умова, щоб це ім'я не мали інші каталоги, розташовані в цій же директорії.
- Тепер повертайтеся до «Диспетчер служб». Виділіть назву «Центр оновлення Windows» та натисніть «Запустити».
- Буде виконана процедура запуску зазначеної служби.
- Про вдалому закінчення вищеназваної завдання буде свідчити поява статусу «Працює» в стовпці «Стан» навпроти імені служби.
- Тепер після перезапуску комп'ютера помилка 0x80070005 повинна зникнути.
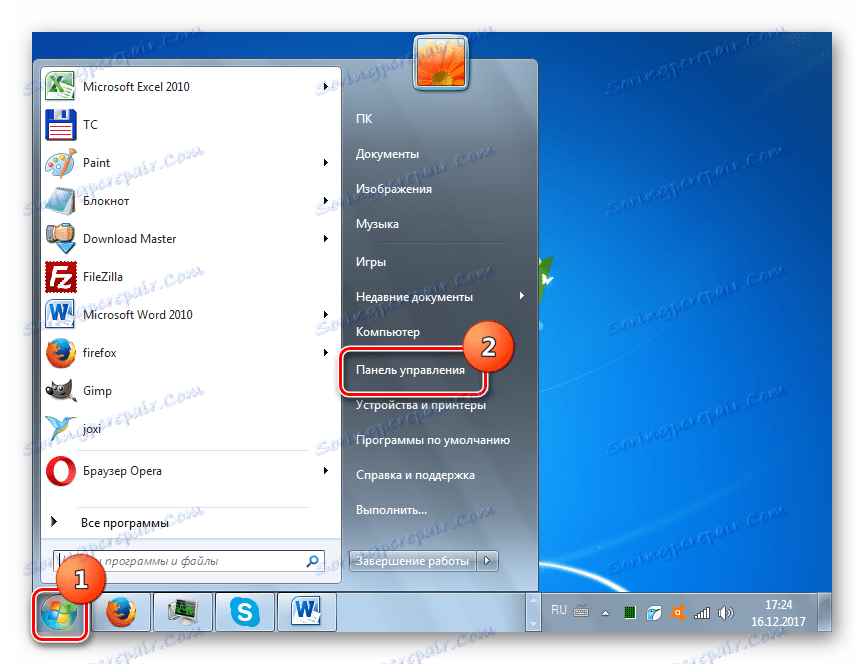
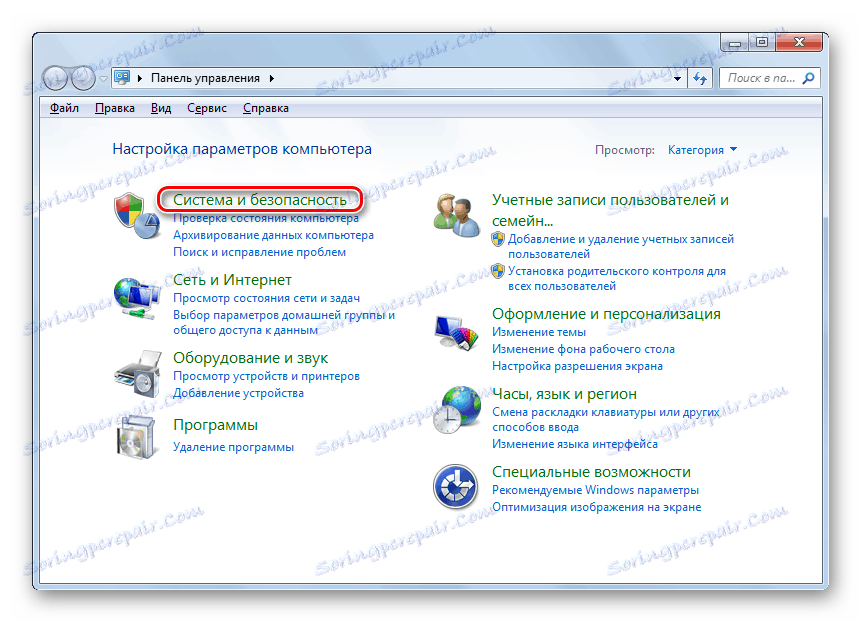
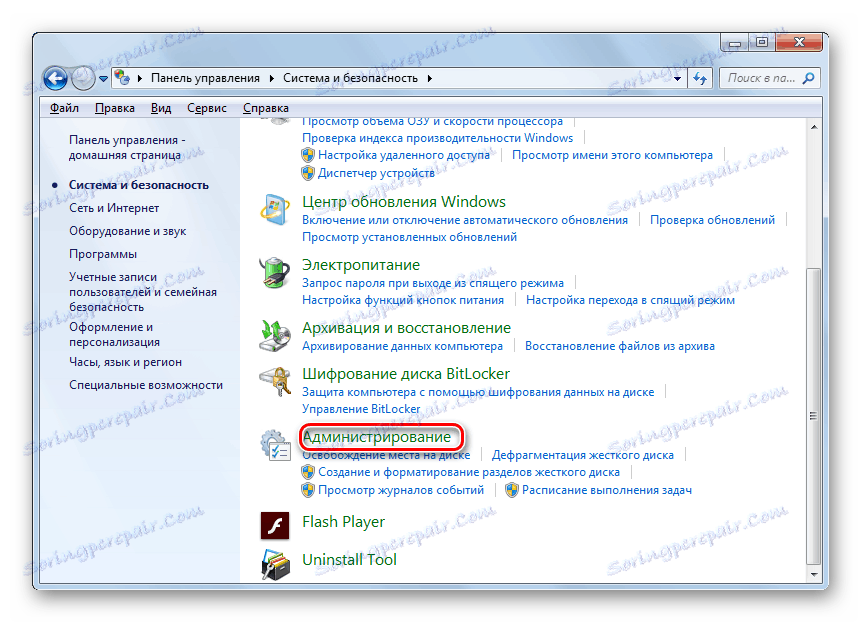
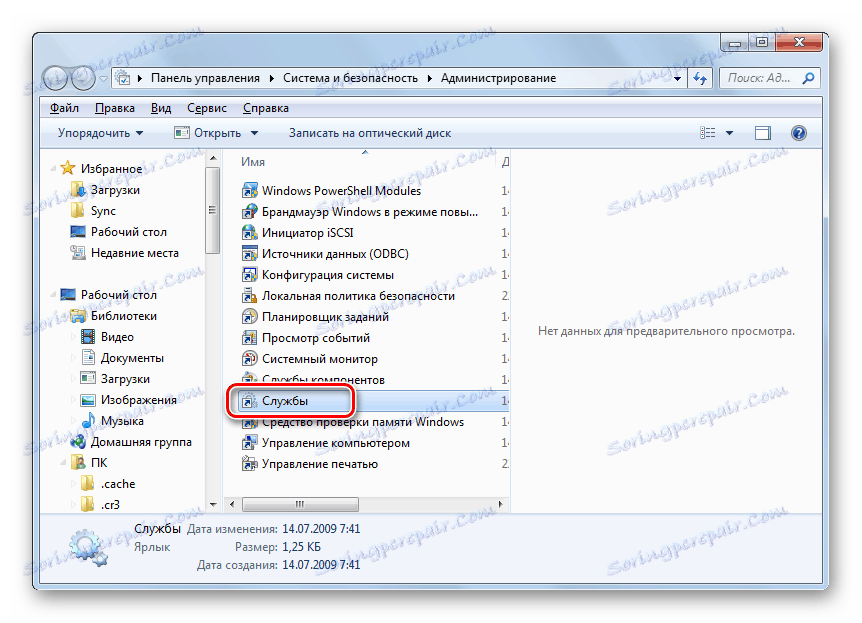
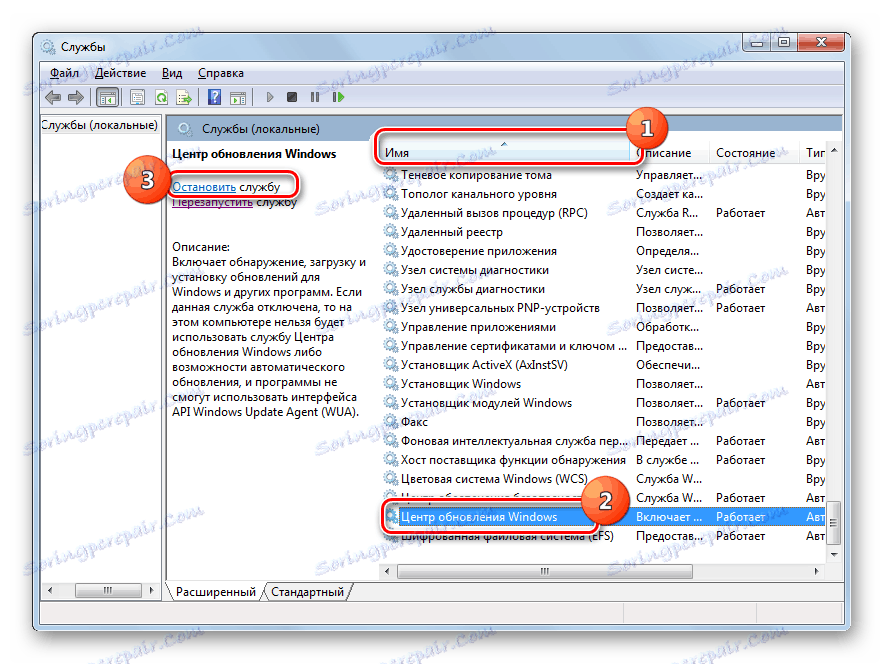

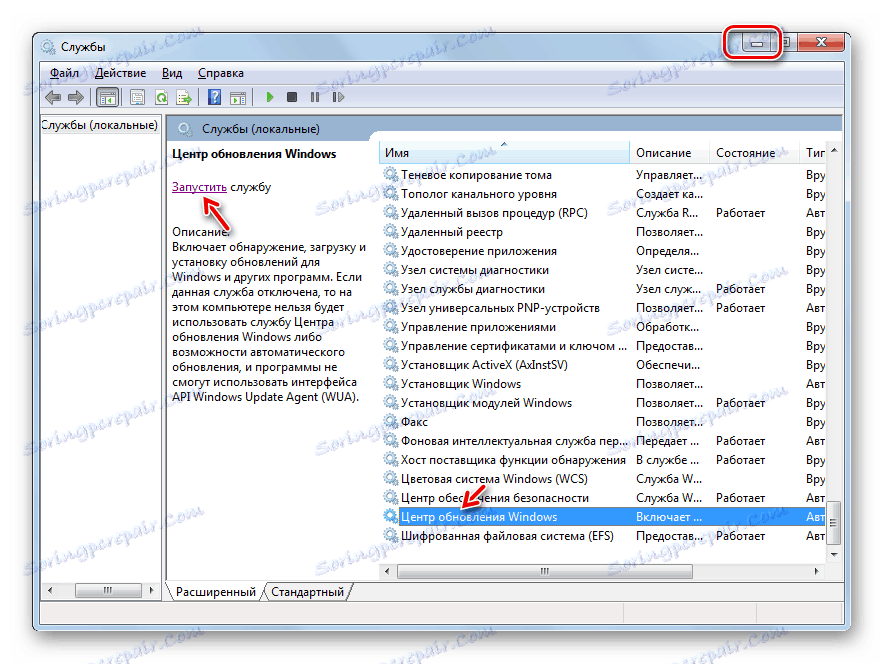
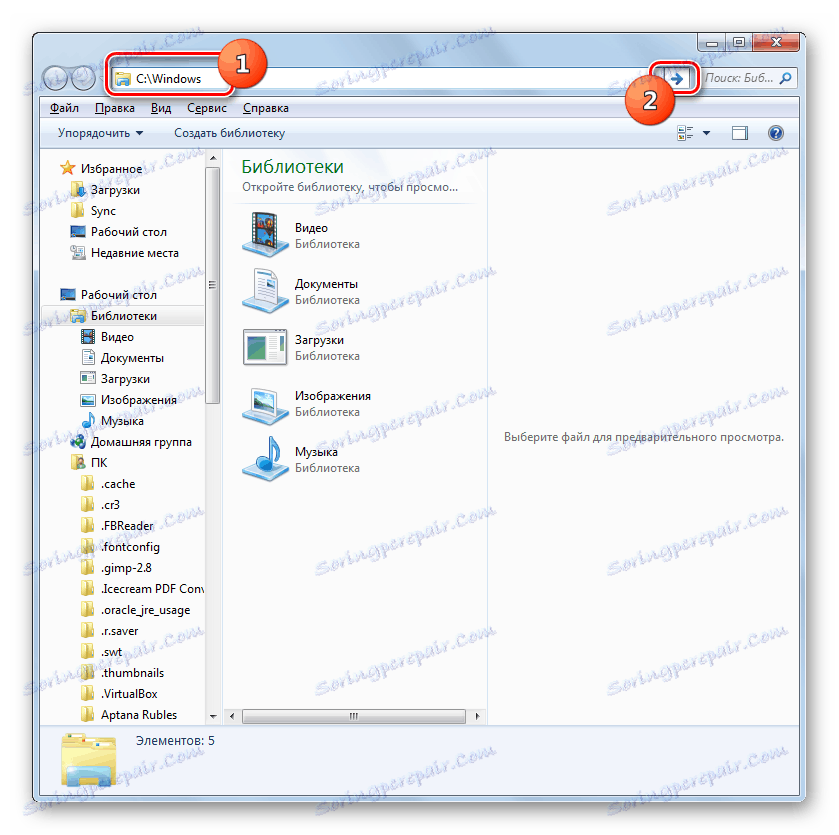
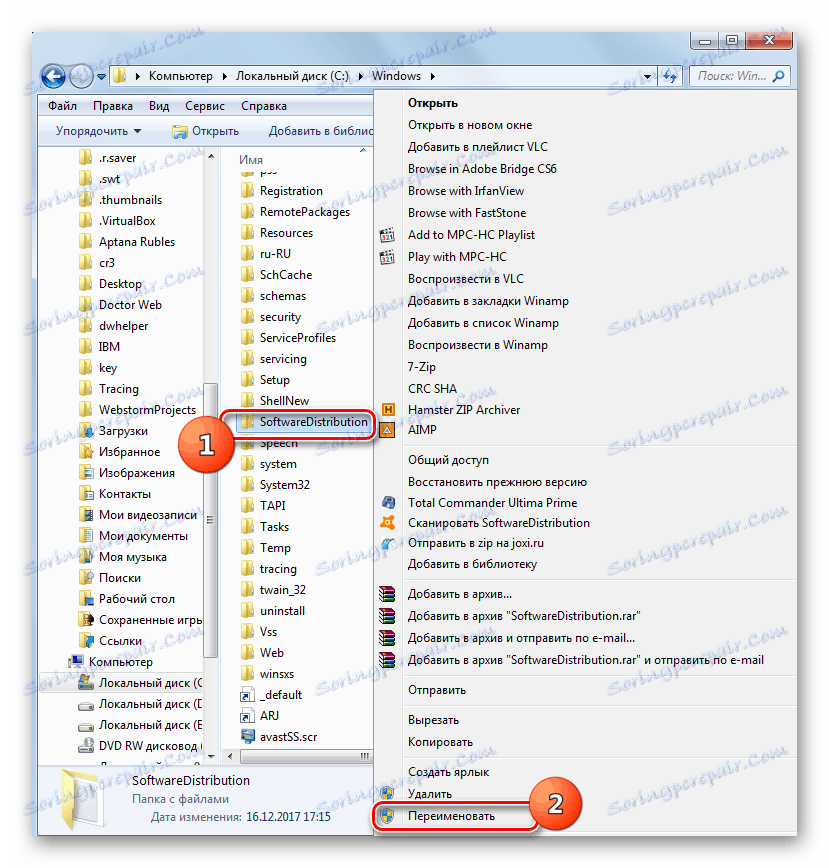
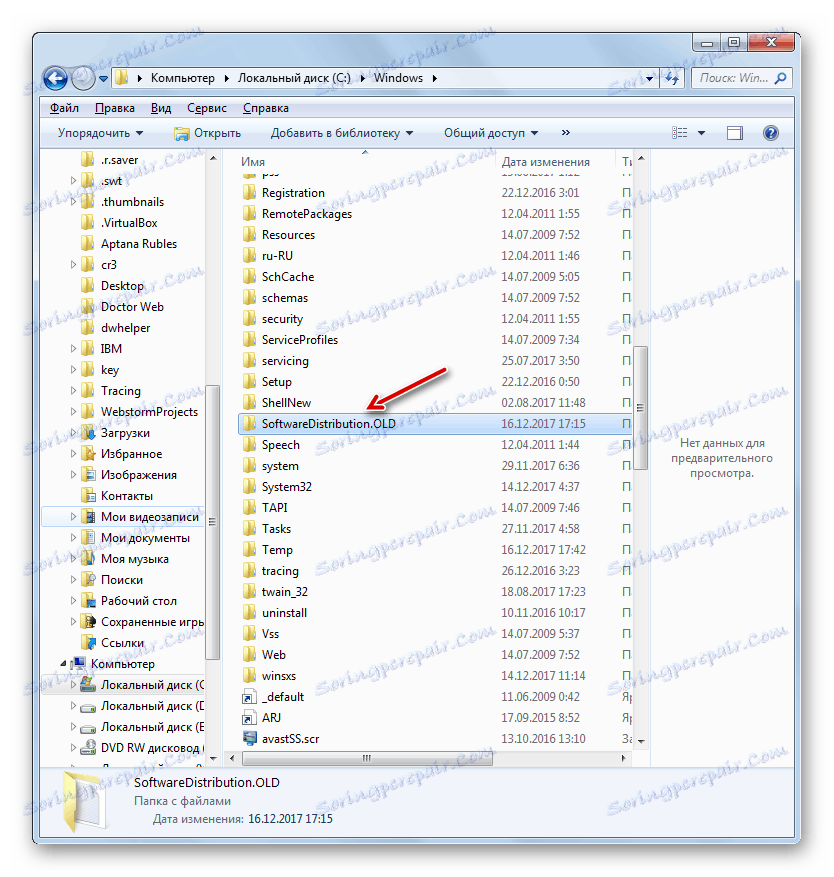
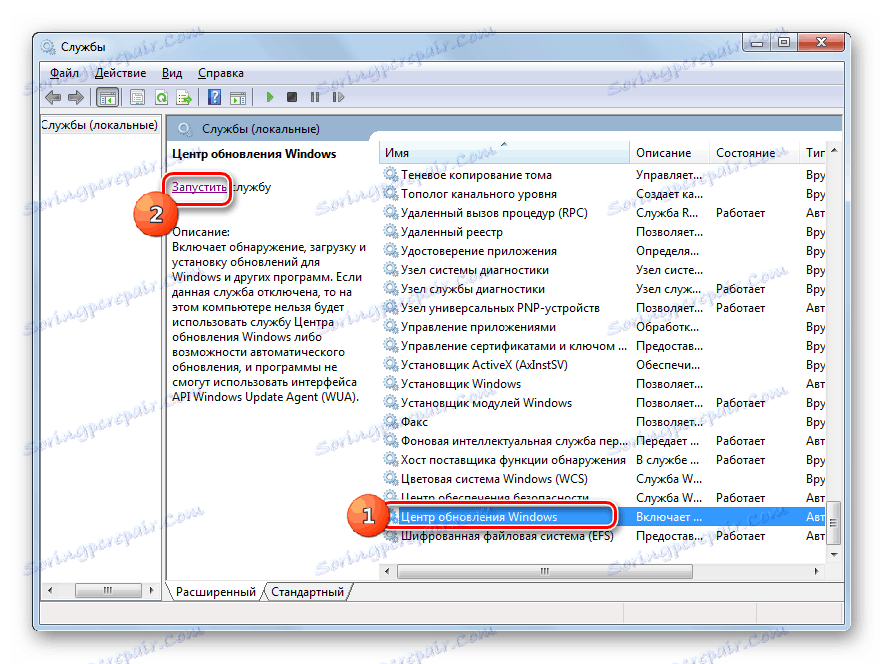

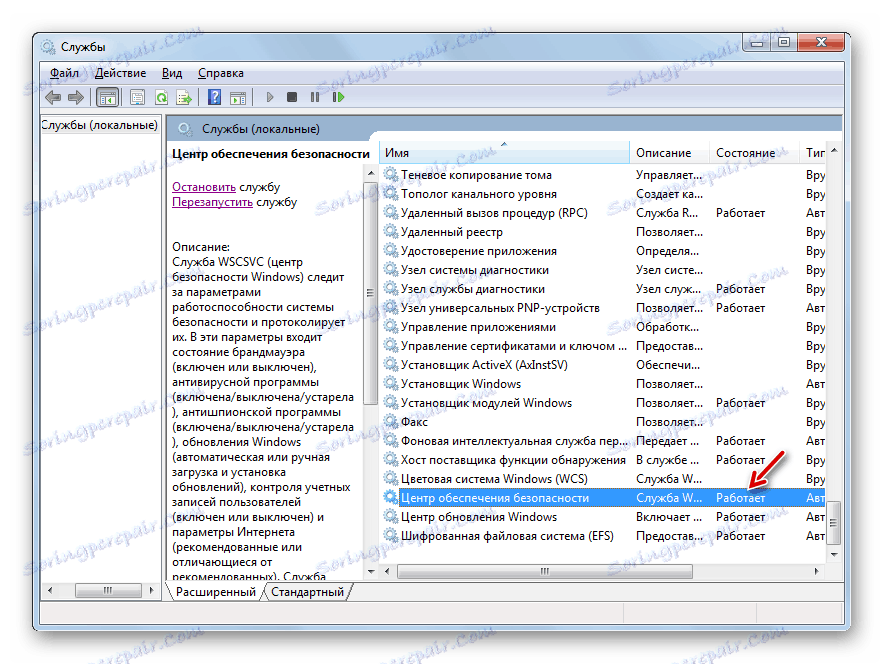
Спосіб 3: Відключення антивіруса або брандмауера
Наступною причиною, яка може викликати помилку 0x80070005, є неправильні настройки або збої в роботі штатного антивіруса або брандмауера. Особливо часто це викликає проблеми під час відновлення системи. Щоб перевірити, чи так це, необхідно тимчасово відключити захист і простежити, чи не з'являється помилка знову. Процедура деактивації антивіруса і брандмауера може значно відрізнятися в залежності від виробника і версії зазначеного програмного забезпечення.
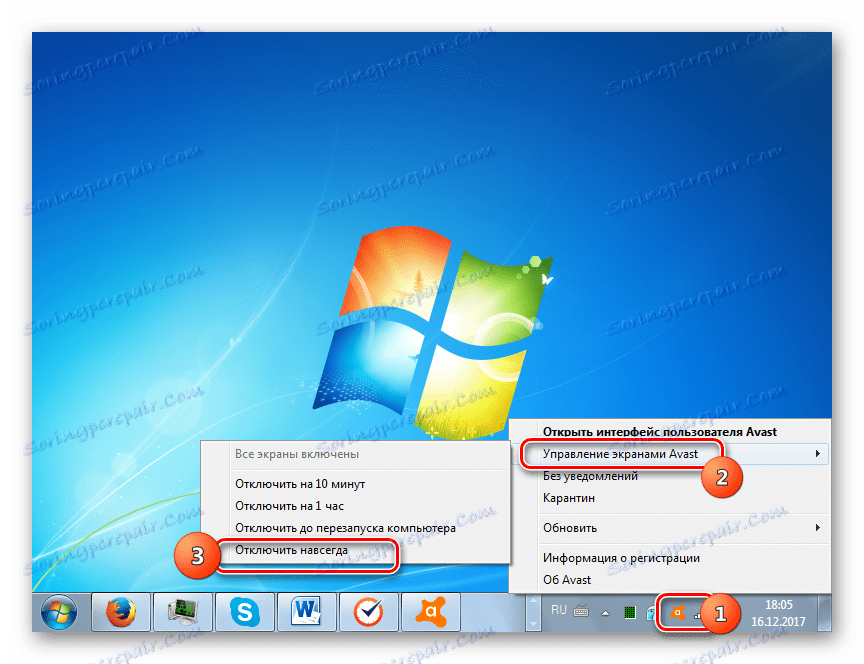
Якщо проблема з'являється знову, можете включати захист і продовжувати пошук причин виникнення неполадок. Якщо ж після відключення антивіруса або брандмауера помилка зникла, спробуйте відкоригувати настройки зазначених видів антивірусних програм. У разі якщо налаштувати ПО не вийде, радимо деінсталювати його і замінити аналогом.
Увага! Вищевказані дії потрібно зробити в максимально стислий термін, так як небезпечно залишати комп'ютер без антивірусного захисту на тривалий час.
урок: Як відключити антивірус
Спосіб 4: Перевірка диска на помилки
Збій 0x80070005 може викликати фізичне пошкодження або логічні помилки на те жорсткому диску ПК, на якому встановлена система. Найбільш простий спосіб перевірити вінчестер на наявність зазначених вище проблем і при можливості усунути несправності здійснюється за допомогою системної утиліти «Check Disk».
- За допомогою меню «Пуск» переміститеся в каталог «Стандартні». У списку об'єктів знайдете пункт «Командний рядок» і клацніть ПКМ. Вибираємо «Запуск від імені адміністратора».
- Відкриється «Командний рядок». Внесіть туди запис:
chkdsk /R /FC:Клацайте Enter.
- З'явиться інформація, що повідомляє про те, що неможливо виконати перевірку диска, так як він зайнятий іншим процесом. Тому буде запропоновано виконати сканування при наступному перезавантаженні системи. Введіть «Y» і тисніть Enter. Після цього перезавантажте ПК.
- Під час перезавантаження утиліта «Check Disk» виконає перевірку диска C. При можливості все логічні помилки будуть виправлені. Якщо ж проблеми викликані фізичними несправностями вінчестера, то краще за все замінити його на нормально функціонуючий аналог.
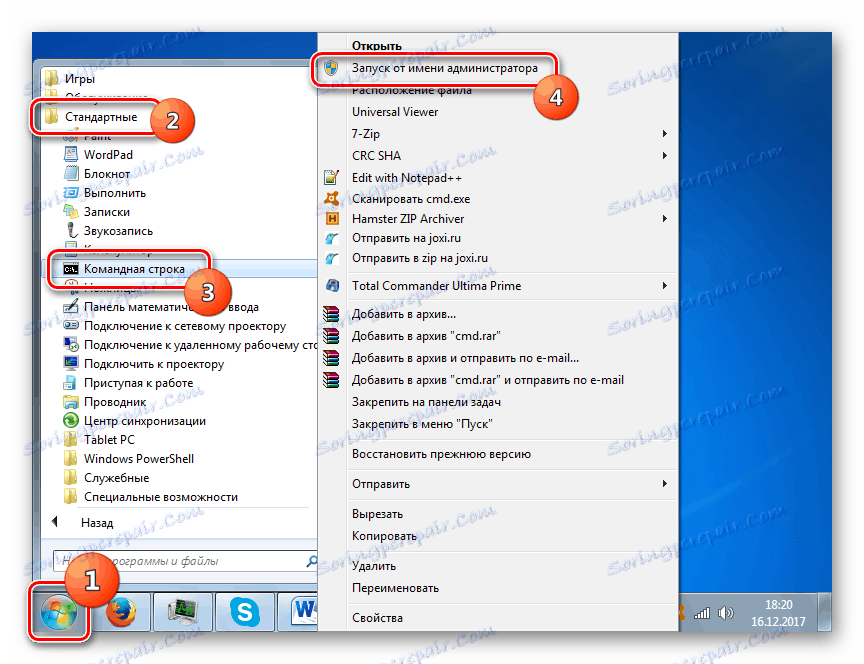
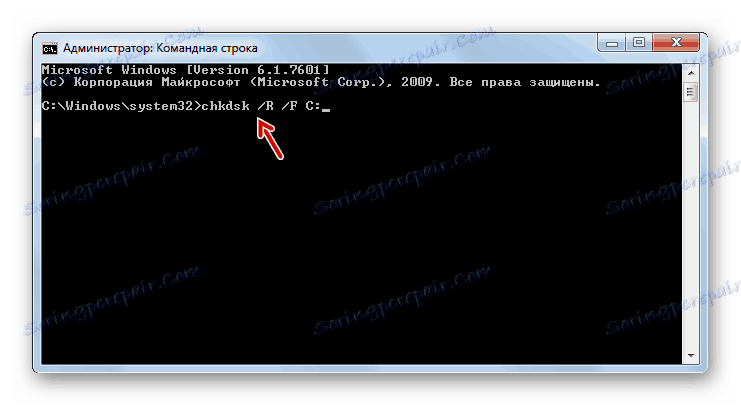

урок: Перевірка диска на помилки в Віндовс 7
Спосіб 5: Відновлення системних файлів
Ще однією причиною, що вивчається нами проблеми може бути пошкодження системних файлів Віндовс. При підозрі на зазначену несправність слід просканувати ОС на цілісність і при необхідності провести відновлення пошкоджених елементів за допомогою системного інструменту «SFC».
- Проведіть виклик «Командного рядка», діючи за рекомендаціями, описаним в Способі 4. Введіть в неї такий запис:
sfc/scannowКлацайте Enter.
- Утиліта «SFC» буде запущена і виконає сканування ОС на предмет відсутності цілісності елементів системи. У разі виявлення неполадок буде автоматично вироблено відновлення пошкоджених елементів.
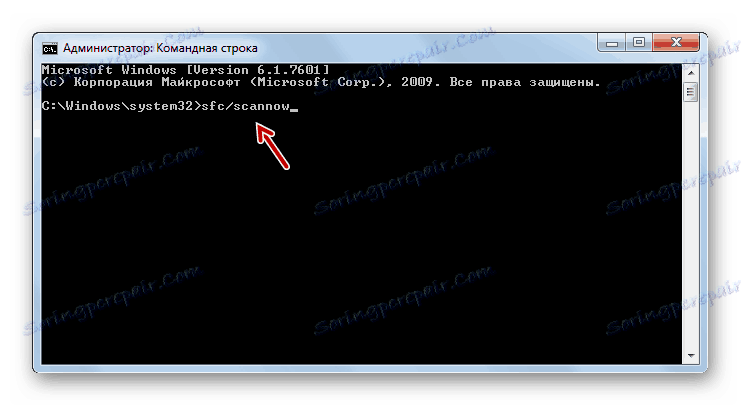
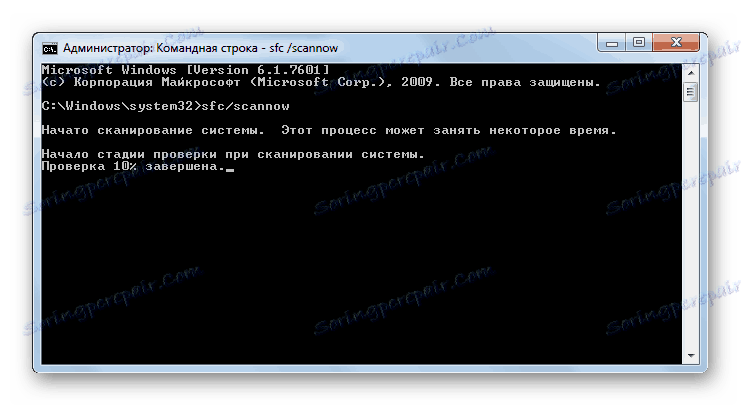
урок: Перевірка на цілісність файлів ОС в Віндовс 7
Спосіб 6: Скидання параметрів TCP / IP
Ще однією причиною, що викликає досліджувану нами проблему, може бути збій в роботі TCP / IP. В цьому випадку необхідно скинути параметри даного стека.
- Активуйте «Командний рядок». Введіть такий запис:
netsh int ip reset logfile.txtКлацайте Enter.
- За допомогою виконання вищевказаної команди буде зроблене скидання параметрів стека TCP / IP, а всі зміни записані в файл logfile.txt. Якщо причина помилки полягала саме в збоях роботи зазначеного вище компонента, то тепер неполадки повинні зникнути.
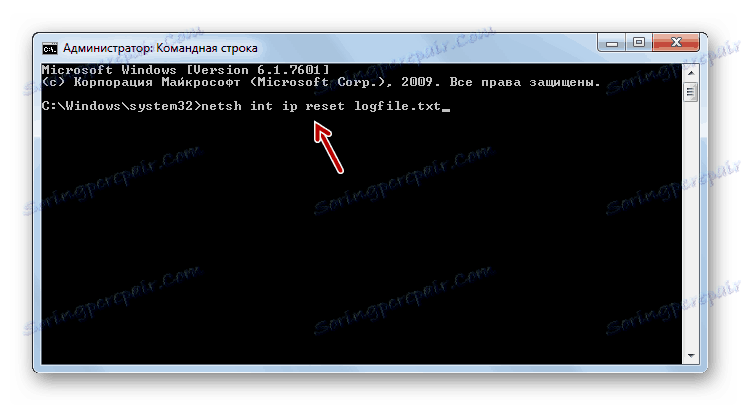
Спосіб 7: Зміна атрибутів каталогу «System Volume Information»
Наступною причиною виникнення помилки 0x80070005 може бути установка атрибута "Тільки читання» для каталогу «System Volume Information». У цьому випадку нам необхідно буде змінити вищевказаний параметр.
- З огляду на той факт, що каталог «System Volume Information» за замовчуванням є прихованим, нам слід включити відображення системних об'єктів в Віндовс 7 .
- Далі активуйте «Провідник» і перейдіть в кореневу директорію диска C. Знайдіть каталог «System Volume Information». Клацніть по ньому ПКМ. У який з'явився списку вибираємо «Властивості».
- Відкриється віконце властивостей вищевказаного каталогу. Перевірте, щоб в блоці «Атрибути» близько параметра «Тільки для читання" не був встановлений прапорець. Якщо він стоїть, то обов'язково зніміть його, а далі послідовно тисніть «Застосувати» і «OK». Після цього можна тестувати ПК на наявність досліджуваної нами помилки, застосувавши викликає її дію.
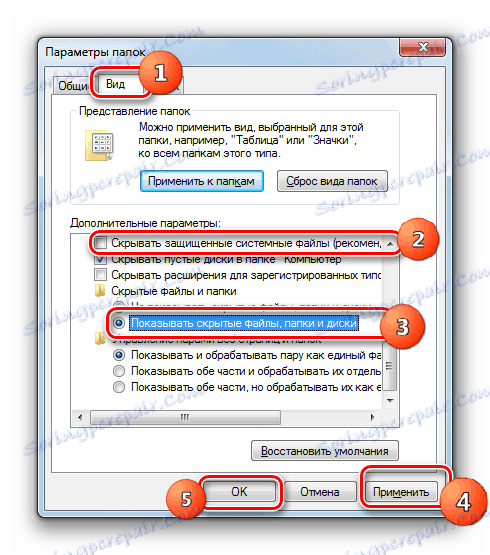
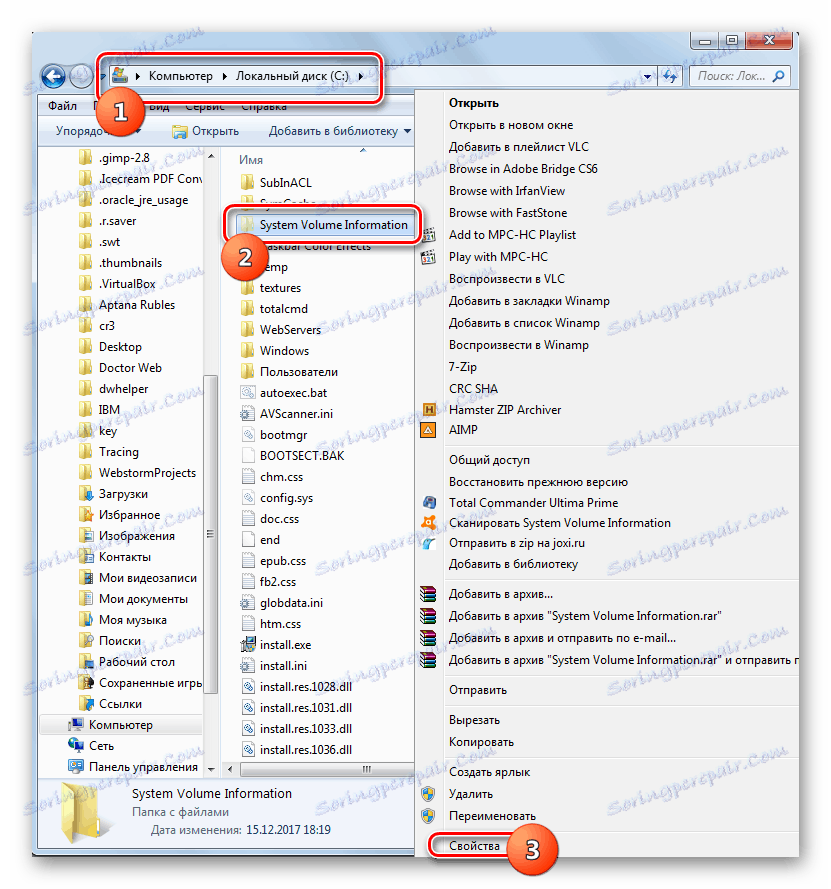
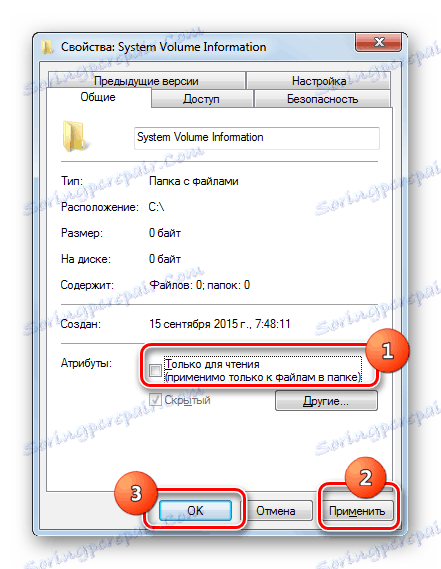
Спосіб 8: Включення служби «Тіньове копіювання тому»
Ще однією причиною проблеми може бути відключена служба «Тіньове копіювання тому».
- Перейдіть в «Диспетчер служб», використовуючи алгоритм, описаний в Способі 2. Знайдіть елемент «Тіньове копіювання тому». Якщо служба відключена, то клацніть «Запустити».
- Після цього напроти назви служби повинен відобразитися статус «Працює».
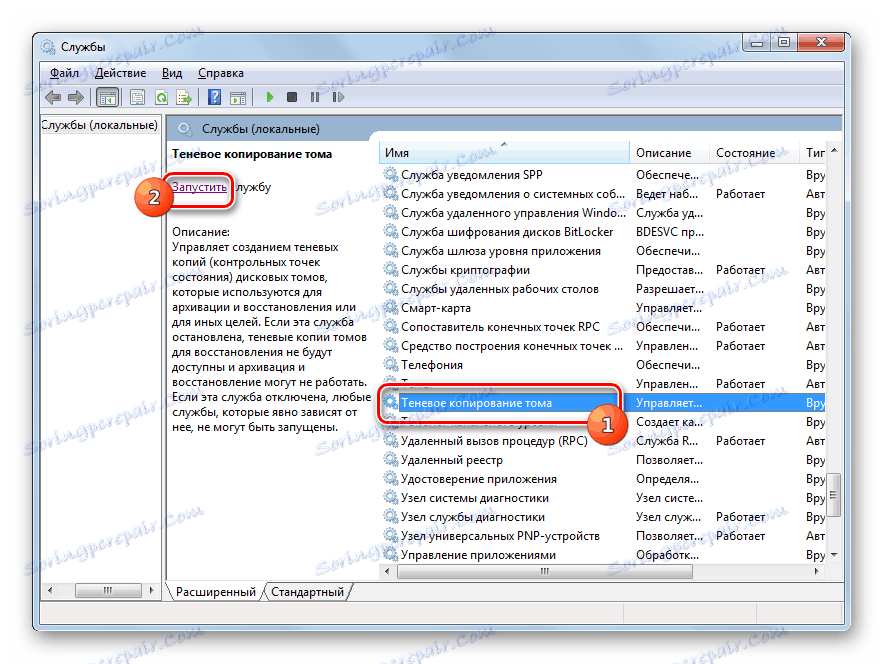
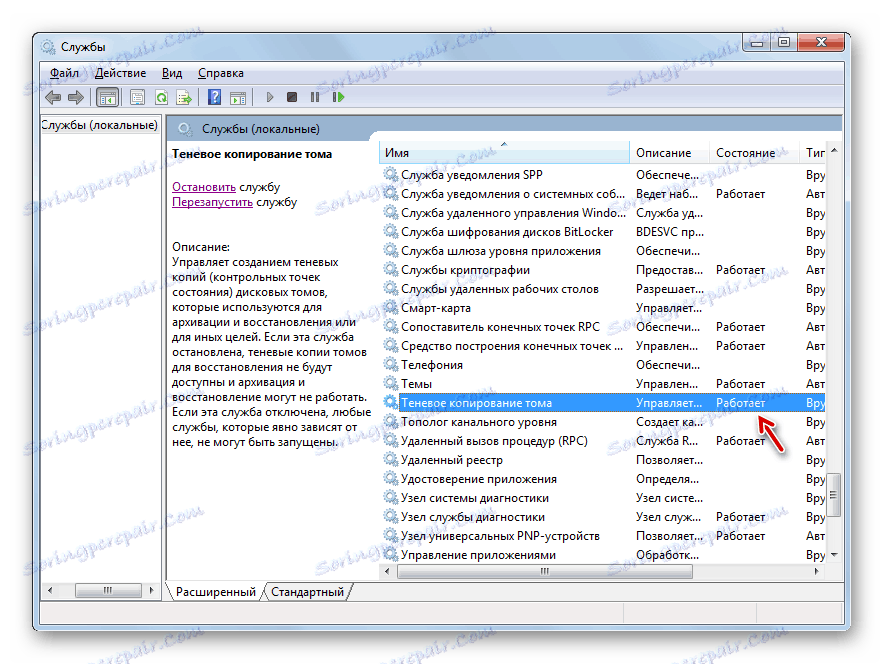
Спосіб 9: Усунення вірусної загрози
Іноді помилку 0x80070005 може викликати зараження комп'ютера певними типами вірусів. Тоді потрібно зробити перевірку ПК спеціальної антивірусної утилітою , Але не штатним антивірусом. Найкраще проводити сканування з-під іншого пристрою або через LiveCD (USB).
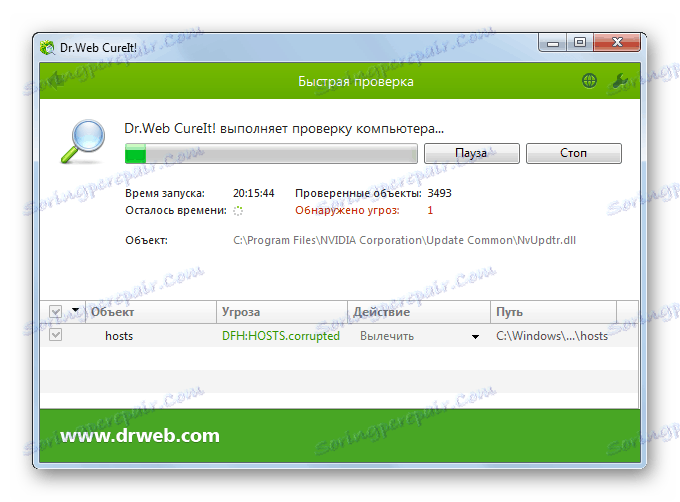
Під час перевірки при виявленні шкідливого коду необхідно виконувати ті рекомендації, які дає утиліта через свій інтерфейс. Але навіть, якщо вірус буде знайдений і знешкоджений, то це ще не дає повну гарантію зникнення досліджуваної нами помилки, так як шкідливий код міг зробити певні зміни в системі. Поэтому после его удаления, скорее всего, понадобится дополнительно применить один из тех способов устранения проблемы 0x80070005, которые мы описали выше, в частности, восстановление системных файлов.
Как видим, существует довольно широкий перечень причин возникновения ошибки 0x80070005. Алгоритм устранения зависит от сути этой причины. Но даже если вам не удалось её установить, можете просто использовать все указанные в данной статье способы и методом исключения добиться нужного результата.
