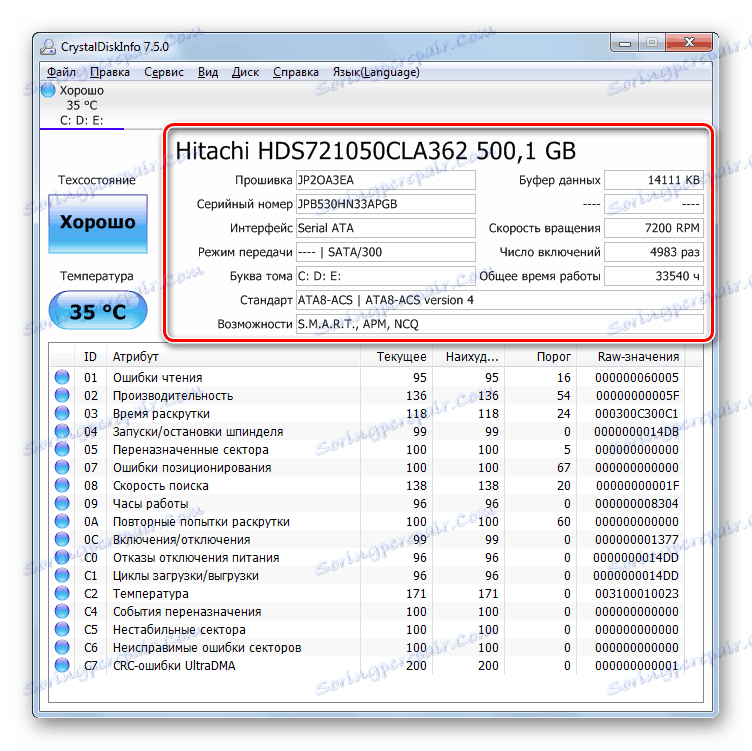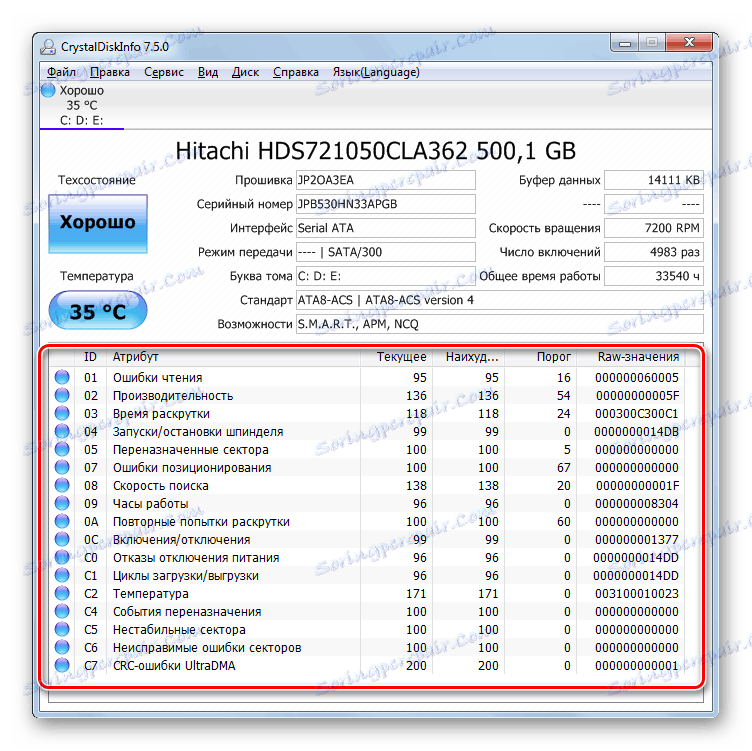Діагностика вінчестера в Windows 7
Іноді при використанні комп'ютера можна помітити проблеми в роботі жорсткого диска. Проявлятися це може в уповільненні швидкості відкриття файлів, в збільшенні гучності роботи самого HDD, в періодичному виникненні BSOD або інших помилок. В кінцевому підсумку така ситуація може призвести до втрати цінних даних або до повного зльоту операційної системи. Розберемо основні способи діагностики проблем підключеного до ПК з ОС Віндовс 7 дискового накопичувача.
Читайте також: Перевірка вінчестера на биті сектора
зміст
Способи діагностики жорсткого диска в Windows 7
Виробляти діагностику вінчестера в Віндовс 7 можливо декількома способами. Існують спеціалізовані програмні рішення, також можна провести перевірку стандартними засобами операційної системи. Про конкретні методи дій для вирішення поставленого завдання ми поговоримо нижче.
Спосіб 1: Seagate SeaTools
SeaTools - безкоштовна програма від компанії Seagate, що дозволяє просканувати пристрій зберігання даних на предмет наявності проблем, і по можливості виправити їх. Інсталяція її на комп'ютер стандартна і інтуїтивно зрозуміла, а тому не вимагає додаткового опису.
- Запустіть SeaTools. При першому запуску програма автоматично зробить пошук підтримуваних накопичувачів.
- Потім відкриється віконце ліцензійної угоди. Для того щоб продовжити роботу з програмою, необхідно клацнути по кнопці «Приймаю».
- Відкривається основне вікно SeaTools, в якому повинні бути відображені жорсткі дискові накопичувачі, під'єднані до ПК. Тут же відображається вся базова інформація про них:
- Серійний номер;
- Номер моделі;
- Версії включені;
- Стан накопичувача (готовий або не готовий до тестування).
- Якщо в стовпці «Стан накопичувача» навпроти потрібного жорсткого диска встановлений статус «Готово до тестування», це означає, що даний носій інформації можна сканувати. Для запуску зазначеної процедури встановіть галочку зліва від його серійного номера. Після цього кнопка «Базові тести», розташована у верхній частині вікна, стане активною. При кліці по даному елементу відкривається меню з трьох пунктів:
- Інформація про накопичувач;
- Короткий універсальний;
- Тривалий універсальний.
Клацніть по першій з названих позицій.
- Слідом за цим, відразу після короткочасного очікування, з'являється віконце з інформацією про жорсткому диску. Тут відображені ті дані про вінчестері, які ми бачили в головному вікні програми, а крім того такі:
- Найменування виробника;
- Обсяг диска;
- Відпрацьовані їм годинник;
- Його температура;
- Підтримки спеціальних технологій та ін.
Всі перераховані вище дані можна зберегти в окремий файл, натиснувши кнопку «Зберегти в файл» в цьому ж вікні.
- Для того щоб дізнатися більш детальну інформацію про диск, потрібно знову в головному вікні програми встановити позначку біля нього, клацнути по кнопці «Базові тести», але на цей раз вибрати варіант «Короткий універсальний».
- Запускається тестування. Воно поділяється на три етапи:
- Зовнішнє сканування;
- Внутрішнє сканування;
- Випадкове зчитування.
Назва поточного етапу стовпець «Стан накопичувача». У стовпці «Стан тесту» показаний прогрес виконання поточної операції в графічному вигляді і в процентах.
- Після повного завершення тесту, якщо проблеми додатком виявлені не були, в стовпці «Стан накопичувача» відображається напис «Короткий універсальний - Пройдено». У разі ж наявності помилок, про них повідомляється.
- Якщо ж вам потрібна ще більш глибока діагностика, то для цього слід за допомогою SeaTools виконати тривалий універсальний тест. Встановіть прапорець біля назви накопичувача, клацайте кнопку «Базові тести» і виберіть «Тривалий універсальний».
- Стартує тривалий універсальний тест. Його динаміка, як і попереднього сканування, стовпець «Стан тесту», але за часом він триває значно довше і може зайняти кілька годин.
- Після закінчення тесту результат його буде виведений у вікні програми. У разі успішного завершення і відсутності помилок в стовпці «Стан накопичувача» з'явиться напис «Тривалий універсальний - Пройдено».
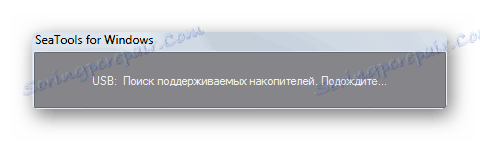
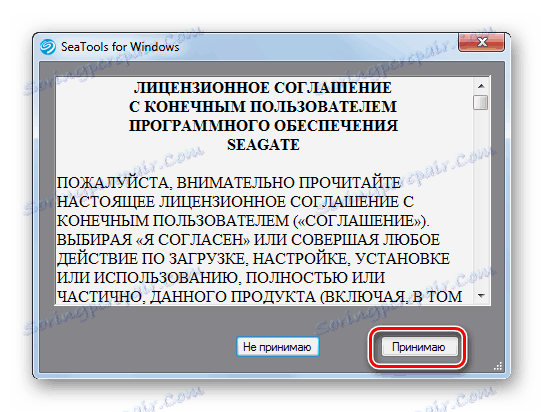
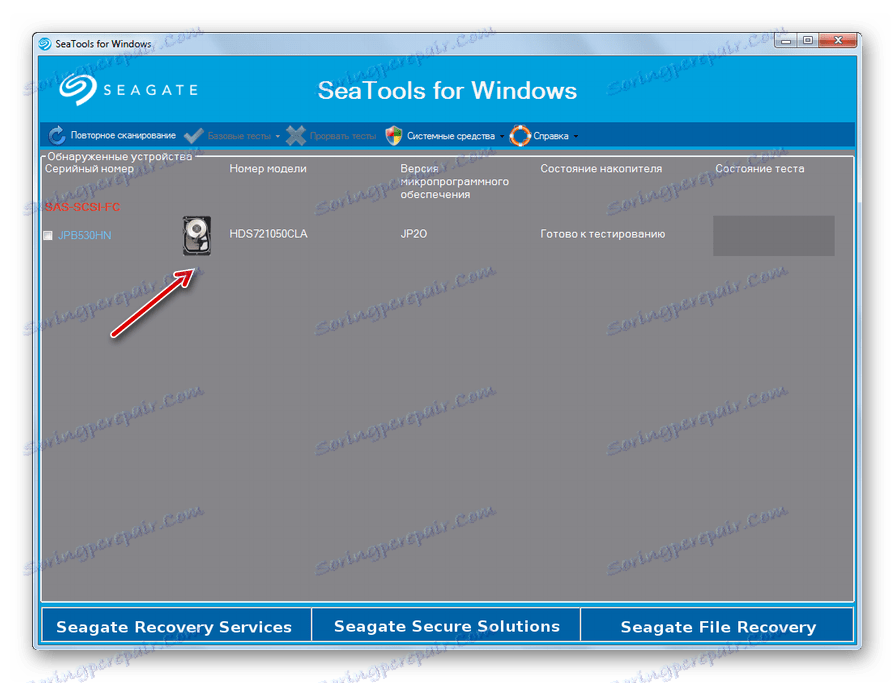
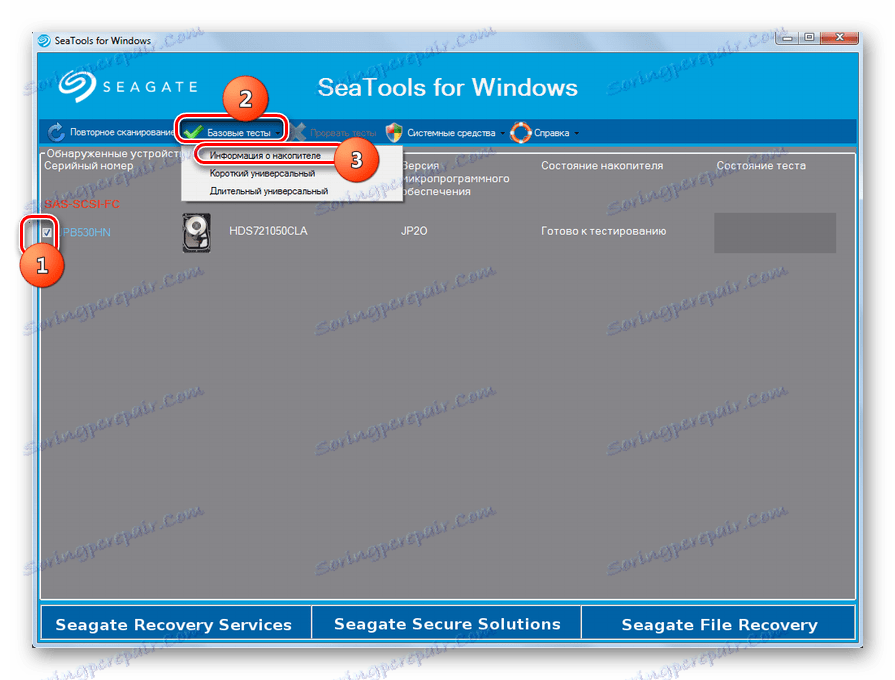
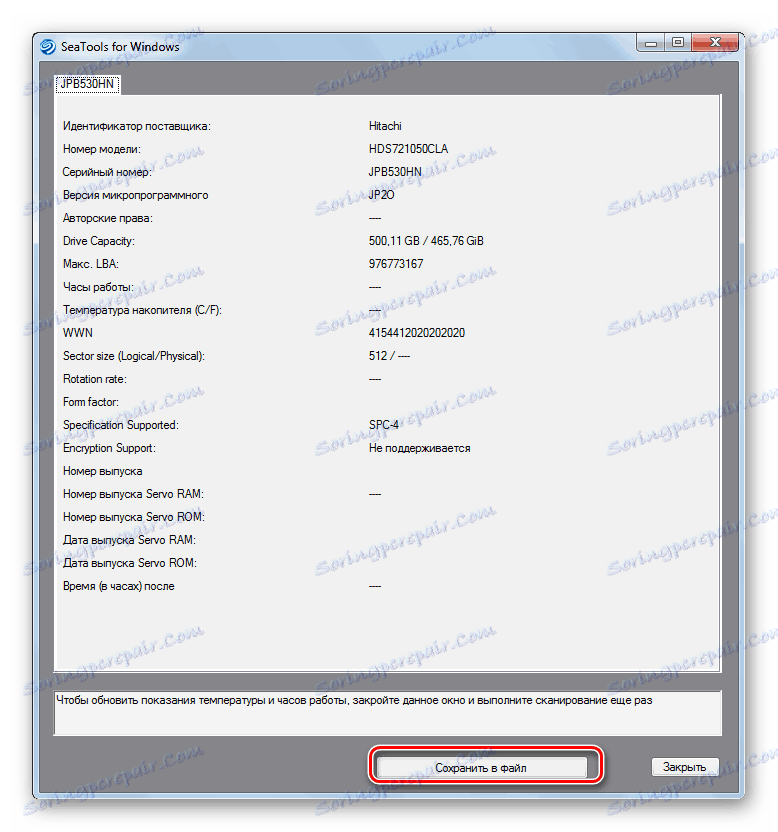
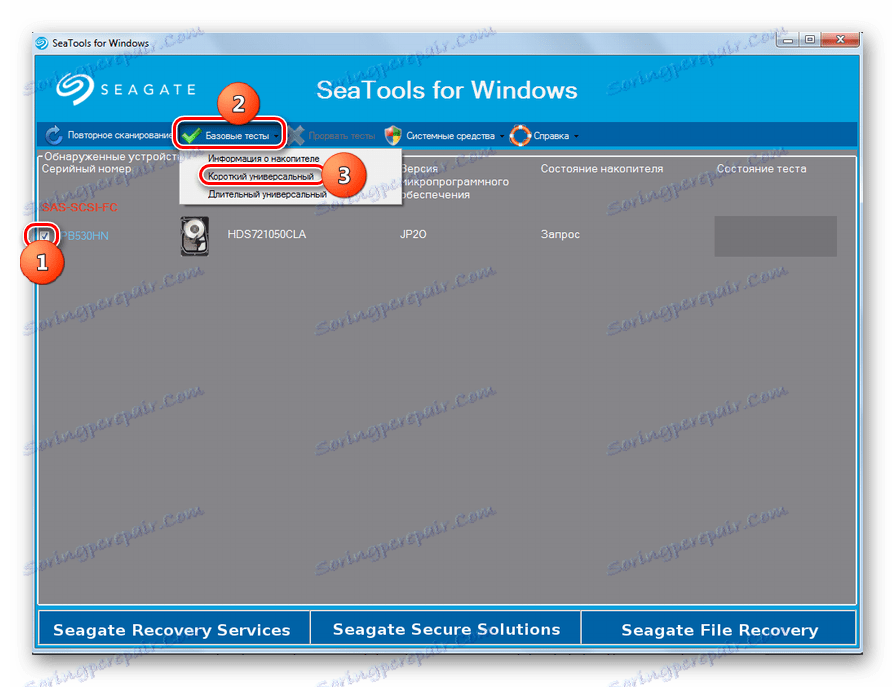
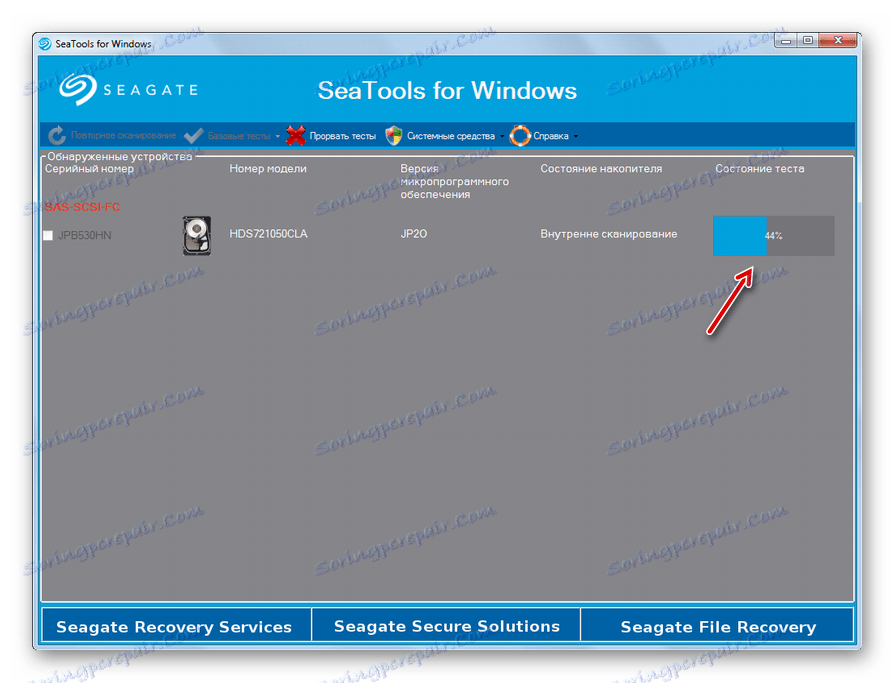
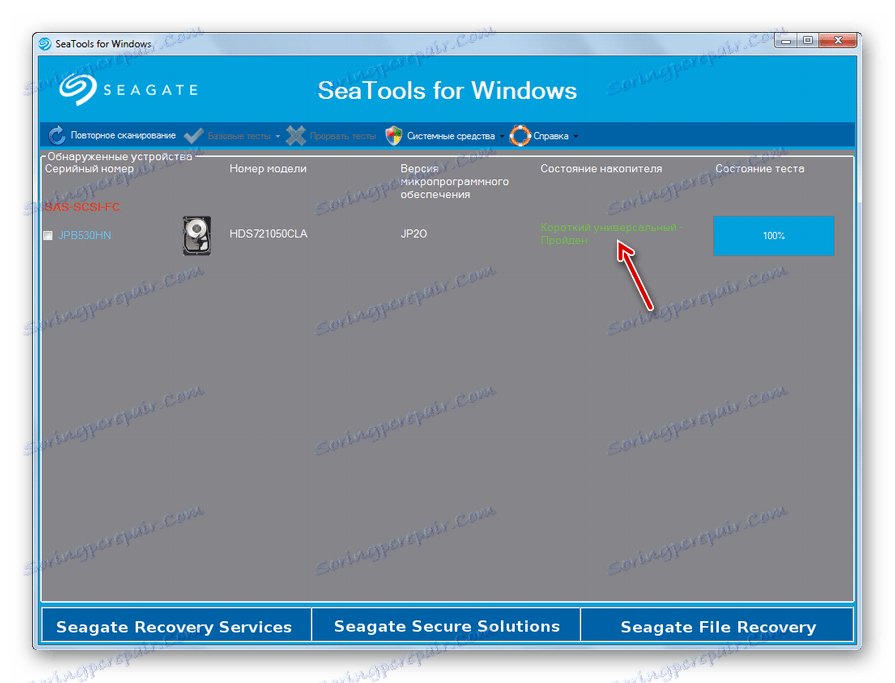
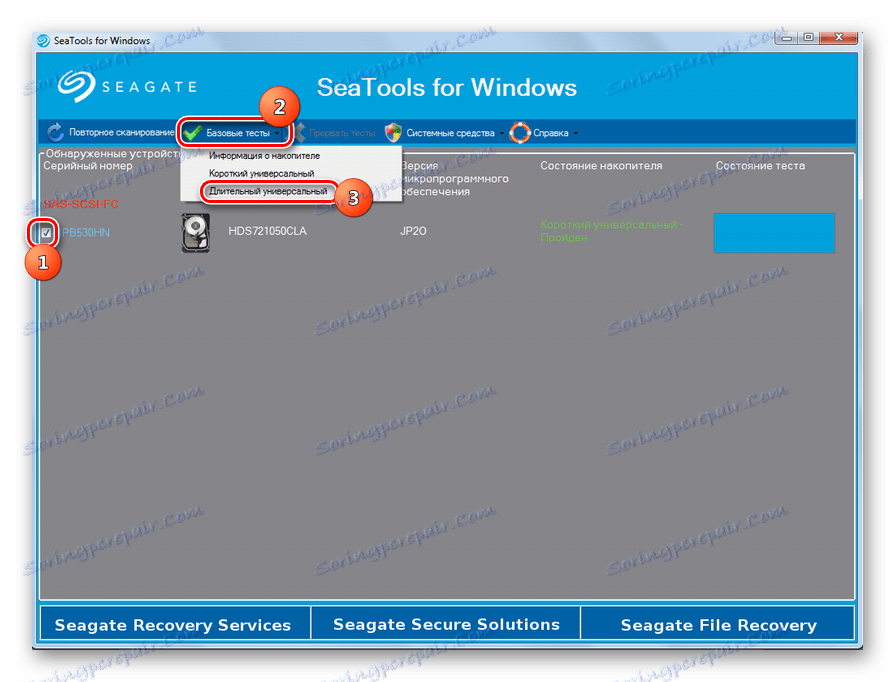
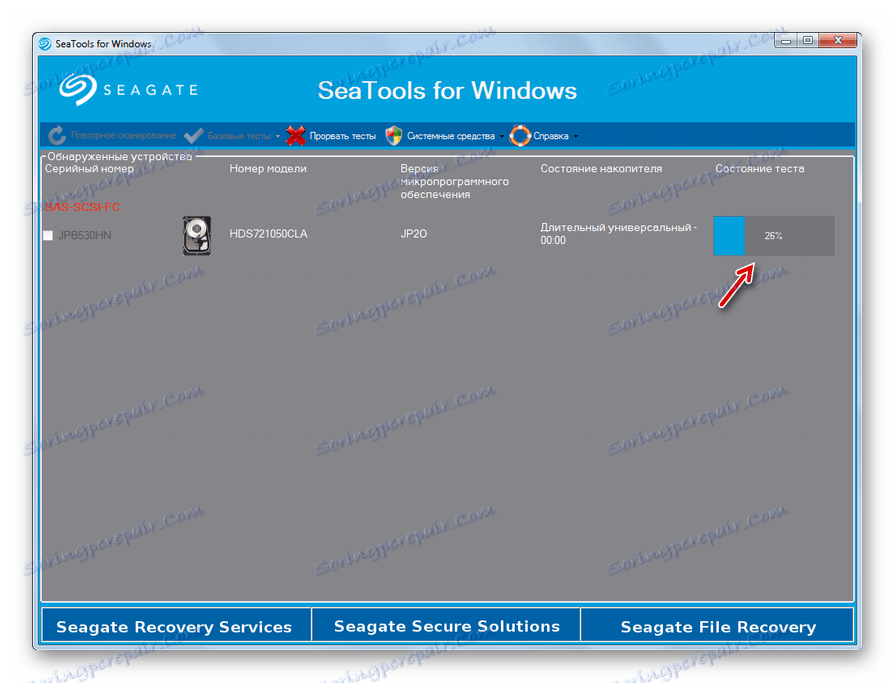
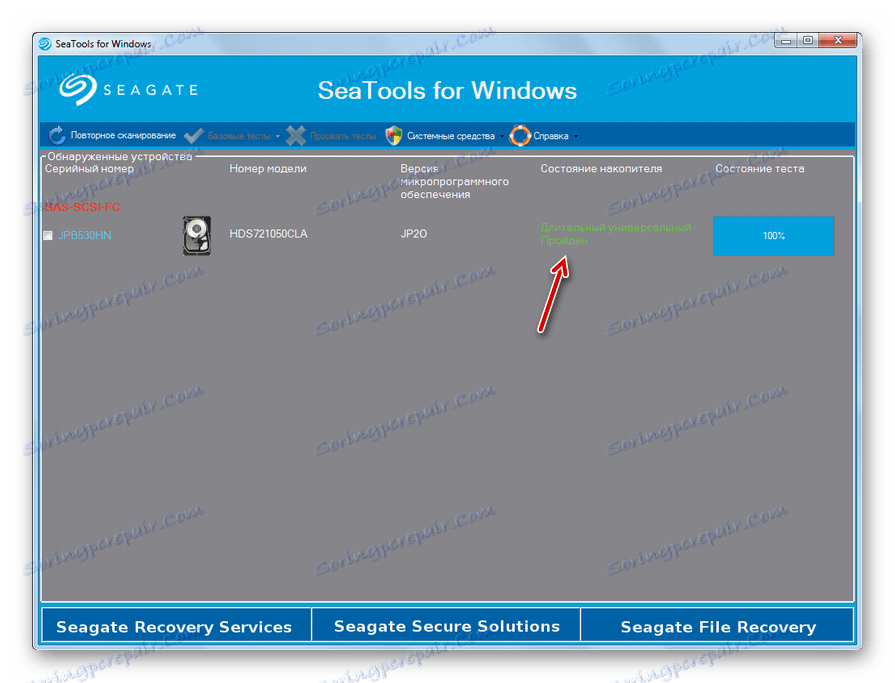
Як бачимо, Seagate SeaTools є досить зручним і, головне, безкоштовним інструментом для діагностики жорсткого диска комп'ютера. Він пропонує відразу кілька варіантів перевірки за рівнем глибини. Витрати часу на тест залежатимуть саме від ретельності сканування.
Спосіб 2: Western Digital Data Lifeguard Diagnostic
Програма Western Digital Data Lifeguard Diagnostic буде найбільш актуальна для перевірки жорстких дисків виробництва компанії Вестерн Діджитал, але її можна використовувати і для діагностики накопичувачів інших виробників. Функціонал цього інструменту дає можливість переглянути інформацію про HDD і просканувати його сектора. Як бонус, програма може остаточно стерти будь-яку інформацію з вінчестера без можливості її відновлення.
Завантажити Western Digital Data Lifeguard Diagnostic
- Після простої процедури установки запустіть Lifeguard Diagnostic на комп'ютері. Відкриється віконце ліцензійної угоди. Близько параметра «I accept this License Agreement» встановіть позначку. Далі тисніть «Next».
- Відкриється вікно програми. У ньому відобразяться наступні дані про підключених до комп'ютера дискових накопичувачах:
- Номер диска в системі;
- Модель;
- Серійний номер;
- Об `єм;
- SMART статус.
- Для того щоб запустити тестування, виділіть назву цільового диска і клацніть по піктограмі близько найменування «Click to run test».
- Відкривається віконце, яке запропонує кілька варіантів перевірки. Для початку виберіть «Quick test». Для запуску процедури тисніть «Start».
- Відкриється віконце, де буде запропоновано для чистоти тесту закрити всі інші програми, які запущені на ПК. Завершіть роботу в додатках, після чого клацайте «OK» в даному віконці. Можете не хвилюватися про втрачений час, так як тест багато його не забере.
- Розпочнеться процедура тестування, динаміку якої можна спостерігати в окремому віконці завдяки динамічному індикатору.
- Після завершення процедури, якщо все закінчилося вдало і проблем не виявлено, в тому ж віконці відобразиться зелена галочка. У разі наявності проблем позначка буде червоного кольору. Для закриття вікна тисніть «Close».
- Відмітка також з'явиться у вікні списку тестів. Для запуску такого вигляду тесту виділіть пункт «Extended test» і тисніть «Start».
- Знову з'явиться віконце з пропозицією завершення інших програм. Робіть це і тисніть «OK».
- Запускається процедура сканування, яка займе у користувача набагато більший відрізок часу, ніж попередній тест.
- Після її завершення, як і в попередньому випадку, відобразиться позначка про успішне закінчення або, навпаки, про наявність проблем. Тисніть «Close» для закриття вікна тестування. На цьому діагностику вінчестера в Lifeguard Diagnostic можна вважати завершеною.
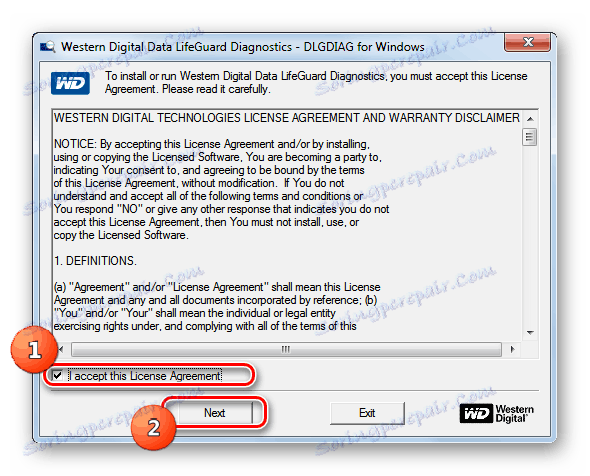
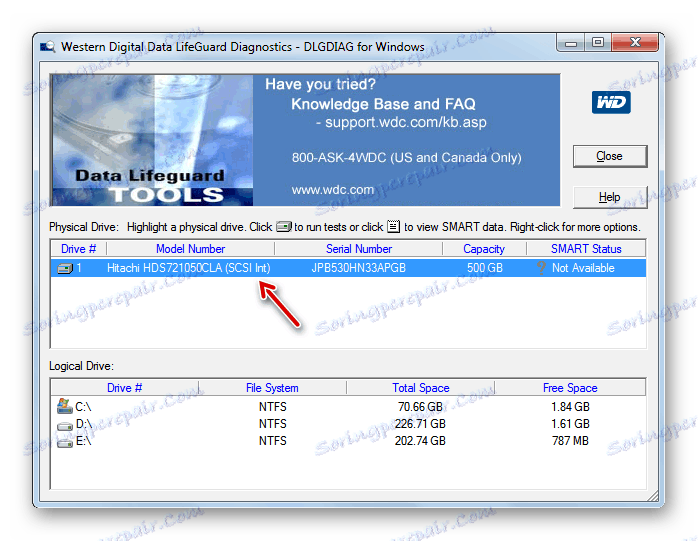
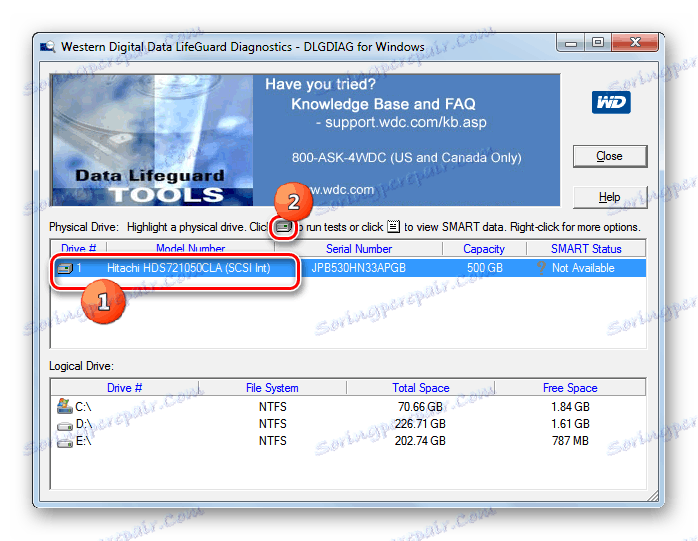
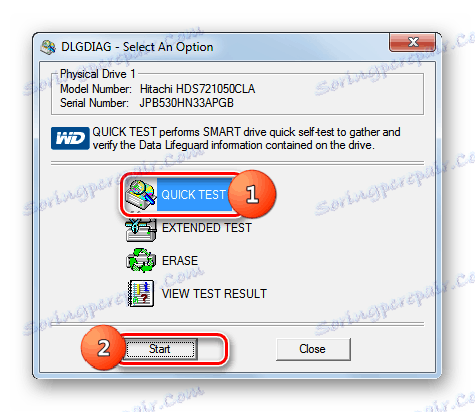
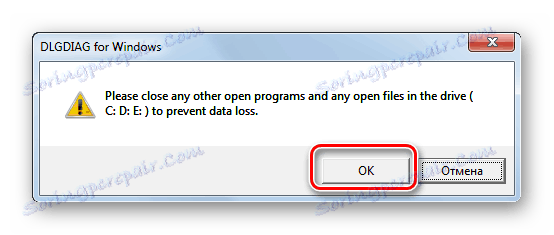
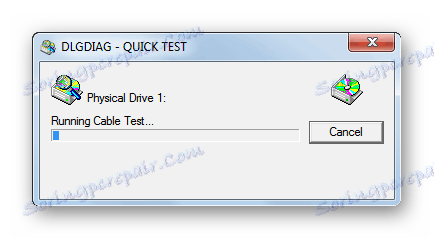
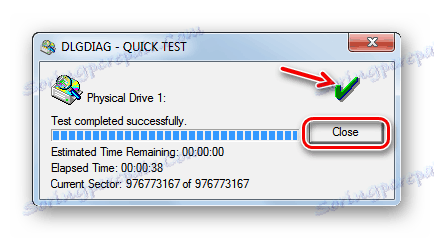
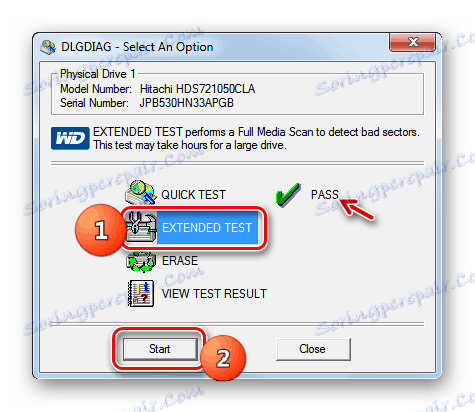
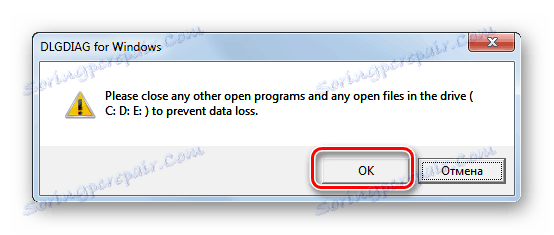
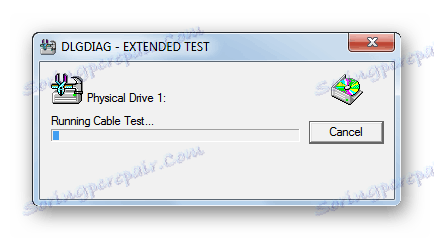
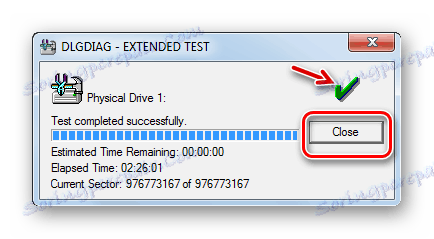
Спосіб 3: HDD Scan
HDD Scan - просте і безкоштовне програмне забезпечення, яке справляється з усіма своїми завданнями: перевірка секторів і проведення тестів вінчестера. Правда, в його цілі не входить виправлення помилок - тільки їх пошук на пристрої. Зате програмою підтримуються не тільки стандартні вінчестери, але і SSD, і навіть флеш накопичувачі.
- Цей додаток добре тим, що не вимагає установки. Просто запустіть HDD Scan на ПК. Відкриється вікно, в якому відобразиться найменування марки і моделі вашого вінчестера. Тут же зазначена версії включені і ємність носія інформації.
- Якщо до комп'ютера підключено кілька накопичувачів, то в цьому випадку можна вибрати зі списку той варіант, який ви бажаєте перевірити. Після цього для запуску діагностики тисніть кнопку «TEST».
- Далі відкривається додаткове меню з варіантами перевірки. Вибирайте варіант «Verify».
- Після цього тут же відкриється віконце налаштувань, де буде вказано номер першого сектора HDD, з якого почнеться перевірка, загальна кількість секторів і розмір. Ці дані при бажанні можна змінити, але робити це не рекомендується. Для безпосереднього запуску тестування клацайте по стрілці праворуч від налаштувань.
- Тестування в режимі «Verify» буде запущено. Його прогрес ви зможете спостерігати, якщо клацніть по трикутнику в нижній частині вікна.
- Відкриється область інтерфейсу, в якій буде міститися назва тесту і вказаний відсоток його завершеності.
- Для того щоб переглянути докладніше, як протікає процедура, клацніть правою кнопкою мишки на ім'я даного тесту. У контекстному меню вибирайте варіант «Show Detail».
- Відкриється віконце з докладною інформацією проходження процедури. На карті процесу проблемні сектори диска з відгуком, що перевищує 500 мс і від 150 до 500 мс, будуть позначені відповідно червоним і помаранчевим кольором, а биті сектора - темно-синім із зазначенням кількості таких елементів.
- Після завершення тестування на індикаторі в додатковому вікні має відображатися значення «100%». У правій частині цього ж віконця буде показана докладна статистика по часу відгуку секторів жорсткого диска.
- При поверненні в основне вікно статус завершеної завдання повинен бути «Finished».
- Для запуску наступного тесту знову вибирайте потрібний диск, клацайте по кнопці «Test», але на цей раз клікайте по пункту «Read» в меню.
- Як і в попередньому випадку відкриється вікно із зазначенням діапазону сканованих секторів накопичувача. Для повноти тексту необхідно залишити ці настройки без зміни. Для активації завдання клацайте по стрілці праворуч від параметрів діапазону перевірки секторів.
- Запуститься тестування диска на читання. За його динамікою також можна стежити, відкривши нижню область вікна програми.
- Під час процедури або вже після її закінчення, коли статус завдання зміниться на «Finished», можна через контекстне меню, вибравши в ньому пункт «Show Detail», описаним раніше способом перейти в вікно докладних результатів сканування.
- Після цього в окремому вікні у вкладці «Map» ви можете переглянути деталі по часу відгуків секторів HDD на предмет читання.
- Щоб запустити останній варіант діагностики вінчестера в HDD Scan, знову тиснемо кнопку «Test», але тепер вибираємо варіант «Butterfly».
- Як і в попередніх випадках, відкривається віконце налаштувань діапазону тестування секторів. Не зраджуючи в ньому дані, тисніть по стрілці праворуч.
- Запускається тест «Butterfly», який полягає в перевірці диска на читання даних за допомогою запитів. За динамікою процедури, як завжди, можна стежити за допомогою інформатора в нижній частині головного вікна HDD Scan. Після завершення тесту при бажанні можете переглянути його детальні результати в окремому віконці тим же способом, який застосовувався для інших видів тестування в даній програмі.
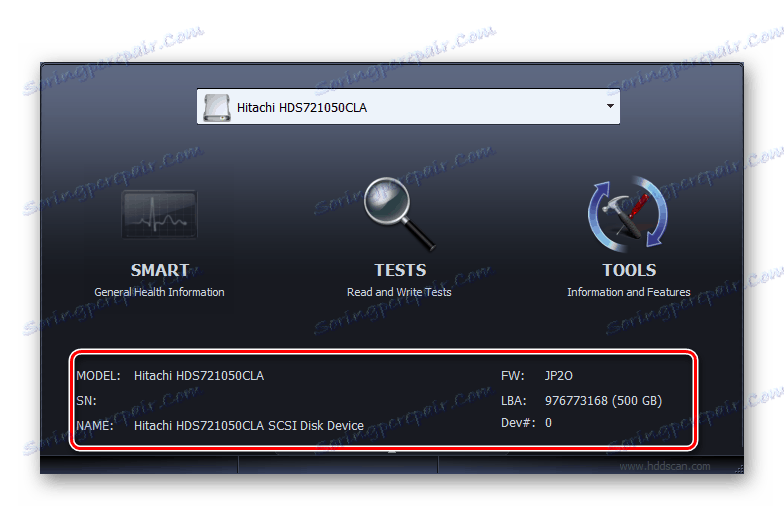
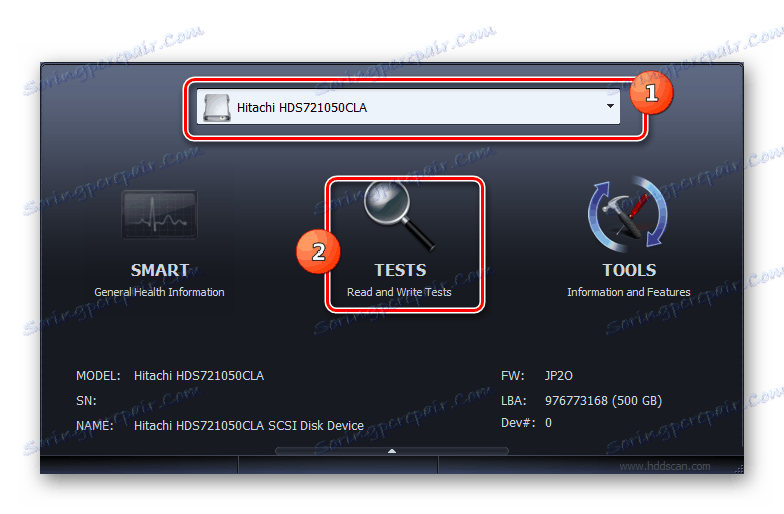
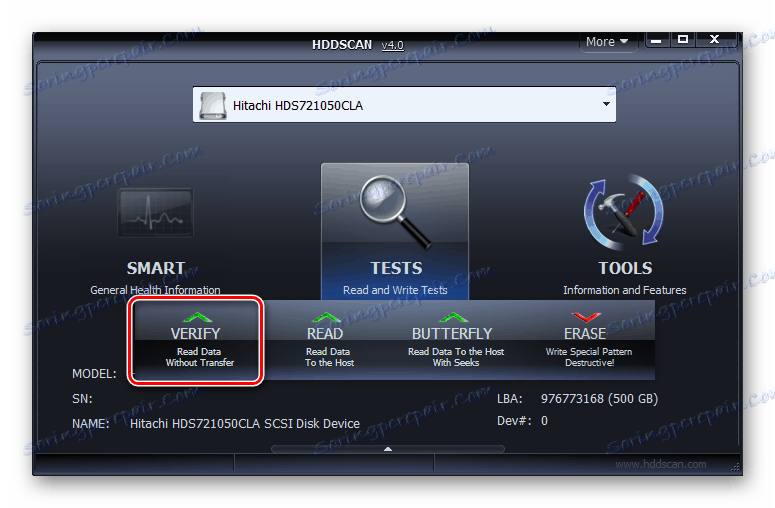
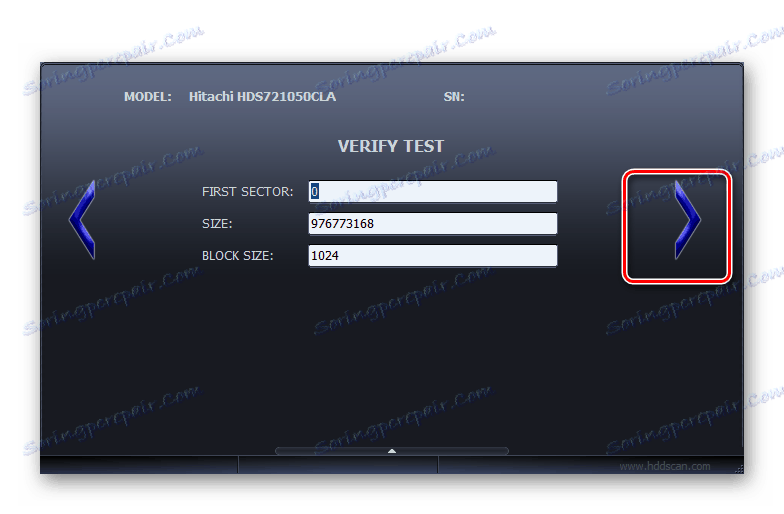
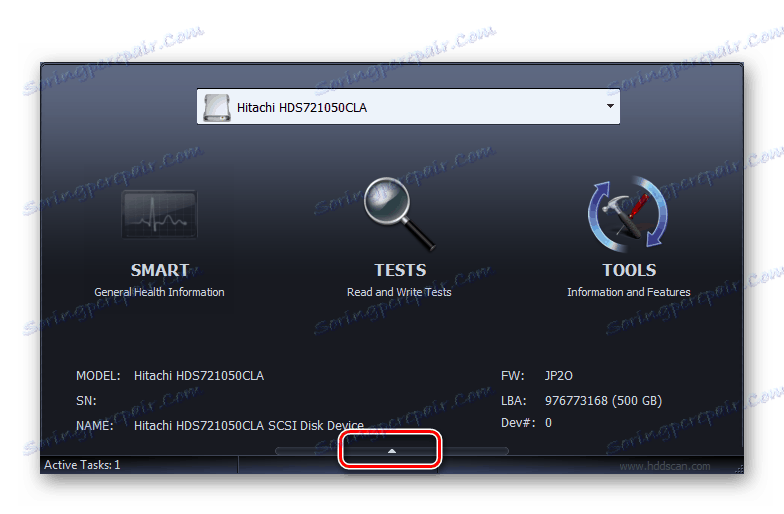
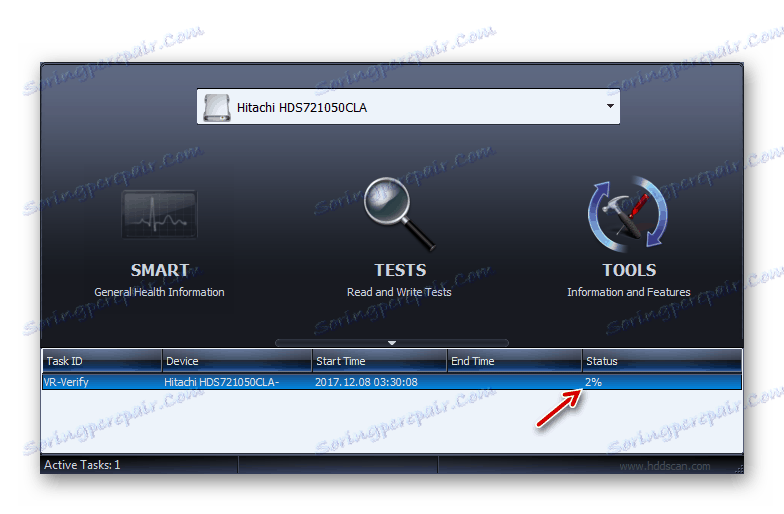
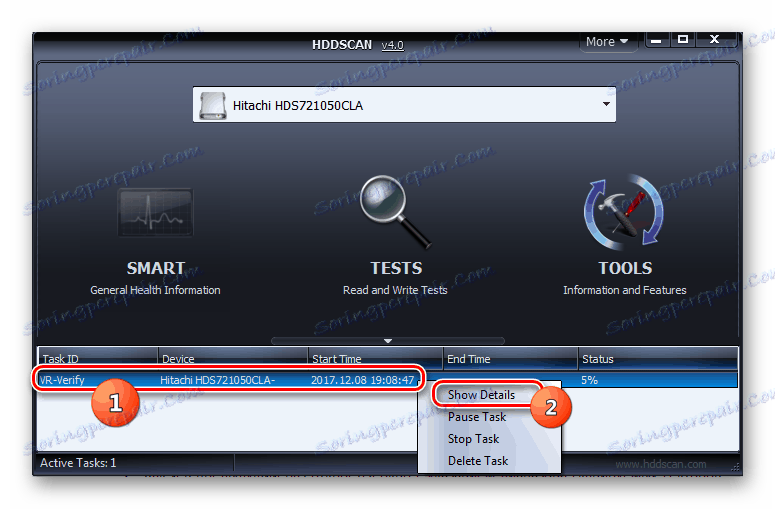
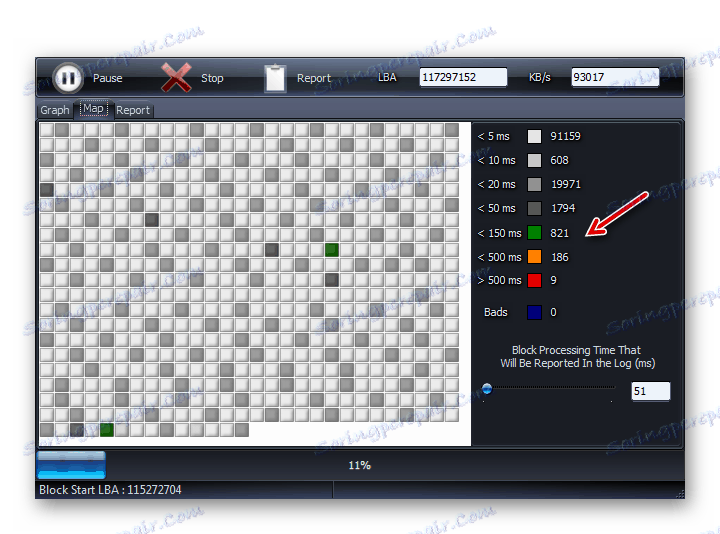
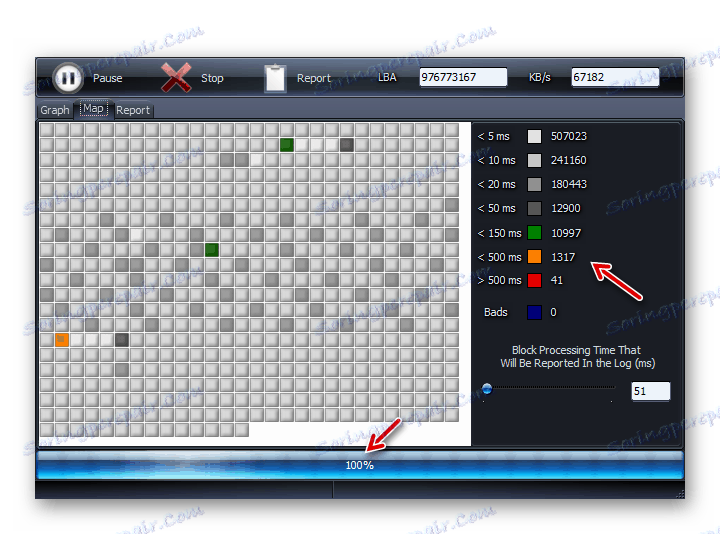
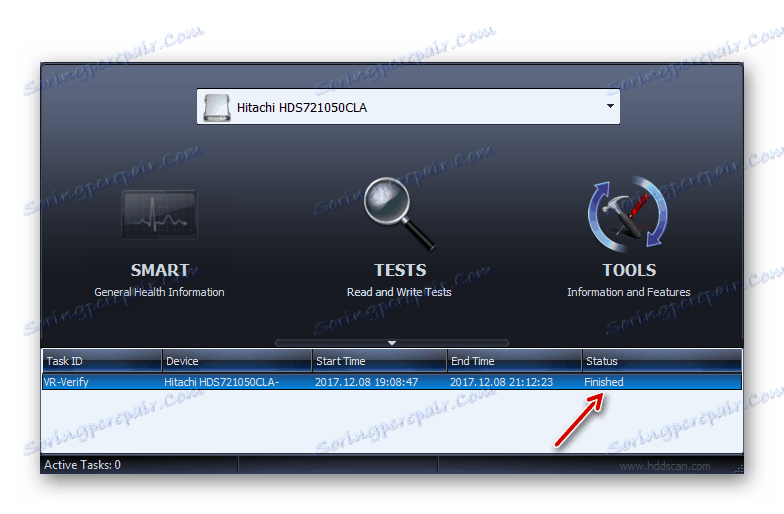
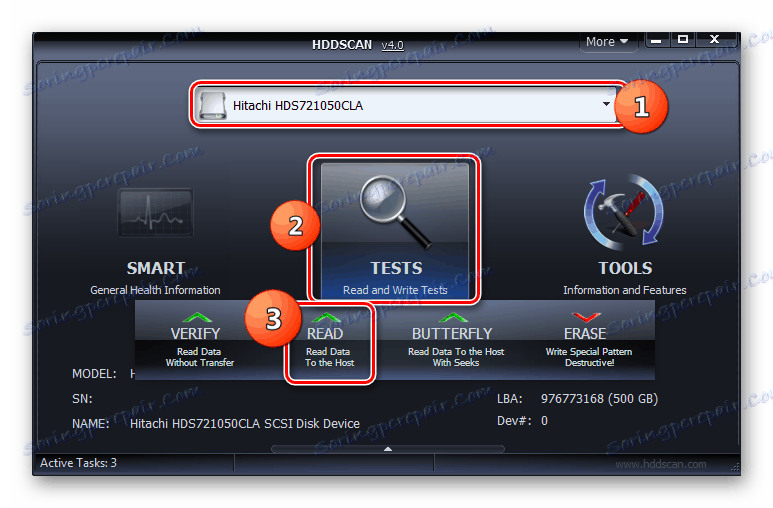
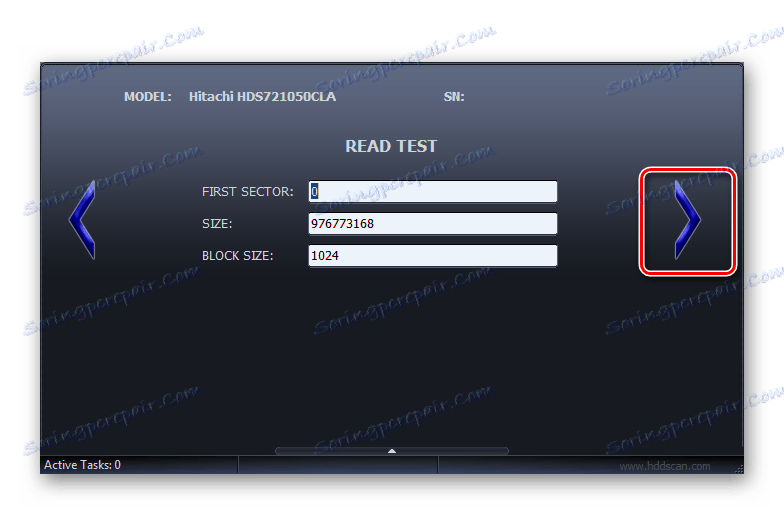
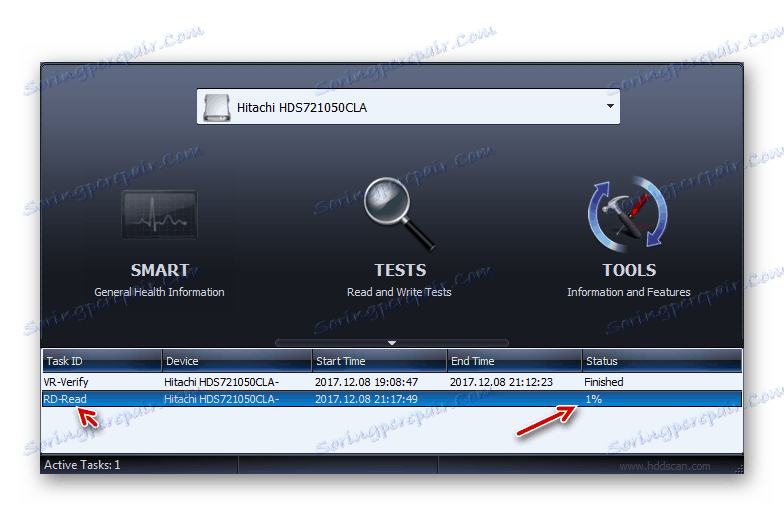
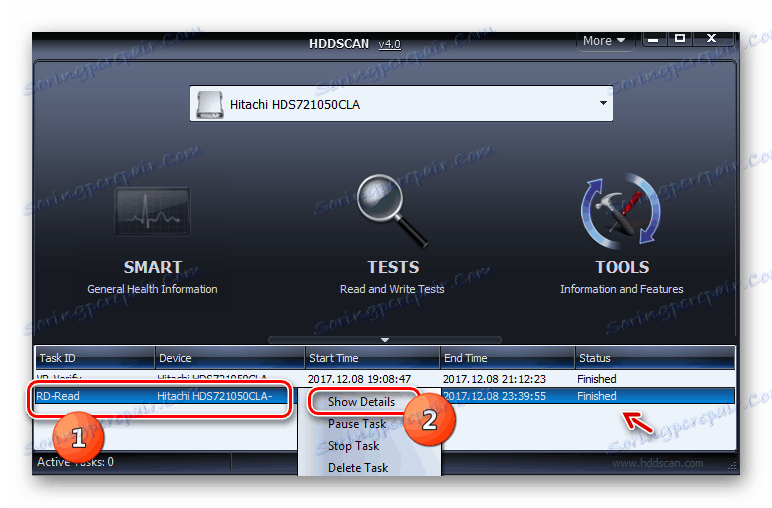
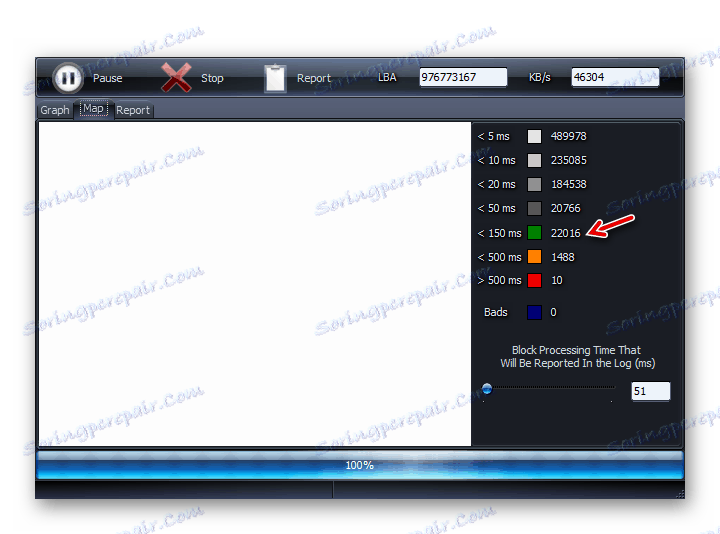
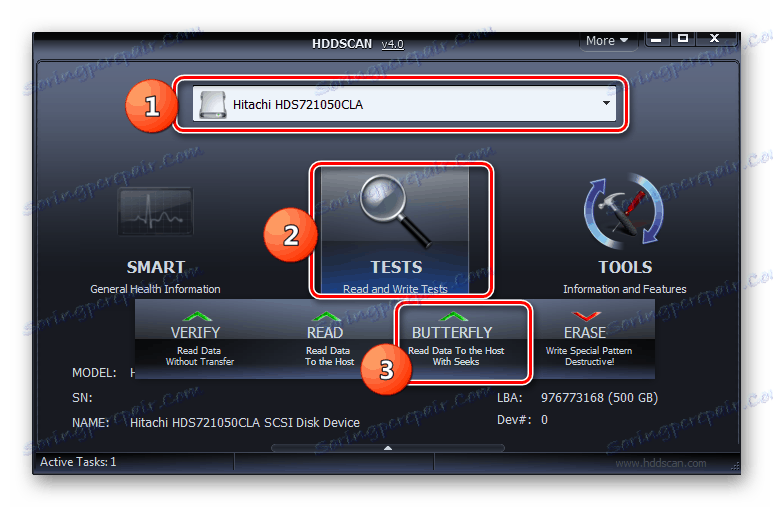
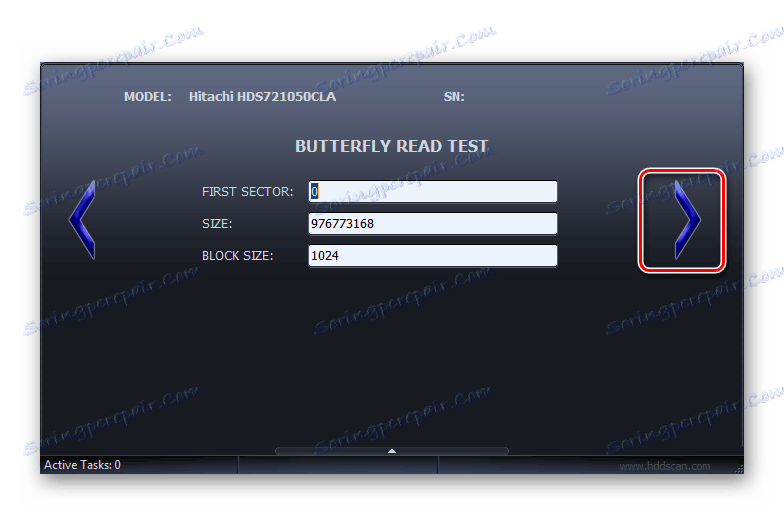
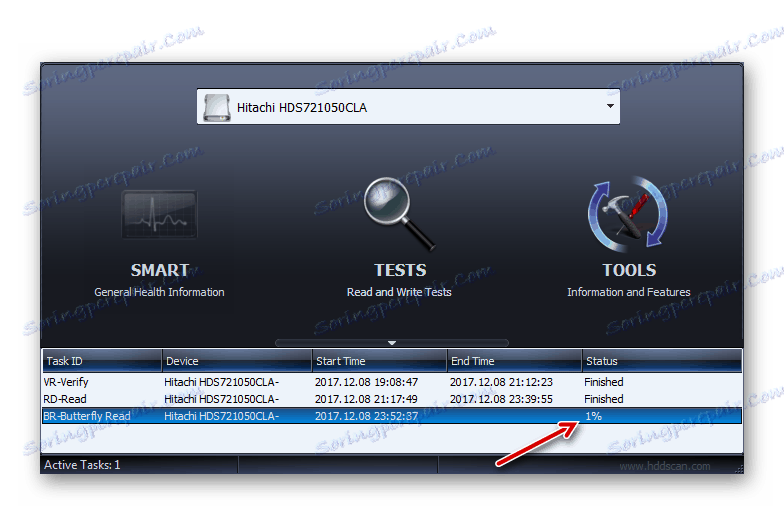
Цей спосіб має перевагу перед використанням попередньої програми в тому, що не вимагає обов'язкового завершення працюючих додатків, хоча для більшої точності діагностики це теж рекомендується зробити.
Спосіб 4: CrystalDiskInfo
За допомогою програми CrystalDiskInfo можна досить швидко продіагностувати вінчестер на комп'ютері з ОС Windows 7. Ця програма відрізняється тим, що надає максимально повну інформацію про стан HDD за різними параметрами.
- Запустіть CrystalDiskInfo. Щодо часто при першому запуску цієї програми з'являється повідомлення, що диск не виявлений.
- В цьому випадку клікніть в меню пункт «Сервіс», перейдіть по позиції «Додатково» і в переліку, що відкрився клацніть по «Розширений пошук дисків».
- Після цього назва вінчестера (модель і марка), якщо воно спочатку з'являлося, має з'явитися. Під найменуванням будуть показані базові дані про жорсткому диску:
- Вбудоване програмне забезпечення (прошивка);
- Тип інтерфейсу;
- Максимальна швидкість обертання;
- Кількість включень;
- Загальний час роботи і т.д.
![Загальна інформація про жорсткому диску в програмі CrystalDiskInfo]()
Крім цього тут же без затримки часу в окремій таблиці відобразиться інформація про стан вінчестера за великим переліком критеріїв. Серед них такі:
- продуктивність;
- Помилки читання;
- Час розкрутки;
- Помилки позиціонування;
- Нестабільні сектора;
- температура;
- Відмови відключення живлення і ін.
![Стан окремих компонентів жорсткого диска в програмі CrystalDiskInfo]()
Праворуч від названих параметрів вказані їх поточні і найгірші величини, а також мінімально допустимий поріг цих значень. Зліва розташовані індикатори стану. Якщо вони синього або зеленого кольору, то значення критеріїв, біля яких вони розташовані, задовільний. Якщо ж червоного або оранжевого - спостерігаються проблеми в роботі.
Крім того, над таблицею оцінки окремих параметрів роботи вказана загальна оцінка стану вінчестера і його поточна температура.
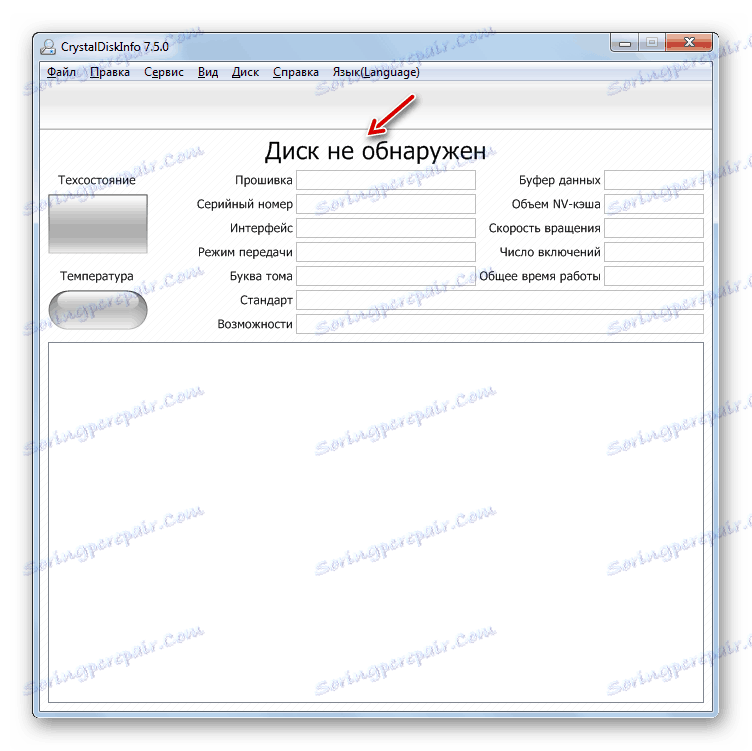
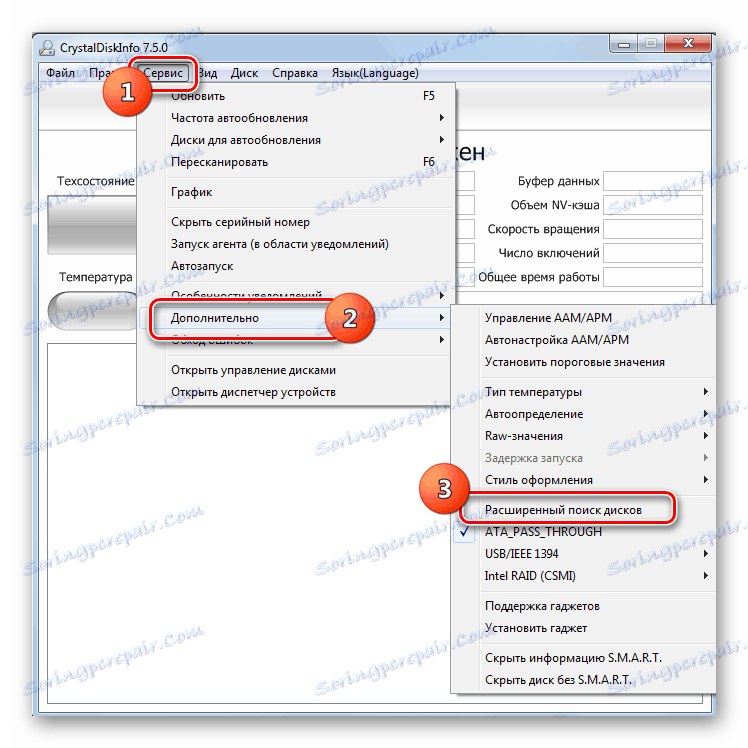
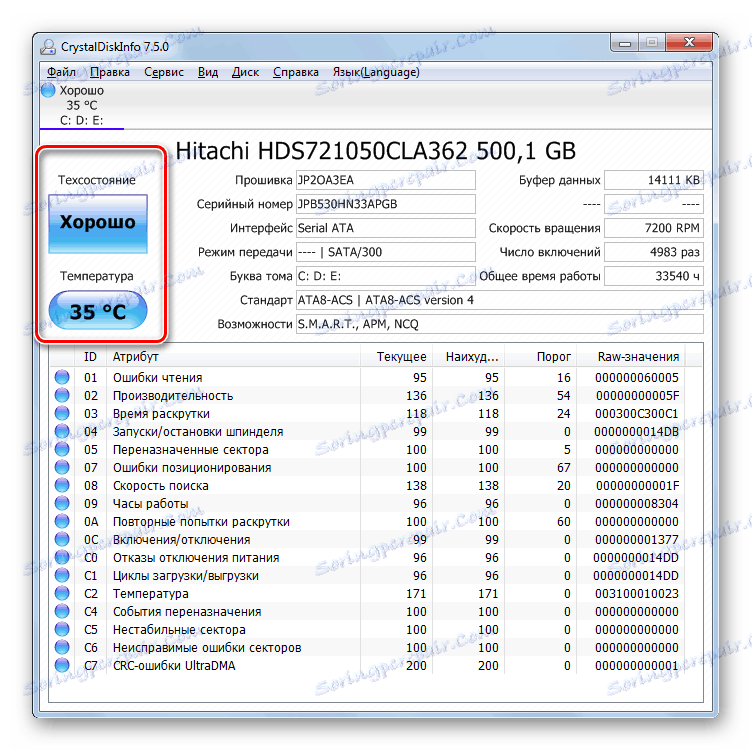
CrystalDiskInfo, в порівнянні з іншими інструментами для моніторингу стану вінчестера на комп'ютерах з операційною системою Віндовс 7, радує швидкістю відображення результату і повнотою інформації за різними критеріями. Саме тому застосування даного програмного забезпечення для поставленої в нашій статті мети вважається багатьма користувачами і фахівцями найбільш оптимальним варіантом.
Спосіб 5: Перевірка можливостями Windows
Діагностувати HDD можна і за допомогою можливостей самої Windows 7. Правда, операційна система пропонує не повномасштабне тестування, а тільки перевірку вінчестера на помилки. Але зате за допомогою внутрішньої утиліти «Check Disk» можна не тільки виконати сканування жорсткого диска, але і спробувати виправити проблеми в разі їх виявлення. Запустить данный инструмент можно как через графический интерфейс ОС, так и при помощи «Командной строки» , использовав команду «chkdsk» . Подробно алгоритм проверки HDD у нас представлен в отдельной статье.

урок: Перевірка диска на наявність помилок в Windows 7
Как видим, в Виндовс 7 существует возможность произвести диагностику винчестера как с помощью сторонних программ, так и применив встроенную утилиту системы. Конечно, использование стороннего ПО предоставляет более углубленную и разноплановую картину состояния жесткого диска, чем применение штатных технологий, способных только выявлять ошибки. Зато для использования Check Disk вам не нужно ничего скачивать или устанавливать, а кроме того, внутрисистемная утилита попытается исправить ошибки в случае их обнаружения.