Твердотільні накопичувачі мають ряд відмінностей від жорстких дисків рис, які слід брати до уваги при експлуатації. В рамках сьогоднішньої статті ми розповімо, як правильно налаштувати SSD Mini Tweaker.
Початок роботи з програмою
SSD Mini Tweaker - компактне, але досить функціональний додаток, що дозволяє тонко налаштувати різні аспекти взаємодії системи з SSD. Відключаючи зайві і надлишкові служби, які не несуть корисного навантаження при роботі з твердотілим накопичувачем або ж прямо шкодять пристрою, можна істотно збільшити строк служби пристрою і трохи підвищити швидкодію. Для того щоб почати роботу в програмі, виконайте наступні дії:
Завантажити SSD Mini Tweaker з офіційного сайту
- Завантажте софт, скориставшись посиланням вище.
- Почніть установку програми на ПК, клікнувши по «Огляд ...», Щоб визначити місце для неї.
- Виберіть місце зберігання для програми та натисніть «OK».
- клацніть по "Вилучити" щоб розпакувати файли програми.
- Додаток не відкривається автоматично. Тому увійдіть в папку, вказану при установці, вручну і запустіть ту версію, яка відповідає розрядності вашої ОС, відкривши SSD Mini Tweaker 2.9 x32 для 32-розрядних версій Windows і SSD Mini Tweaker 2.9 x64 для 64-розрядних версій.
- При відкритті програма видасть вікно, що містить перелік рядків з галочками і декількома діями.
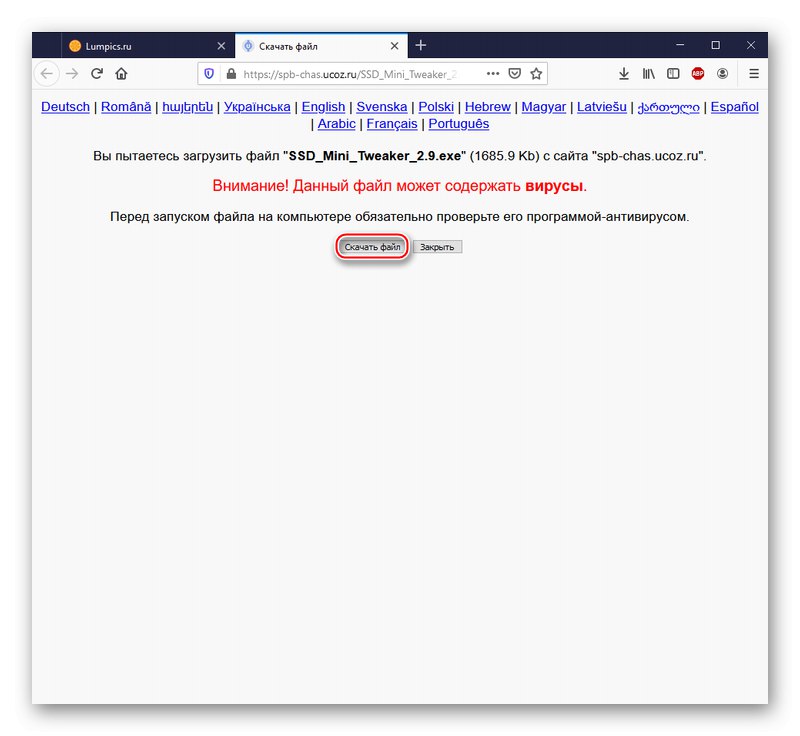
Увага! Не переживайте, вірусів, що згадуються на сторінці завантаження, в інсталятор немає. Таке попередження - частина політики безпеки хостінгового сервісу Ucoz, і з'являється воно при будь-якому завантаженні. Але якщо ви все одно маєте побоювання, то ми рекомендуємо вам упевнитися у відсутності шкідливих елементів за допомогою перевірки посилання онлайн.
Докладніше: Онлайн-перевірка системи, файлів і посилань на віруси
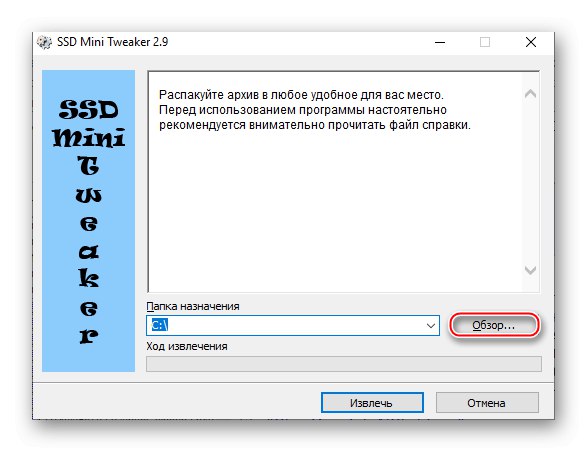
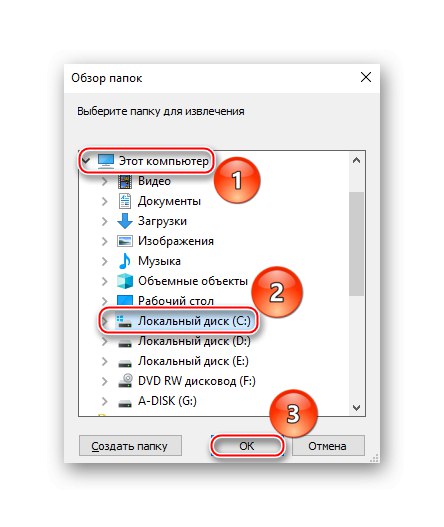
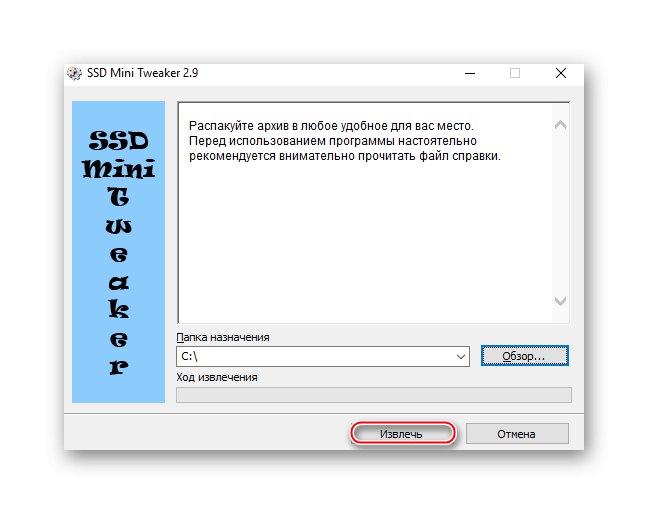
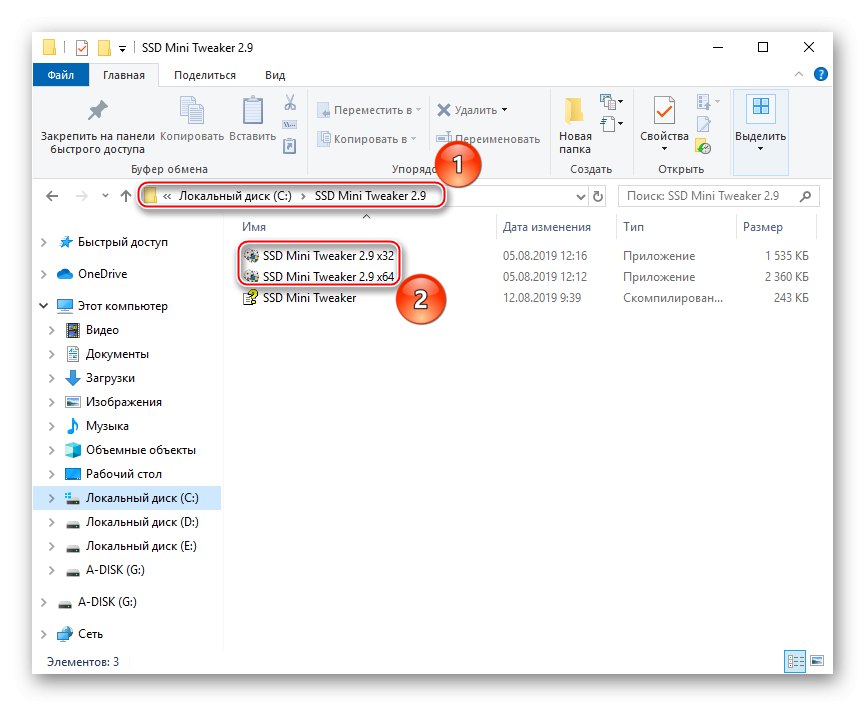
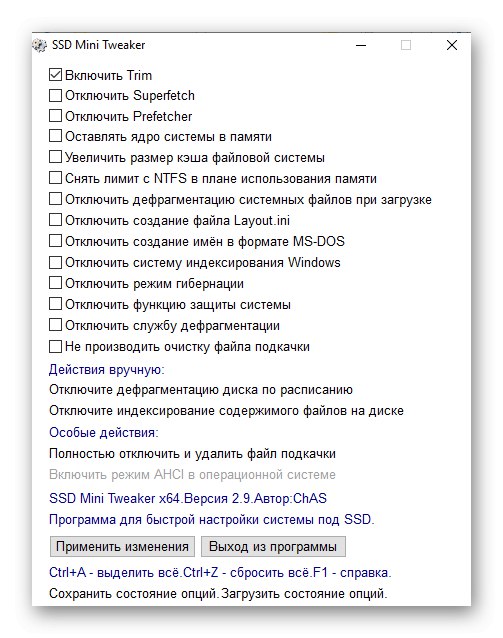
Читайте також: Налаштовуємо диск SSD на роботу під Windows 7 / Windows 10
Основна частина роботи з програмою
Суть маніпуляцій з SSD Mini Tweaker полягає у включенні запропонованих опцій. Користувачеві необхідно ставити галочки в різних рядках, які відповідають за специфічні дії пов'язані з роботою накопичувачів або ССД зокрема. Про кожну з представлених налаштувань слід поговорити детальніше, розглянувши вплив включеної або відключеною рядки на систему і швидкодія комп'ютера в цілому.
включити Trim
команда «TRIM» відповідає за функцію повідомлення SSD про наявні блоках даних, які більше не використовуються додатками ОС. Значить, вони можуть бути очищені без шкоди пристроєм самостійно.
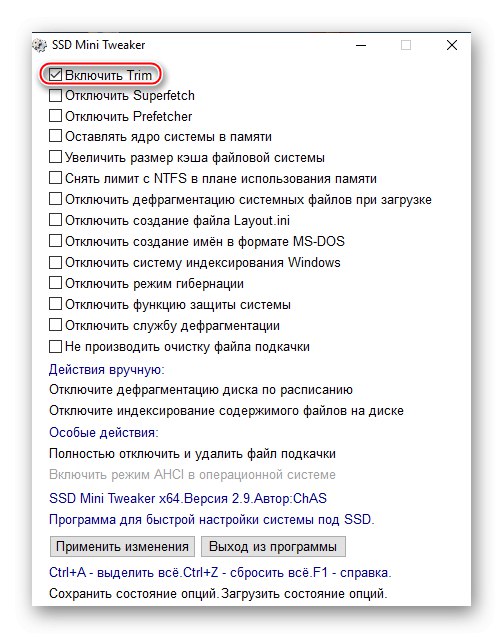
За замовчуванням ця настройка включена, більш того, вона є критично необхідною. Такий статус обгрунтований тим, що без неї довелося б регулярно видаляти невживані і тимчасові файли з накопичувача вручну або ж засобами ОС, які в режимі штатного використання призводять до прогресуючої деградації можливості читання і запису на SSD. Тому що згадується опція відключається, і її неможливо деактивувати через SSD Mini Tweaker.
відключити Superfetch
служба «Superfetch», Так звана супервиборка, існує в системі для того щоб кешувати самі затребувані файли. Тобто вона забезпечує найбільш швидку їх ініціалізацію за запитом користувача, заздалегідь перенісши необхідні дані в оперативну пам'ять.
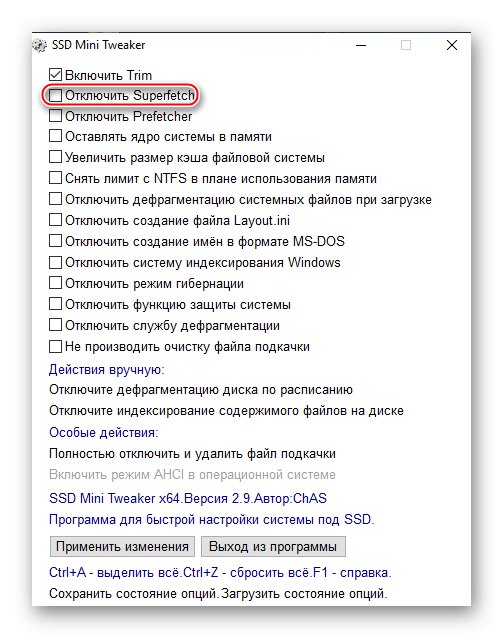
У разі роботи з твердотільними накопичувачами така служба надлишкова через мінімальної затримки в подачі даних і може бути без шкоди відключена. Більш того, нівелювання зайвої необхідності обмінюватися даними з RAM однозначно позитивно позначиться на довговічності SSD.
Читайте також: За що відповідає служба SuperFetch в Windows 7 / Windows 10
відключити Prefetch
служба «Prefetch» або ж попередня вибірка, є основою для створення спорідненої їй «Superfetch». Цей системний елемент дозволяє жорсткого диску поміщати задану кількість програм (до 128 записів) в RAM.У список потрапляють додатки, які зі спостереження служби найбільш часто використовуються. Через деякий час після припинення активного користування відбувається вивантаження, але не в пам'ять диска, а в файл підкачки. Найкраще вищевказані компоненти працюють разом, тому як «Superfetch» додатково аналізує поведінку користувача і ОС, перезавантажуючи файли з HDD в RAM, які вже були вивантажені, в разі потреби.
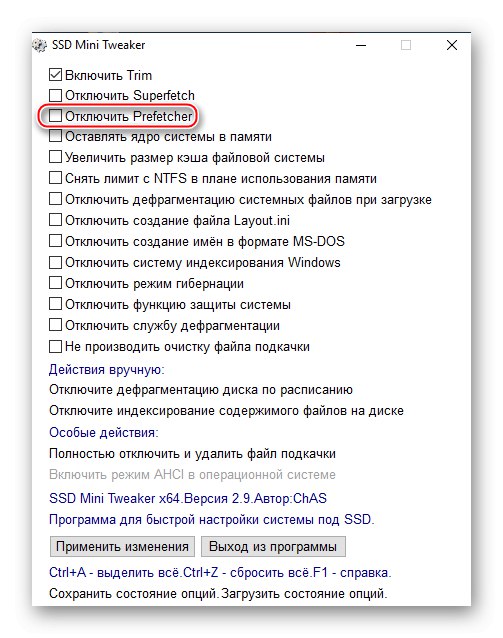
Так само як і попередній варіант, що розглядається в цьому пункті службу можна відключити без шкоди для системи через більш високій швидкості читання / запису у твердотільних накопичувачів в порівнянні з жорсткими дисками і зменшити число циклів перезапису.
Залишати ядро системи в пам'яті
Ядро - центральний сполучний елемент системи, завдяки якому забезпечується доступ програм до потужностей ПК. ОС Windows, починаючи з Vista, наділені можливістю переміщати ядро з накопичувача в файл підкачки і в оперативну пам'ять для забезпечення більшої продуктивності.
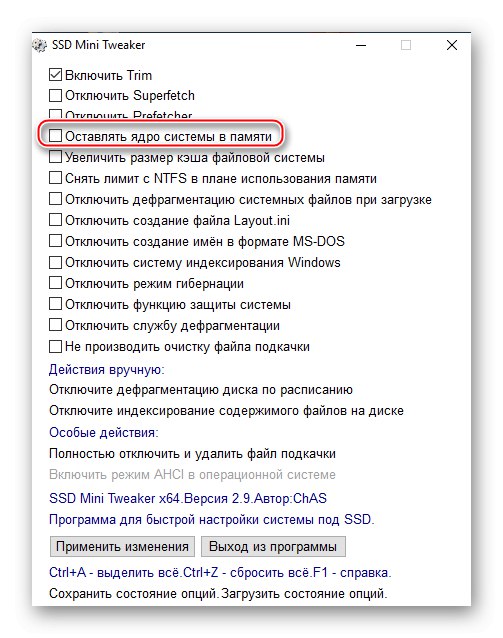
Ви можете вказати Віндовс, що бажаєте залишити її ядро в RAM, тим самим закріплюючи її місце розташування і відкидаючи потреба в постійних переміщеннях на накопичувач і з нього. Корисність для SSD в тому і полягає, щоб мінімізувати кількість операцій перезапису файлів. Тому є сенс активувати цю опцію.
Увага! Для коректної роботи при включенні згадуваної настройки потрібна наявність більше 2 ГБ оперативної пам'яті. В іншому випадку ядро не зможе адекватно розташуватися в RAM, а система буде пригальмовувати. Але можливі й більш вагомі негативні наслідки.
Збільшення розміру кешу файлової системи
Ця установка покликана покращувати продуктивність ПК і впливати на частоту запису блоків файлів на накопичувач, зменшуючи її. Менша кількість звернень до ССД позитивно позначиться на тривалості його функціонування.
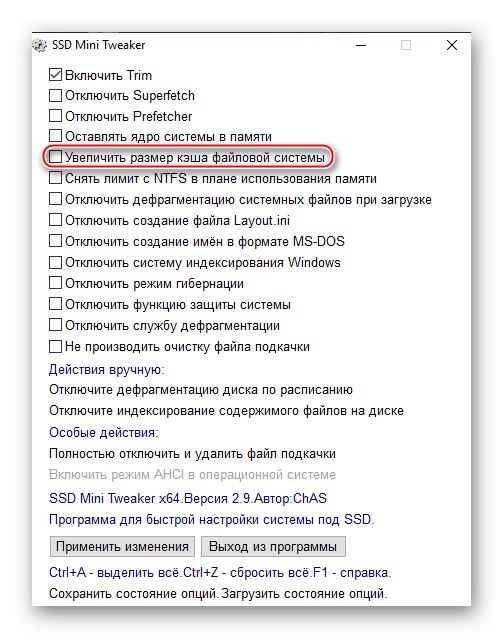
Опція настійно рекомендується виключно для серверних систем і вимагає великого обсягу оперативної пам'яті (понад двох гігабайт), але це лише мінімальні запити.
Читайте також: Способи очищення кешу на Windows 10
Зняти ліміт з NTFS в плані використання пам'яті
Зняття ліміту з NTFS дозволить збільшити число доступних для кешування сторінок файлової системи і, відповідно, підвищить кількість доступних для переміщення в RAM операцій читання / запису.
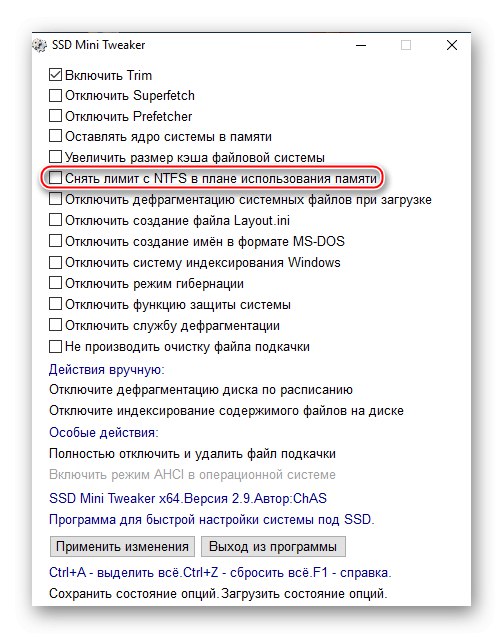
Така настройка спрощує запуск декількох додатків одночасно, покращуючи продуктивність в процесі паралельної роботи. Але це має ціну, що виражається у високих і при цьому масштабованих запитах щодо обсягу оперативної пам'яті. На жаль, ми не зможемо назвати точну кількість необхідних гігабайт RAM. Вимоги для включення згадуваної настройки не є єдиними для всіх і залежать від обсягу конкретного накопичувача і числа додатків, встановлених в Windows.
Відключити дефрагментацію системних файлів при завантаженні
Дефрагментація файлів, необхідних для запуску системи - ефективний захід при роботі з жорстким диском, щоб прискорити завантаження ОС. Але конструктивні особливості твердотільних накопичувачів і висока швидкість читання даних робить її безглуздою і навіть кілька шкодить функцією для SSD. Окремо про шкоду буде викладено нижче при згадці майже однойменної опції.
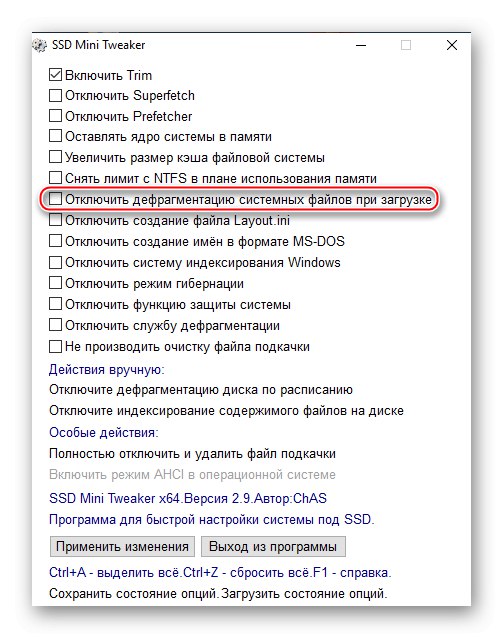
Розробники програми строго рекомендують відключити дефрагментацію системних файлів при завантаженні Віндовс, щоб не робити нераціональної витрати ресурсу SSD.
Відключити створення файлу Layout.ini
Згадуваний системний файл зберігає дані використовуються штатним дефрагментатором Windows. В «Layout.ini» наводиться список файлів і папок, потрібних при запуску ОС і додатків.
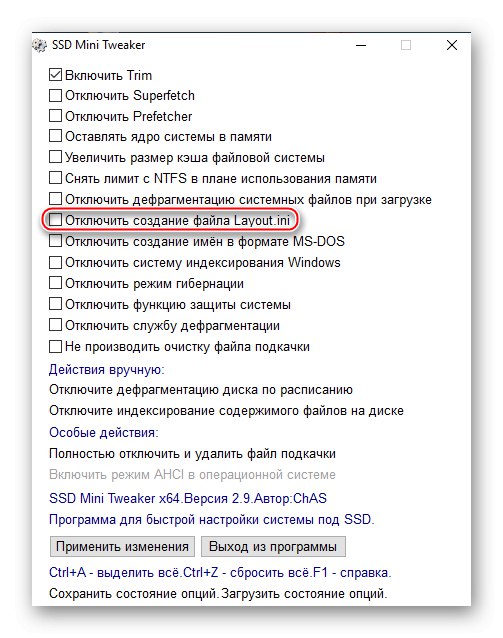
Дефрагментатор використовує цю інформацію для оптимального розташування даних на жорсткому диску, щоб головка пристрою не відчувала потреби ходити по всій поверхні накопичувача в пошуках потрібних елементів. У SSD через відсутність механічних частин така функція не потрібна. Варто зазначити, що повної ефективності параметр досягає спільно з опцією «Відключити Prefetch». В іншому випадку можливе лише видалення поточного файлу, але він може повернутися в процесі попередньої вибірки.
Відключити створення імен у форматі MS-DOS
Така установка дозволяє файлової системи NTFS швидше обробляти дані, що зберігаються за рахунок припинення підтримки імен в форматі «8.3». Згадуваний формат імен сприймається архаїчним і / або софтом, побудованим на застарілих структурах обробки інформації.
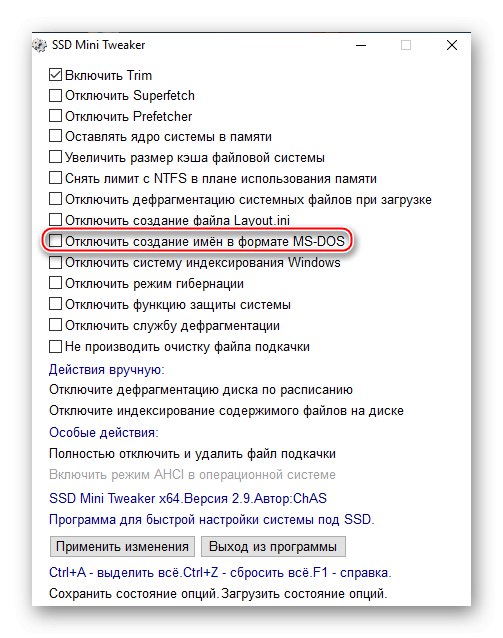
Відключення підтримки не зашкодить Windows. Такий захід навіть поліпшить швидкодію, але деякі старі, ще 16-розрядні додатки, можуть почати відчувати труднощі в пошуку папок і файлів з довгими назвами, так що негативний аспект полягає в скороченні сумісності.
Відключити систему індексування Windows
Системна служба пошуку Віндовс використовує індексування папок і файлів, щоб збільшити продуктивність ОС шляхом регулярних звернень до накопичувача. Це прийнятно для HDD, але у SSD лише витрачає ресурс, роблячи приріст швидкодії зовсім незначним.
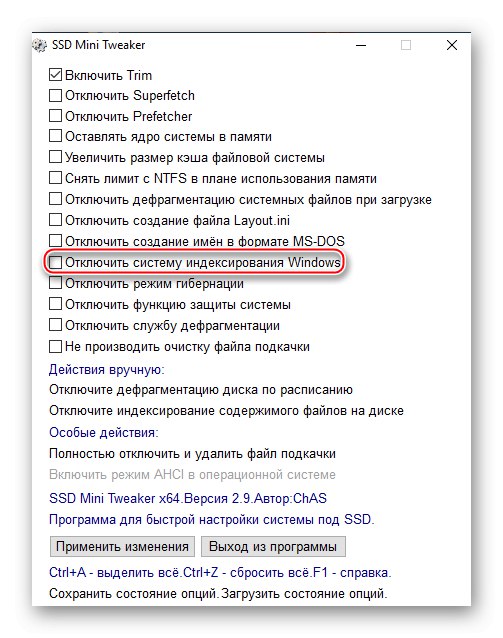
Ми могли рекомендувати відключення цієї настройки для забезпечення тривалої тривалості терміну використання твердотільного накопичувача, якби не одне «але». Коректна робота служби «Windows Search» не може бути гарантованою без індексації. Тобто при включенні вищезгаданої настройки ви ризикуєте залишитися без зручного системного інструменту пошуку файлів і додатків. Але можливо зробити виборче відключення індексації, скориставшись пунктом «Вимкніть індексування вмісту файлів на диску» в розділі «Дії вручну». А також розробники допускають варіант заміни стандартного пошуку на стороннє рішення.
Читайте також: Що таке індексування файлів на жорсткому диску
Вийти з режиму глибокого сну
Занурюючись в гібернацію, комп'ютер припиняє всі активні процеси, але робить це так, щоб мати можливість швидко відновити роботу з місця зупинки. Запущені програми та обробляти дані скидаються з оперативної пам'яті в спеціальний файл «Hiberfil.sys», А при виході зі сну повертаються в RAM.
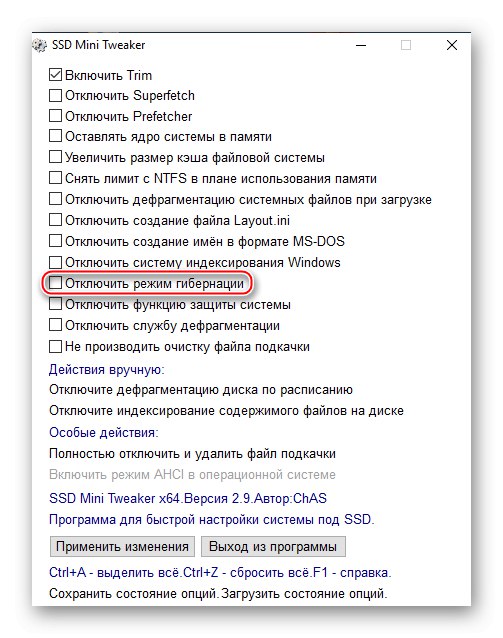
Суть операції в тому, що «Hiberfil.sys» НЕ створюється безпосередньо при переході в гібернацію. Він завжди присутній на комп'ютері і дорівнює обсягу оперативної пам'яті, очікуючи приміщення в себе інформації. Тобто, образно висловлюючись, це порожній контейнер для даних, які перебувають в RAM, щоб швидко перемістити їх на порожній простір, а після повернути. Він також не буде перезаписано автоматично (зі зміною і накопичення файлів і процесів в оперативній пам'яті), але завжди займає місце, тому відключити режим гібернації має сенс при використанні ССД малого обсягу щодо ОЗУ.
Читайте також: Відключення глибокого сну в Windows 7 / Windows 10
Відключити функцію захисту системи
Налаштування дозволяє очистити диск від контрольних точок Windows. Таким чином, накопичувач звільняється від потреби зберігання даних для відновлення, що звільняє простір. І відразу не допускається можливість створення нових точок, а значить, зменшується кількість операцій запису / перезапису. Вигода від активації - більше вільного місця і менше навантаження на SSD, що дозволяє зберегти його працездатність на більш тривалий термін.
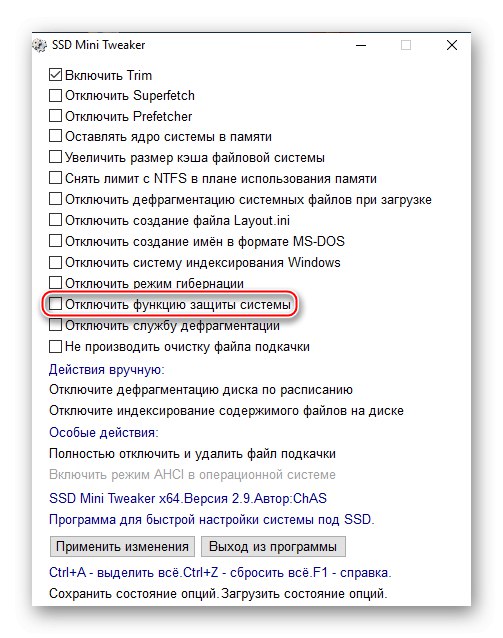
Мінус в тому, що в надзвичайній ситуації ви не зможете відновити Віндовс до певного стану. Наприклад, незадовго до критичного збою, або ж створити точку відновлення перед якимось експериментом з ПК. У перерахованих випадках доведеться відкочуватися до вихідного стану, якщо комп'ютер перестане адекватно працювати.
Читайте також:
Відновлення системних файлів в Windows 7 / Windows 10
Відновлюємо ОС Windows 10 до вихідного стану
Відключити службу дефрагментації
Як вказувалося в пункті «Відключити дефрагментацію системних файлів при завантаженні», дефрагментація не потрібна твердотельному накопичувача через конструктивних особливостей і відсутності механічних частин. SSD не потребує реструктуризації файлів і їх частин, щоб ті, образно висловлюючись, «лежали» якомога ближче один до одного.Використання згаданої настройки відключає дефрагментацію на комп'ютері повністю, що позитивно впливає на SSD, оскільки це зменшує кількість запитів до пристрою.
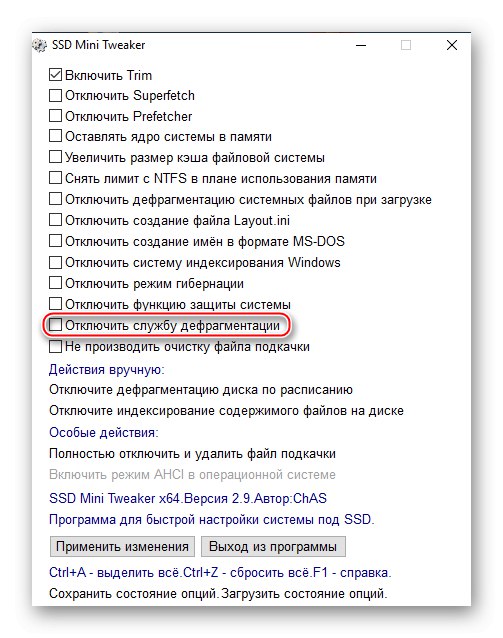
Але це негативно позначається на жорстких дисках, які, швидше за все, працюють спільно з SSD. Вони гостро потребують дефрагментації, в зворотному випадку пристрою не зможуть швидко читати дані, які знаходяться під фрагментированном стані. Розробники радять застосовувати відключення лише тоді, коли ваш комп'ютер використовує виключно твердотільні накопичувачі, а якщо це не так, вони рекомендують відключити службу лише частково, прибравши ССД зі списку дефрагментації за розкладом, з чим допоможе однойменне «Дія вручну»: «Вимкніть дефрагментацію диска за розкладом», Яке перенаправить вас в потрібний елемент управління ОС.
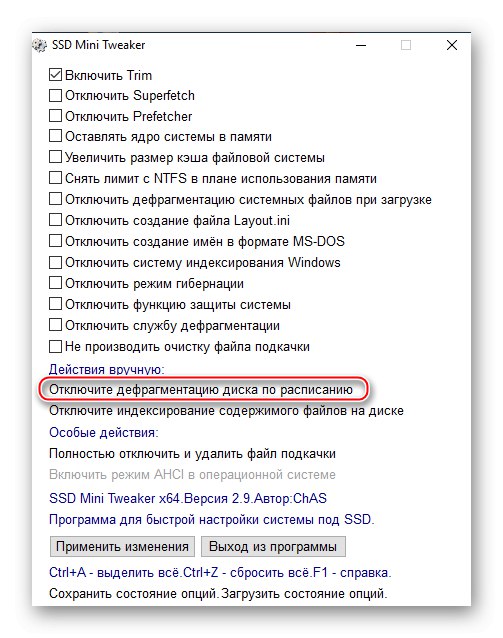
Не проводити очистку файлу підкачки
Якщо на вашому ПК є файл підкачки, що розташовується на SSD, значить, під час перезавантаження відбувається процедура очищення ФП. Це збільшує тривалість перезапуску комп'ютера і кожен раз здійснюється подача запиту до диска, а це знову і знову перезаписує дані на ньому. Така процедура не йде на користь накопичувача і швидкодії Windows в цілому.
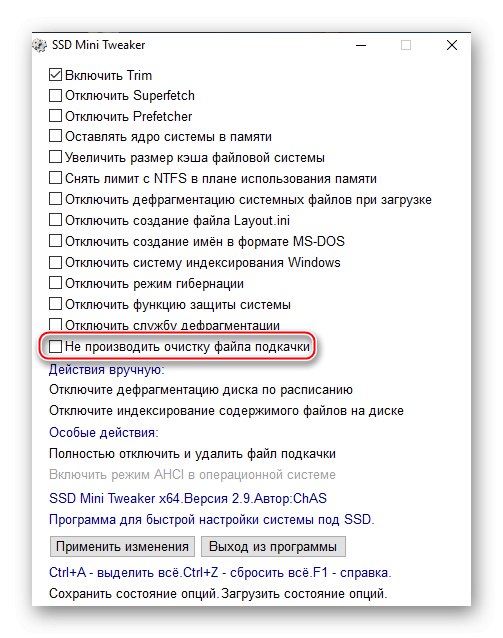
Цей пункт не володіє значущими мінусами і може застосовуватися практичними всіма користувачами, хіба що ви точно знаєте, що вам чогось необхідно видаляти тимчасові дані файлу підкачки при кожному перезапуску системи.
Повністю відключити і видалити файл підкачки
Перше особливе й дещо радикальне дію. Нагадаємо, що файл підкачки - це механізм зберігання інформації, яка зазвичай міститься в оперативній пам'яті. Дані, які не використовуються активно в поточний момент, вивантажуються з RAM в ФП на накопичувачі і чекають своєї години, поки користувач не відкриє додаток, що потребує оперативної інформації. Це стосується програм, які потребують треї і згорнутих вікон. Відключення файлу підкачки позитивно позначиться на зменшенні числа операцій вироблених за запитом до SSD, а значить, і на довговічності пристрою. Такий захід так само звільнить енну кількість гігабайт віртуального простору (за замовчуванням обсяг ФП встановлюється на рівні вдвічі більше обсягу оперативної пам'яті).
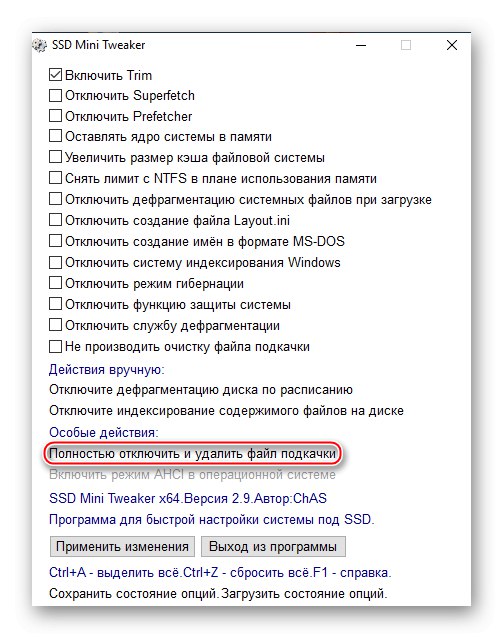
При цьому варто враховувати, що відключення файлу підкачки є досить ситуативною мірою. Для коректної реалізації цього заходу потрібно переконатися, що фізичного обсягу RAM вистачить для того, щоб система працювала без зволікань в умовах відсутності її віртуального еквівалента. І навіть якщо оперативки досить, врахуйте, що деяким додаткам для плавної роботи все одно необхідний ФП через особливості структури коду і концепції взаємодії з віртуальною пам'яттю.
Включити режим AHCI в операційній системі
Режим Advanced Host Controller Interface дозволяє накопичувачу (як HDD, так і SSD), підключеному по інтерфейсу SATA, більш ефективно взаємодіяти з ОС.
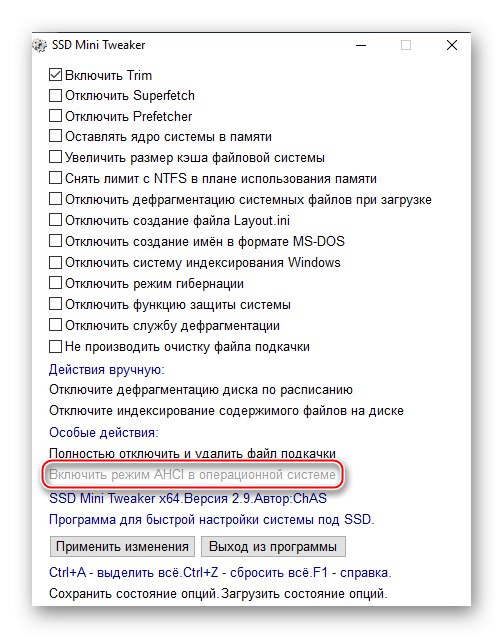
Включення цього компонента не несе негативного впливу і, навпаки, рекомендовано при підключенні твердотільного накопичувача через SATA.
Примітка: у SSD, підключених через PCI Express, M.2 або USB, така опція буде заблокована.
Читайте також:
Що таке режим AHCI в BIOS
Включаємо AHCI режим в BIOS
Зразкові профілі для настройки
І ось, коли розібраний кожен пункт і його вплив, ми можемо дати кілька узагальнених рекомендацій про те, як правильно налаштувати SSD Mini Tweaker. Як ви могли помітити, не кожна опція здатна надавати незаперечно позитивний вплив і на твердотільний накопичувач, і на систему в цілому. Крім того, деякі настройки досить специфічні і ситуативні, тому ми запропонуємо і розглянемо кілька загальних профілів.
Профіль: Відключення непотрібних елементів
Для цього профілю ми рекомендуємо поставити галочки навпроти таких рядків:
- «Відключити Superfetch»;
- «Відключити Prefetcher»;
- «Відключити дефрагментацію системних файлів при завантаженні»;
- «Відключити створення файлу Layout.ini».
Після чого слід клацнути по кнопці «Застосувати зміни».
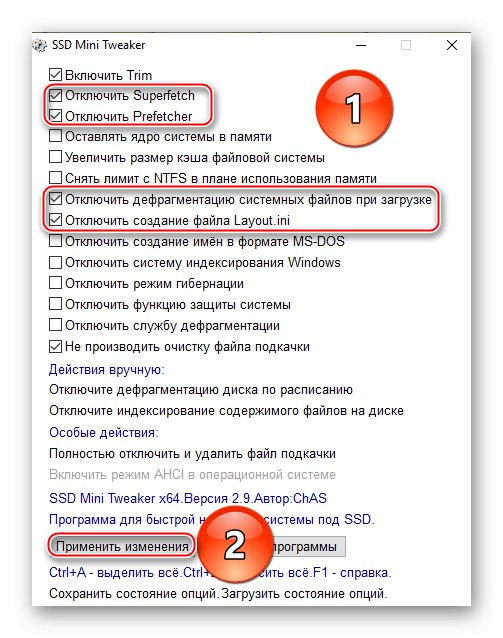
Цей комплекс заходів дозволить відсікти абсолютно непотрібні служби, які не збільшують продуктивність Windows при розташуванні ОС на SSD. Однак перераховані відключаються елементи витрачають ресурс накопичувача, зменшуючи загальний час його функціонування. При цьому профіль не застрагівает опції, які мають певні вимоги для збереження коректної роботи системи.
Профіль: Розвантаження SSD
Тепер відзначте такі опції:
- «Залишати ядро системи в пам'яті»;
- «Зняти ліміт з NTFS в плані використання пам'яті».
І натисніть «Застосувати зміни».
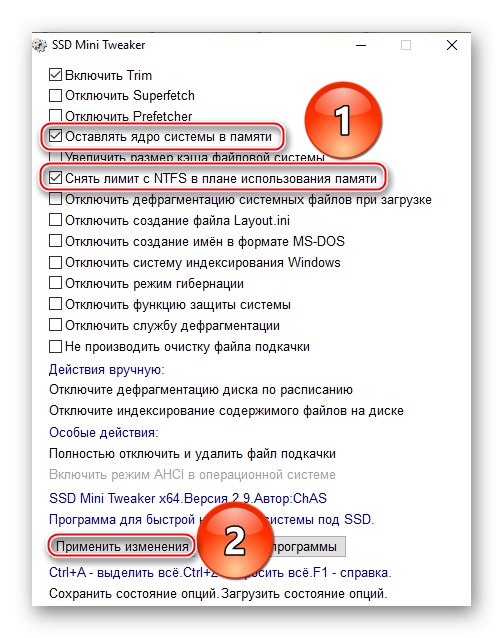
Якщо у настроюваного комп'ютера досить оперативної пам'яті для відмови від системних можливостей компенсувати недолік ОЗУ, тоді ви можете застосувати такий профіль. При його активації максимально задіюється RAM замість навантаження на SSD і регулярних запитів до накопичувача. Ми вважаємо, що мінімум 8, але краще 16 Гб, буде досить для включення опцій, згаданих вище.
Профіль: Збільшення швидкодії
Поставте галочки в рядках:
- «Відключити створення імен у форматі MS-DOS»;
- «Не проводити очищення файлу підкачки».
А також клікніть ЛКМ по «Застосувати зміни».
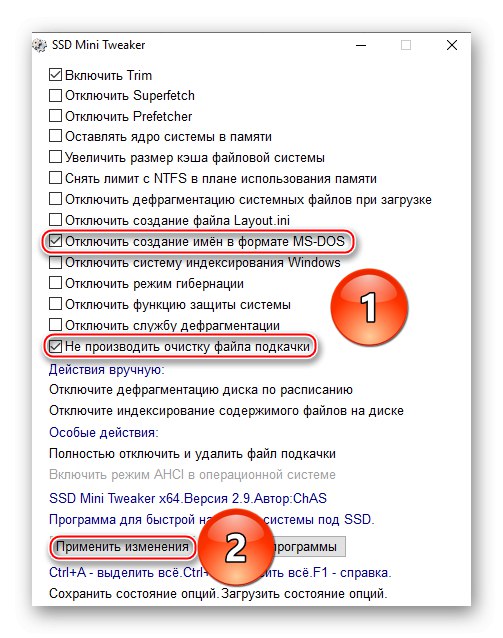
Використовуючи ці опції, ви додатково збільшите швидкість системного твердотільного накопичувача, але врахуйте, що деякі програми, особливо старі, більше не зможуть бачити імена файлів і папок.
Профіль: Довговічний SSD
Щоб встановити такий профіль, відмітьте ці рядки:
- «Відключити Superfetch»;
- «Відключити Prefetcher»;
- «Відключити дефрагментацію системних файлів при завантаженні»;
- «Відключити створення файлу Layout.ini»;
- «Відключити систему індексування Windows»;
- «Вийти з режиму глибокого сну»;
- «Відключити функцію захисту системи»;
- «Відключити службу дефрагментації»;
- «Не проводити очищення файлу підкачки».
Не забудьте натиснути кнопку «Застосувати зміни».
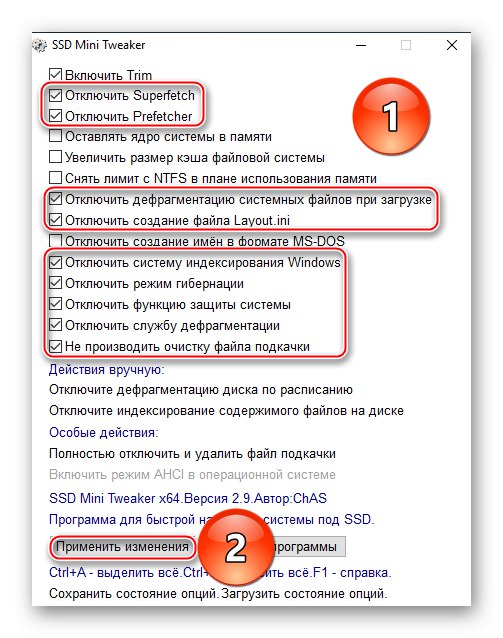
Активація перерахованих налаштувань зводить до мінімуму кількість запитів ОС до твердотельному накопичувача, тим самим зберігаючи його ресурс. Але доведеться пожертвувати системним пошуком Windows, режимом глибокого сну і можливістю відновлювати систему до певної точки.
Примітка: для коректної ініціалізації багатьох параметрів необхідно перезавантажити комп'ютер, після застосування змін.
Підсумок і загальні поради
Як бачите, можливості настройки різних аспектів взаємодії системи з твердотілим накопичувачем через SSD Mini Tweaker досить великі і гнучкі. Знайдуться опції на різний смак і характеристики ПК, а також для різного режиму користування і особистих переваг користувача. Ми перерахували і розглянули всі рядки згадуваної програми, їх негайна дія і вплив в довгостроковій перспективі. Крім того, було запропоновано загальні профілі для різних ситуацій, але вони не є канонічними і оптимально придатними для всіх. Так що кінцевий вибір параметрів повинен залишитися за конкретним користувачем.
Не бійтеся експериментувати і шукати найбільш підходящий для вас профіль, підбираючи комбінацію різних опцій згідно персональним перевагам, комплектації комп'ютера і типу підключення твердотільного накопичувача. Варто зауважити, що навіть якщо ви налаштуєте щось не зовсім коректно, це не призведе до негайної деградації ССД. А значить, у вас буде можливість повернутися до вихідного стану, якщо ви помітите падіння продуктивності або інший вид дискомфорту від включення певних настройок.
Із загальних дій рекомендуємо вам залишити файл підкачки, але перенести його на жорсткий диск. Це дозволить мати резерв віртуальної пам'яті для ресурсоємних програм на зразок того ж Google Chrome, А також тих програм, які не можуть ефективно працювати без ФП. Такий захід забезпечить збереження системою швидкодії і позитивного впливу від наявності віртуальної пам'яті, проте в такій ситуації не потрібно буде витрачати ресурс SSD.
Читайте також: Створення файлу підкачки на комп'ютері з Windows 7 / Windows 10
Додатково ми не рекомендуємо відключати дефрагментацію повністю. Кращим рішенням буде лише виключити SSD з переліку автоматично дефрагментіруемих за допомогою дії «Відключити дефрагментацію диска за розкладом». Це дозволить зберегти згадується корисний захід для жорстких дисків, але не дозволить йому торкатися твердотільні накопичувачі.
Читайте також: Відключення дефрагментації SSD в Windows 7 / Windows 10
Крім того, не зайвим буде «Включити режим AHCI в операційній системі», Щоб оптимізувати SATA-з'єднання з SSD. Звичайно, якщо ваш твердотільний накопичувач підключений по інтерфейсу M.2, PCI Express або USB, то така настройка буде недоступна, і залишається лише збільшити продуктивність апаратним шляхом, вибираючи гніздо і кабель новітніх версій для підключення.
Таким чином, в рамках вищевикладеного матеріалу ми розповіли, як правильно налаштувати SSD Mini Tweaker. Програма має безліч параметрів, які підійдуть не для будь-якої ОС і манери користування. Тому їх оптимальний перелік вам слід підібрати самостійно, з оглядкою на наші рекомендації. При виникненні потреби в додатковій інформації, скористайтеся довідкою для програми, яка з'являється в тій же папці з виконавчими файлами. У ній докладно описані опції і додаються коментарі розробників до кожного пункту програми.
Примітка: майте на увазі, що програма SSD Mini Tweaker і цей матеріал стануть корисними лише коли ваша операційна система знаходиться на твердотільному накопичувачі. Не рекомендується застосовувати згадуваний софт, якщо ви використовуєте SSD для зберігання даних або запуску обмеженого ряду програм з нього, але Windows розташовується на HDD. У зворотному випадку практично всі описані дії можуть серйозно нашкодити продуктивності комп'ютера і категорично не рекомендованих для жорсткого диска.