За що відповідає служба SuperFetch в Windows 10
Опис служби SuperFetch говорить про те, що вона відповідає за підтримання та покращення швидкодії системи по проходженню певного кількості часу після її запуску. Самі ж розробники, а це компанія Microsoft, не дають ніякої точної інформації про роботу цього інструменту. У Windows 10 така служба також є і знаходиться в активній роботі у фоновому режимі. Вона визначає програми, які використовуються найчастіше, а потім поміщає їх в спеціальний розділ і заздалегідь завантажує в оперативну пам'ять. Далі ми пропонуємо ознайомитися з іншими діями SuperFetch і визначити, чи потрібно її відключати.
Читайте також: Що таке Superfetch в Windows 7
зміст
Роль служби SuperFetch в операційній системі Windows 10
Якщо ОС Віндовс 10 встановлена на комп'ютер з топовими або хоча б середніми характеристиками, то SuperFetch буде тільки позитивно впливати на швидкодію всієї системи і ніколи не викличе ніяких зависань або інших проблем. Однак якщо ви є власником слабкого заліза, то коли ця служба перебуває в активному режимі, ви зіткнетеся з наступними труднощами:
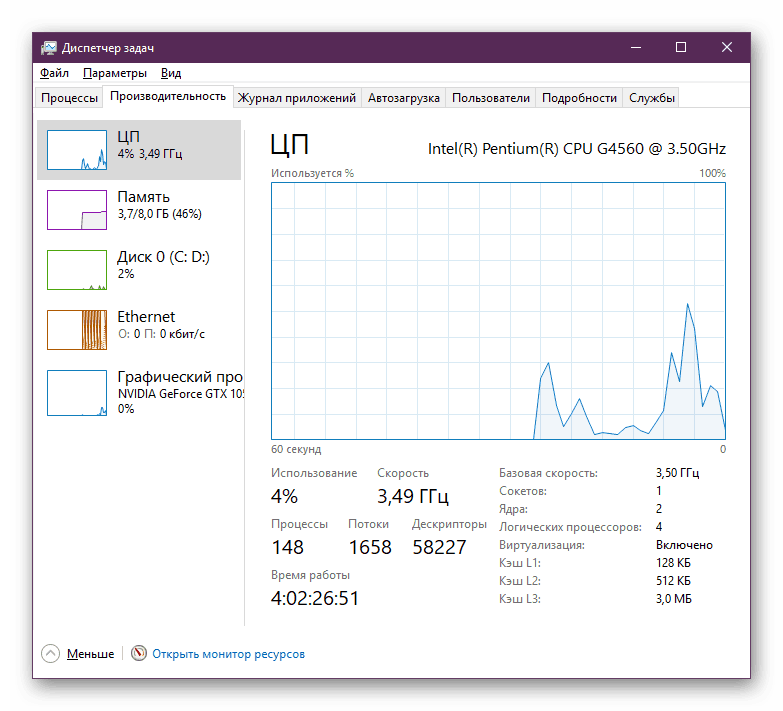
- SuperFetch постійно задіює певну кількість оперативної пам'яті і ресурсів процесора, що заважає нормальній роботі інших, більш потрібних програм і служб;
- Робота цього інструмента хоч і заснована на завантаженні софта в ОЗУ, однак туди вони поміщаються в повному обсязі, тому при їх відкритті система все одно буде навантажувати і можуть спостерігатися гальма;
- Повний запуск ОС буде займати досить велику кількість часу, оскільки SuperFetch кожен раз передає величезну кількість інформації з внутрішнього накопичувача в ОЗУ;
- Попереднє завантаження даних не потрібно в тому випадку, коли ОС інстальована на SSD, оскільки він і так працює досить швидко, тому що розглядається служба є малоефективною;
- При запуску вимогливих програм або ігор може виникати ситуація з нестачею оперативної пам'яті, оскільки інструмент SuperFetch зайняв місце під свої потреби, а вивантаження і завантаження нових даних ще більше навантажує комплектуючі.
Читайте також:
Що робити, якщо SVCHost вантажить процесор на 100%
Рішення проблеми: Explorer.exe вантажить процесор
Відключення служби SuperFetch
Вище ви були ознайомлені з труднощами, з якими стикаються користувачі ОС Віндовс 10 при активній роботі служби SuperFetch. Тому не виключено, що у багатьох виникне питання стосовно відключення цього інструменту. Звичайно, припинити дію цієї служби можна без будь-яких неприємностей, а також це не принесе ніякої шкоди ПК, однак робити це варто тільки в тих випадках, коли ви почали помічати проблеми з високим завантаженням HDD, швидкодією і браком оперативної пам'яті. Вимкнути розглянутий інструмент можна декількома способами.
Спосіб 1: Меню «Служби».
У Windows 10, як і в попередніх версіях, є спеціальне меню під назвою «Служби», де вам доступний перегляд всіх інструментів і управління ними. Там присутня і SuperFetch, відключення якої відбувається наступним чином:
- Відкрийте меню «Пуск» і в відповідному рядку надрукуйте «Служби», а потім запустіть знайдене класичне додаток.
- В відобразиться списку знайдете службу та натисніть по ній лівою кнопкою миші двічі, щоб перейти в властивості.
- У розділі «Стан» клацніть на «Зупинити» і «Тип запуску» виберіть «Відключено».
- Перед виходом не забудьте застосувати зміни.
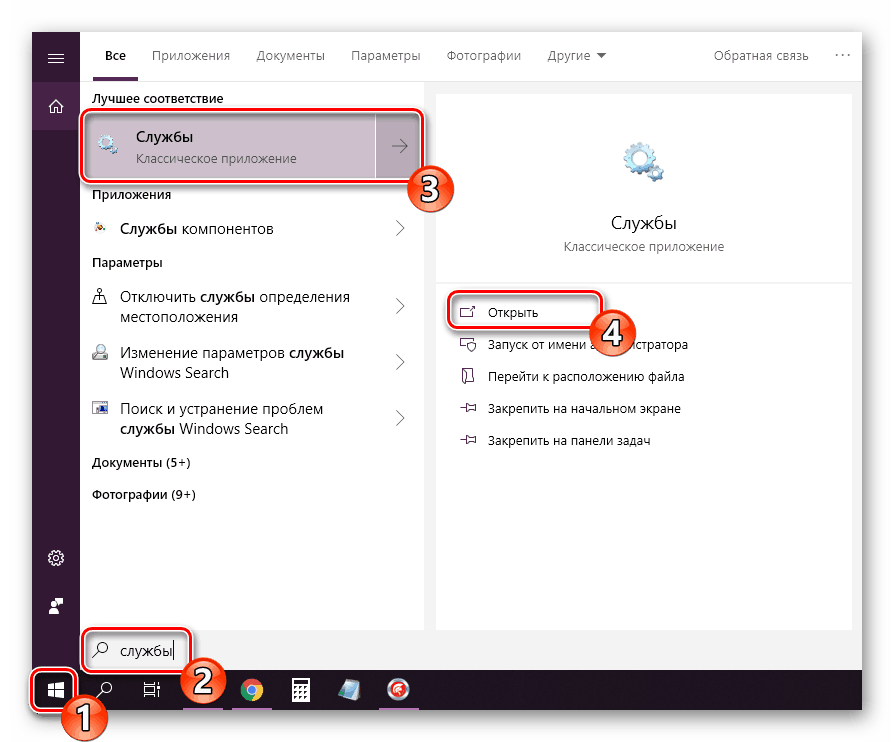
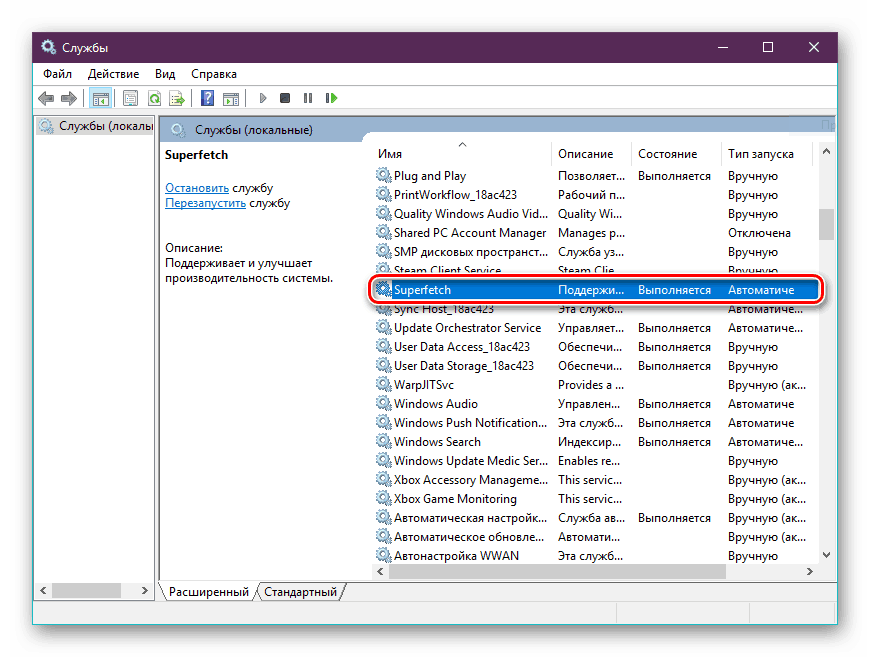
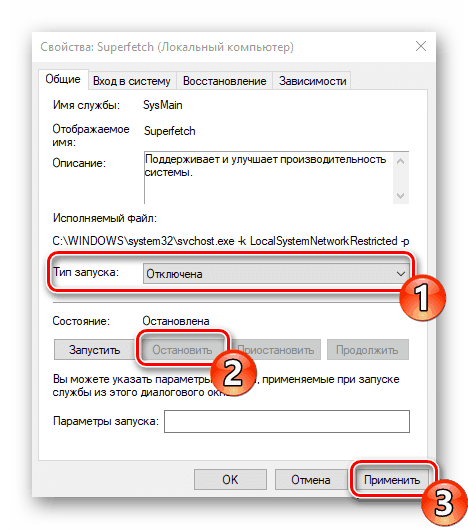
Залишилося тільки перезавантажити комп'ютер, щоб всі виконувані процеси точно зупинилися і інструмент більше не навантажував операційну систему. Якщо цей варіант вам з яких-небудь причин не підходить, рекомендуємо звернути увагу на наступний.
Спосіб 2: Редактор реєстру
Вимкнути службу SuperFetch в Windows 10 можна і шляхом редагування реєстру, однак у деяких користувачів цей процес викликає труднощі. Тому ми пропонуємо вам задіяти наше наступне керівництво, що допоможе уникнути труднощів у виконанні поставленого завдання:
- Затисніть комбінацію клавіш Win + R, щоб запустити утиліту «Виконати». У ній введіть команду
regeditі натисніть на «ОК». - Перейдіть за вказаним нижче шляху. Можете вставити його в адресний рядок, щоб потрапити в потрібну гілку швидше.
HKEY_LOCAL_MACHINESYSTEMCurrentControlSetControlSession ManagerMemoryManagementPrefetchParameters - Пошукайте там параметр «EnableSuperfetch» і клацніть по ньому двічі лівою кнопкою миші.
- Встановіть значення на «1», щоб деактивувати функцію.
- Зміни вступлять в силу тільки після перезавантаження комп'ютера.
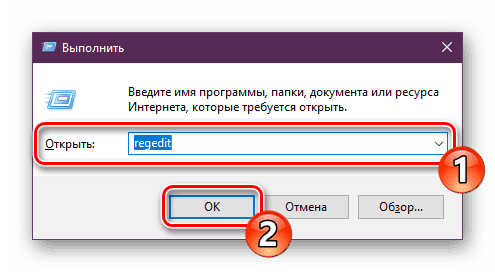
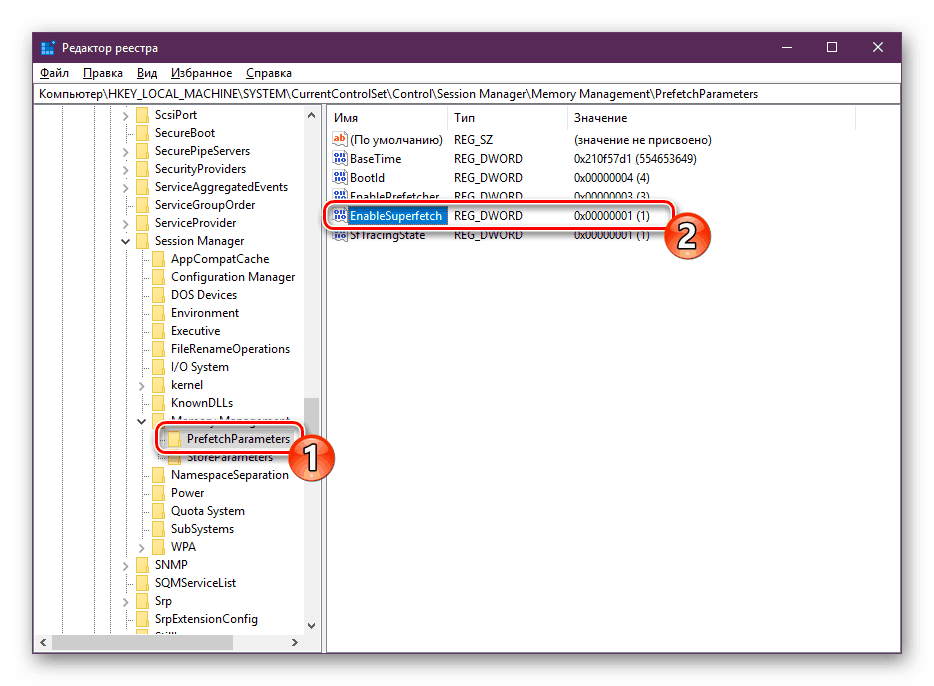
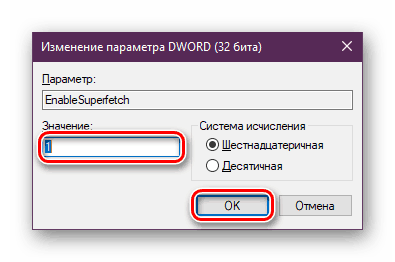
Сьогодні ми постаралися максимально детально і доступно пояснити призначення SuperFetch в Windows 10, а також показали два способи її відключення. Сподіваємося, всі наведені інструкції були зрозумілі, і у вас більше не залишилося питань по темі.
Читайте також:
Виправлення помилки «Провідник не відповідає» в Windows 10
Виправлення помилки запуску Windows 10 після поновлення
