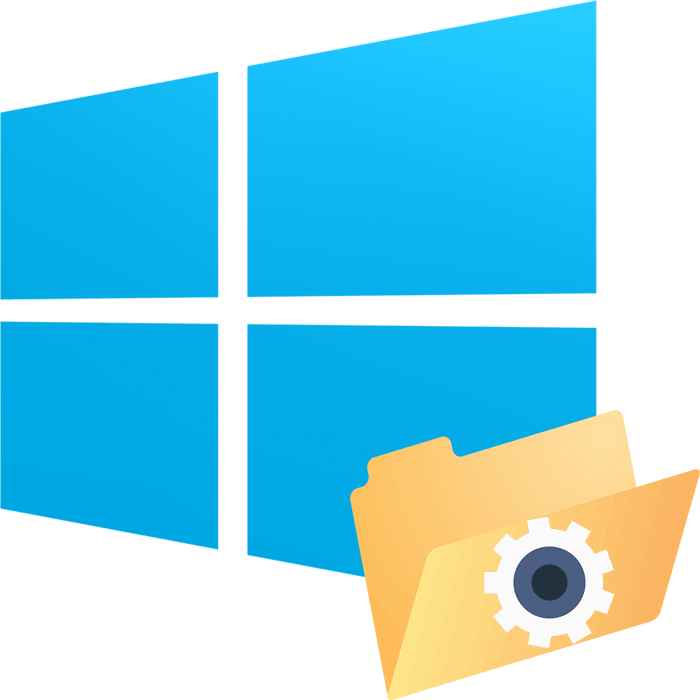Відновлення системних файлів в Windows 10
Нерідкі випадки, коли Windows 10 починає працювати некоректно, з помилками і збоями. Часто це відбувається через втручання користувача в системні файли, але іноді неполадки трапляються і без його відома. Проявляється це часом не відразу, а при спробі запуску якогось інструменту, безпосередньо або побічно відповідає за ту дію, яку хотів виконати користувач. На щастя, є відразу кілька способів того, як повернути працездатність операційної системи.
зміст
Варіанти відновлення системних файлів в Windows 10
Пошкодження системних файлів відбуваються після спроби користувача кастомизировать зовнішній вигляд ОС, видалити важливі системні файли або установки сумнівних програм, що модифікують файли Windows.
Варіанти відновлення Віндовс 10 існують різні, і відрізняються вони за складністю, а також за кінцевим результатом. Так, в одних ситуаціях на місцях залишаться всі призначені для користувача файли, а в інших видалено буде все, а Windows буде чистою як спочатку, але без ручної перевстановлення з флешки. Розберемо їх все, починаючи з найбільш простих.
Спосіб 1: Перевірка і відновлення цілісності системних файлів
Коли з'являються повідомлення про пошкодження системних файлів або різні помилки, пов'язані з системними компонентами Windows, найпростіше почати процедуру виправлення їх стану через «Командний рядок». Є відразу два компоненти, які допоможуть повернути працездатність окремих файлів або навіть відновити запуск самої Віндовс.
Інструмент SFC відновлює системні файли, які не захищені від зміни в даний момент. Він працює навіть при наявності серйозних пошкоджень, через які Віндовс навіть не може завантажитися. Однак тут все ж буде потрібно наявність флешки, з якої можна завантажитися просто щоб перейти в режим відновлення.
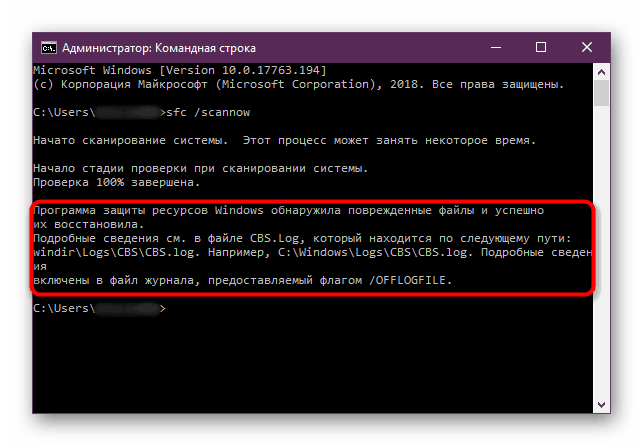
У більш складних ситуаціях, коли відновити системні файли не вдається навіть з резервного сховища SFC, знадобиться вдатися до його відновленню. Це робиться через інструмент DISM. Опис і принцип роботи обох команд описаний в окремій статті на нашому сайті.
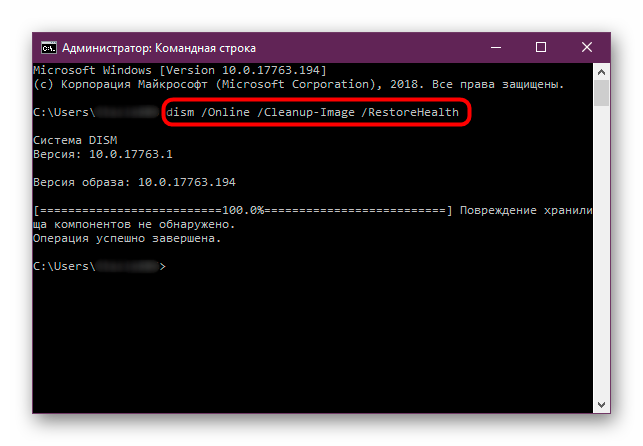
Детальніше: Інструменти перевірки цілісності системних файлів в Windows 10
Спосіб 2: Запуск точки відновлення
Спосіб актуальний, але з застереженнями - тільки для тих, у кого відновлення системи вже було включено. Навіть якщо ви самостійно не створювали жодних точок, але дана можливість у вас все ж включена, це могли зробити інші програми або сама Windows.
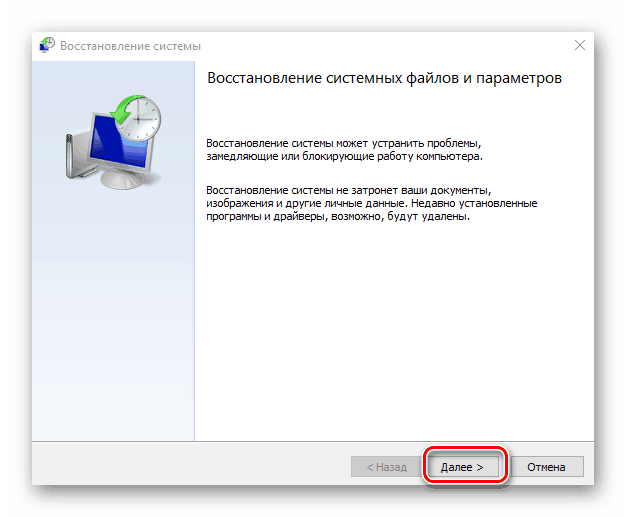
При запуску цього стандартного інструменти не будуть видалені ніякі ваші призначені для користувача файли типу ігор, програм, документів. Однак все ж у деякі файли будуть внесені зміни, але ви зможете без зусиль дізнатися про це, запустивши вікно з точками відновлення і натиснувши на кнопку «Пошук торкається програм».
Прочитати про те, як відновити Віндовс через резервну точку, ви можете з матеріалу по посиланню нижче.
Детальніше: Створення і використання точки відновлення в Windows 10
Спосіб 3: Скидання Windows
На початку статті ми сказали про те, що в «десятці» є кілька варіантів скидання його стану. Завдяки цьому провести відновлення вдасться в більшості випадків, навіть при неможливості запуску ОС. Щоб не повторюватися, ми відразу ж пропонуємо перейти до іншої нашої статті, в якій ми узагальнили всі способи переустановлення Win 10 і пояснили їх переваги і відмінності.
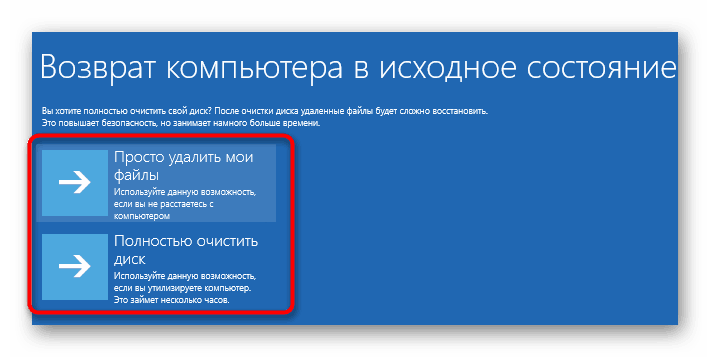
Детальніше: Способи переустановлення операційної системи Windows 10
Ми розглянули способи відновлення системних файлів в Віндовс 10. Як ви бачите, для зручності користувача є різні варіанти того, як повернути працездатність операційної системи після виникнення неполадок. Якщо у вас як і раніше залишаються будь-які питання, пишіть свій коментар.