
Спеціальна утиліта для взаємодії з фірмовими твердотільними накопичувачами від компанії Kingston контролює справність, стан і різні аспекти використання дисків. Про те, чому Kingston SSD Manager не бачить SSD, і як вийти з такої ситуації, ми сьогодні і розповімо.
Kingston SSD Manager не бачить SSD
Програма-менеджер повинна автоматично визначати наявність SSD в вашому комп'ютері. Так що в штатному режимі функціонування системи від вас не повинні турбуватися будь-які додаткові дії окрім підключення твердотільного накопичувача від Kingston.

Читайте також:
Підключаємо SSD до комп'ютера або ноутбука
Підключення SSD в слот PCI Express x4 SSD
Як підключити SSD M.2
Якщо при запуску Kingston SSD Manager не може виявити знову підключений диск або зовсім не бачить жодного пристрою, значить, має місце якийсь апаратний збій або щось гірше.
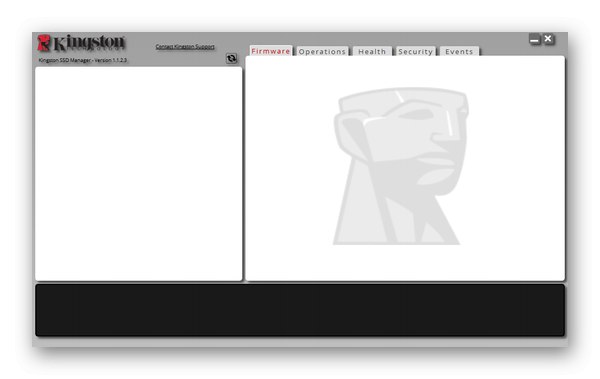
Але не варто впадати у відчай. Якщо сама операційна система може визначити твердотільний накопичувач, все вже не так погано. Залишилося зрозуміти причину, чому спеціалізований фірмовий софт не може виявити SSD. Слід пошукати передумови збою в BIOS або Windows, конкретно - в настройках з'єднання диска з комп'ютером, а також в самому пристрої, яке може таїти в собі вада.
Причина 1: Некоректні настройки BIOS
Незважаючи на відсутність потреби в активних діях для безпосереднього виявлення пристроїв Kingston SSD Manager, розробники ставлять таке системне вимога: включений в BIOS режим AHCI. Це означає, що зв'язок за застарілими протоколами з'єднання не підтримується, і якщо ви раніше користувалися більш архаїчними накопичувачами, швидше за все, у вас стоять відповідні налаштування. Для того щоб це змінити, увійдіть в BIOS і зробите описуваний ряд дій:
Читайте також: Як потрапити в BIOS на комп'ютері
- Перейдіть на вкладку «Advanced», Після чого наведіть виділену область на «Onboard Devices Configuration» і натисніть «Enter».
- Знайдіть рядок «Controller Mode», І якщо там стоїть не той режим, який вказаний в системних вимогах Kingston SSD Manager, наприклад, «IDE», Джерело проблеми виявлено. Переведіть даний параметр на «AHCI».
- натисніть «F10», Щоб ініціалізувати вихід зі збереженням виконаних змін, і натисніть «OK».
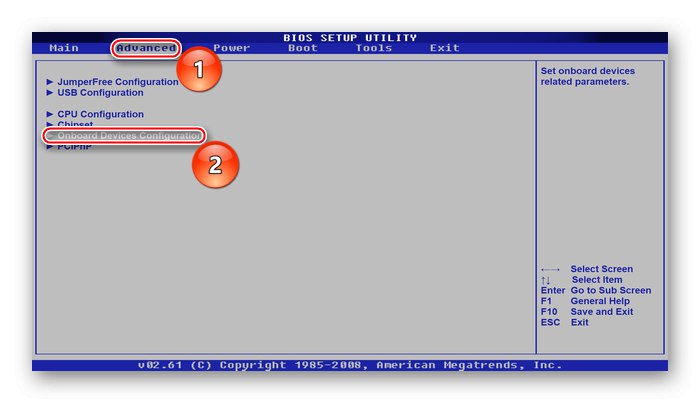
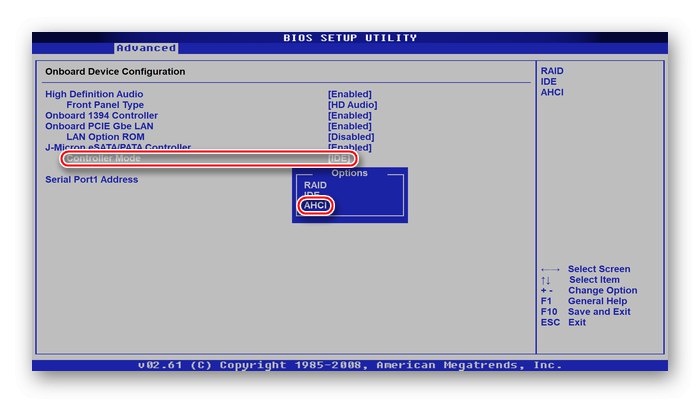
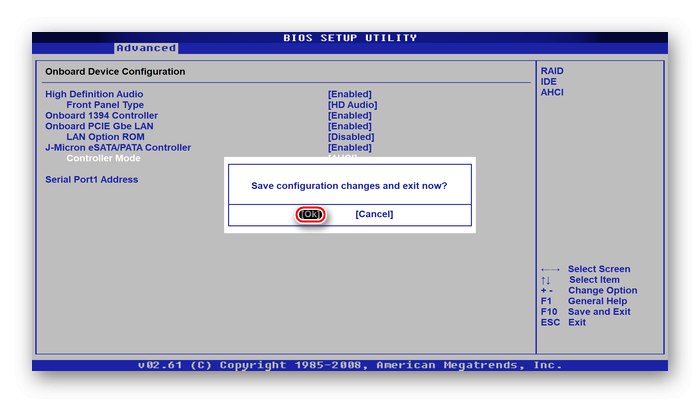
Переклад типу з'єднання повинно бути достатньо для того, щоб фірмова програма побачила накопичувач і почала взаємодію з ним, якщо проблема крилася саме в цьому. Майте на увазі, що розташування конкретних і навіть загальних налаштувань у вашому BIOS може відрізнятися від описуваного в інструкції. Тому, якщо виявити найменування рядків не вдалося, постарайтеся знайти найбільш наближені або скористайтеся ще однією інструкцією по посиланню нижче.
Читайте також:
Включаємо AHCI режим в BIOS
Що таке режим AHCI в BIOS
Причина 2: Підроблений накопичувач
У разі присутності проблеми при включеному режиму Advanced Host Controller Interface (або ж підключенні SSD через інтерфейс PCI Express або M.2) проблема не може критися в особливостях SATA-протоколів. На жаль, на ринку безліч підробок, які лише видають себе за диск фірми Kingston, на ділі будучи пристроями від Transcend або ж від зовсім невідомих і не користуються довірою компаній.

Для того щоб відрізнити оригінальний накопичувач Kingston від підробки, слід перевірити ряд ознак:
- Фірмова упаковка від Kingston запечатана і її неможливо просто відкрити. Підроблена пластикова оболонка тримається на чомусь схожому на заклепок.
- Оригінальна картонна підкладка містить на порядок більше інформації і тексту, ніж контрафакт.
- Структура подачі інформації на зворотному боці підкладки повністю відрізняється від підробленої.
- У комплекті з оригінальним SSD йде безкоштовний кронштейн, чого немає в контрафактної упаковці.
- Справжній диск має два ряди гнізд для кріплення, коли несправжній позбавлений другого, сам SATA-роз'єм упаяний глибше, а біля нього можуть перебувати сторонні наклейки.
- На оригінальному накопичувачі присутній переливається кольорами на світлі зона рожевого і червоного кольору.
- Фірмовий диск відображається в «Диспетчері пристроїв» без всяких зайвих приписок, а контрафактний може мати додаток в імені, наприклад: «USB Device».
- Справжній SSD від Kingston коректно відображається в фірмовому софт, а несправжній буде повністю проігноровано програмою, що і є нашою проблемою.
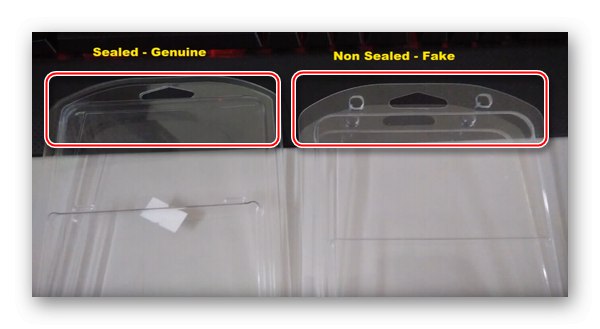




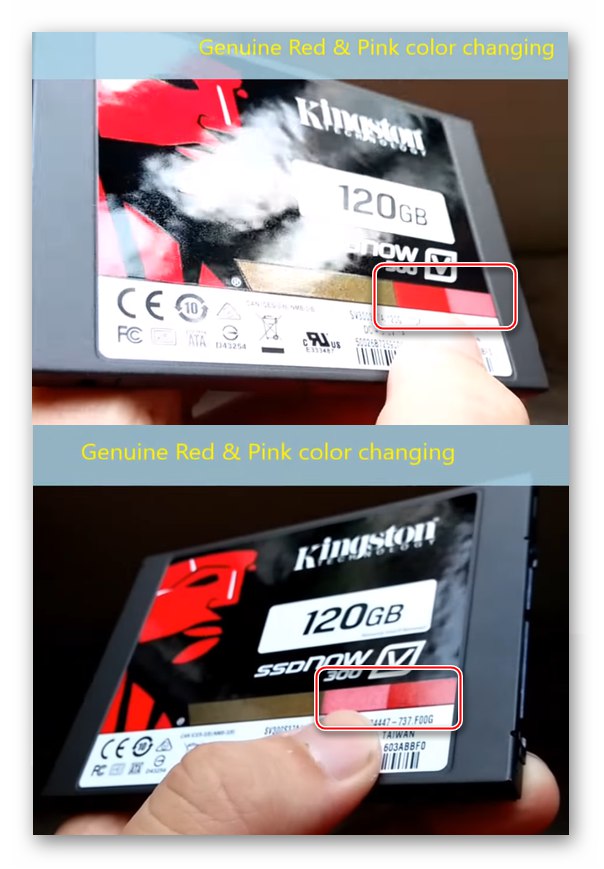
У підробленого пристрої кольори не змінюються:
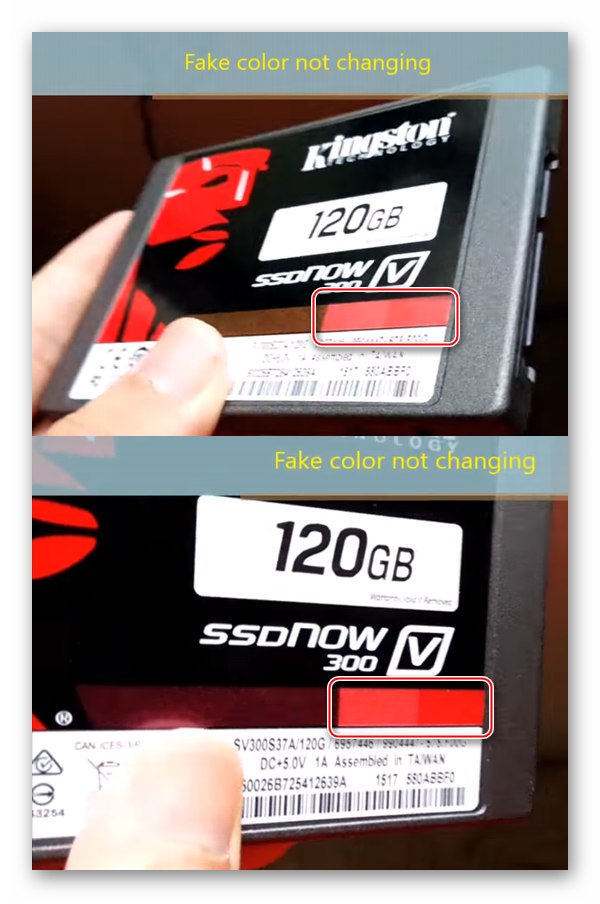

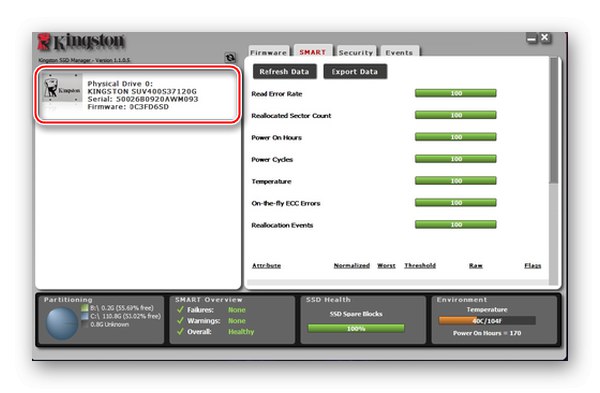
За сукупністю вищевикладених відмінностей оригінально і підробленого пристрої ви зможете визначити, який у вас SSD, від Kingston чи ні, якщо хоча б дві риси несправжнього диска застосовні до вашого конкретного девайсу. І саме це є причиною того, що Kingston SSD Manager не бачить твердотільний накопичувач. Однак не варто скидати з рахунків виробничий брак, і якщо диск все ж має всі риси фірмового, але не функціонує повною мірою, це привід звернутися в службу техпідтримки по гарантії від виробника.
Причина 3: Несправність накопичувача
Якщо раніше SSD успішно визначався програмою від Kingston і проблема виникла не раптово і / або з не знову підключається пристроєм, а дала про себе знати лише по закінченні якогось часу, могли призвести до її пошкодження в апаратної частини пристрою. Твердотільні накопичувачі на даний момент свого розвитку не є пристроями з абсолютним ступенем надійності і великим ресурсом. У них, як і у їхніх попередників жорстких дисків, можуть виникати різні збої під час роботи, особливо якщо експлуатувати їх неправильно або в стресових умовах під впливом негативно впливають чинників.
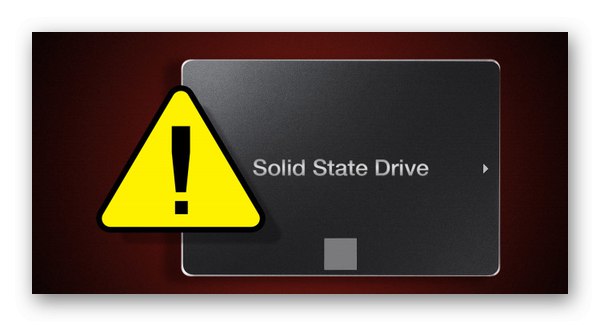
Важливо зробити перевірку диска на працездатність і в разі потреби виправити помилки, які можна усунути програмно в домашніх умовах. Розумно змінити манеру використання твердотільного накопичувача, якщо той використовується як жорсткий диск, форматується, дефрагментує, містить файл підкачки і так далі. Для цього рекомендуємо вам ознайомитися зі спеціальним матеріалом в окремих статтях.
Докладніше:
Перевірка працездатності SSD
Перевіряємо SSD на наявність помилок
Чи можна форматувати SSD
Який термін служби у SSD
Налаштування SSD для роботи в Windows 7 / Windows 10
Відключення дефрагментації SSD в Windows 7 / Windows 10
Вивчивши поданий матеріал, ви зможете діагностувати і виправити помилки пристрою, краще налаштувати взаємодію системи і SSD дізнавшись, які служби краще залишити, а які, навпаки, відключити. Крім того, важливо розуміти, яким системних файлів варто перебувати на твердотільному накопичувачі, а яким - на жорсткому диску.
У матеріалі, викладеному вище, ми розповіли, чому Kingston SSD Manager не бачить накопичувач. Це може бути через некоректні налаштування в підсистемі, неоригінальності твердотільного накопичувача або ж через пошкодження або виробничого браку. Якщо описаних для реалізації заходів виявиться недостатньо і диск все одно не буде бачимо для потрібної програми, залишається лише віднести його в сервіс. Там йому поставлять точний діагноз і зроблять лагодження або ж заміну по гарантії.
Читайте також:
Чому комп'ютер не бачить SSD
Що робити, якщо BIOS не бачить SSD